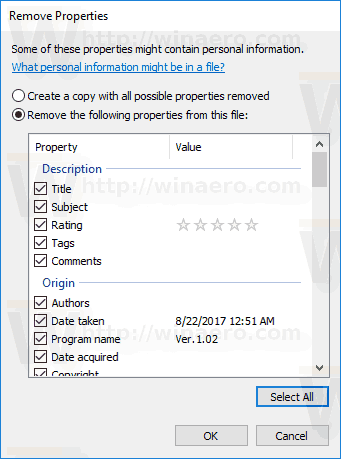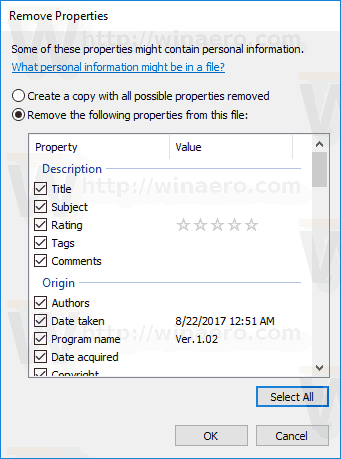Moderné smartphony a digitálne fotoaparáty dokážu k fotografiám pridávať ďalšie informácie. Fotografie nasnímané týmito modernými zariadeniami môžu obsahovať informácie, ako súradnice GPS, model fotoaparátu alebo telefónu a veľa ďalších údajov. Nie je to viditeľné na fotografii, ale je prístupné prostredníctvom dialógového okna vlastností súboru. V tomto článku uvidíme, ako ju odstrániť. bez použitia nástrojov tretích strán.
Inzerát
koľko zariadení môže streamovať disney plus
Vyššie uvedené údaje sa nazývajú metadáta. Ukladá sa podľa ktoréhokoľvek zo štandardov metadát - EXIF, ITPC alebo XMP. Metadáta sa bežne ukladajú vo formátoch súborov ako JPEG, TIFF a niektorých ďalších. Môže to byť veľmi užitočné pre profesionálnych fotografov, pretože metadáta často obsahujú všetky technické parametre fotografie, napríklad ISO, jas, clonu atď.
Ak chcete zobraziť tieto informácie, stačí kliknúť pravým tlačidlom myši na obrázok v Prieskumníkovi súborov a otvoriť kartu Podrobnosti v okne Vlastnosti.
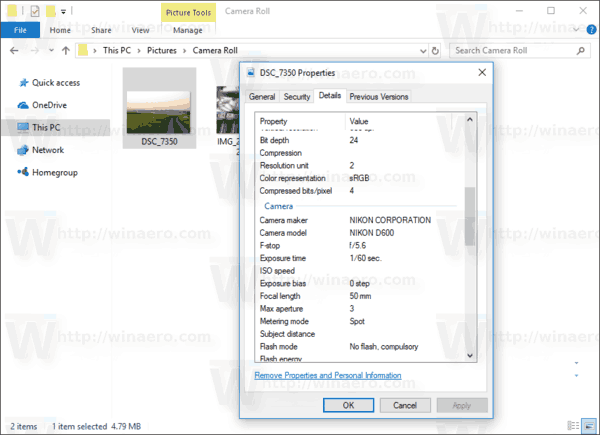
Tip: Ak ste povoľte tablu Podrobnosti v Prieskumníkovi súborov , tieto informácie budú viditeľné vpravo, keď vyberiete súbor obsahujúci metadáta EXIF.

Vyššie uvedená fotografia je urobená digitálnym fotoaparátom. Tento je prevzatý s moderným smartfónom:

Ako vidíte, na každý obrázok je napísaných množstvo ďalších parametrov.
Z dôvodu ochrany osobných údajov môžete tieto informácie pred nahraním na sociálne médiá alebo zdieľaním so svojimi priateľmi odstrániť. Takto sa to dá urobiť.
Odstránenie osobných informácií z fotografií v systéme Windows 10 , urobte nasledovné.
- Otvorte program Prieskumník súborov .
- Prejdite do priečinka, do ktorého uložíte obrázok, z ktorého chcete odstrániť metadáta EXIF.
- Pravým tlačidlom myši kliknite na súbor a v kontextovej ponuke vyberte možnosť Vlastnosti.
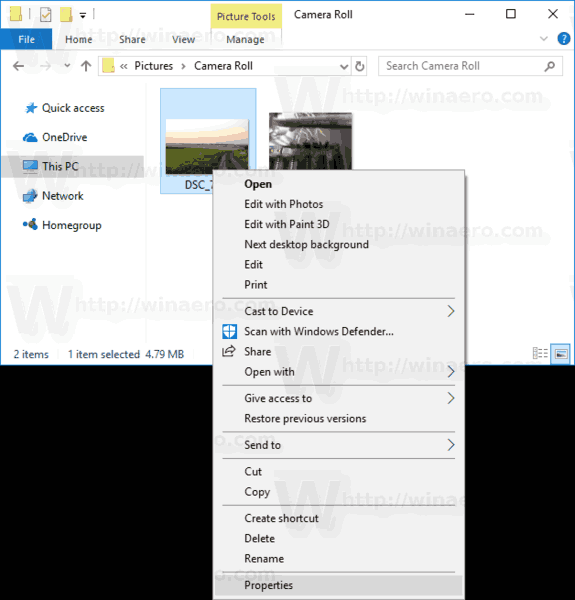
- V okne vlastností súboru prejdite na kartu Podrobnosti, ako je uvedené nižšie.
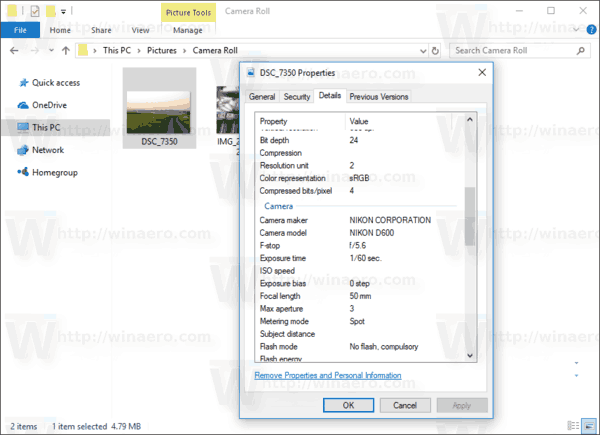
- V dolnej časti zoznamu nehnuteľností nájdete odkaz Odstrániť vlastnosti a osobné informácie .
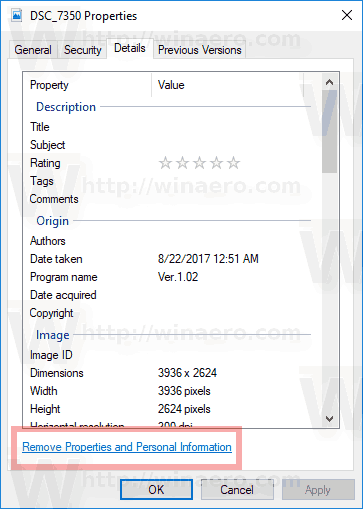
- Zobrazí sa nasledujúce okno:
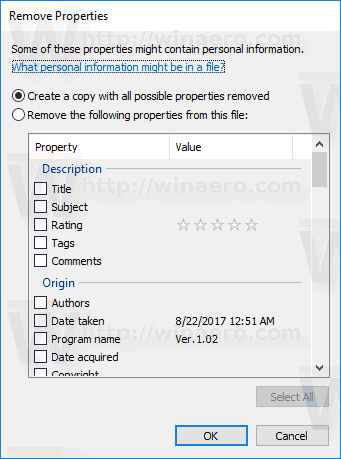 Tu vidíte dve možnosti:
Tu vidíte dve možnosti:
Vytvorte kópiu súboru s odstránenými všetkými možnými vlastnosťami- vytvorí sa nová kópia aktuálneho obrázka bez vlastností, ktoré vyberiete. Pôvodný obrázok zostane nedotknutý.
Z tohto súboru odstráňte nasledujúce vlastnosti- týmto sa natrvalo odstránia všetky vybrané vlastnosti zo zdrojového súboru.
Vyberte požadovanú akciu.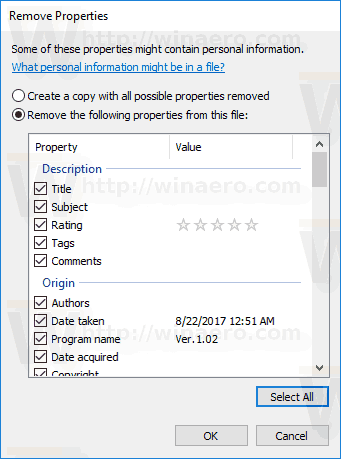
- Vyberte vlastnosti, ktoré chcete odstrániť. Tip: Existuje tlačidlo 'Vybrať všetko' na rýchlu kontrolu všetkých.
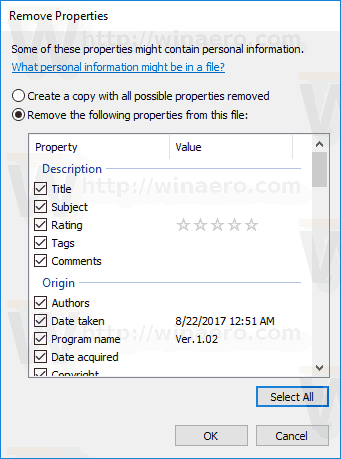
- Kliknite na OK a máte hotovo.
Za zmienku stojí, že aplikácie tretích strán vám môžu ponúknuť viac možností. Napríklad môj obľúbený prehliadač obrázkov XnView umožňuje užitočné úpravy EXIF.
Možno to skúsite.
ako spustiť java na chromebooku -

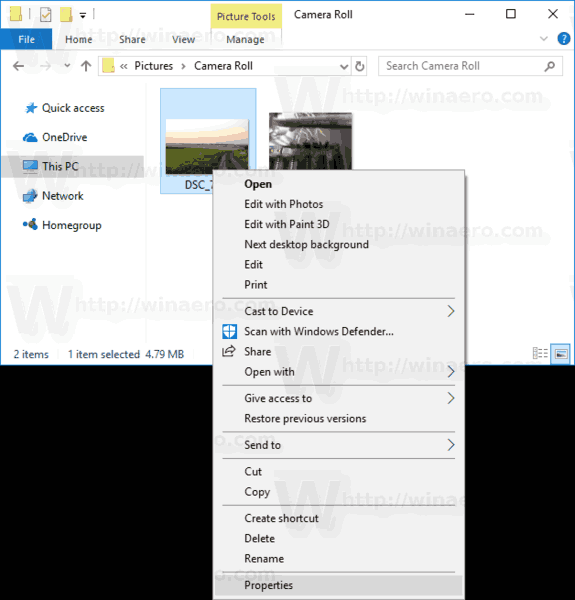
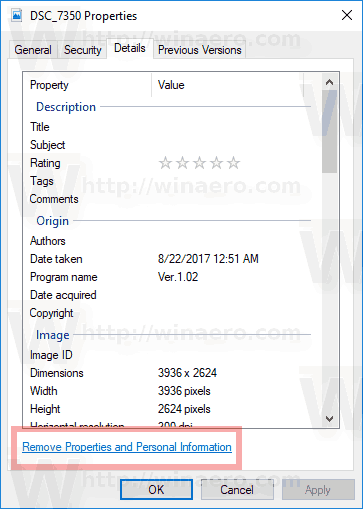
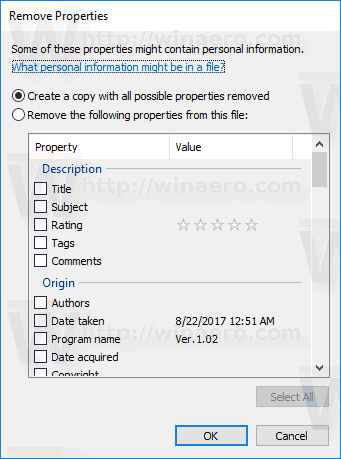 Tu vidíte dve možnosti:
Tu vidíte dve možnosti: