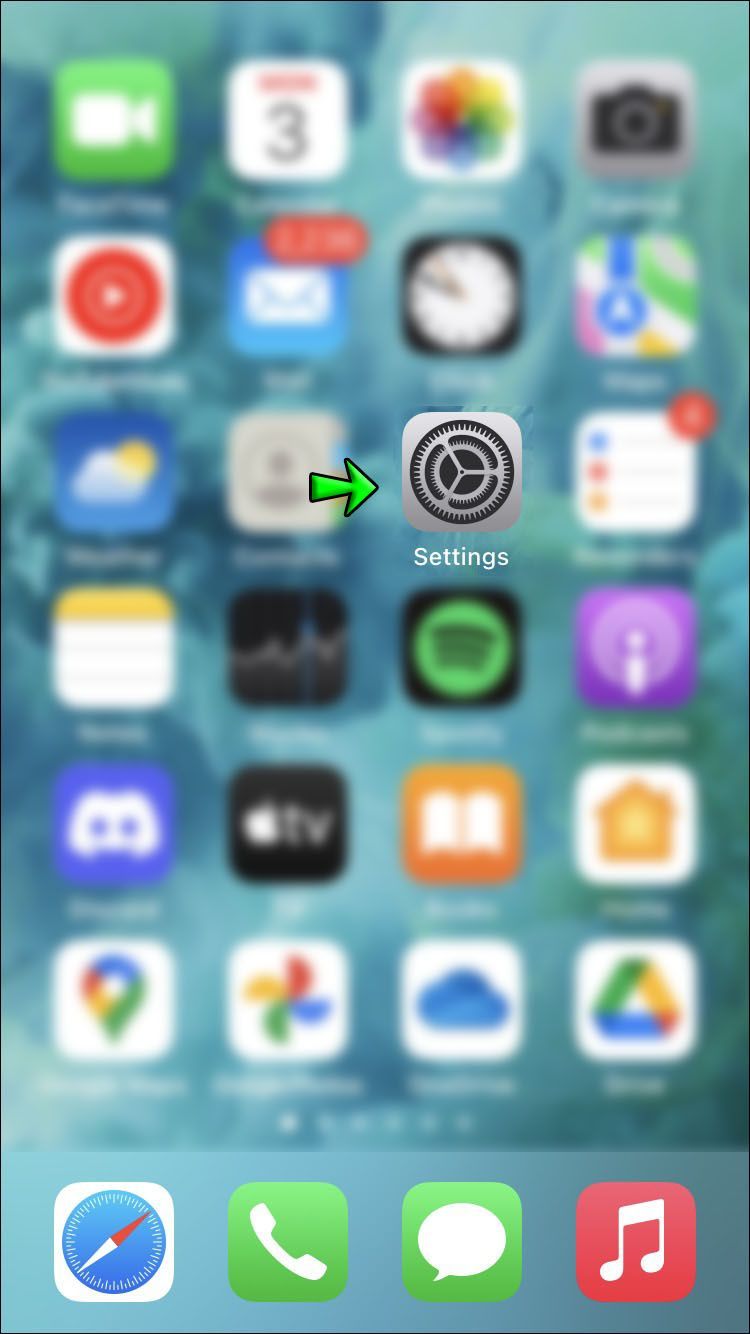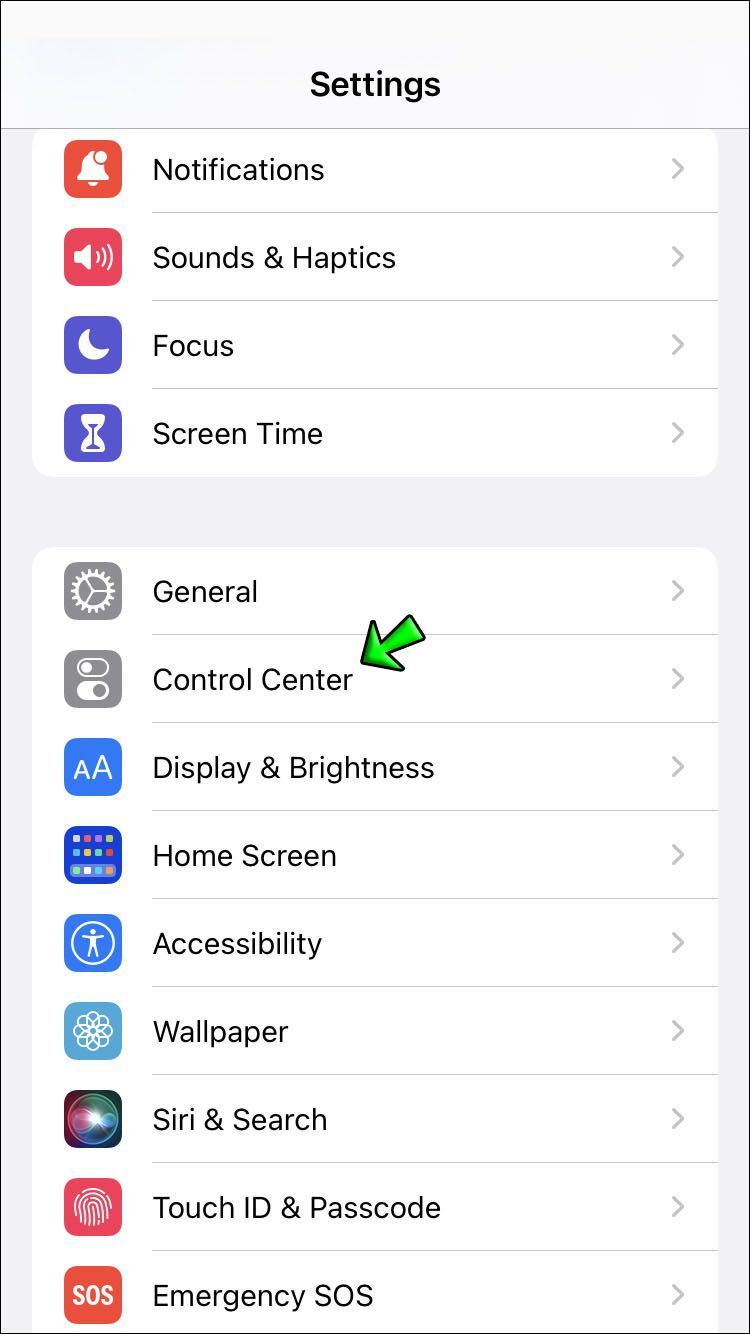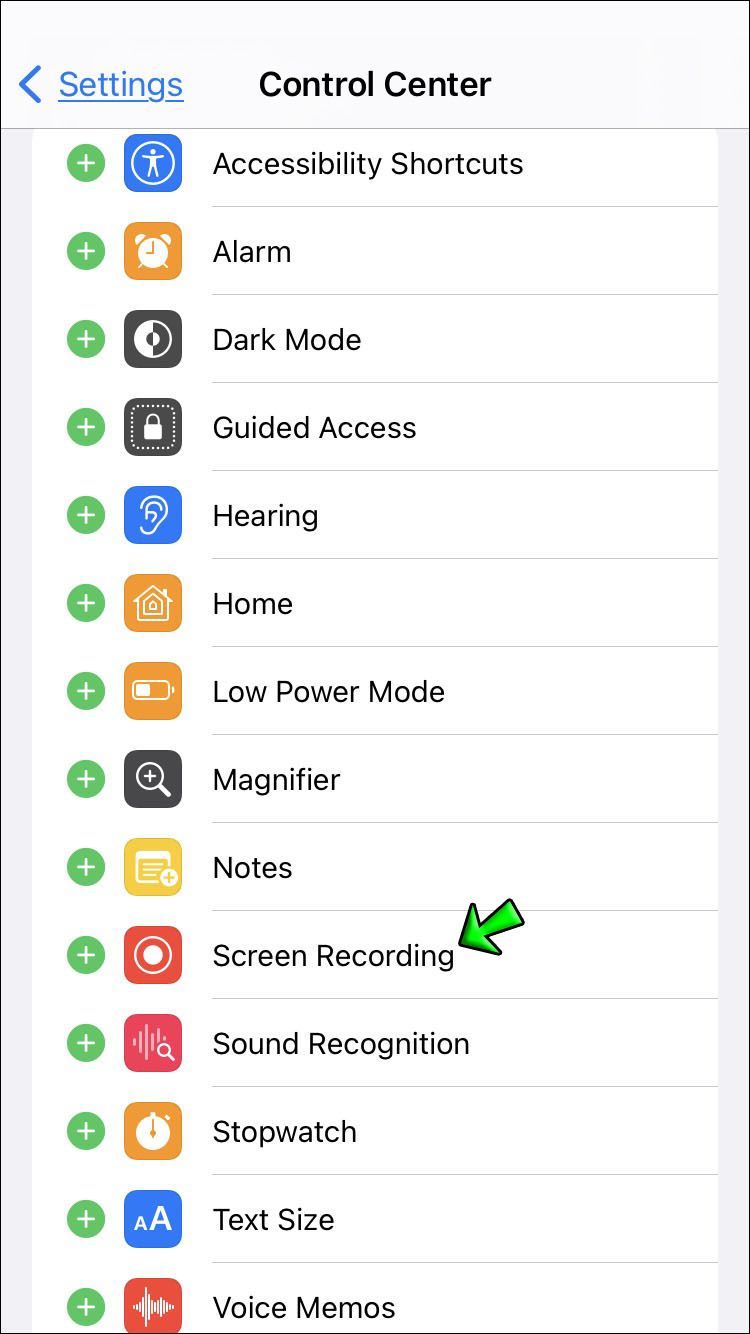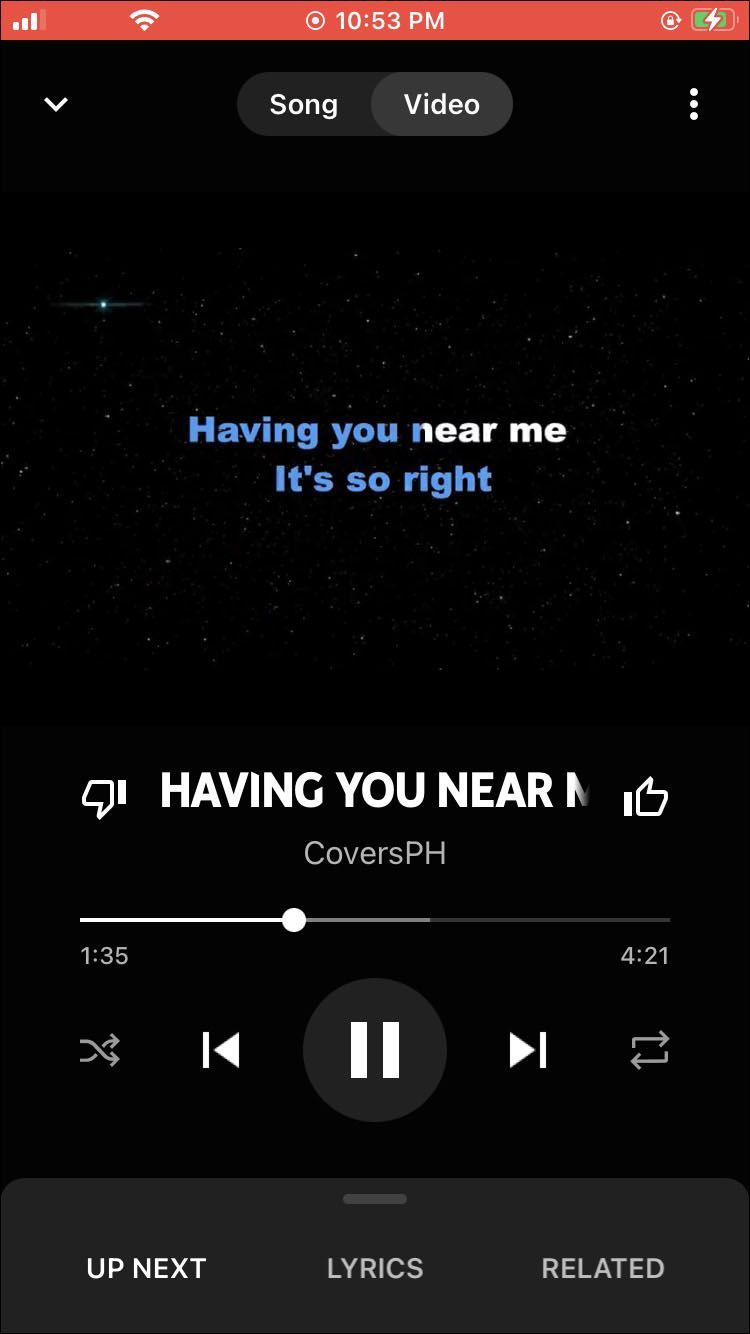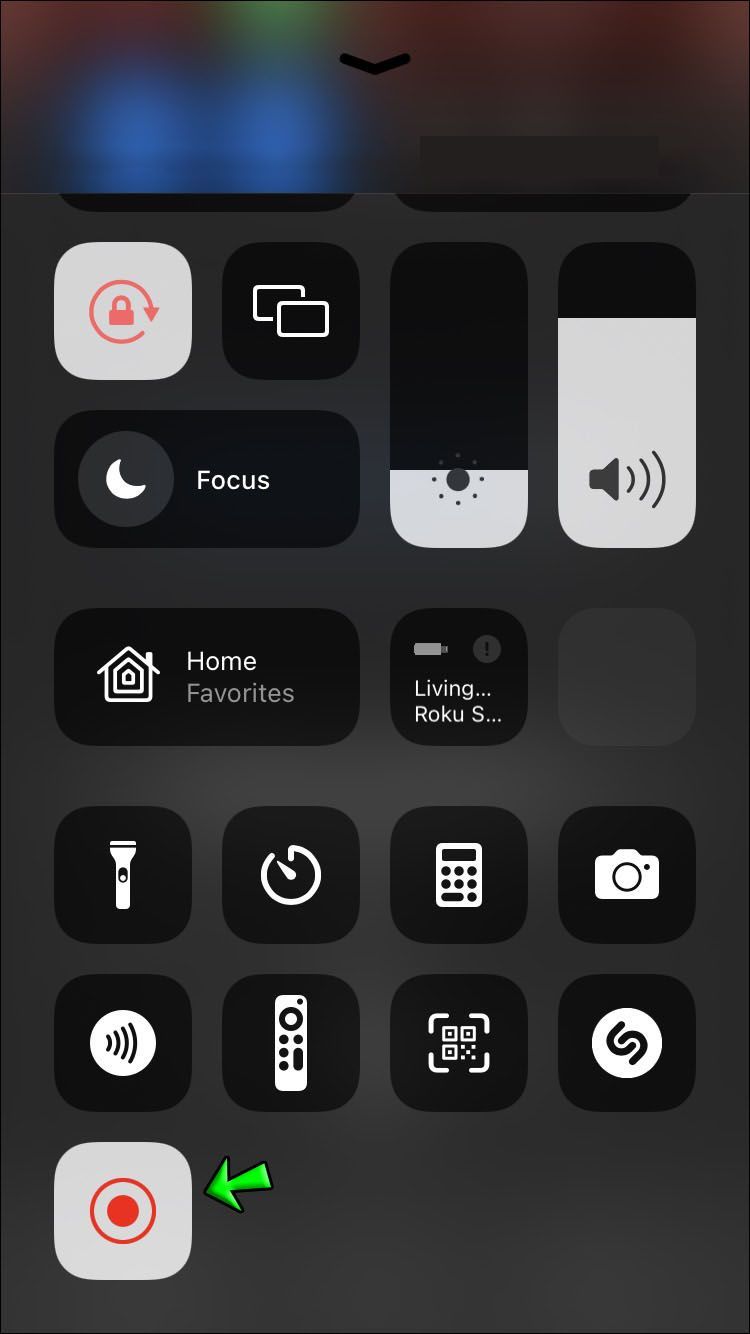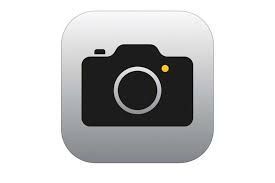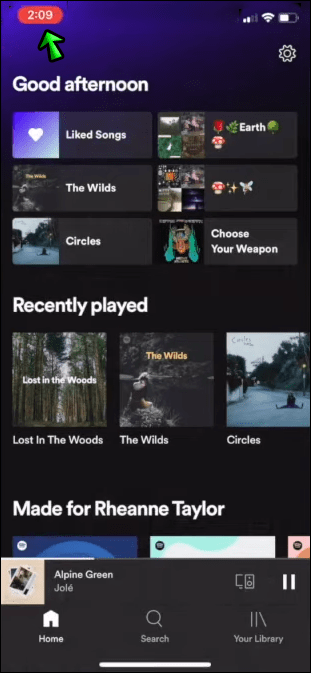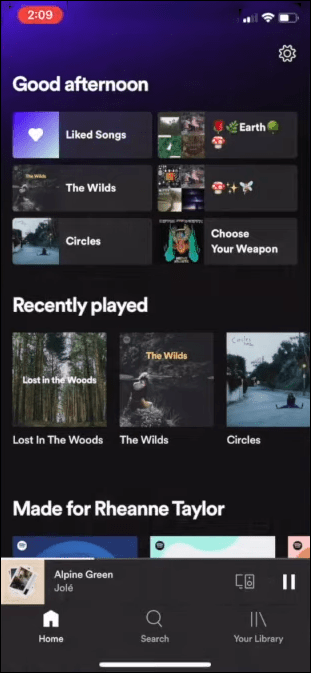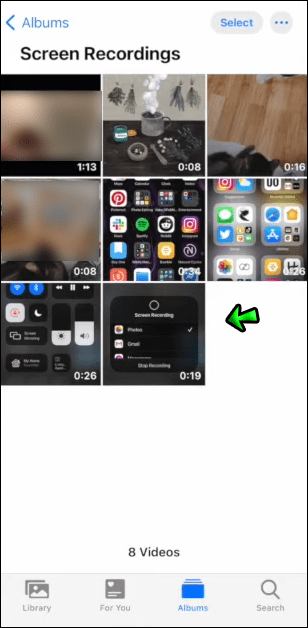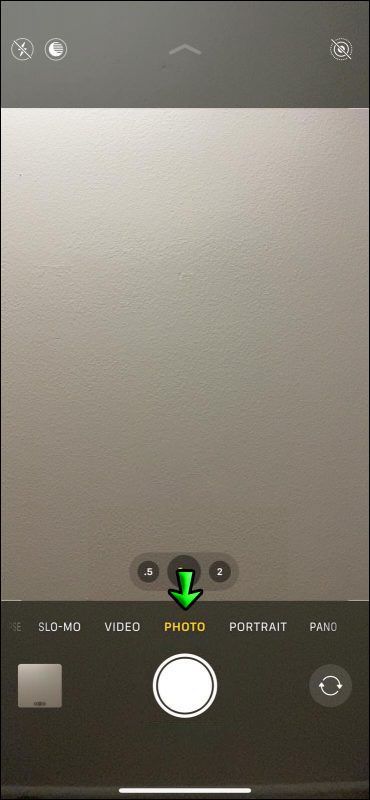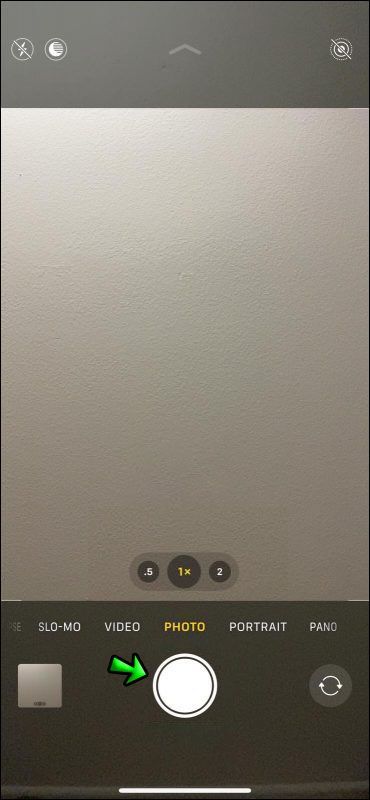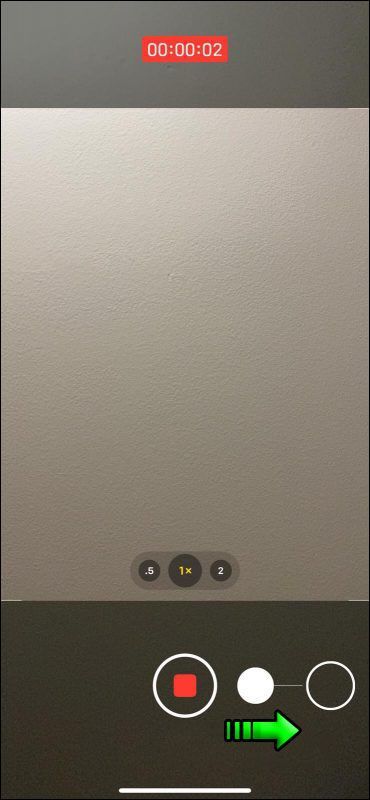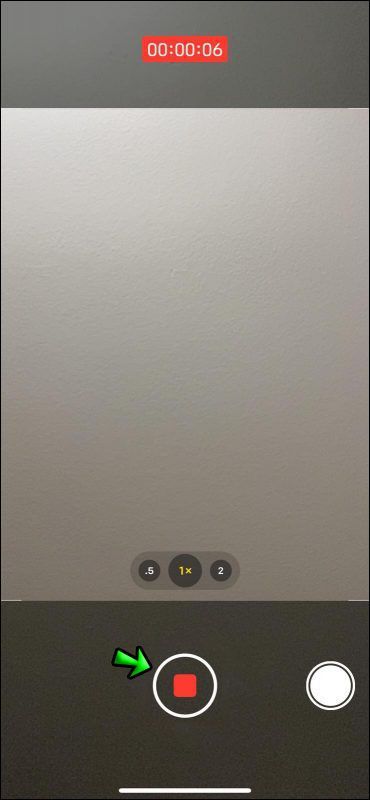Vo veku podcastingu a živého vysielania môže byť prehrávanie hudby súčasne s nahrávaním zvuku alebo videa užitočnou funkciou, ktorú by ste mali poznať.

Ak používate iPhone, pravdepodobne si všimnete, že vaše zariadenie automaticky zastaví prehrávanie hudby, keď sa pokúsite nahrať video alebo zvukový klip. Ak je vaším cieľom pridať k nahrávkam zvukovú stopu, môže to byť veľká nepríjemnosť.
Našťastie existuje spôsob, ako to vyriešiť, ak používate aktualizovanú verziu systému iOS.
Tento článok vám poskytne podrobný návod, ako súčasne prehrávať hudbu a robiť nahrávky.
Pokračujte v čítaní a dozviete sa viac.
iPhone: Nahrávanie zvuku počas prehrávania hudby
Napriek tomu, že ide o jedno z najpohodlnejších dostupných zariadení, telefóny iPhone môžu stále čeliť ťažkostiam pri navigácii v určitých funkciách.
Zatiaľ čo telefóny iPhone fungujú mimoriadne dobre pri počúvaní streamovaného zvuku, môžete sa ocitnúť v problémoch, keď sa pokúsite niečo naň nahrať súčasne.
Možno si želáte streamovať hudbu počas audio rozhovoru s niekým. Alebo možno vysielate naživo a chcete prehrať konkrétnu skladbu na pozadí z vášho iPhone.
Nech už je váš dôvod akýkoľvek, vedieť, ako prehrávať hudbu pri nahrávaní zvuku, môže byť užitočné.
odlievať obrazovku počítača do ohňa
Pri nahrávaní nie je úplne možné vždy prehrávať hudbu (FaceTime, YouTube a Netflix majú zavedené nastavenia ochrany osobných údajov, ktoré túto funkciu vôbec neumožňujú). Existuje niekoľko možností nahrávania, ktoré môžu fungovať.
Prvá vec, ktorú môžete urobiť, je povoliť možnosť záznamu obrazovky prostredníctvom ovládacieho centra. Robiť to:
- Na domovskej obrazovke klepnite na Nastavenia.
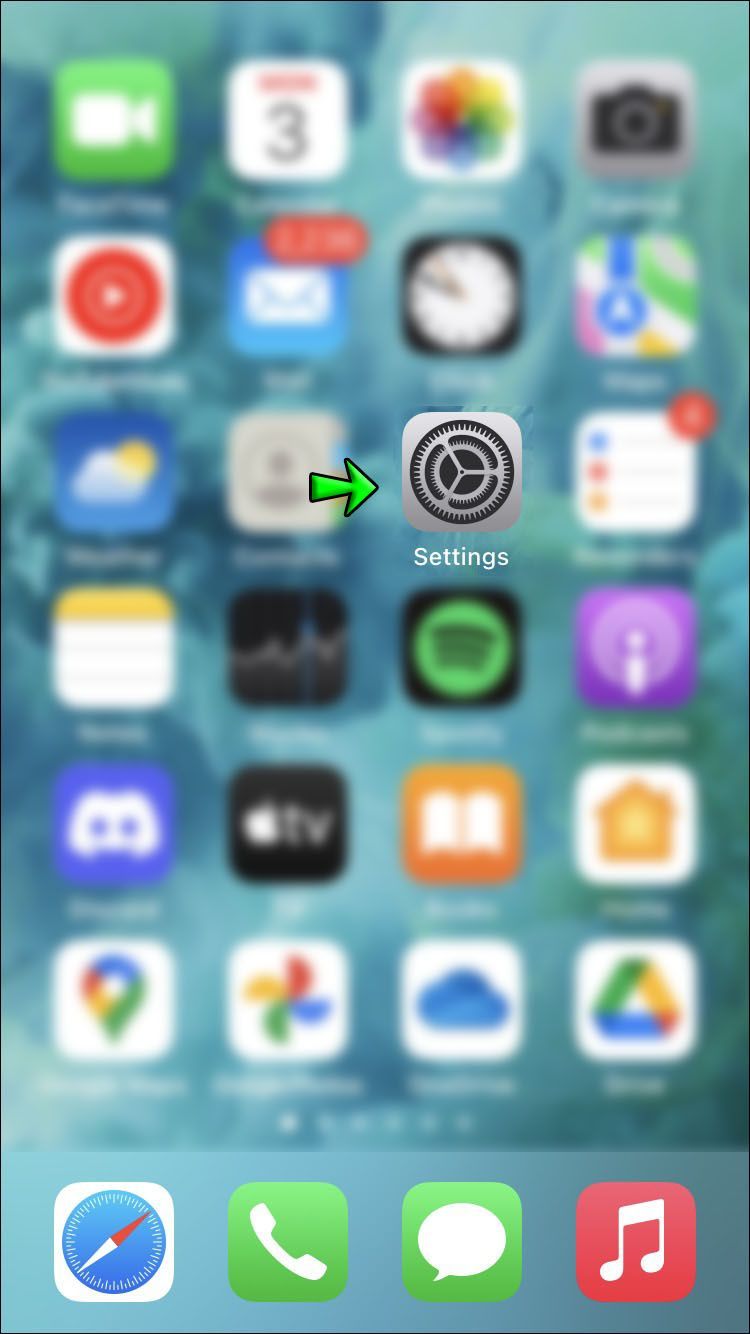
- Vyberte položku Control Center.
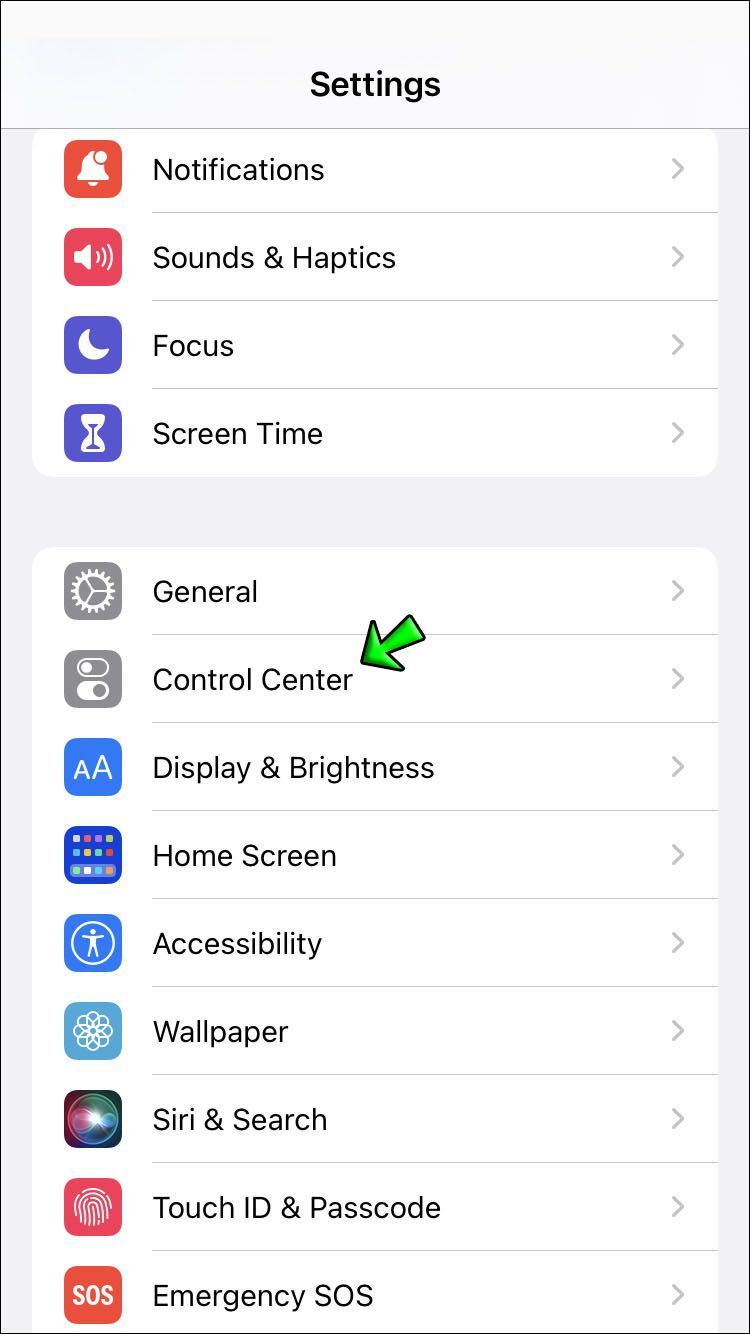
- Potom kliknite na položku Prispôsobiť ovládacie prvky.
- Zo zoznamu možností vyberte Nahrávanie obrazovky a povoľte nahrávanie.
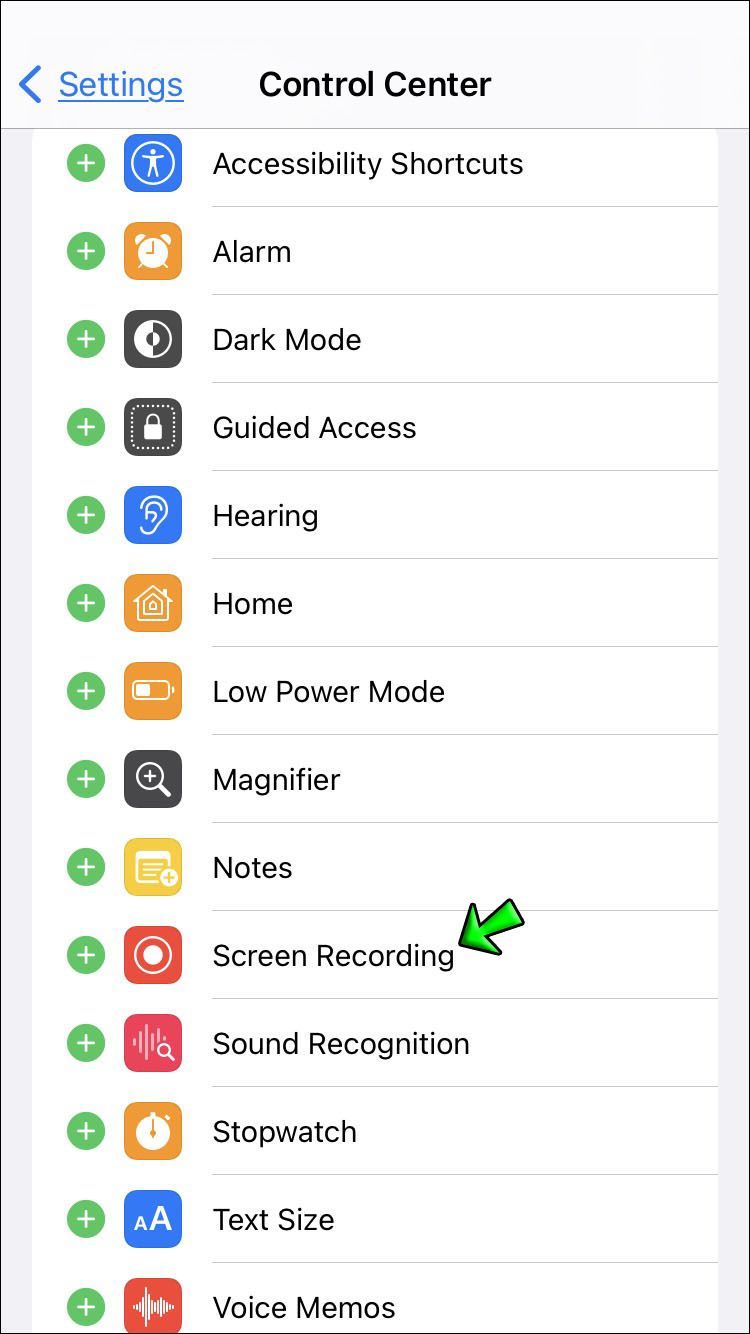
- Akonáhle to urobíte, budete môcť súčasne streamovať hudbu a nahrávať zvuk.
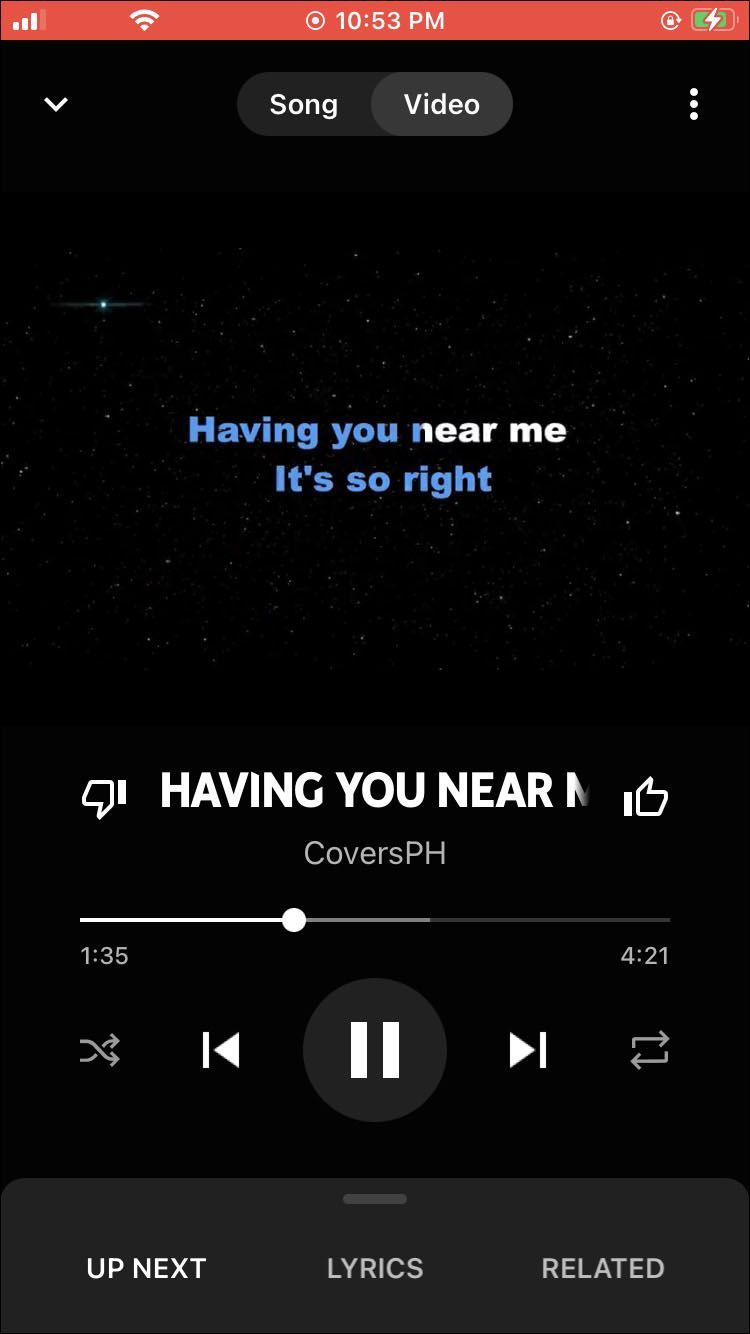
- Po dokončení sa vráťte na stránku Nahrávanie obrazovky a klepnite na červenú ikonu nahrávania na paneli s ponukami.
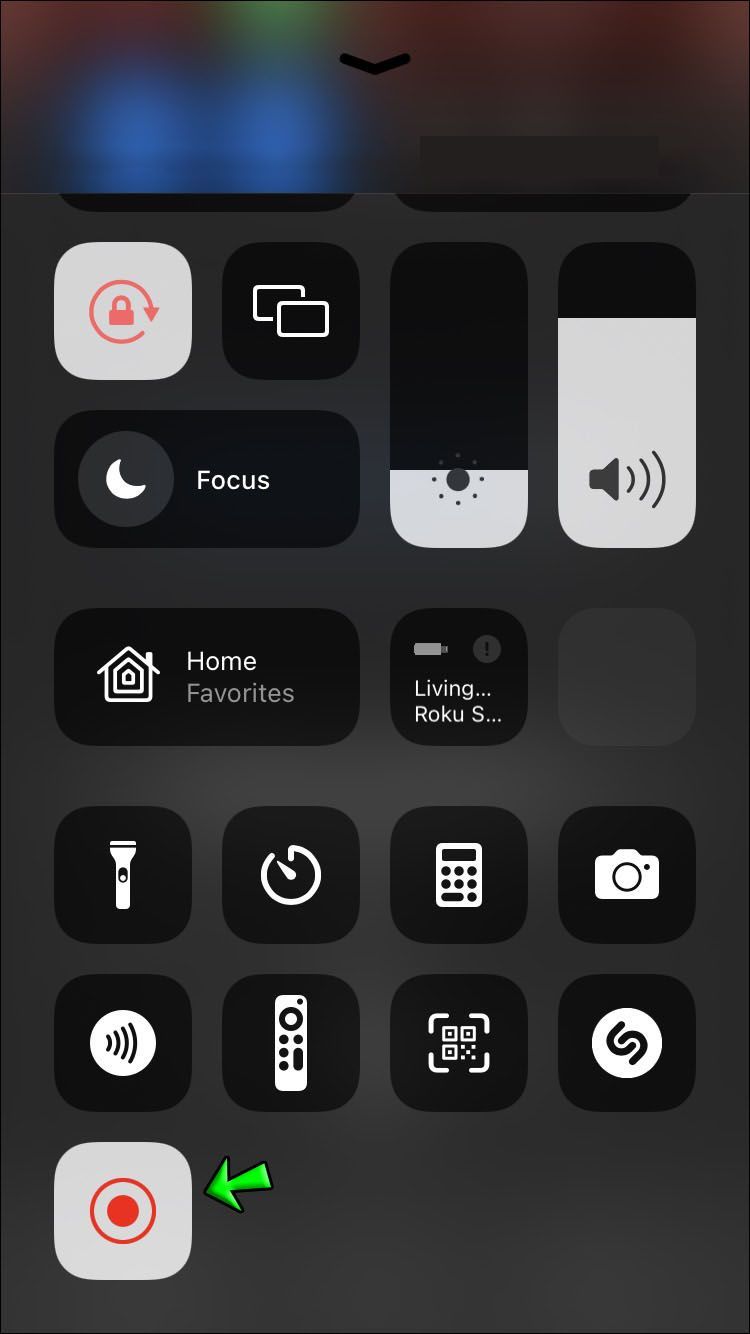
- K záznamu budete mať prístup v aplikácii Fotoaparát.
Ale čo ak nechcete video?
Nahrávku je možné preniesť AirDrop do počítača Mac, kde ju môžete otvoriť v prehrávači QuickTime Player. Tam môžete prejsť na Súbor, Exportovať ako a potom Len zvuk.
Okrem toho, ak nechcete absolvovať problémy s AirDroppingom, môžete použiť pomoc aplikácie tretej strany, ako je GarageBand alebo Feritové nahrávacie štúdio . Obidve vám umožnia importovať videá z fotoaparátu a previesť ich na výlučne zvukové stopy.
ako zobraziť fps a ping v lol
Prejdite do obchodu s aplikáciami, kde nájdete ešte viac možností, a do vyhľadávacieho panela zadajte viacstopé nahrávacie štúdio. Zobrazí sa niekoľko možností (väčšinou zadarmo.)
iPhone: Nahrávanie hlasu počas prehrávania hudby
Možno ste sa dostali do podcastingu a chcete, aby vám na pozadí hrala hudba a zároveň ste oslovili svoje publikum. Možnosť urobiť to priamo z vášho iPhone vám môže ušetriť veľa času a úsilia. Navyše si svoj podcast budete môcť vziať kamkoľvek, namiesto toho, aby ste boli pripútaní k počítaču.
Najjednoduchší spôsob, ako to urobiť, je zaznamenať obrazovku a potom ju upraviť v aplikácii tretej strany.
- Choď do nastavení
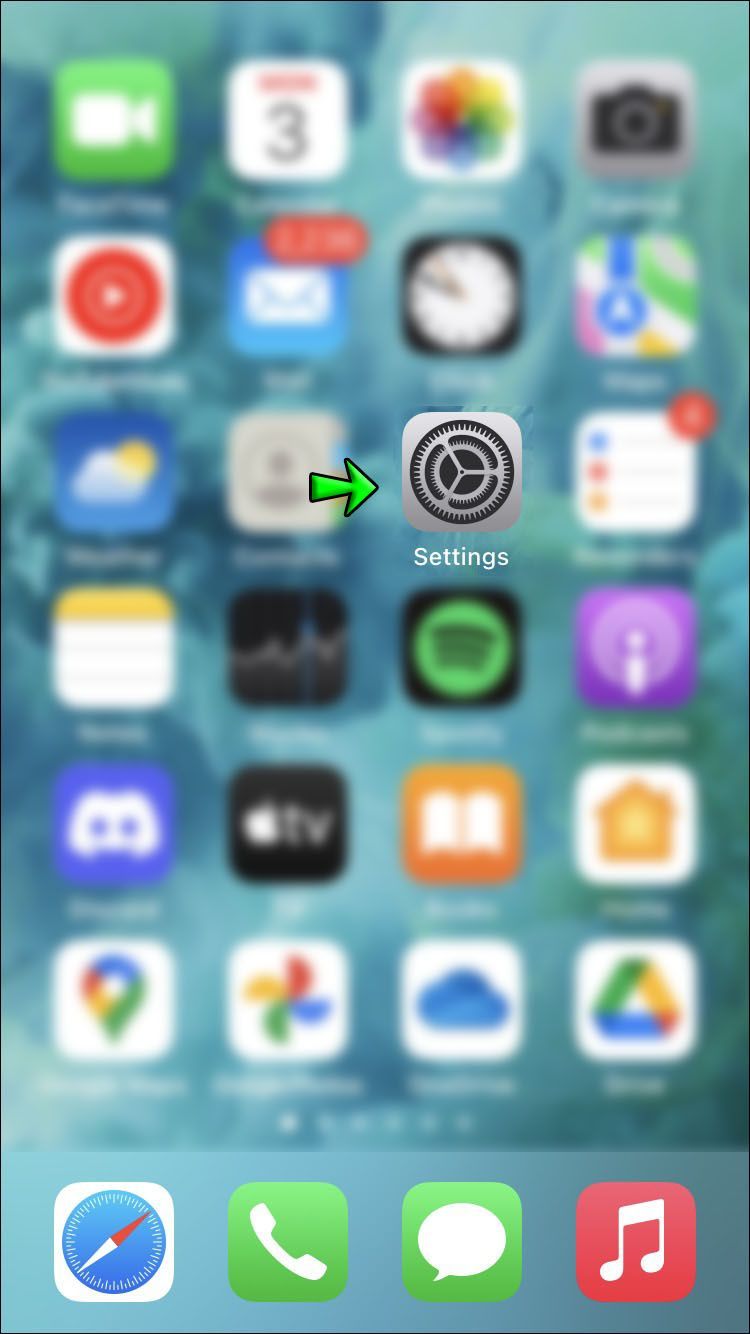
- Ďalej klepnite na Ovládacie centrum.
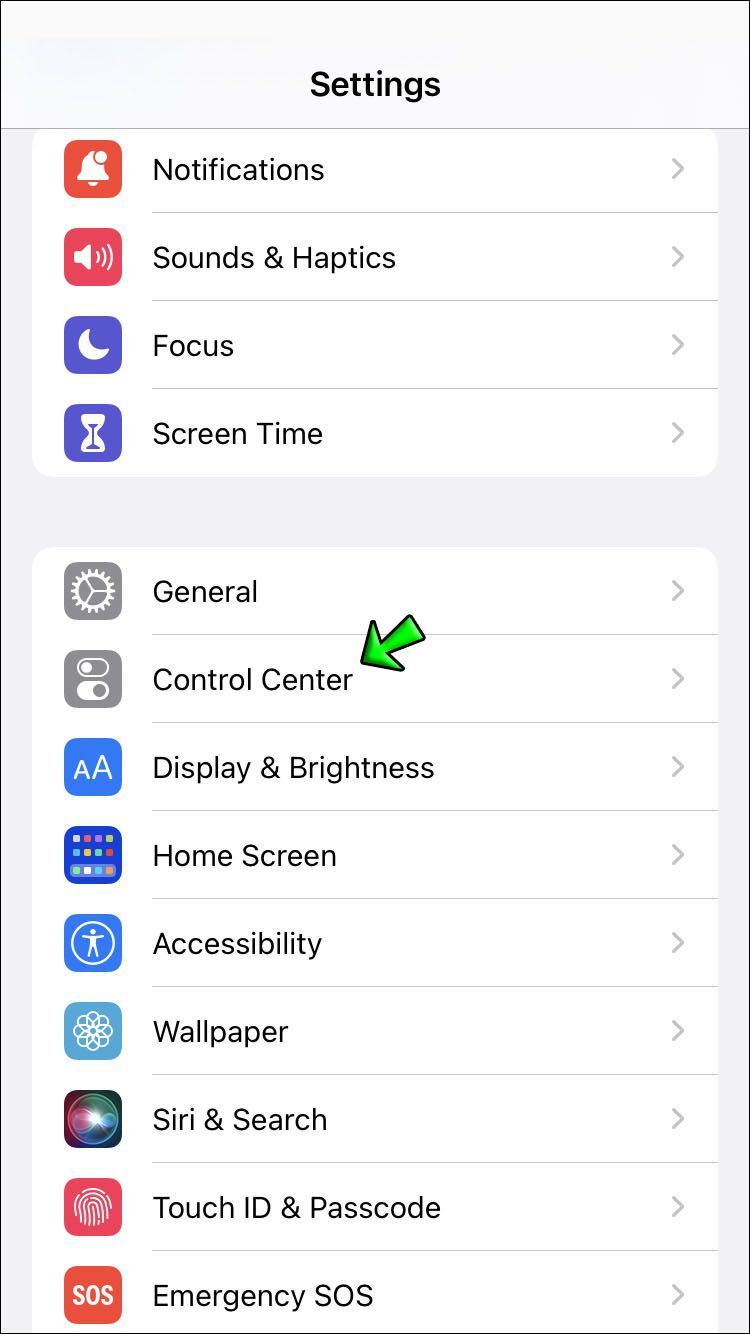
- Zo zoznamu možností vyberte položku Prispôsobiť ovládacie prvky.
- Vyberte možnosť Nahrávanie obrazovky. Uistite sa, že je nahrávanie zapnuté.
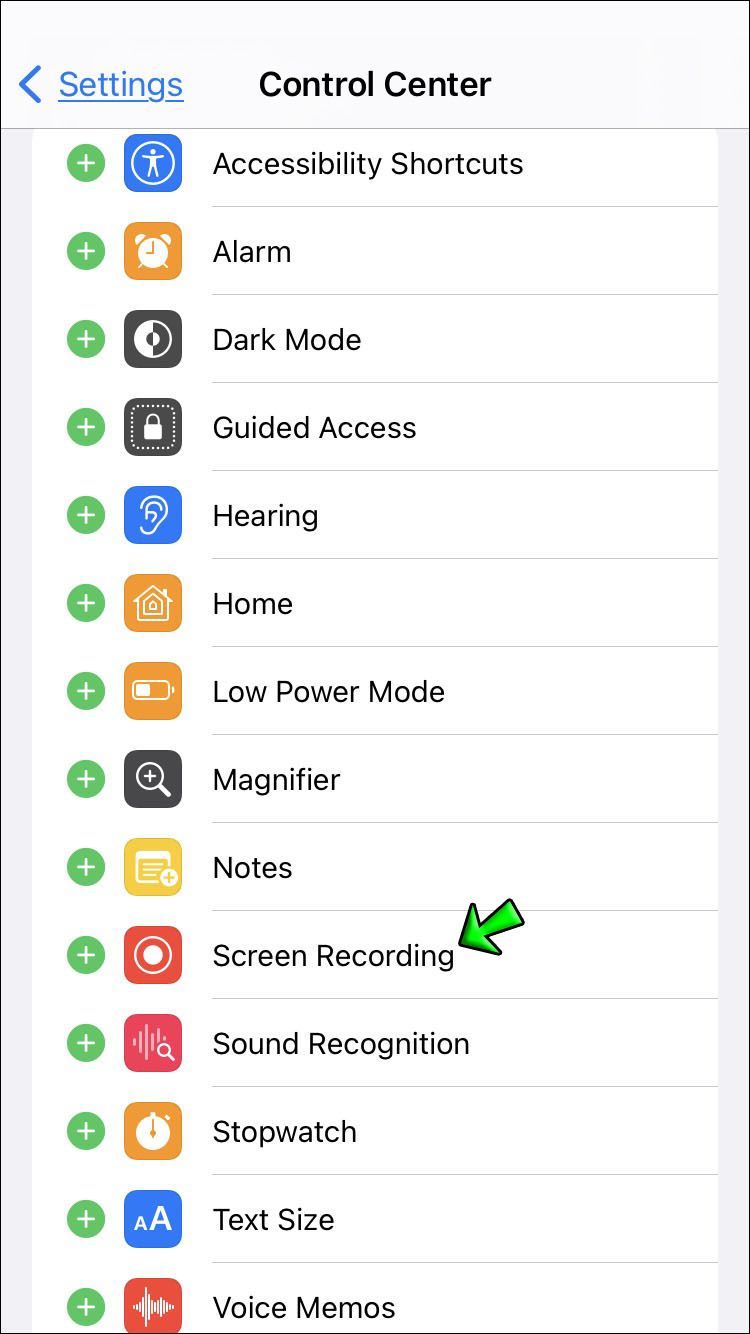
- Uistite sa, že vzadu sa prehráva požadovaná skladba, a prejdite do aplikácie Fotoaparát a spustite nahrávanie.
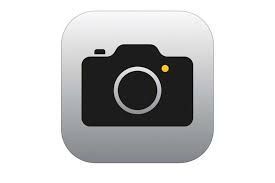
- Po dokončení sa vráťte na stránku Nahrávanie obrazovky.
- Nahrávanie ukončíte kliknutím na červenú ikonu nahrávania na paneli s ponukami.
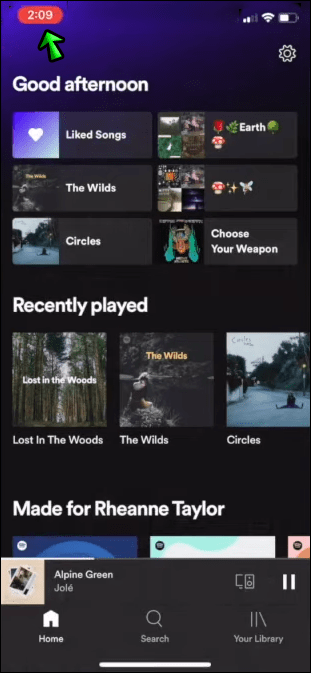
- K záznamu budete mať prístup v aplikácii Fotoaparát.
Ak chcete video odstrániť, budete musieť požiadať o pomoc viacstopovú nahrávaciu aplikáciu tretej strany, kde môžete video previesť na zvuk.
Aplikácia Voice-Memo je tiež skvelou vstavanou funkciou nahrávania na telefónoch iPhone. Aj keď nie je možné priamo prehrávať hudbu počas nahrávania na vašom iPhone, je možné ju upraviť na počítači Mac a pridať tak sprievodnú stopu.
iPhone: Záznam obrazovky počas prehrávania hudby
Nahrávanie obrazovky vášho iPhone môže byť mimoriadne užitočná funkcia. Tento proces je relatívne jednoduchý, či už nahrávate video s návodom, alebo sa len chcete zaznamenať pri hraní konkrétnej hry.
Nahrávanie obrazovky je funkcia, ktorá je vstavaná pre všetky telefóny iPhone.
ako zdieľať obrazovku na serveri sváru
Ak chcete nahrávať obrazovku svojho iPhone a súčasne prehrávať hudbu, musíte prejsť do ovládacieho centra.
Robiť to:
- Na svojom iPhone prejdite do časti Nastavenia.
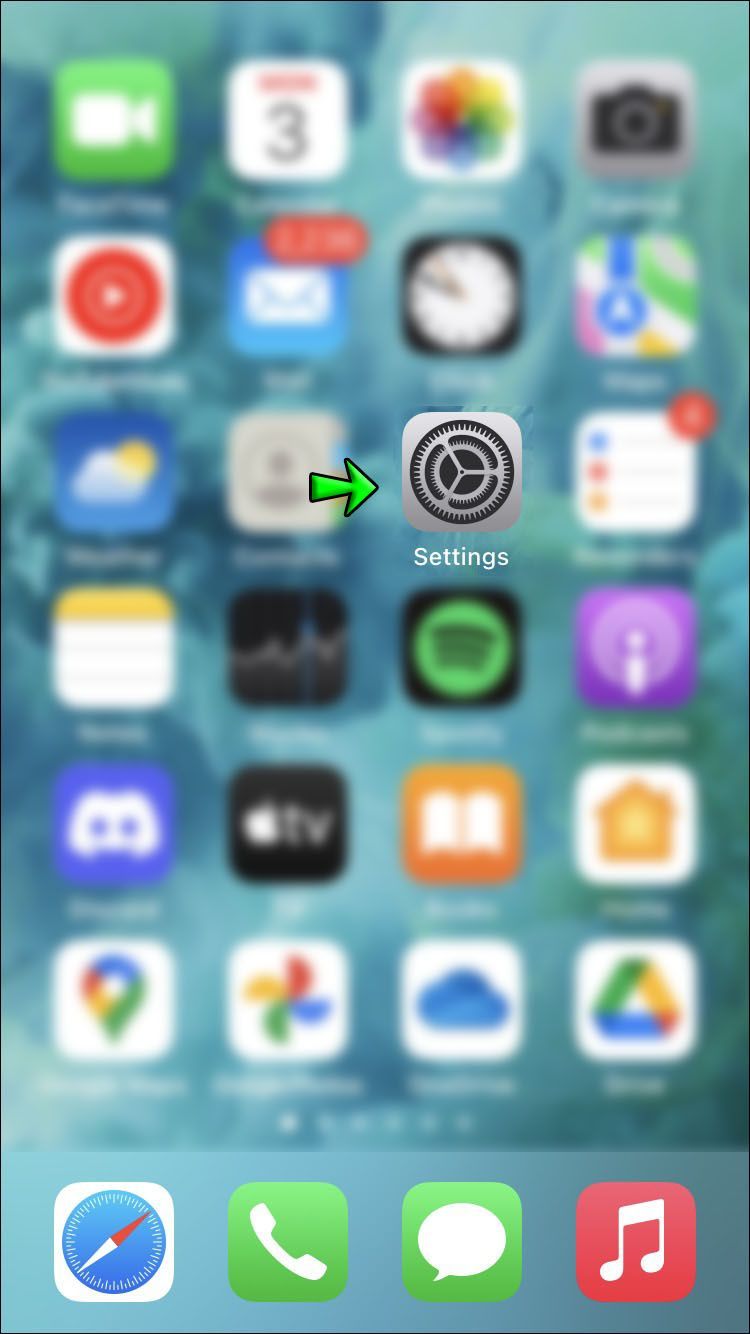
- Klepnite na Ovládacie centrum.
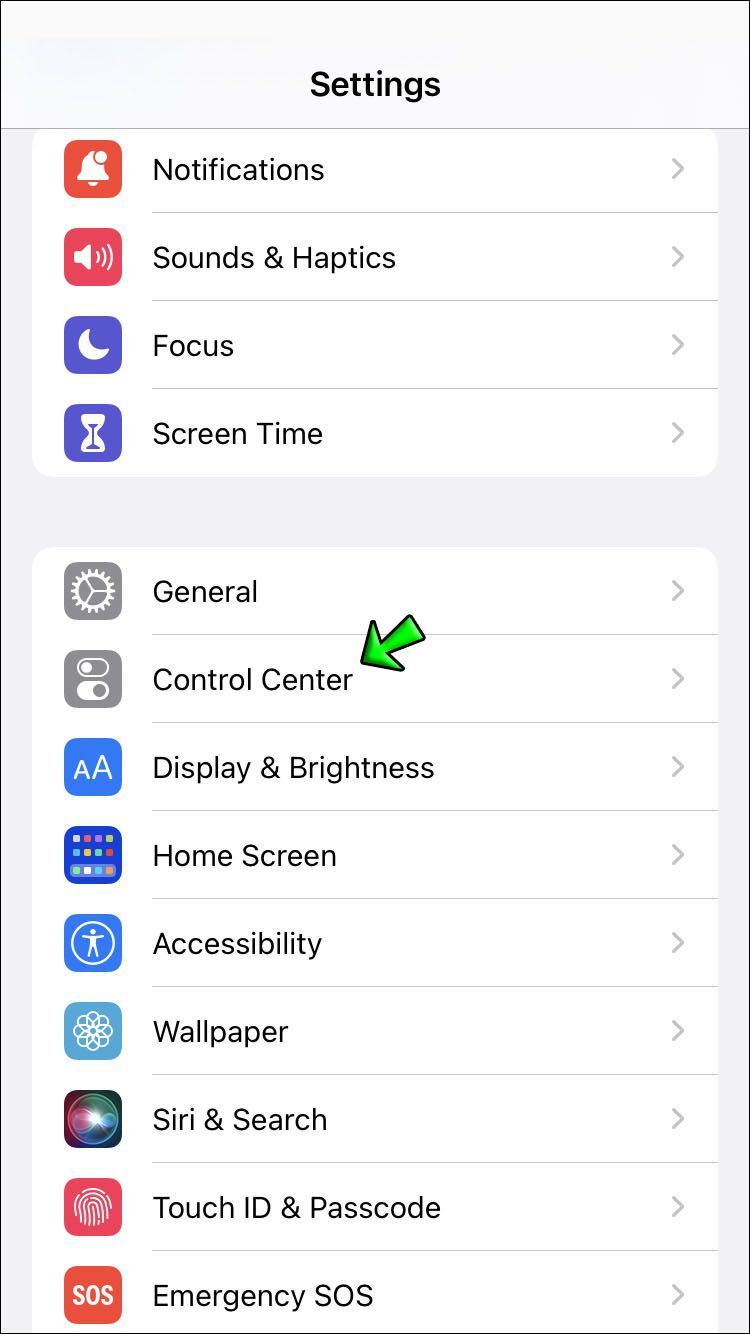
- Vyberte položku Prispôsobiť ovládacie prvky.
- Ďalej uvidíte zoznam možností. Vyberte možnosť Nahrávanie obrazovky. Uistite sa, že je povolené nahrávanie.
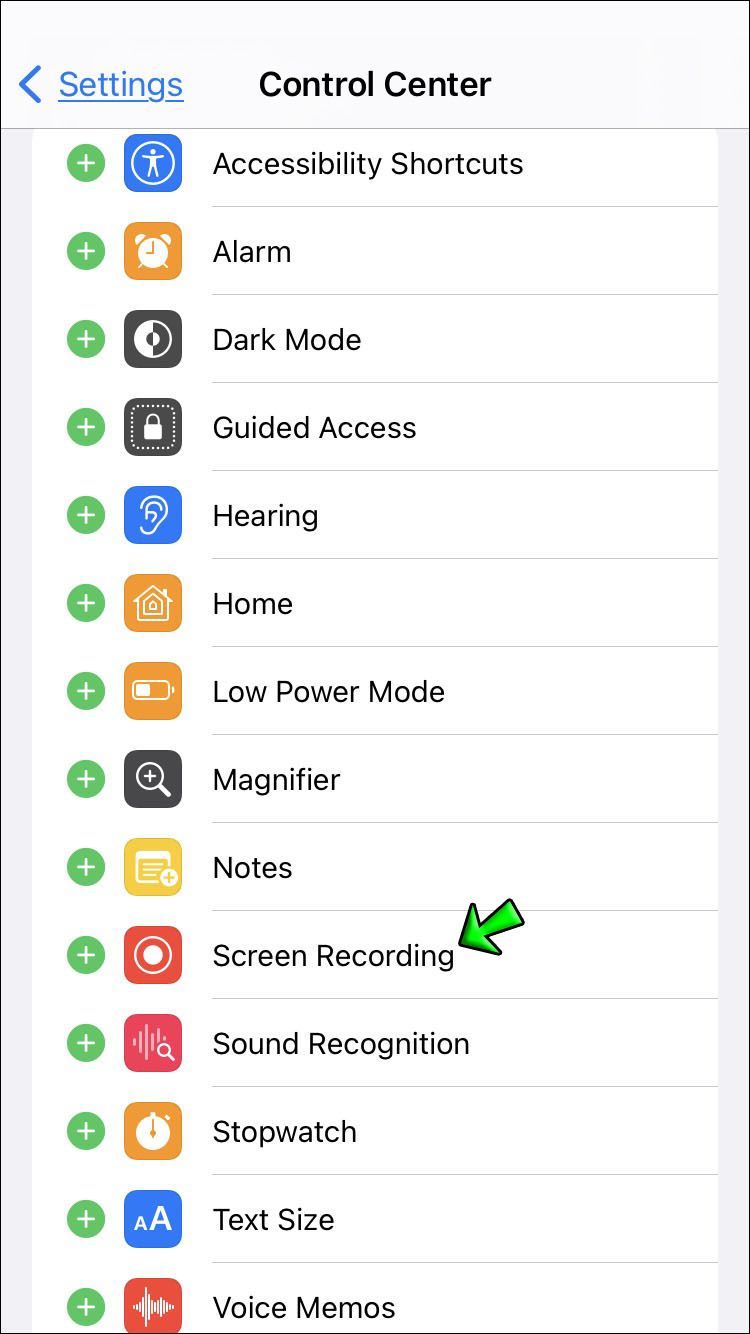
- Po dokončení budete môcť nahrávať obrazovku pri úspešnom prehrávaní hudby.
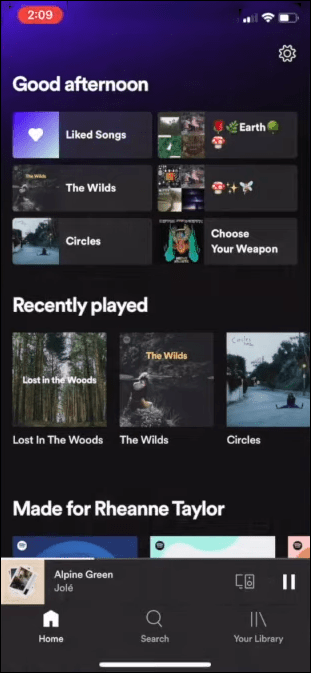
- Po dokončení sa vráťte na stránku Nahrávanie obrazovky a klepnite na červenú ikonu nahrávania na paneli s ponukami.
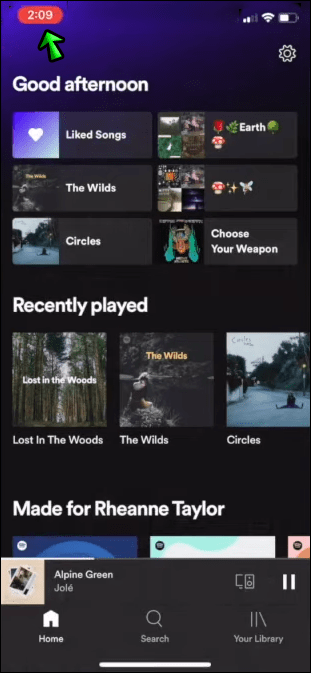
- Záznam obrazovky bude dostupný v aplikácii Fotoaparát.
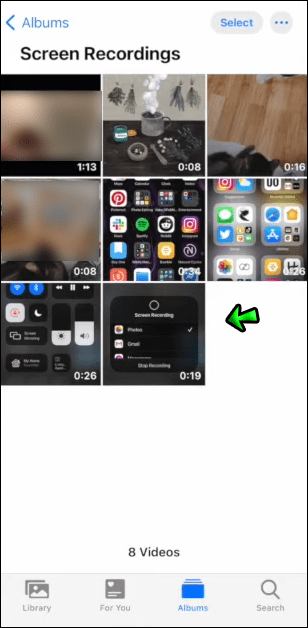
Ak máte iPhone X alebo vyšší, do ovládacieho centra sa môžete dostať aj potiahnutím prstom nadol z pravého horného rohu obrazovky.
iPhone: Nahrávajte video počas počúvania hudby
Dobrou správou je, že na váš iPhone je možné nahrávať video a súčasne počúvať hudbu. Táto technika je však možná len na modeloch iPhone, ktoré podporujú funkciu nahrávania videa QuickTake. Toto je zahrnuté iba v iPhone 10S a novšom.
Tu je postup:
- Z domovskej stránky prejdite do aplikácie Fotoaparát.
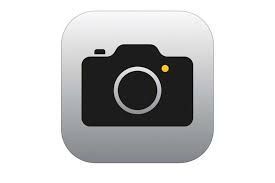
- Namiesto toho, aby ste prešli priamo do sekcie videa, ponechajte fotoaparát na sekcii fotografií.
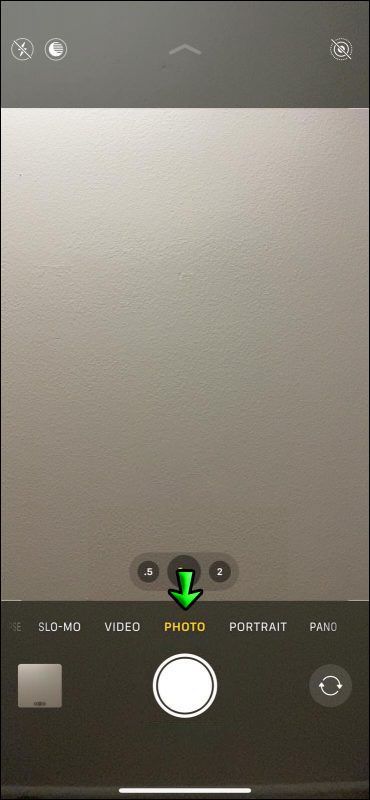
- Zároveň sa uistite, že je vami vybraná hudba zapnutá a hrá na pozadí.
- Podržte stlačenú bielu ikonu uzávierky, ktorú zvyčajne stlačíte pri fotografovaní. Potom sa spustí nahrávanie.
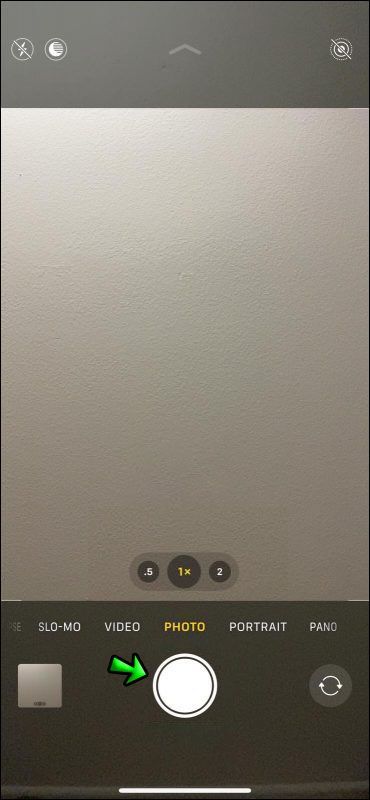
- Potom sa môžete rozhodnúť, že toto tlačidlo budete držať stlačené, alebo ho potiahnete na pravú stranu obrazovky, čím ho uzamknete na mieste a odoberiete prst pre jednoduchšie nahrávanie.
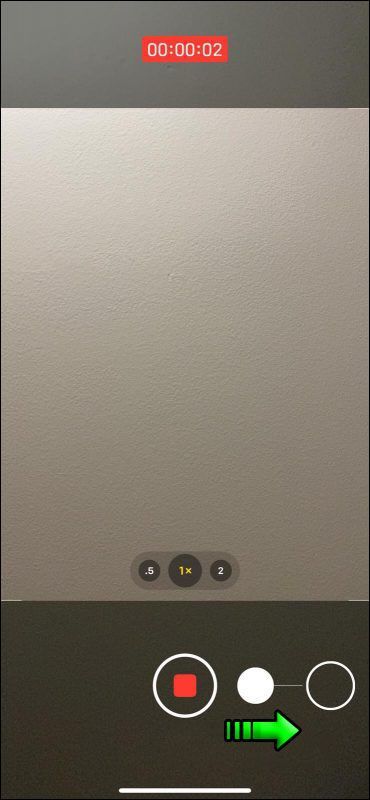
- Všimnete si, že vaša hudba sa bude stále prehrávať na pozadí.
- Ak chcete ukončiť nahrávanie, jednoducho klepnite na červený štvorec v strede obrazovky.
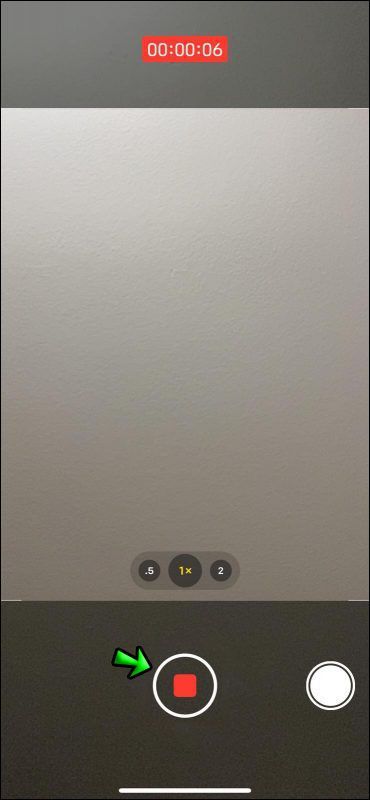
To znamená, že ak chcete nahrávať videá pri prehrávaní hudby na staršom iPhone, budete potrebovať pomoc aplikácií tretích strán z App Store. Napríklad, Instagram umožňuje používateľom nahrávať videá bez prerušenia hudby na pozadí. Potom je možné uložiť video do priečinka fotoaparátu.
Jedinou nevýhodou používania Instagramu na tento účel je 60-sekundový limit na každé zaznamenané video.
iMovie je ďalšia skvelá aplikácia na nahrávanie hudby cez video. Táto bezplatná aplikácia vám umožní pohodlne nahrávať videá pri prehrávaní skladby podľa vášho výberu na pozadí.
Nechaj hudbu hrať
Naučiť sa prehrávať hudbu pri súčasnom nahrávaní môže byť trochu zdĺhavý proces v závislosti od modelu vášho iPhone. Napriek tomu vedieť, ako na to, môže byť mimoriadne užitočné.
Vo veku TikTok a Instagram Live je vzrušujúce mať možnosť nahrať video s piesňou podľa vlastného výberu v pozadí.
Skúsili ste nahrať video alebo hlasovú poznámku počas prehrávania hudby? Akú metódu ste použili? Dajte nám vedieť svoje myšlienky v komentároch nižšie.