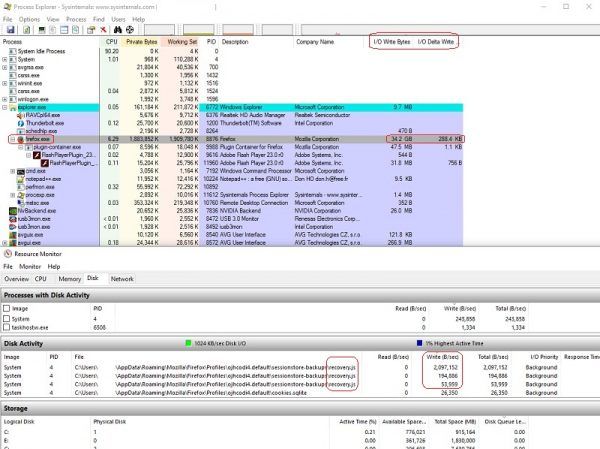Tabuľky v programe Microsoft Word môžu byť neuveriteľne užitočné pre rôzne veci. Umožňujú základné zarovnanie údajov, usporiadanie riadkov, stĺpcov a dokonca aj rozloženie celých viet alebo obrázkov. Posledná z nich je obzvlášť užitočná pri použití rozloženia stránky na šírku.

Ak vám program Microsoft Word vyhovuje viac ako program Excel alebo Tabuľky Google , môžeme vám ukázať, ako upraviť tabuľky v rámci programu.
google docs dal obrázok za text
Krátku lekciu o tom, ako dosiahnuť, aby vaše tabuľky správne zapadli do komplikácií programu Word zdarma, postupujte podľa nižšie uvedeného tutoriálu.
Úprava tabuľky pre Office 2011
Pre tých z vás, ktorých Office 2011 stále baví:
Zmena veľkosti tabuľky
- Kliknite na ikonu vyhliadka karte a na páse s ponukami ponuky vyberte Rozloženie tlače alebo Rozloženie zverejnenia .

- Kliknite na tabuľku, ktorej veľkosť chcete zmeniť.
- Umiestnite kurzor na pravý dolný roh tabuľky, až kým nebude ikona diagonálnej šípky
 objaví sa.
objaví sa.
- Predĺžte hranicu tabuľky, kým tabuľka nebude mať požadovanú veľkosť.
Zmena výšky riadka
- Kliknite na ikonu vyhliadka karte a na páse s ponukami ponuky vyberte Rozloženie tlače alebo Rozloženie zverejnenia .

- Kliknite na tabuľku, ktorú chcete upraviť.
- Umiestnite kurzor na hranicu riadku až k
 vyskočí ikona.
vyskočí ikona.
- Potiahnite hranicu riadku, kým nedosiahne požadovanú výšku.
Zmena šírky stĺpca
- Kliknite na ikonu vyhliadka karte a na páse s ponukami ponuky vyberte Rozloženie tlače alebo Rozloženie zverejnenia .

- Kliknite na tabuľku, ktorú chcete upraviť.
- Umiestnite kurzor na hranicu stĺpca až k
 vyskočí ikona.
vyskočí ikona.
- Potiahnite hranicu stĺpca, kým nedosiahne požadovanú šírku.
Ak chcete vytvoriť viac riadkov alebo stĺpcov rovnakej veľkosti
- Vyberte stĺpce alebo riadky, ktoré chcete upraviť, a kliknite na ikonu Rozloženie tabuľky tab.
- Pod časťou Veľkosť bunky kliknite na Distribuujte riadky alebo Distribuovať stĺpce .

Úprava tabuľky pre novšie verzie balíka Microsoft Office
Pre tých z vás, ktorí majú svoj Microsoft Office v aktualizovanom stave aj po roku 2011, je jediným podstatným rozdielom schopnosť upravovať veľkosť stĺpcov a riadkov priamo na páse s nástrojmi.
- Stačí kliknúť na svoju tabuľku a spolu so štandardnými sa zobrazia nové karty.

- Kliknutím na Dizajn ponúka pás s nástrojmi rôzne spôsoby úpravy tabuľky.

- Kliknutím na Rozloženie páska umožňuje úpravy veľkosti.

- Ak chcete zmeniť veľkosť jednotlivo zvolených stĺpcov alebo riadkov, kliknite na bunku a potom upravte výšku a šírku vo vnútri pásky kliknutím na šípky nahor alebo nadol vedľa príslušnej úpravy. Ak je to preferované, môžete dĺžku zadať aj ručne.
- Ak chcete zmeniť veľkosť viacerých riadkov alebo stĺpcov, vyberte stĺpce a kliknite na Distribuovať stĺpce alebo vyberte riadky a kliknite na Distribuujte riadky .

Použitie funkcie Automatické prispôsobenie na automatickú zmenu veľkosti tabuľky
- Kliknite na svoj stôl.
- V Rozloženie nájdete kartu AutoFit .

- Automatické prispôsobenie predstaví dve možnosti. Ak chcete automaticky upraviť šírku stĺpca, zvoľte Obsah funkcie AutoFit . Týmto sa do textu zmestia všetky vaše stĺpce, alebo ak sú bunky prázdne, okraje stránky. Ak chcete automaticky upraviť šírku tabuľky podľa textu, zvoľte Okno automatického prispôsobenia .

Aby sa vypol AutoFit , zvoliť Pevná šírka stĺpca z dostupných možností.
Zmena priestoru v tabuľke

Najlepším spôsobom, ako pridať priestor do tabuľky, je upraviť okraje alebo medzery medzi bunkami. Obrázok zobrazuje okraje bunky označené modrou šípkou a medzery medzi bunkami označené ako oranžové.
Ak chcete upraviť okraje alebo medzery:
- Zvýraznite svoj stôl.
- Hore v Rozloženie Kliknite na kartu Bunkové okraje .

- V rámci Možnosti tabuľky políčko, podľa toho upravte merania.

Udržiavajte svoj stôl na jednej stránke
V zložitejších dokumentoch programu Word môže vzniknúť potreba ďalších tabuliek. Normálne sú tabuľky dosť malé a ľahko sa zmestia na jednu stránku. Pre dlhšie tabuľky, ktoré máte, by mohlo byť nepríjemné, ak by došlo k prerušeniu stránky v polovici tabuľky.
Aby ste sa vyhli tejto nepríjemnosti:
- Vyberte všetky riadky v tabuľke.
- V štandarde Domov Na karte kliknite na ikonu Riadkovanie tlačidlo.

- Vyberte si Možnosti riadkovania z rozbaľovacieho zoznamu.

- Kliknite na ikonu Konce riadkov a stránok kartu a skontrolujte, či je začiarknuté políčko Ponechať čiary spolu.

- Kliknite Ok .
Tieto kroky budete musieť pre každú tabuľku zopakovať s jednou menšou zmenou. Pri zvýrazňovaní tabuľky NEROBTE zvýraznite posledný riadok. Aby bol stôl celý, je to nevyhnutný krok. Nezabudni na to!
Ako umiestniť stôl na jednu stránku v Office 10
Mnoho používateľov stále používa Office 10 od Microsftu, pravidlá sú veľmi podobné tým, ktoré sú uvedené vyššie, s niekoľkými jednoduchými úpravami. Po otvorení požadovaného dokumentu Word prejdite na kartu Rozloženie v hornej časti obrazovky. Ak sa nezobrazí; Najskôr kliknite do vnútra tabuľky.
- Kliknite Rozloženie po kliknutí do vnútra tabuľky.

- Kliknite AutoFit umiestnené v páske v hornej časti.

- Zobrazí sa rozbaľovacia ponuka; Kliknite Obsah funkcie AutoFit .

Okrem toho sú si tieto dva typy neuveriteľne podobné, takže môžete postupovať podľa pokynov uvedených vyššie pre Office 10 a 11.
Tabuľkové šablóny programu Microsoft Word
Spoločnosť Microsoft poskytuje používateľom niekoľko šikovných šablón tabuliek. Od kalendárov po faktúry môžete nájsť dokonalú tabuľku bez všetkej práce. Tu nastavíte šablónu:
- Otvorte program Microsoft Office a kliknite na položku Súbor v ľavom hornom rohu.
- Kliknite na Nový zo šablóny.
- Prejdite do pravého horného rohu a kliknite do vyhľadávacieho panela.
- Zadajte ľubovoľné kľúčové slová, ktoré by ste chceli; Kalendár na stôl s faktúrou Obsah alebo dokonca ponuka
- Vyberte zo zoznamu k dispozícii šablónu, ktorá najlepšie funguje s cieľmi vášho dokumentu.
Po dokončení sa tabuľka zobrazí v dokumente Word. Ďalej musíte len pridať potrebný obsah do vopred vyplnených polí.
Sťahovanie šablón
Na webe je k dispozícii viac šablón Microsoft Store a rôzne webové stránky. Ak tie zo zoznamu nevyhovujú vašim potrebám; perfektnú šablónu pre svoju tabuľku si môžete stiahnuť v Office.
Podľa toho, z ktorého webu šablónu získavate, postupujte podľa uvedených pokynov. Pri ukladaní zmeňte umiestnenie súboru na Word vo svojom počítači.
net framework 4.6 1 offline inštalátor
Po dokončení sťahovania otvorte nový dokument Wordu a kliknite na Nový zo šablóny. Kliknite na stiahnutú šablónu a objaví sa.


 objaví sa.
objaví sa.

 vyskočí ikona.
vyskočí ikona.

 vyskočí ikona.
vyskočí ikona.