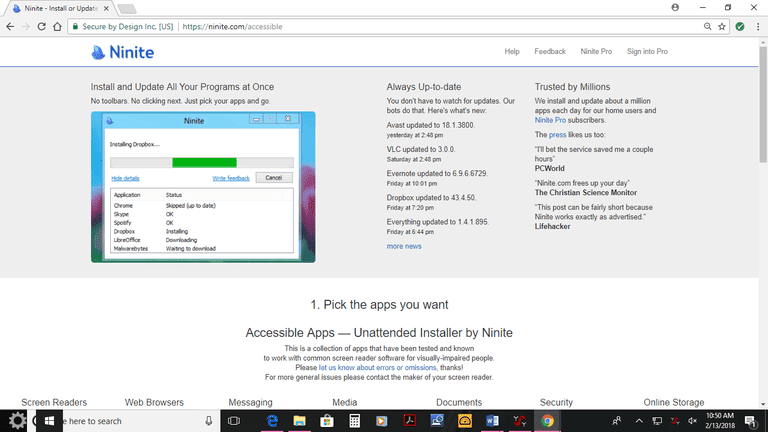Zmierte sa s tým, že nie všetci máme talent na profesionálne spracovanie videa. Ak chcete iba rýchlo a ľahko upravovať videoklipy zo svojho smartphonu alebo tabletu a nemusíte sa zaoberať novým softvérom, máte nádej: YouTube. Tu nájdete všetko, čo potrebujete vedieť o spoločnej úprave videí na YouTube - preskočte na koniec stránky a na úvod existuje niekoľko rýchlych a veľmi ľahkých podrobných sprievodcov.
ako otvárať súbory cpgz na macu
Odovzdajte svoje videá

Nahrávanie vašich filmov na YouTube je neuveriteľne ľahké.
- Ísť do www.youtube.com/upload a kliknite na šípku nahor alebo na položku Vybrať súbory a vyhľadajte video, ktoré chcete pridať, alebo súbor presuňte do okna.

- Budete môcť vyplniť niektoré základné informácie vrátane nadpisu, popisu, miniatúry, zoznamov skladieb, publika, platenej propagácie, značiek, jazyka, titulkov a skrytých titulkov, dátumu a miesta záznamu, licencie a distribúcie, kategórie a komentárov a hodnotení. kliknite na Ďalej.

- Pridajte prvky videa.

- Vyberte požadovanú možnosť ochrany osobných údajov - Verejné (viditeľné a prehľadateľné pre všetkých), Neuvedené (odkaz budete môcť zdieľať s ostatnými, ale ľudia, ktorých nepoznáte, nebudú môcť nájsť videá), Súkromné (viditeľné iba pre vy) alebo Naplánované (zverejní sa v čase podľa vášho výberu).

- Ak je video vratké, YouTube ponúkne jeho stabilizáciu. Stačí kliknúť na tlačidlo „Áno, opraviť“ a úprava bude vykonaná. Ak nie ste spokojní s výsledkami, môžete to vrátiť späť.
Ako upravovať bez zdieľania
Hlavným účelom služby YouTube je zdieľanie videí, ale svoje výtvory môžete, ak chcete, uchovať v súkromí. To znamená, že môžete použiť jeho editačné nástroje bez toho, aby ste svoje filmy zdieľali so všetkým, alebo ich môžete jednoducho použiť na zálohovanie svojich filmov. Pri nahrávaní klipov ich nastavte ako súkromné alebo nezaradené. Po úprave videí online si môžete stiahnuť hotové verzie na sledovanie offline alebo na televízore, tablete alebo smartfóne.
Nie je potrebné používať program na stiahnutie videa, pretože Google vám umožňuje ukladať kópie vlastných videí. V Správca videí , vyberte Videá a kliknite na šípku nadol vedľa tlačidla Upraviť pre klip, ktorý chcete uložiť. Vyberte možnosť Stiahnuť MP4. Ak chcete video uložiť v inom formáte, budete musieť použiť nástroj na prevod.
Ako používať editor videa YouTube

YouTube má výkonný editor videa, ku ktorému je možné pristupovať na adrese www.youtube.com/editor . To vám umožní orezávať klipy, remixovať videá s licenciou Creative Commons, pridávať fotografie, vyhľadávať a pridávať (legálne) zvukové stopy a vaše videá okoreniť prechodmi, názvami a efektmi. V našom podrobnom sprievodcovi nižšie si ukážeme, ako začať s úpravami videí.
Editor je možné ovládať pomocou myši, podporuje však aj klávesové skratky. Šípky doľava a doprava umožňujú pohyb medzi položkami, zatiaľ čo Enter alebo Plus pridá vybranú položku na časovú os úprav. Ak chcete zobraziť ukážku videa, stlačte medzerník.
V službe YouTube je skutočne veľa rôznych nástrojov na úpravy, takže hľadanie konkrétnych nástrojov môže byť ťažké.
Pridajte karty a poznámky
Karty sa používajú na zvýšenie interaktivity videí. Do videa môžete pridať až päť kariet, ktoré sa dajú použiť na zobrazenie obrázkov, názvov a anketových lístkov, ako aj odkazov na iné kanály, webové stránky a podobne YouTube. Ak chcete pridať kartu, choďte do Správcu videí, vyberte svoj klip a kliknite na Upraviť. Na paneli kariet v hornej časti vyberte Karty a potom kliknite na „Pridať kartu“. Kliknite na tlačidlo Vytvoriť vedľa typu, ktorý chcete pridať. Možno budete musieť pred použitím použiť určité zmluvné podmienky. Zadajte adresu URL, na ktorú majú byť diváci nasmerovaní, a nahrajte obrázok alebo vyberte jeden z návrhov. Upravte kartu a dokončite kliknutie na „Vytvoriť kartu“.
Môžete tiež pridať poznámky v Správcovi videí. Vyberte kartu Anotácie a kliknite na tlačidlo „Pridať anotáciu“. Môžete zvoliť rečovú bublinu, poznámku, názov, reflektor alebo štítok. Vyberte požadovaný typ a zadajte text. Potom ho môžete naformátovať a nastaviť začiatočný a konečný čas zobrazenia. Môžete tiež voliteľne pridať adresu URL.
Pridajte titulky a skryté titulky

Titulky a skryté titulky je možné pridať pomocou Správcu videí. Kliknite na kartu „Titulky a CC“ a potom vyberte jazyk, ktorým sa vo vašom videu hovorí predovšetkým. Ak všetky vaše videá používajú rovnaký jazyk (napríklad angličtina), môžete ich nastaviť ako predvolenú možnosť pre všetky nové odovzdané videá. Kliknite na tlačidlo „Pridať nové titulky alebo CC“ a z rozbaľovacieho zoznamu vyberte požadovaný jazyk. Potom môžete nahrať vlastný súbor s titulkami, použiť funkciu „Prepis a automatická synchronizácia“ (napísať alebo prilepiť všetky slová vyslovené vo videu) alebo vytvoriť nové titulky tak, že ich zadáte pri prehrávaní videa.
Nahrávajte a upravujte videá priamo z iPhone na YouTube
Zachytenie YouTube je aplikácia pre iPhone od spoločnosti Google, ktorá vám umožňuje nahrávať a upravovať videá v telefóne. Môžete spojiť dohromady neobmedzený počet klipov, podľa potreby ich orezať a zmeniť ich usporiadanie; pridajte si voliteľnú zvukovú stopu zo svojej hudobnej zbierky alebo zvukovej knižnice aplikácie Capture a potom výsledok nahrajte na YouTube a zdieľajte odkaz na sociálnych sieťach. Nie je aktualizovaný niekoľko rokov, ale stále funguje dobre a je možné ho použiť na starších zariadeniach so systémom iOS 6 a novším.
Tipy na úpravy
Pri úprave videa by ste sa mali vyhnúť príliš veľkým skokom a strihom a prechody a efekty používajte striedmo. Editor YouTube ponúka veľa rôznych typov prechodov, mali by ste sa však držať tých jednoduchších, ako sú utierky a snímky. Existuje mnoho ďalších možností, napríklad srdiečka, kruhy a hviezdy, ktoré sa otvárajú a zatvárajú, ale vďaka tomu bude váš film pôsobiť gýčovo.
Krok za krokom: Ako upravovať svoje videá v službe YouTube

- Otvorte editor YouTube a napravo sa zobrazia miniatúry všetkých vašich nahraných videí. Ak máte veľa videí, môžete vyhľadať požadované podľa názvu. Kliknutím na miniatúru sa dané video začne prehrávať vľavo. Presuňte všetky videá, ktoré chcete zahrnúť do deja.

- Pomenujte svoj projekt.

- Kliknite na miniatúru a pomocou úchytiek môžete upraviť začiatočný a koncový bod klipu. Funkcia Auto-fix automaticky upravuje osvetlenie a farbu alebo môžete pomocou posuvníkov vykonať zmeny manuálne. Video môžete tiež spomaliť po krokoch, otáčať a stabilizovať.

- Kliknutím na položku Filtre použijete na celkovú farbu niektoré globálne efekty. Filtre je možné vrstviť na seba. Môžete tiež pridať nejaký text a doladiť zvuk. Ak chcete pridať zvukovú stopu, presuňte ju na časovú os. Po dokončení kliknite na „Vytvoriť video“.
Krok za krokom: Ako vylepšiťvaše videá na YouTube

- Správca videí obsahuje možnosť Vylepšenia. Ak ho chcete použiť, kliknite na položku Videá a potom kliknite na šípku nadol vedľa tlačidla Upraviť pre video, ktoré chcete upraviť. Vyberte vylepšenia. Originálne a vylepšené videá sa začnú prehrávať vedľa seba.
- V časti „Rýchle opravy“ môžete svoje video „automaticky opraviť“ alebo pomocou posuvníkov nižšie môžete vykonať zmeny manuálne. Môžete tiež stabilizovať film a použiť efekt „Slow motion“ alebo „Timelapse“. Videá je možné orezávať a otáčať. Na nasledujúcu kartu je možné použiť filtre.
- YouTube nedávno pridal skupinu efektov rozmazania. Editor môže automaticky vyhľadať a rozmazať tváre vo videu alebo môžete rozmazať konkrétne položky alebo oblasti, napríklad poznávacie značky automobilov. Vyberte druhú možnosť a potom oblasť rozostrite. YouTube vo videu automaticky sleduje (a rozmazáva) objekt.