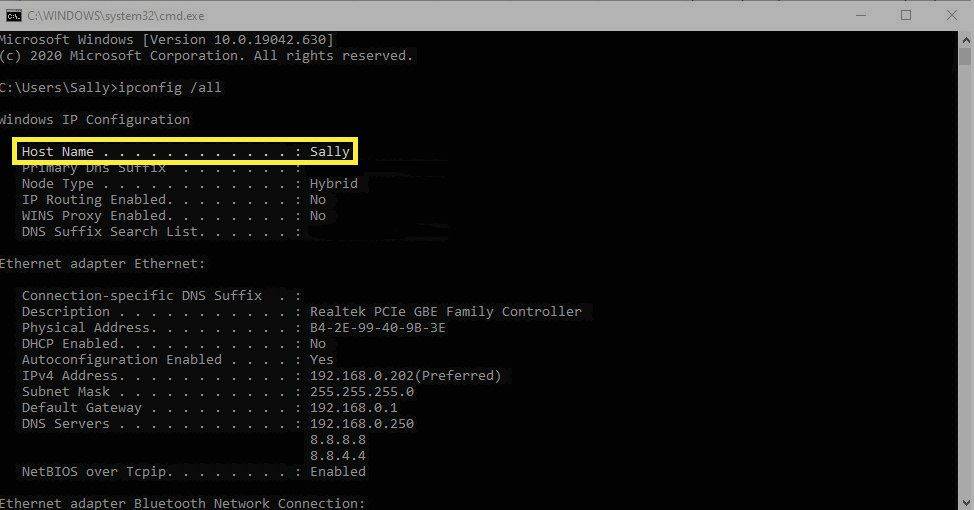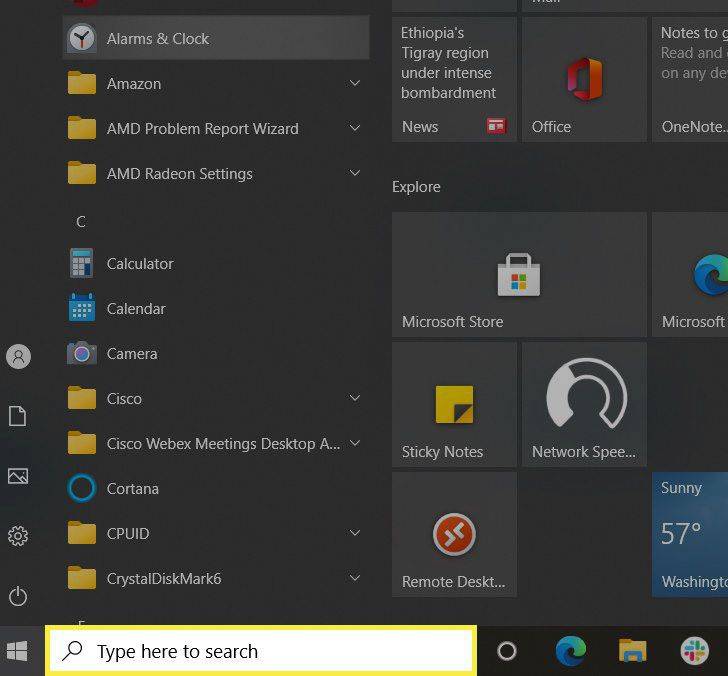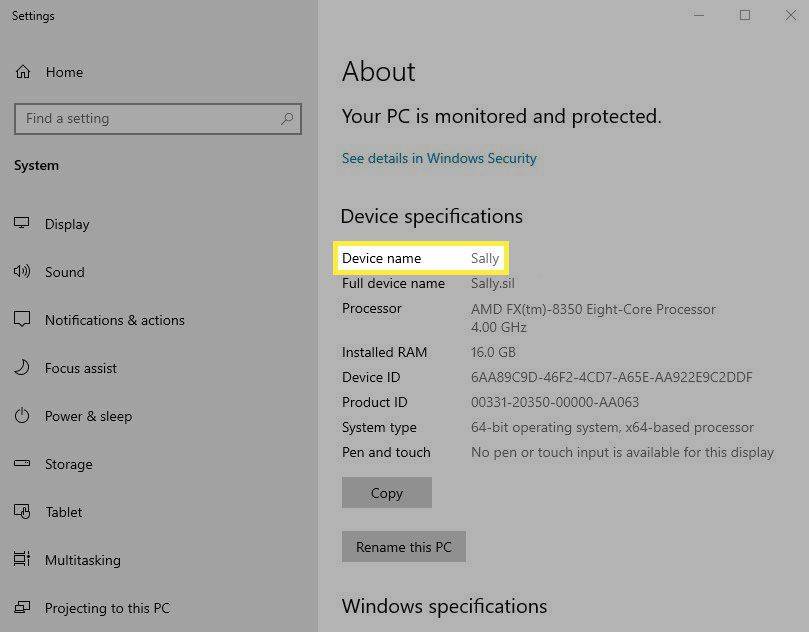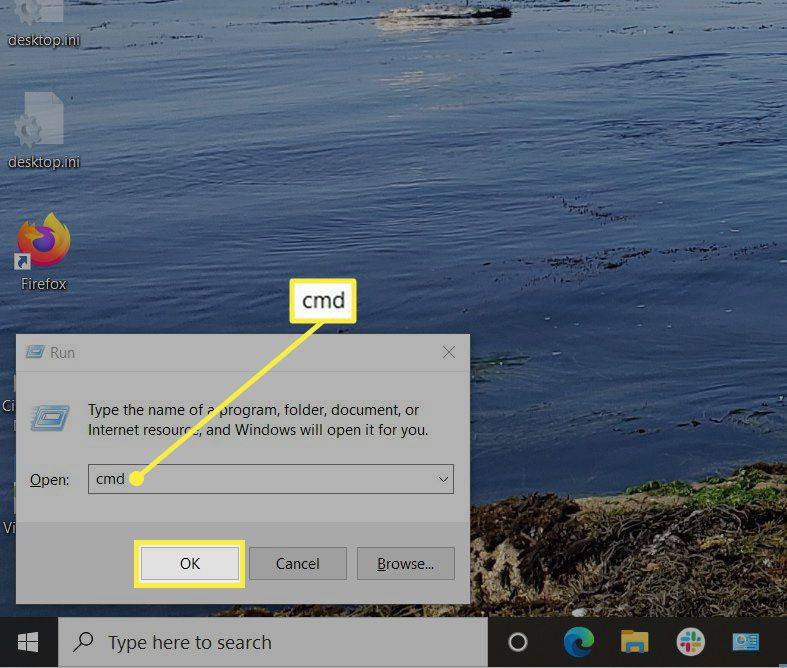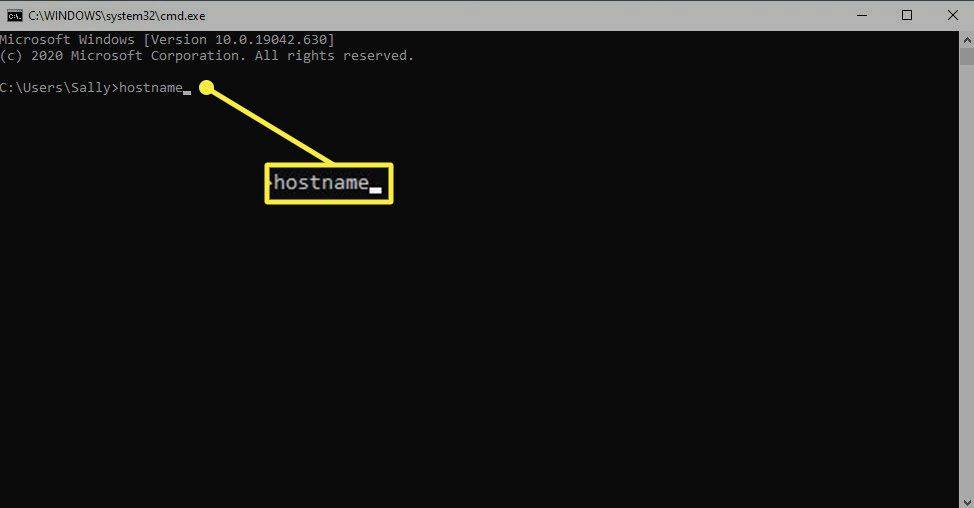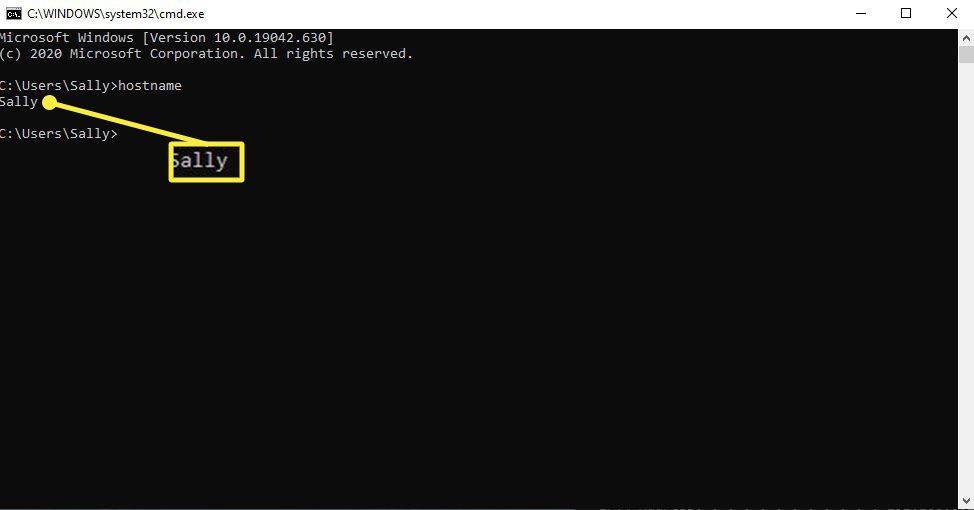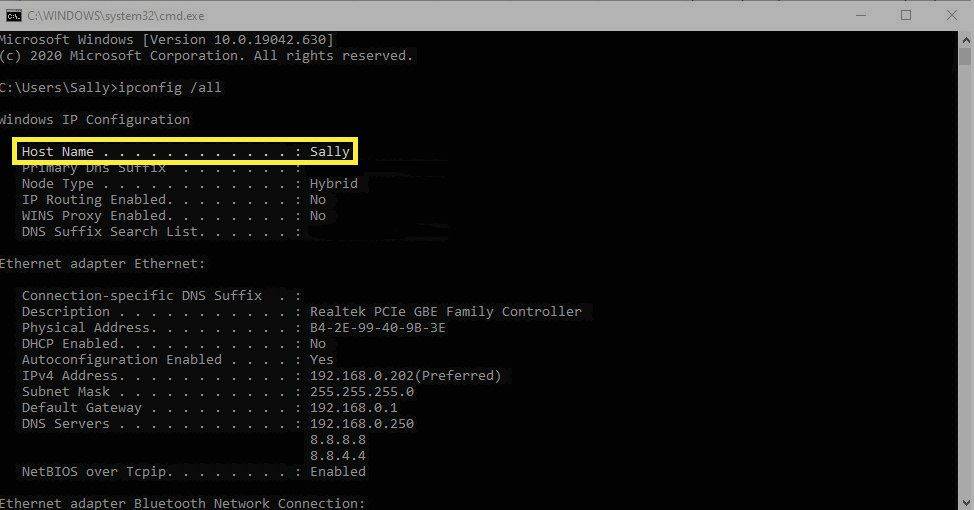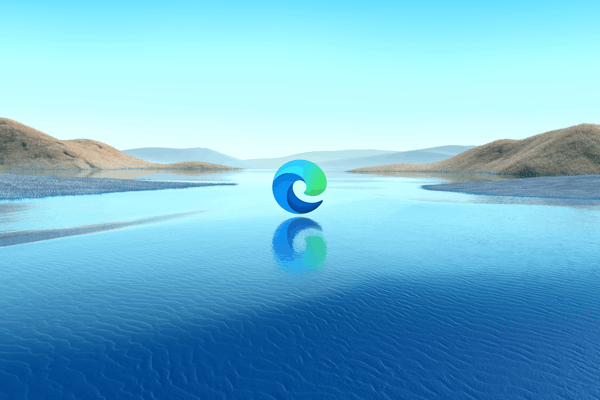Čo vedieť
- Typ O na paneli vyhľadávania — stlačte Zadajte . Názov počítača je vedľa Názov zariadenia .
- Použite príkazový riadok: Stlačte Windows + R , potom CMD v krabici. Kliknite OK > typ meno hosťa > stlačte tlačidlo Zadajte .
- Prípadne stlačte Windows + R , potom CMD v krabici. Kliknite OK > typu ipconfig /all > stlačte Zadajte . Názov hostiteľa je názov vášho počítača.
Tento článok vysvetľuje tri spôsoby, ako nájsť názov počítača v systéme Windows 10.
Použite Nastavenia na vyhľadanie názvu počítača v systéme Windows 10
V závislosti od vašej verzie systému Windows 10 sa názov vášho počítača zobrazí trochu inak. Ak tento prístup nefunguje, použite nižšie uvedený prístup s príkazovým riadkom.
-
Nájdite vyhľadávacie pole systému Windows na paneli úloh systému Windows.
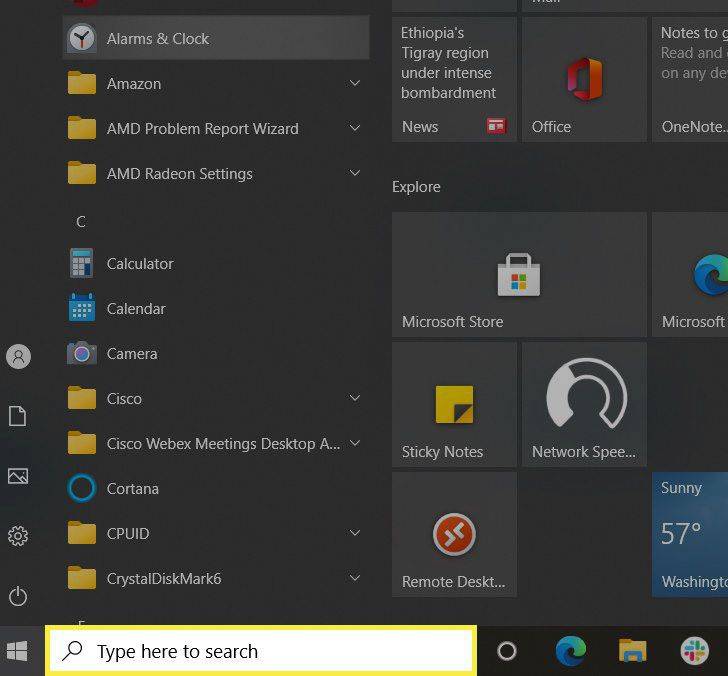
-
Do poľa Hľadať zadajte O a stlačte Zadajte.
-
Okno About zobrazuje rôzne špecifikácie vášho počítača. Názov zariadenia je názov vášho počítača.
ako vrátiť zatvorené karty
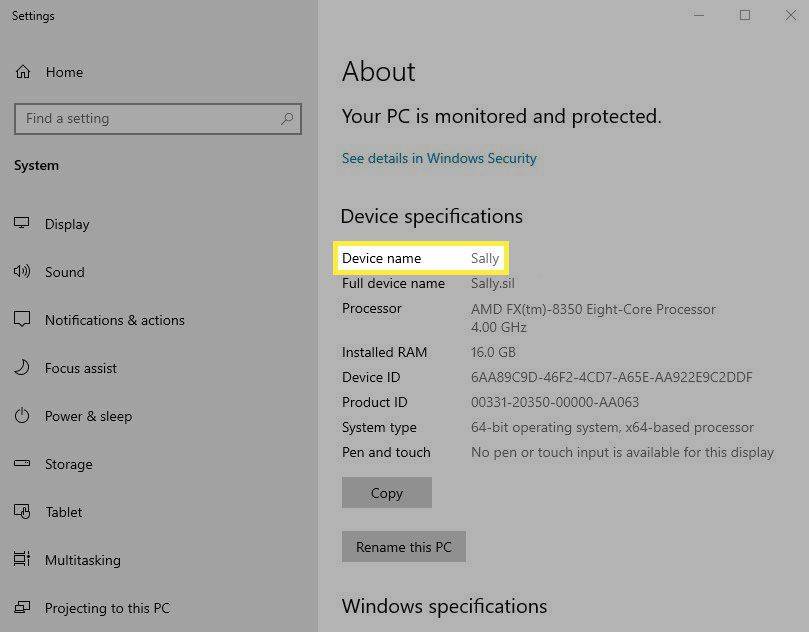
Na vyhľadanie názvu počítača použite názov hostiteľa príkazového riadka
Príkaz výzva je program pre Windows, ktorý emuluje mnohé zo schopností príkazového riadka dostupných v systéme MS-DOS. Je to rýchly a jednoduchý spôsob, ako nájsť veci alebo vykonať úlohy v počítači, ale nepoužíva žiadnu grafiku, takže vyzerá inak ako štandardné používateľské rozhranie systému Windows.
Ak chcete nájsť názov zariadenia pomocou príkazového riadka, postupujte podľa týchto krokov.
-
Na klávesnici stlačte tlačidlo Windows tlačidlo. Podržte ho stlačený a stlačte R .
-
Do poľa Otvoriť zadajte cmd a potom kliknite OK .
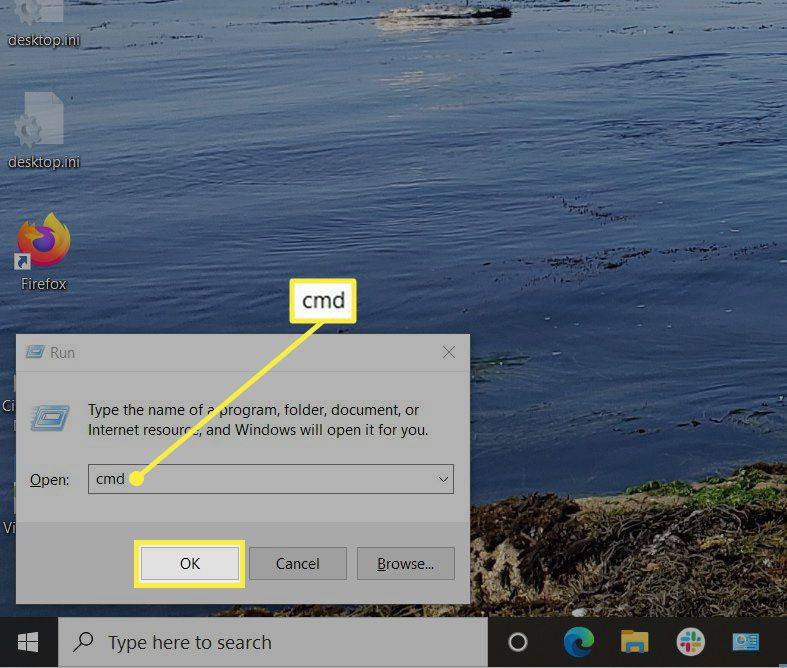
-
V zobrazenom okne zadajte Meno hosťa vedľa C:Users. Váš počítač môže tiež zobrazovať názov vedľa položky „Používatelia“, ako ukazuje tento obrázok.
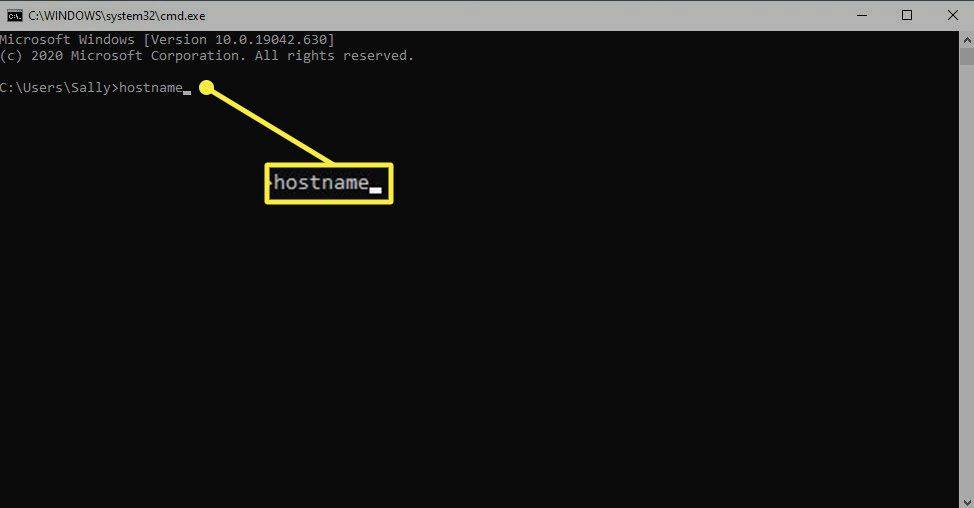
-
Stlačte tlačidlo Zadajte . Systém ihneď po požiadavke vráti názov vášho počítača.
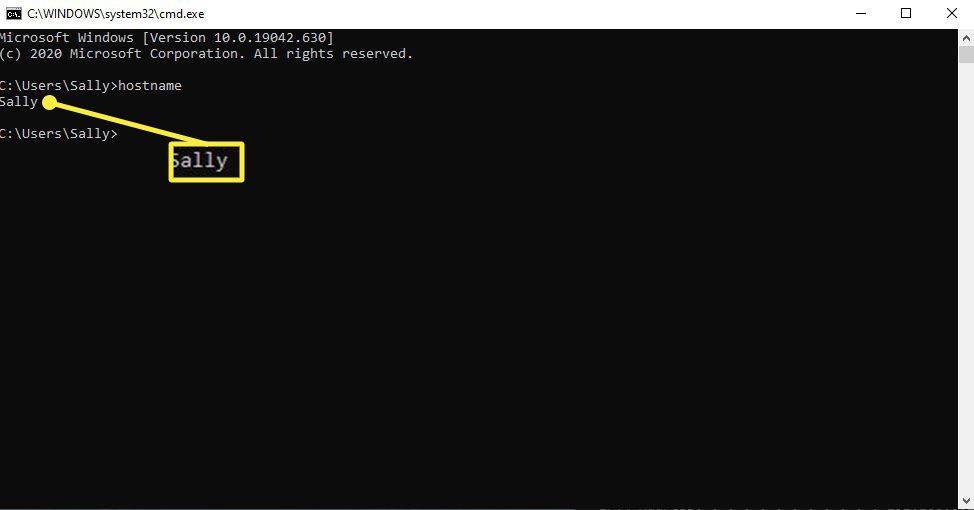
Na vyhľadanie názvu počítača použite príkazový riadok ipconfig
Môžete zadať aj samostatný príkazový riadok s názvom ipconfig, aby ste našli názov svojho počítača. Ak chcete použiť tento príkaz, postupujte podľa týchto krokov.
-
Na klávesnici stlačte tlačidlo Windows tlačidlo. Podržte ho stlačený a stlačte R .
-
Do poľa Otvoriť zadajte Príkazový riadok . Prípadne môžete jednoducho zadať CMD .
-
Kliknite OK .
-
V zobrazenom okne zadajte ipconfig /all vedľa C:Users.
-
Stlačte tlačidlo Zadajte .
-
Názov počítača sa zobrazí v riadku Názov hostiteľa.
obchod Google Play na Amazon Fire TV Stick