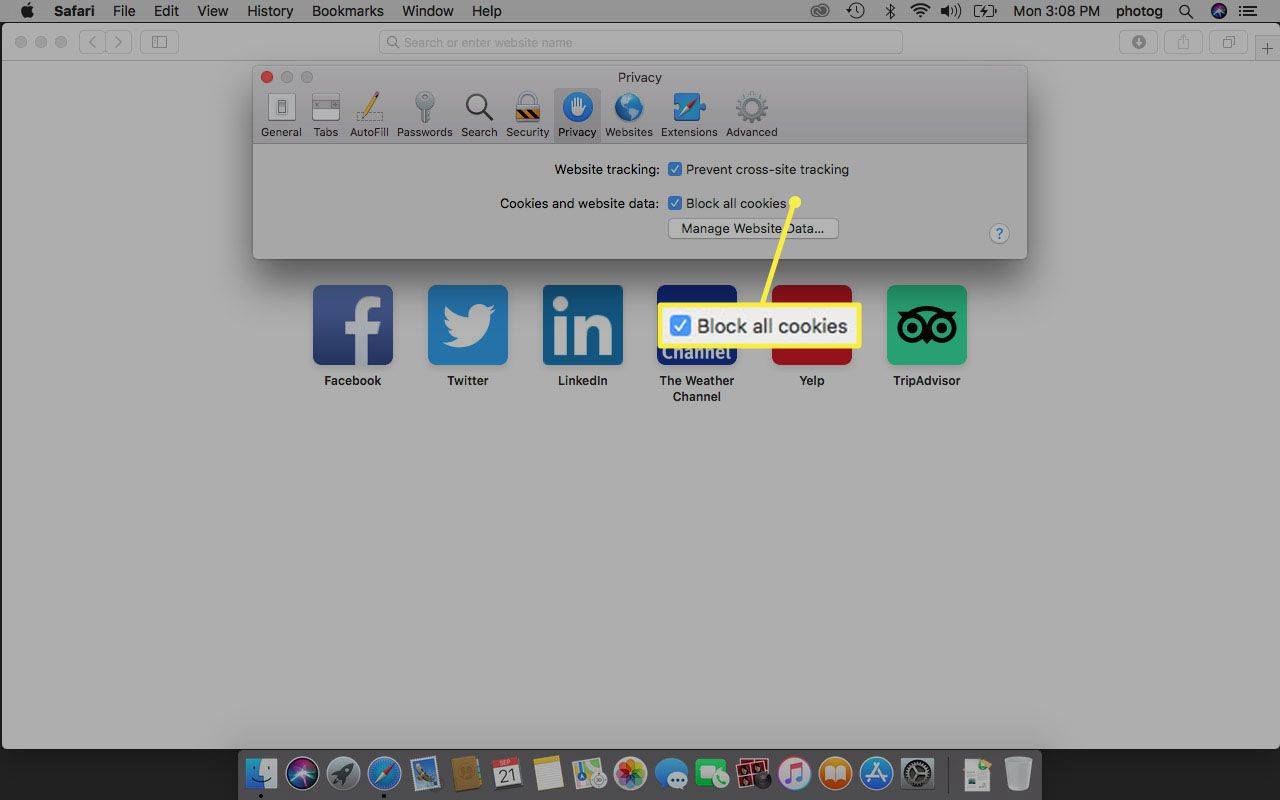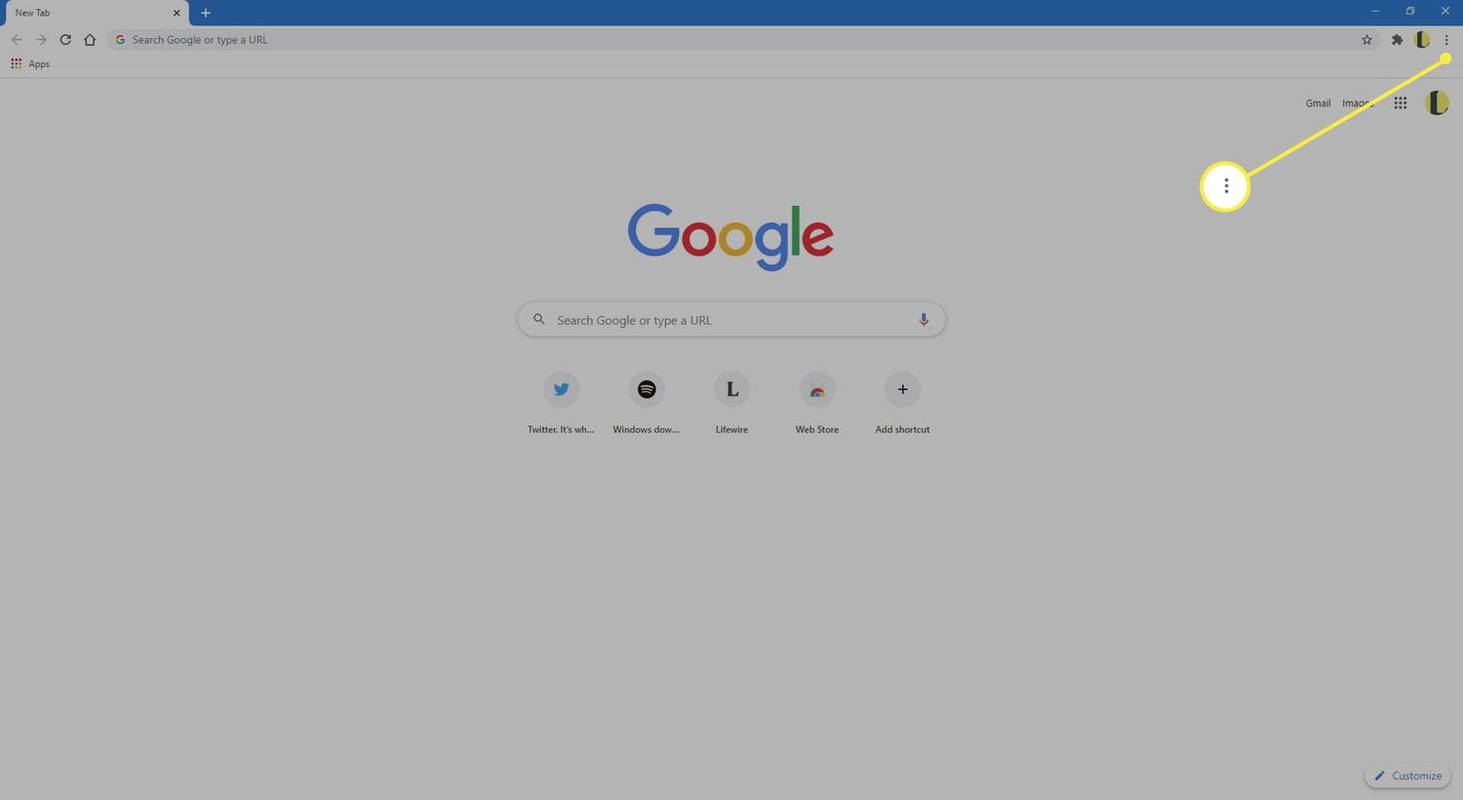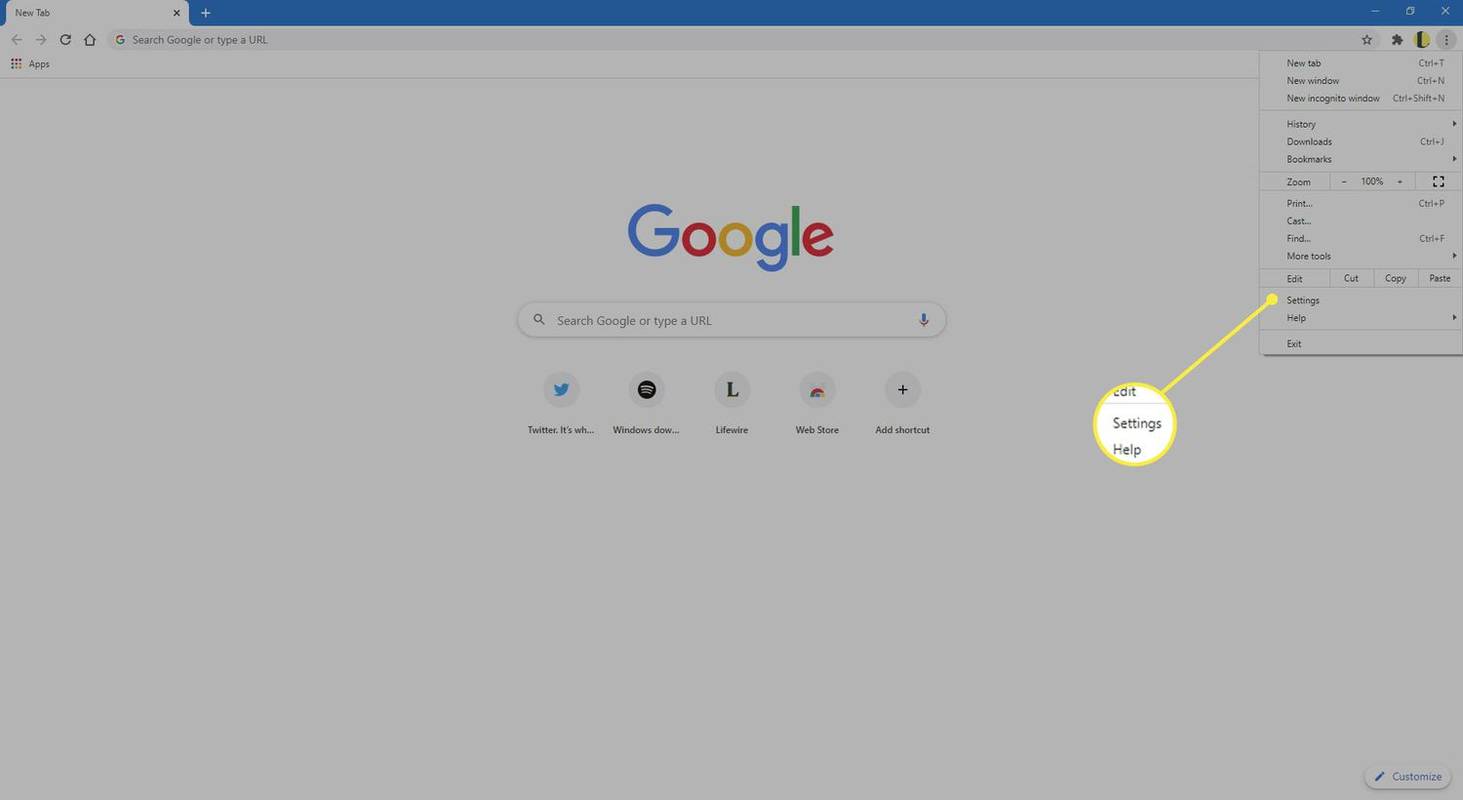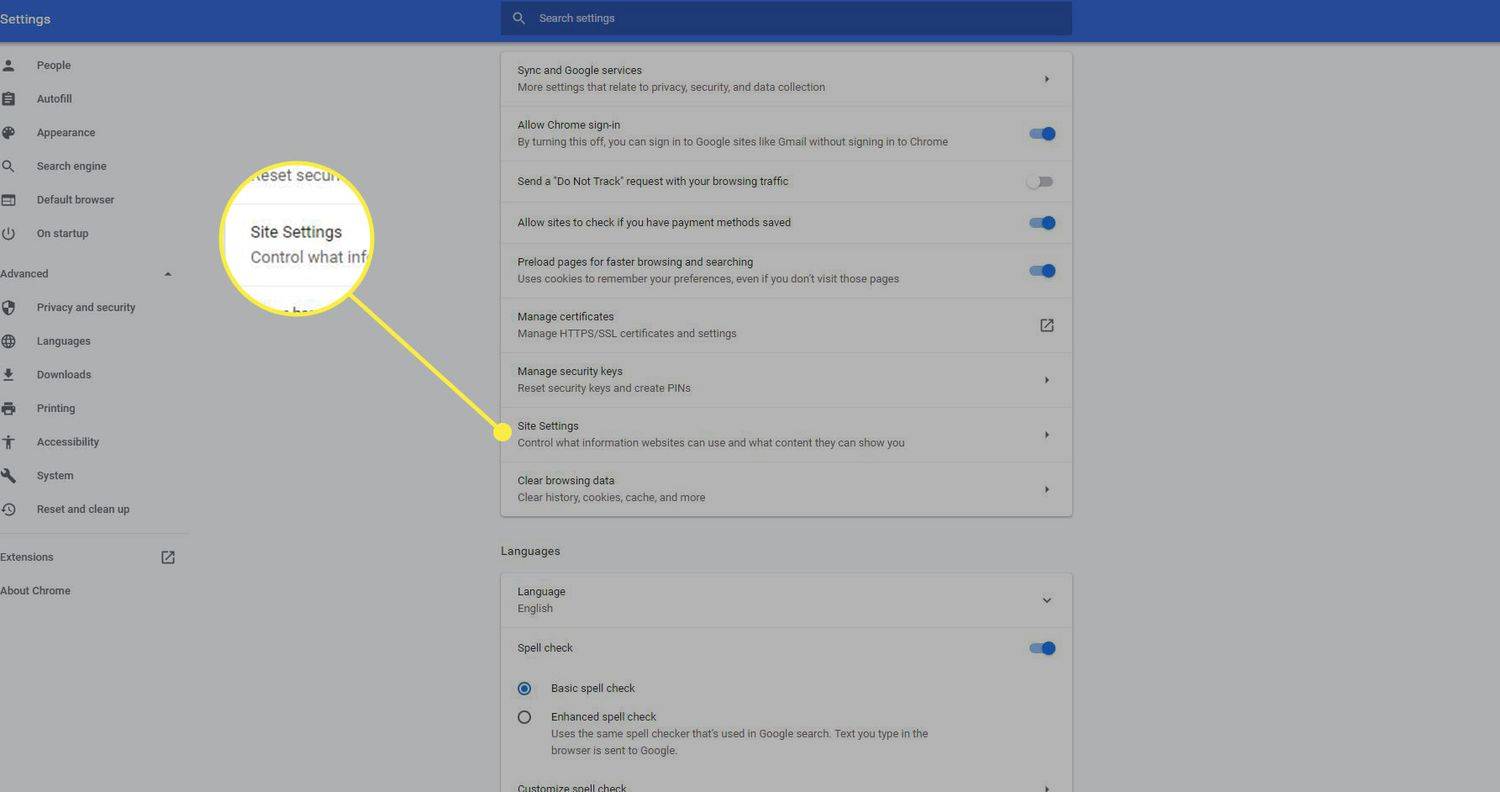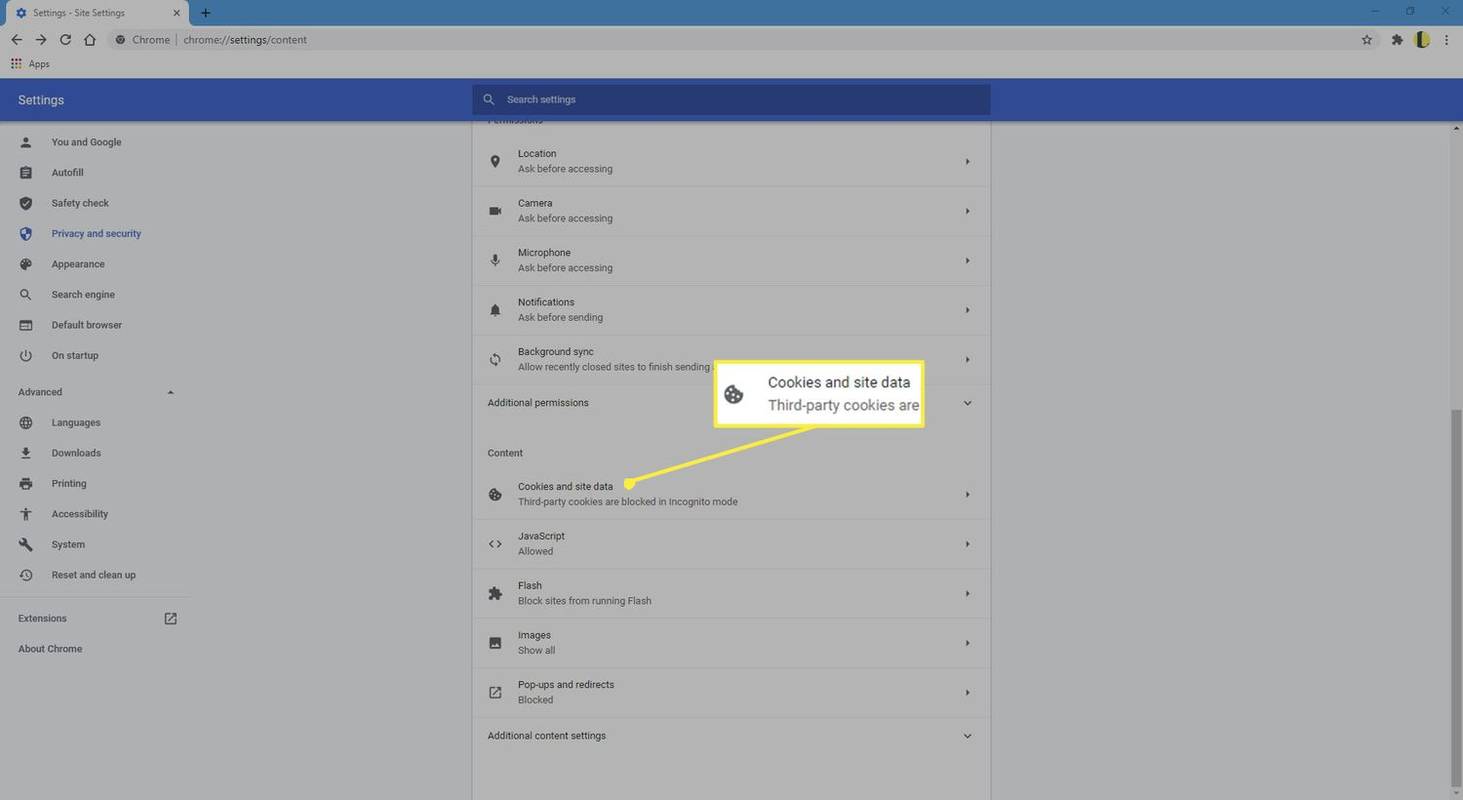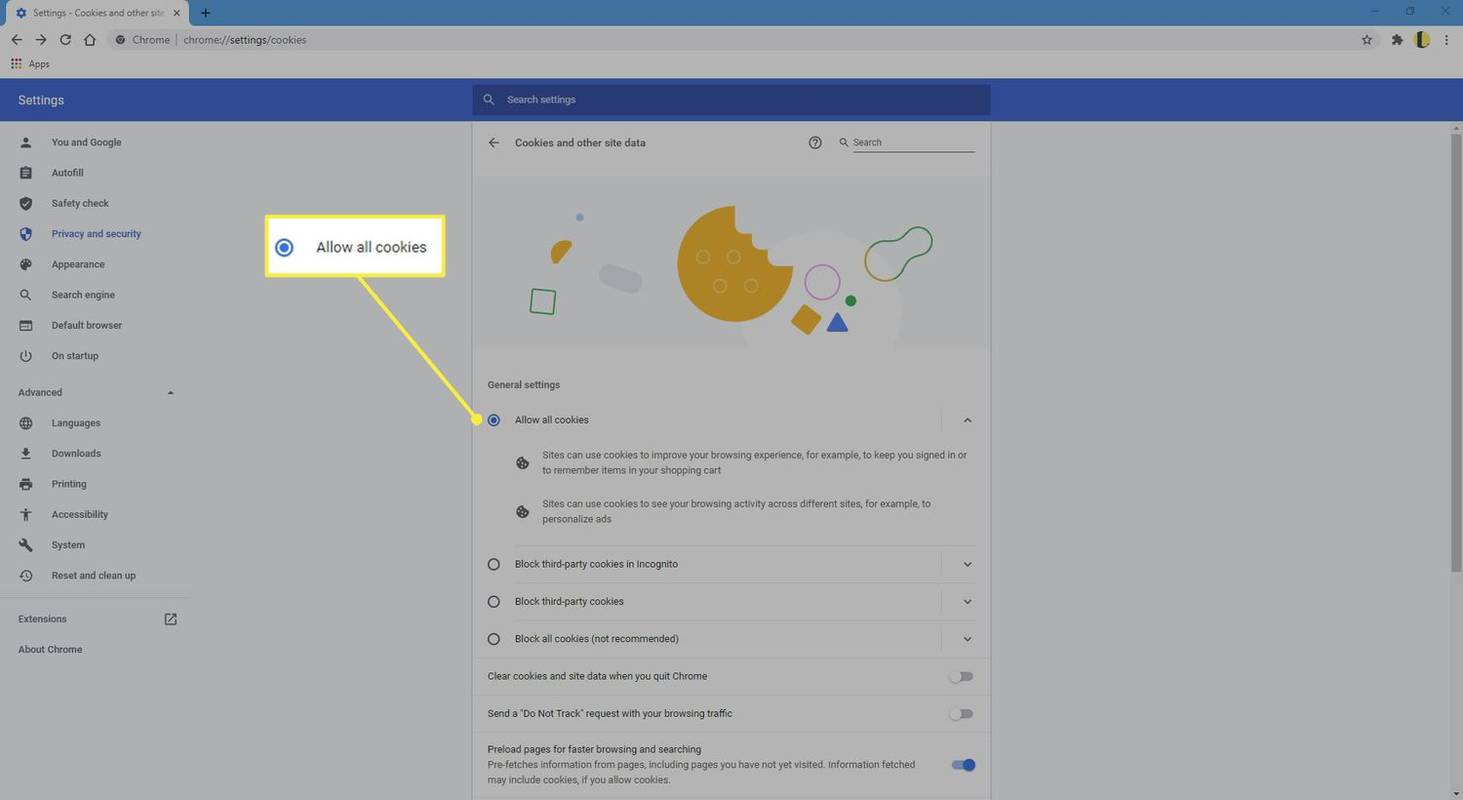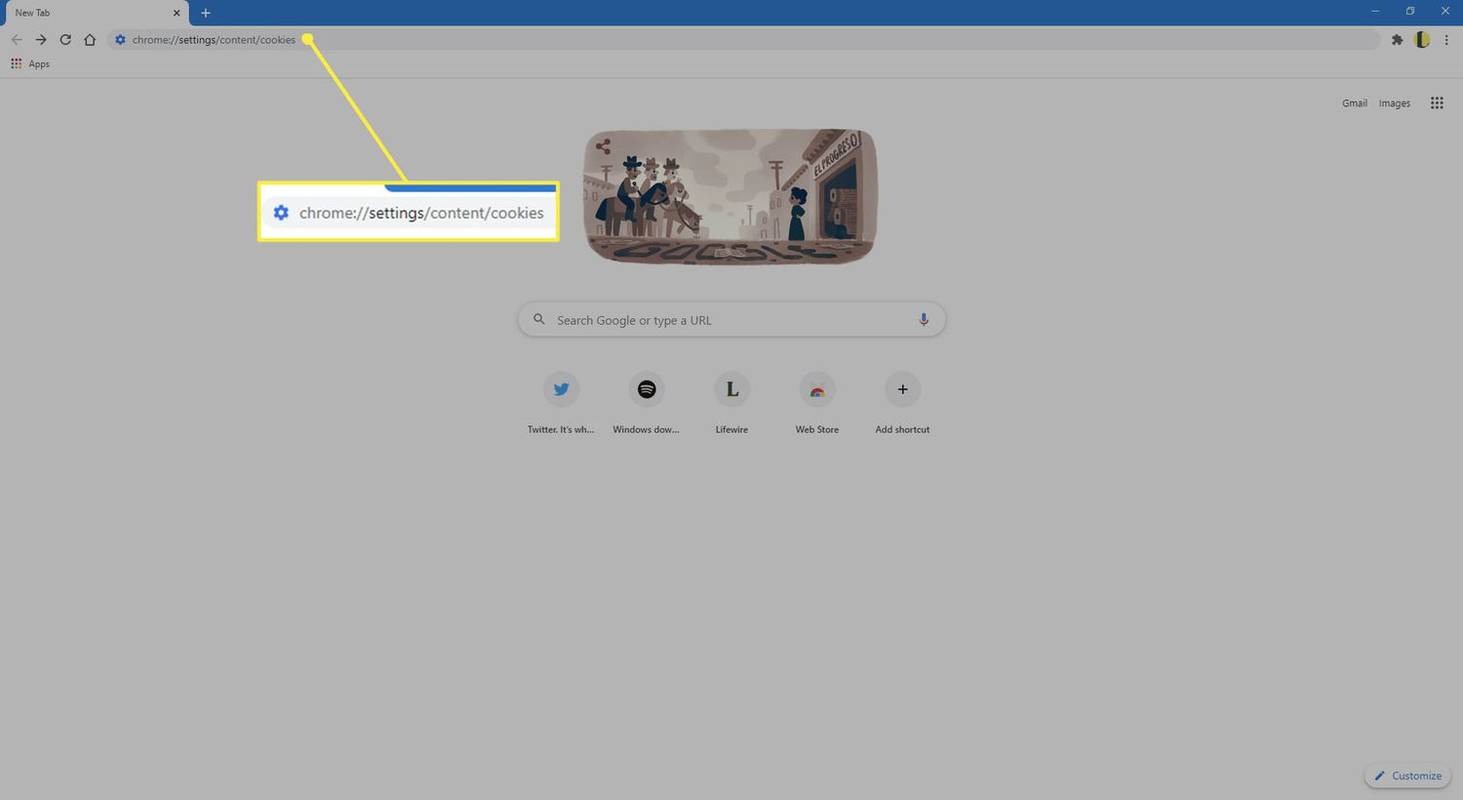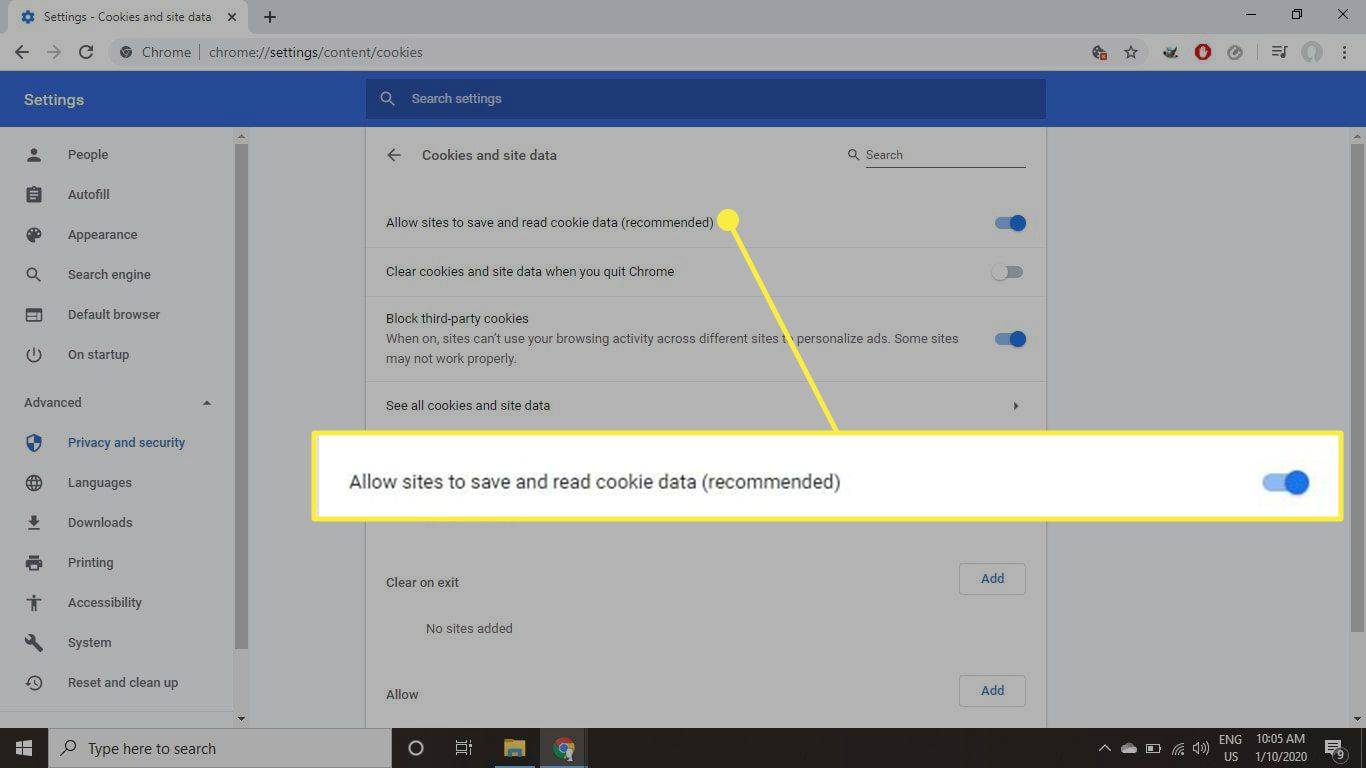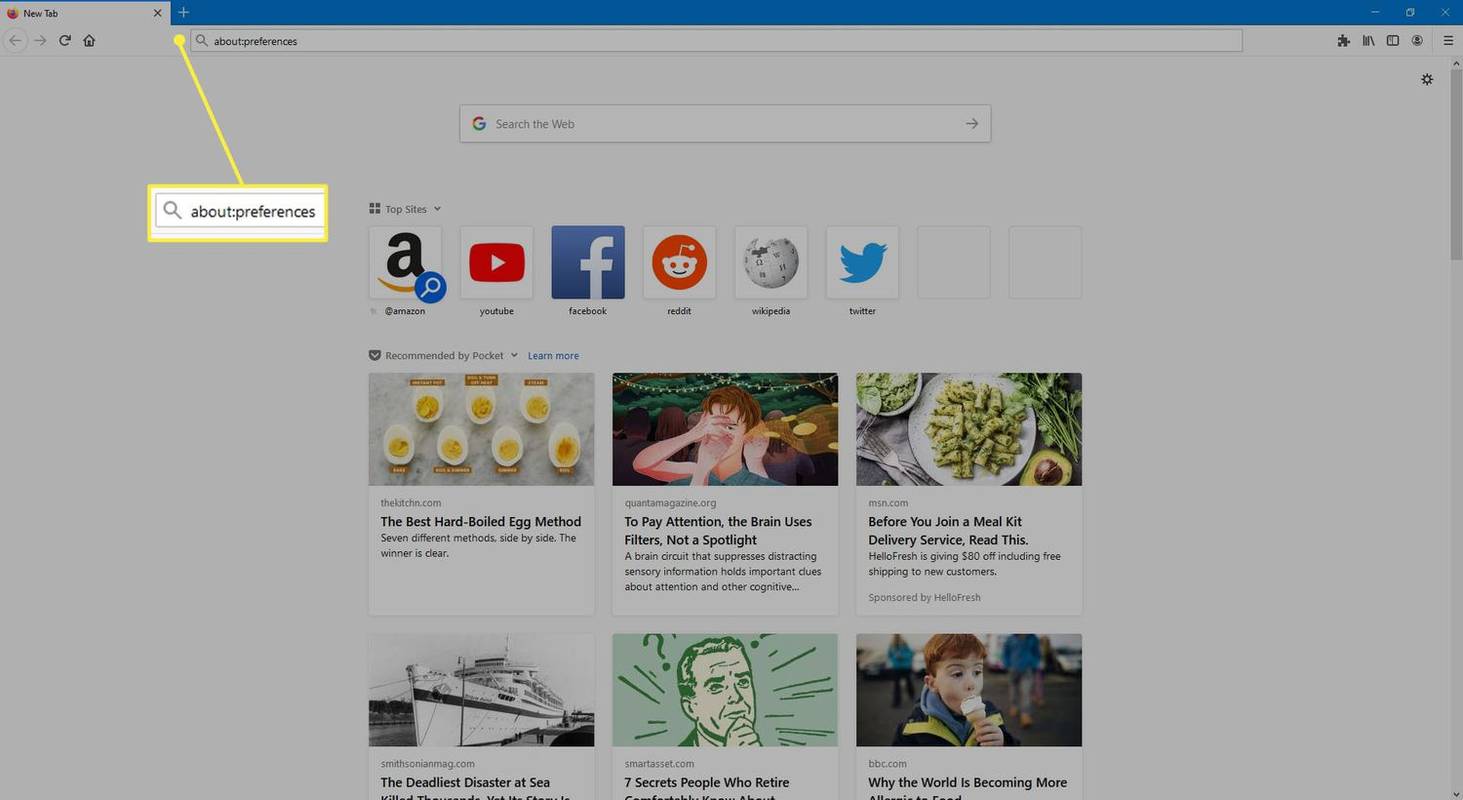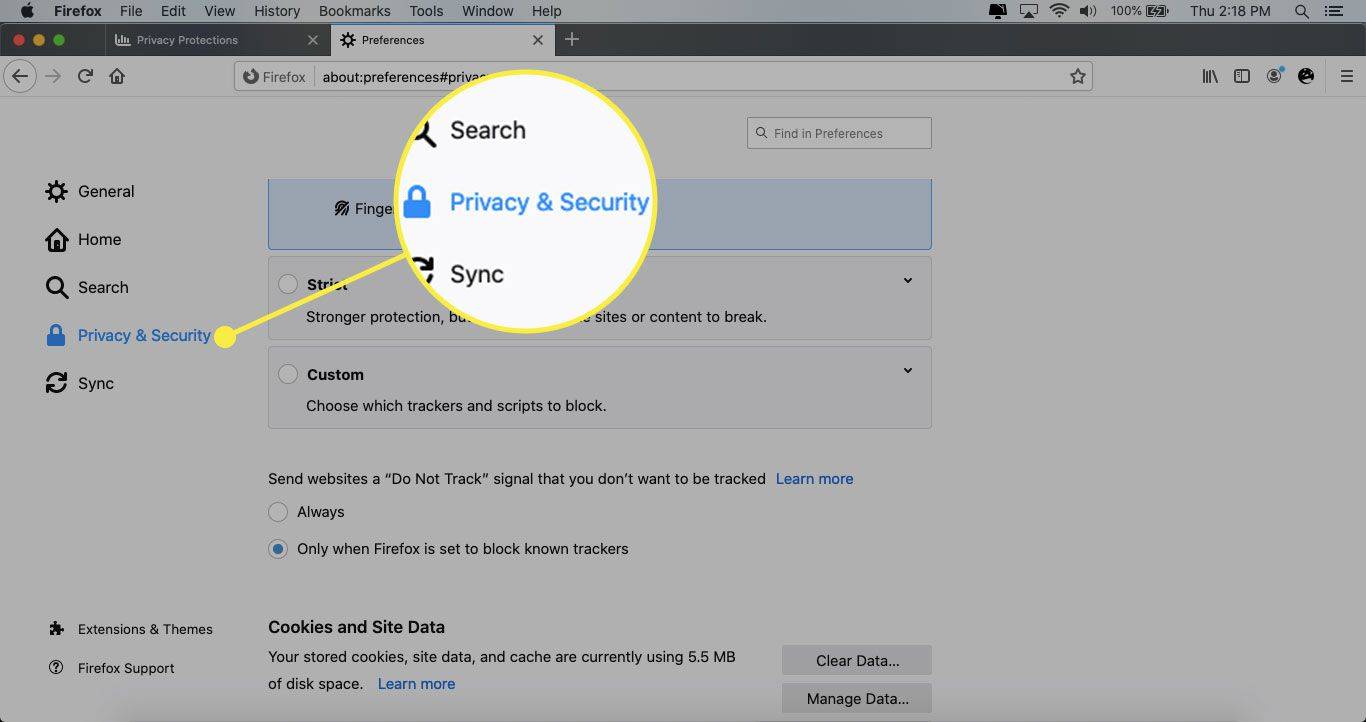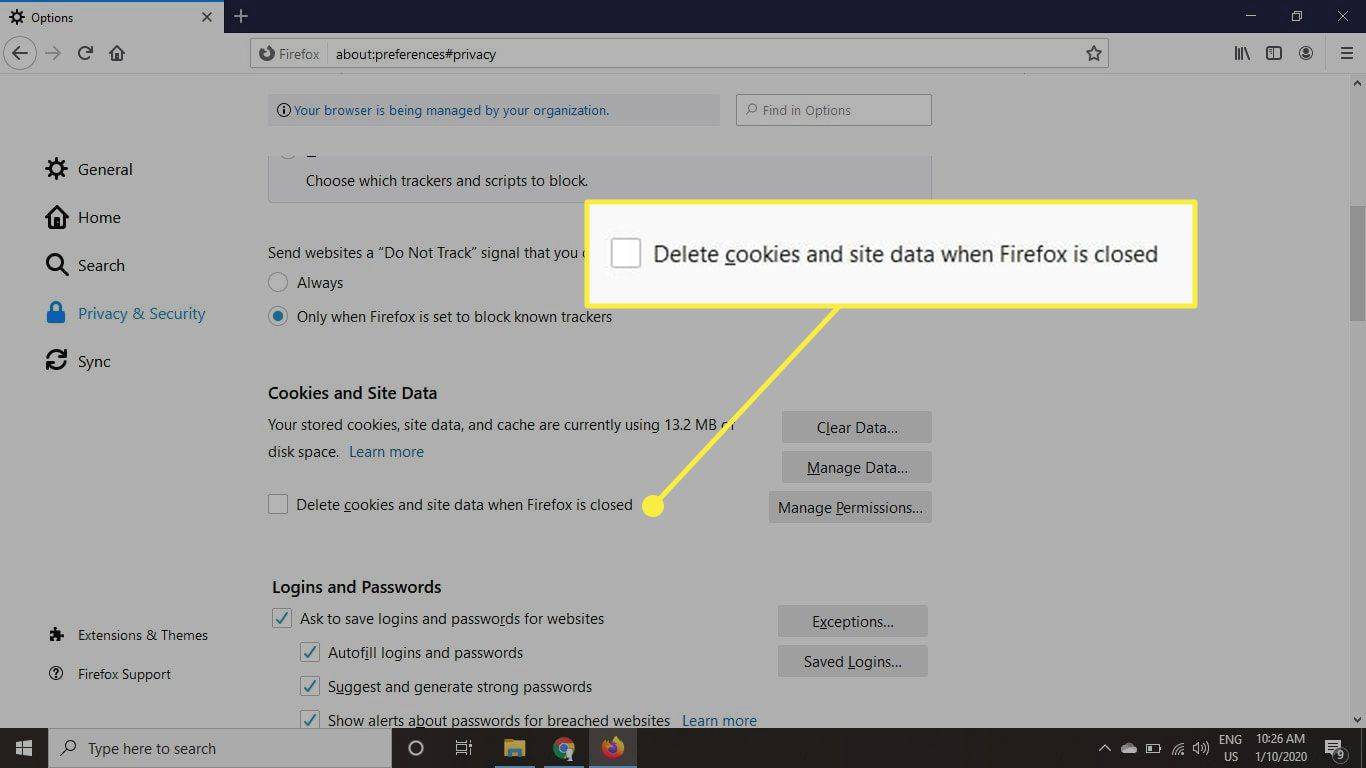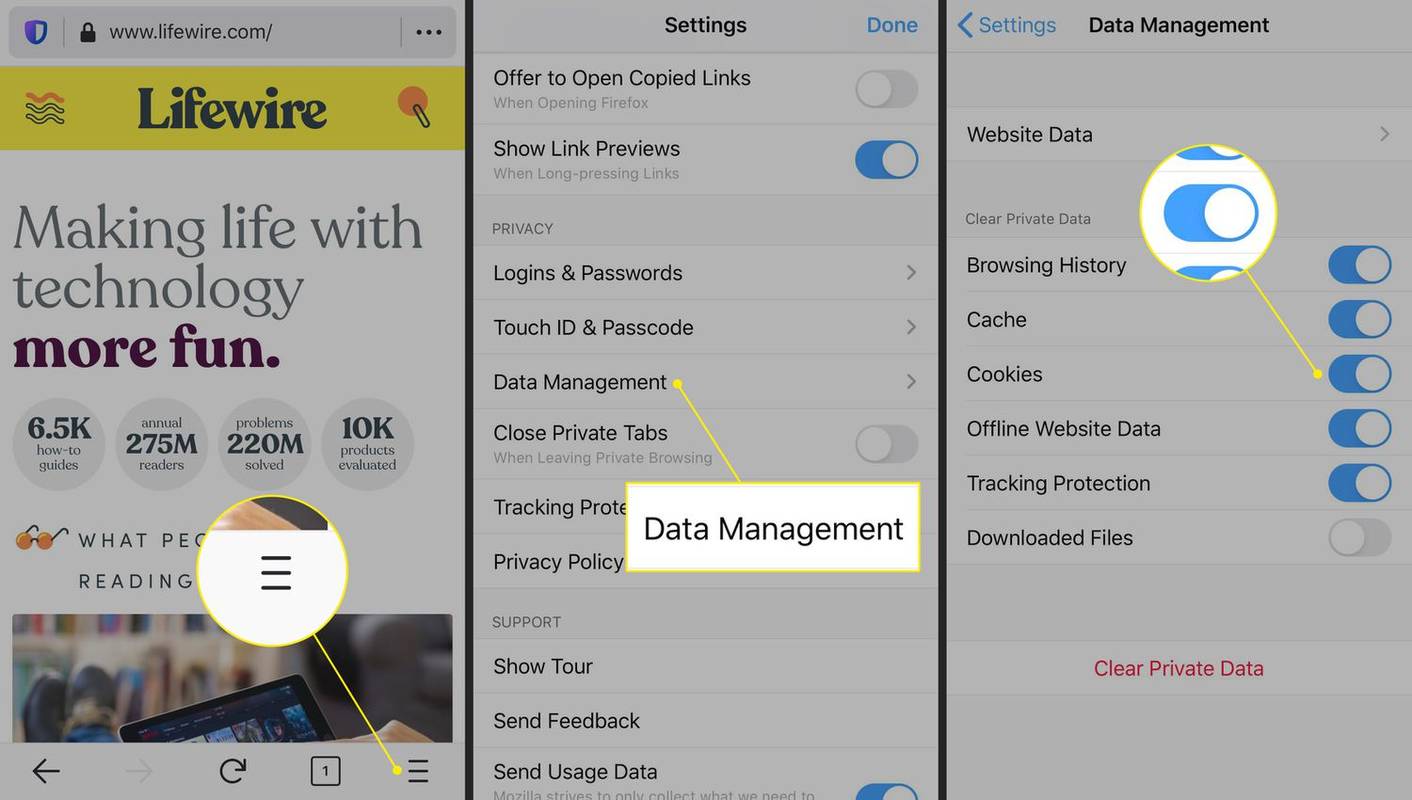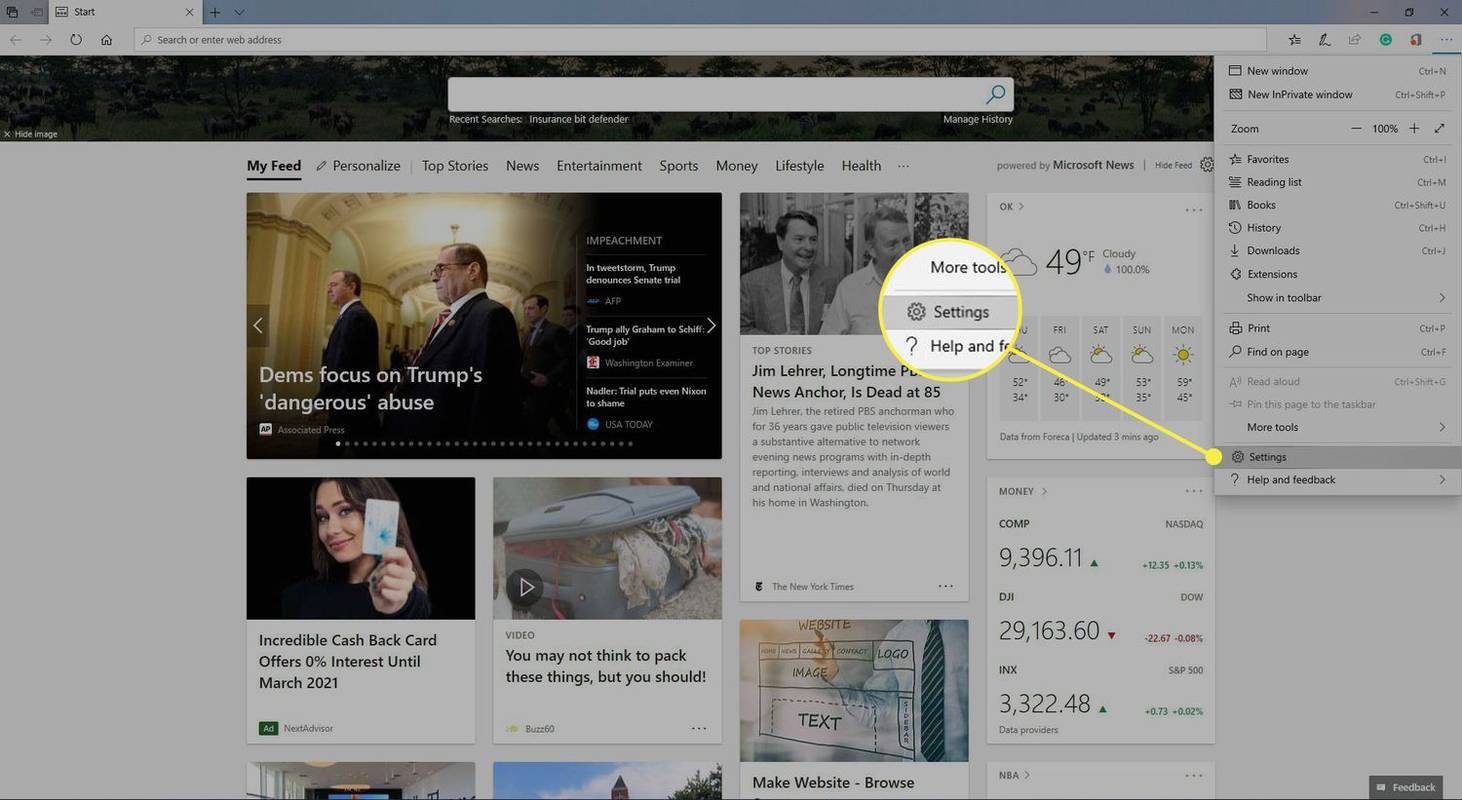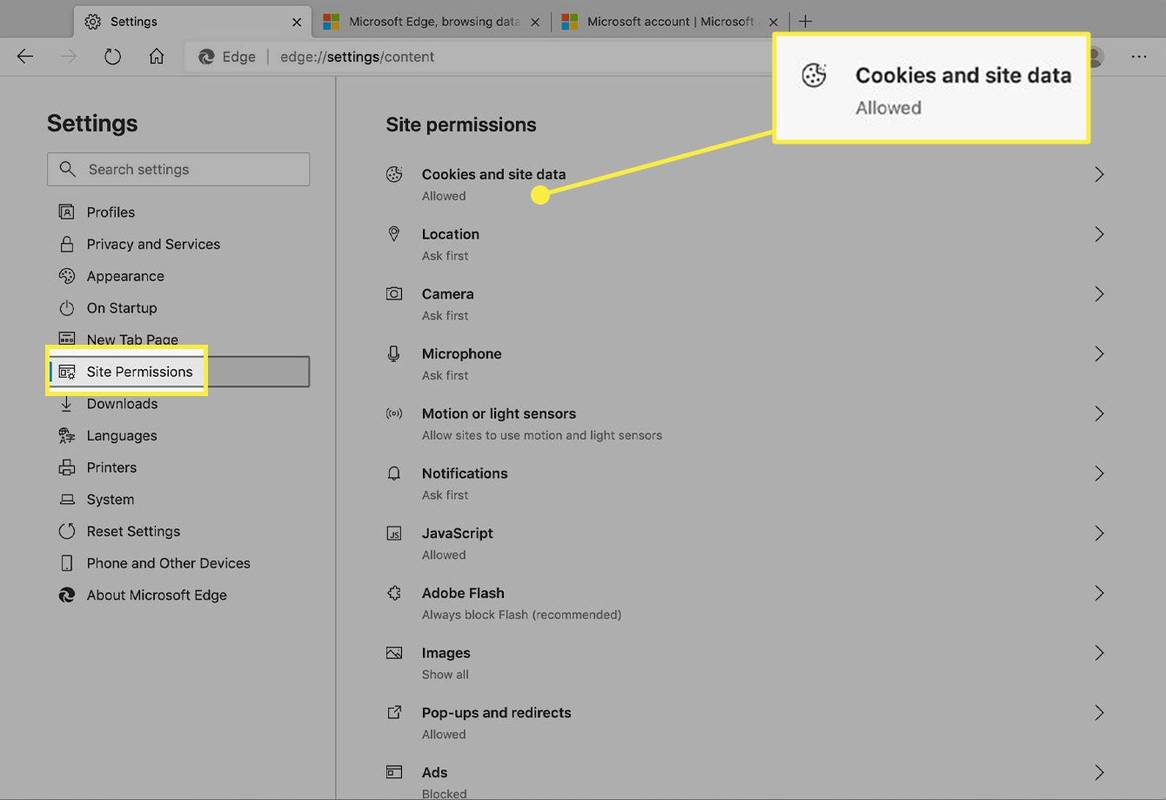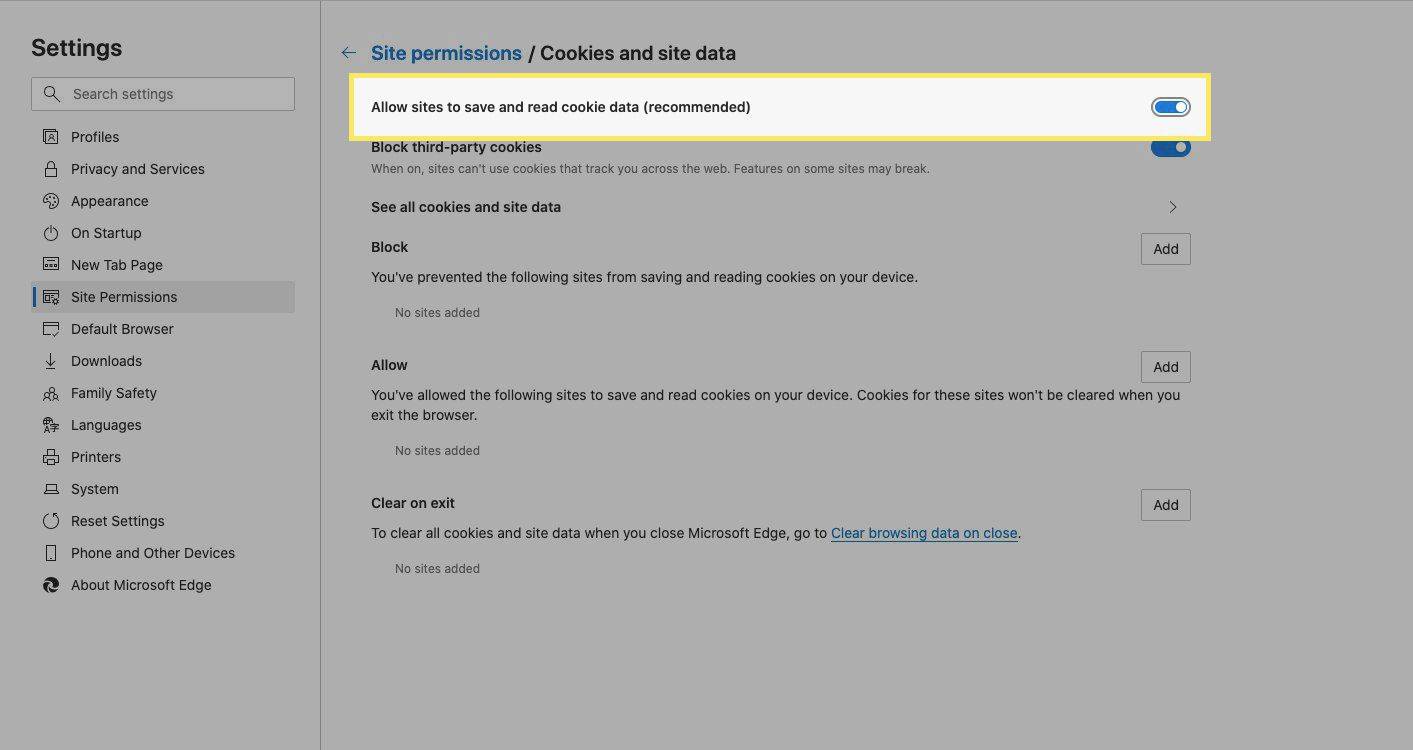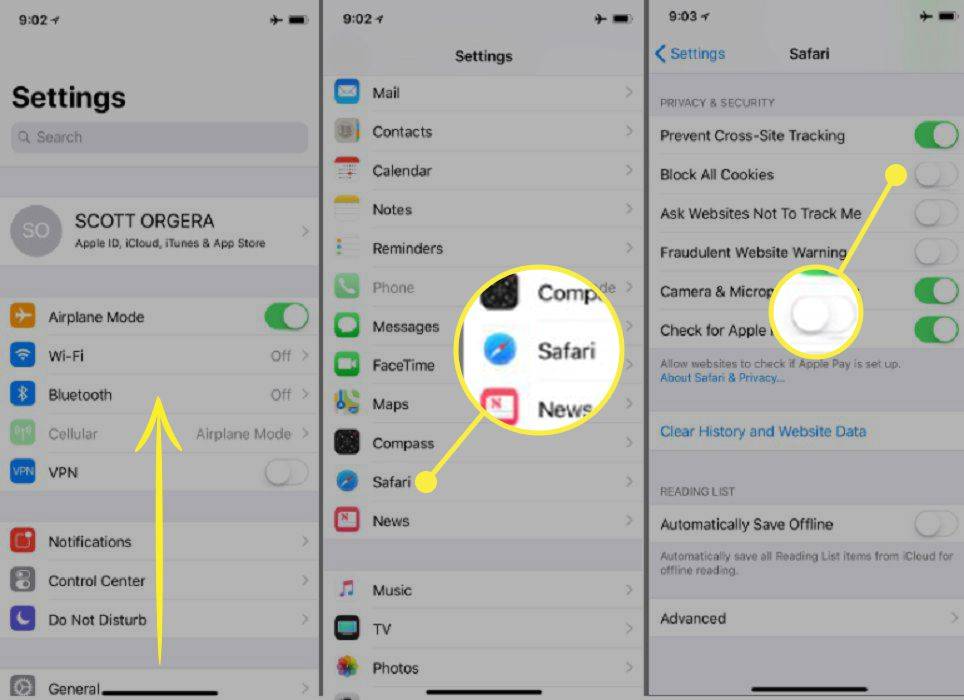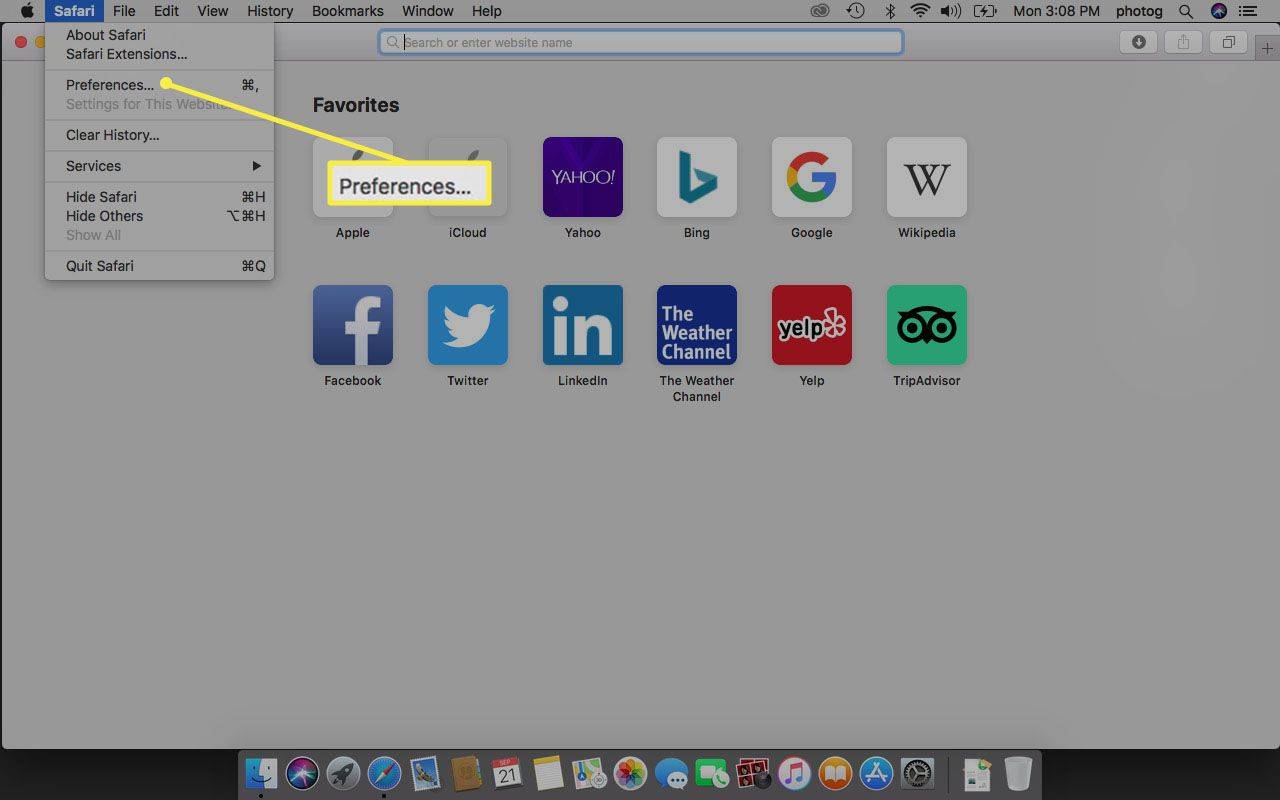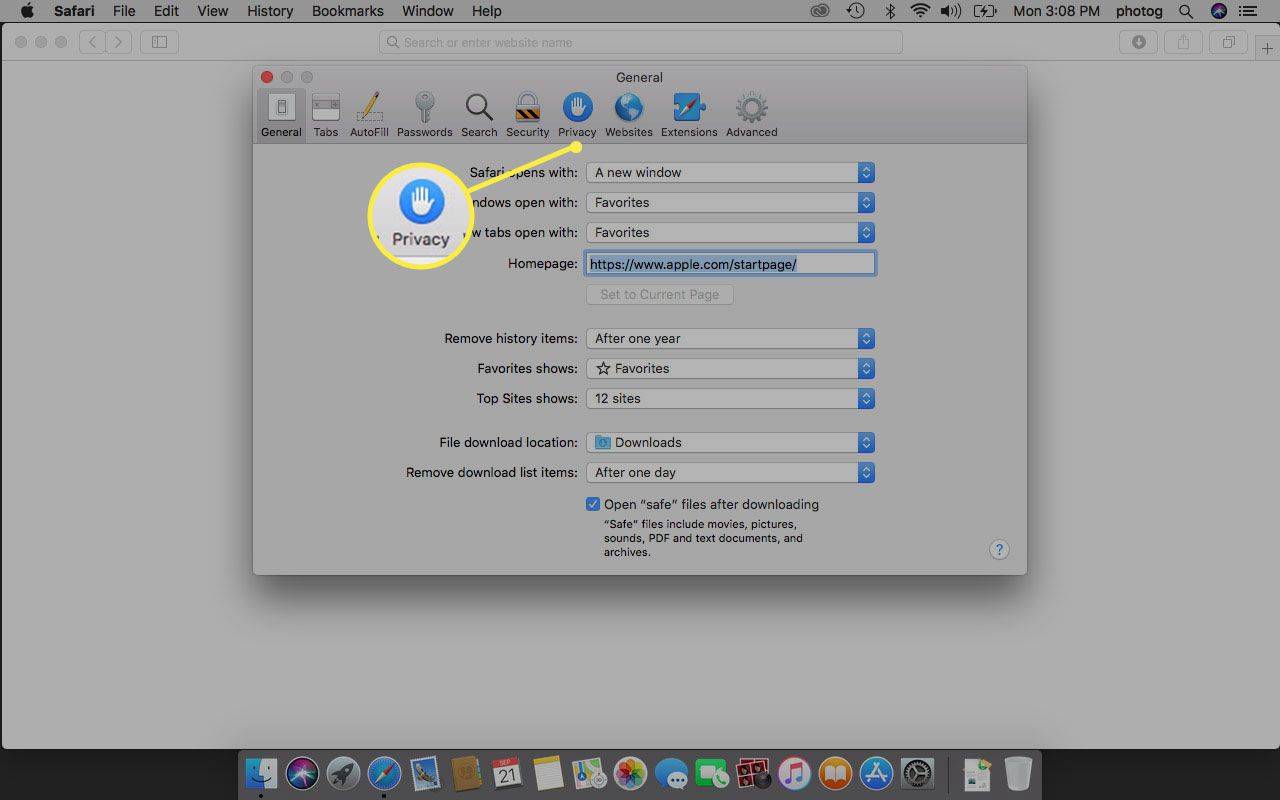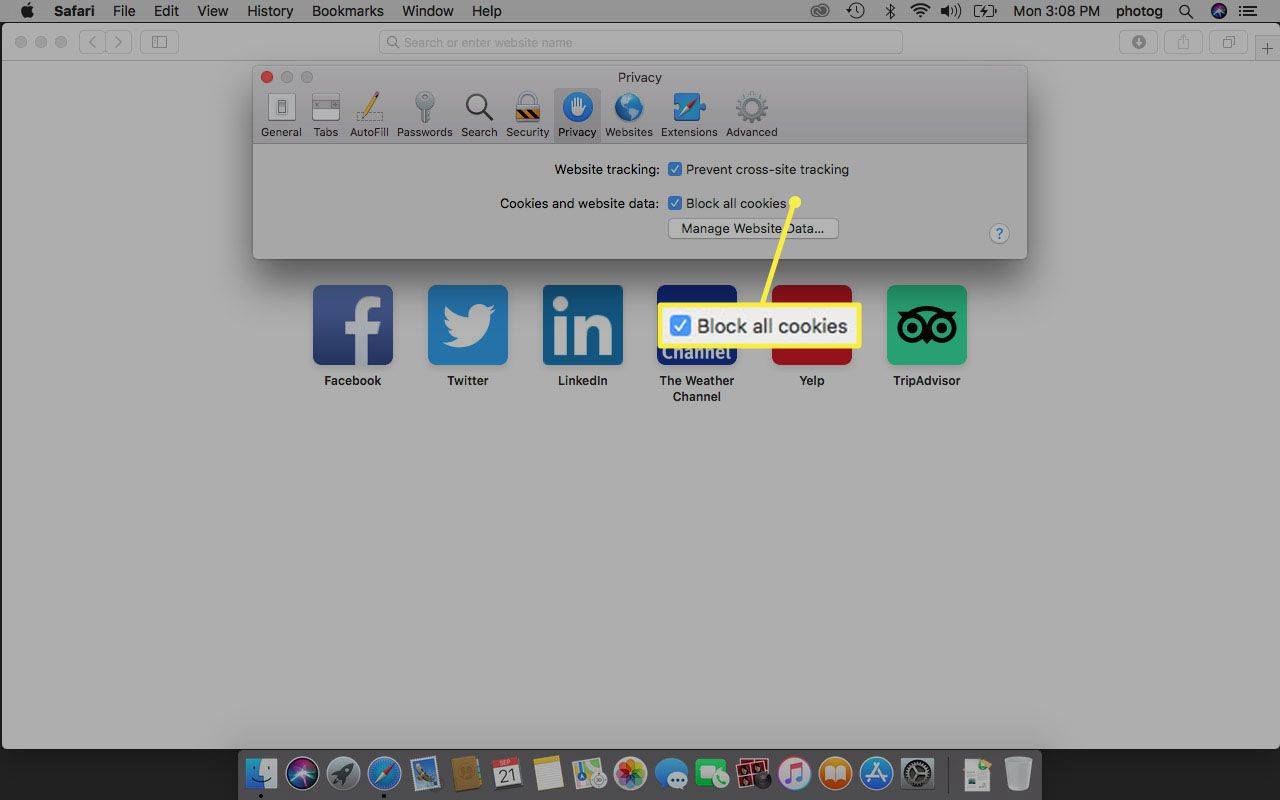Čo vedieť
- Každý prehliadač funguje trochu inak; pokyny sa môžu líšiť aj v závislosti od počítača a mobilu.
- V prehliadači Chrome pre iPad, iPhone a iPod touch sú súbory cookie predvolene povolené. väčšina prehliadačov vám túto voľbu umožňuje.
Tento článok vysvetľuje, ako povoliť súbory cookie v prehliadačoch Google Chrome, Firefox, Microsoft Edge a Safari. Namiesto toho môžete súbory cookie zakázať.
Ako povoliť súbory cookie v prehliadači Chrome pre iOS a Android
Môžete začať používať zariadenia so systémom iOS; Chrome automaticky povoľuje súbory cookie. (Nemôžete ich vypnúť, takže sa neobťažujte skúšaním.)
Ak chcete povoliť súbory cookie v prehliadači Chrome pre Android, postupujte podľa krokov uvedených nižšie.
-
Prejdite do pravého horného rohu prehliadača Chrome a klepnite na tri bodky .
diskordový robot, ktorý automaticky prideľuje roly
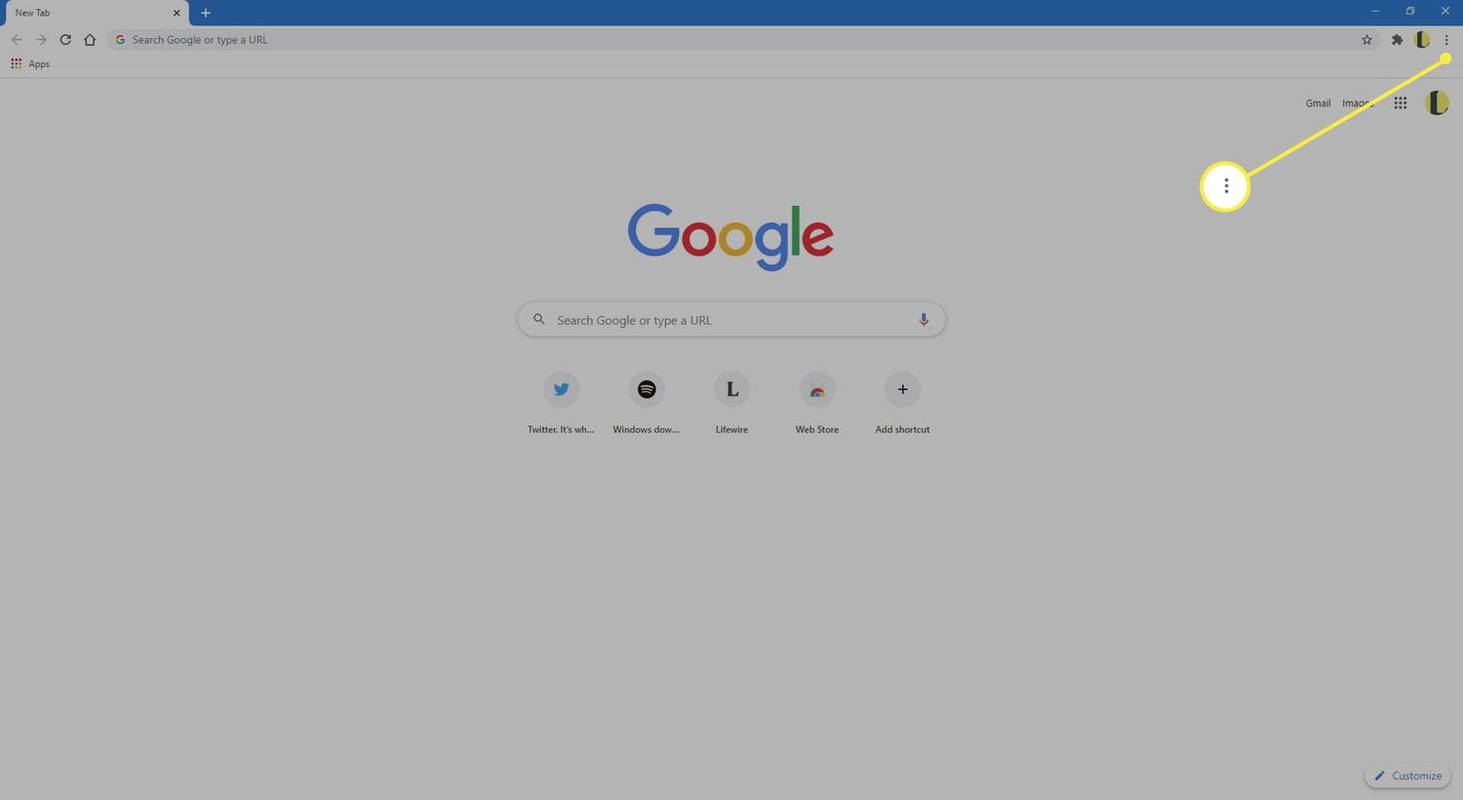
-
Klepnite nastavenie .
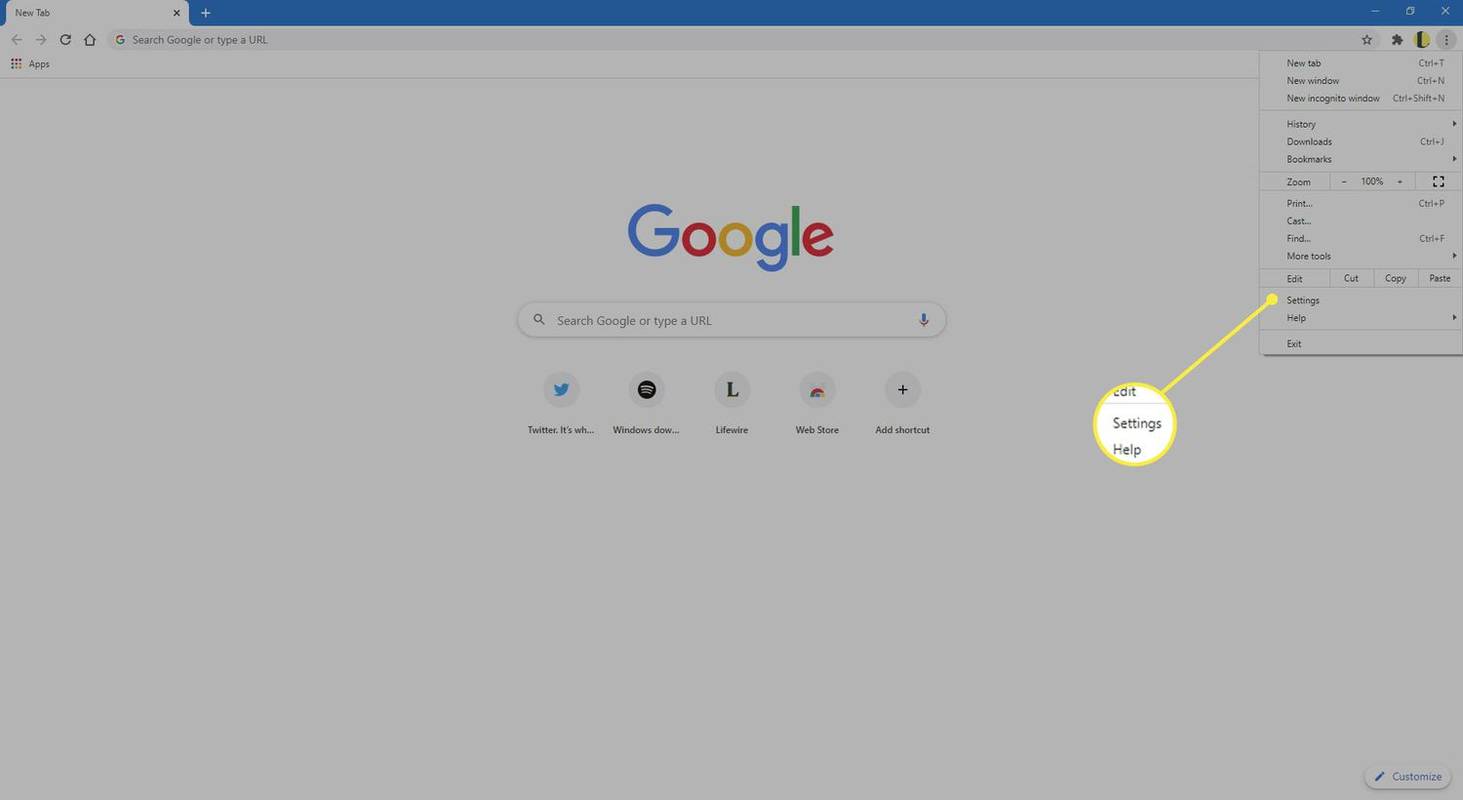
-
Prejdite nadol na Pokročilé a klepnite na Nastavenia lokality .
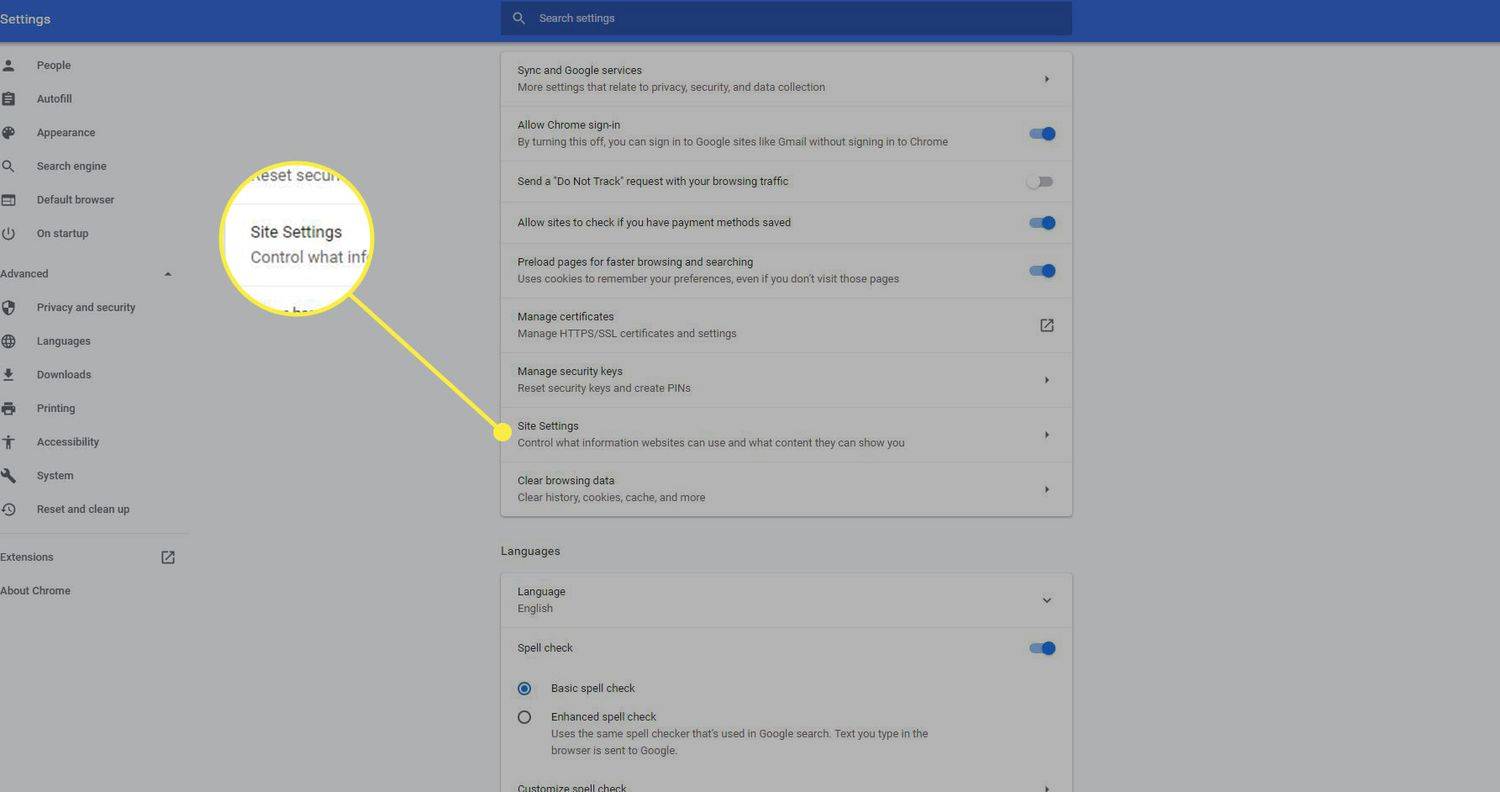
-
Klepnite Súbory cookie a údaje stránok .
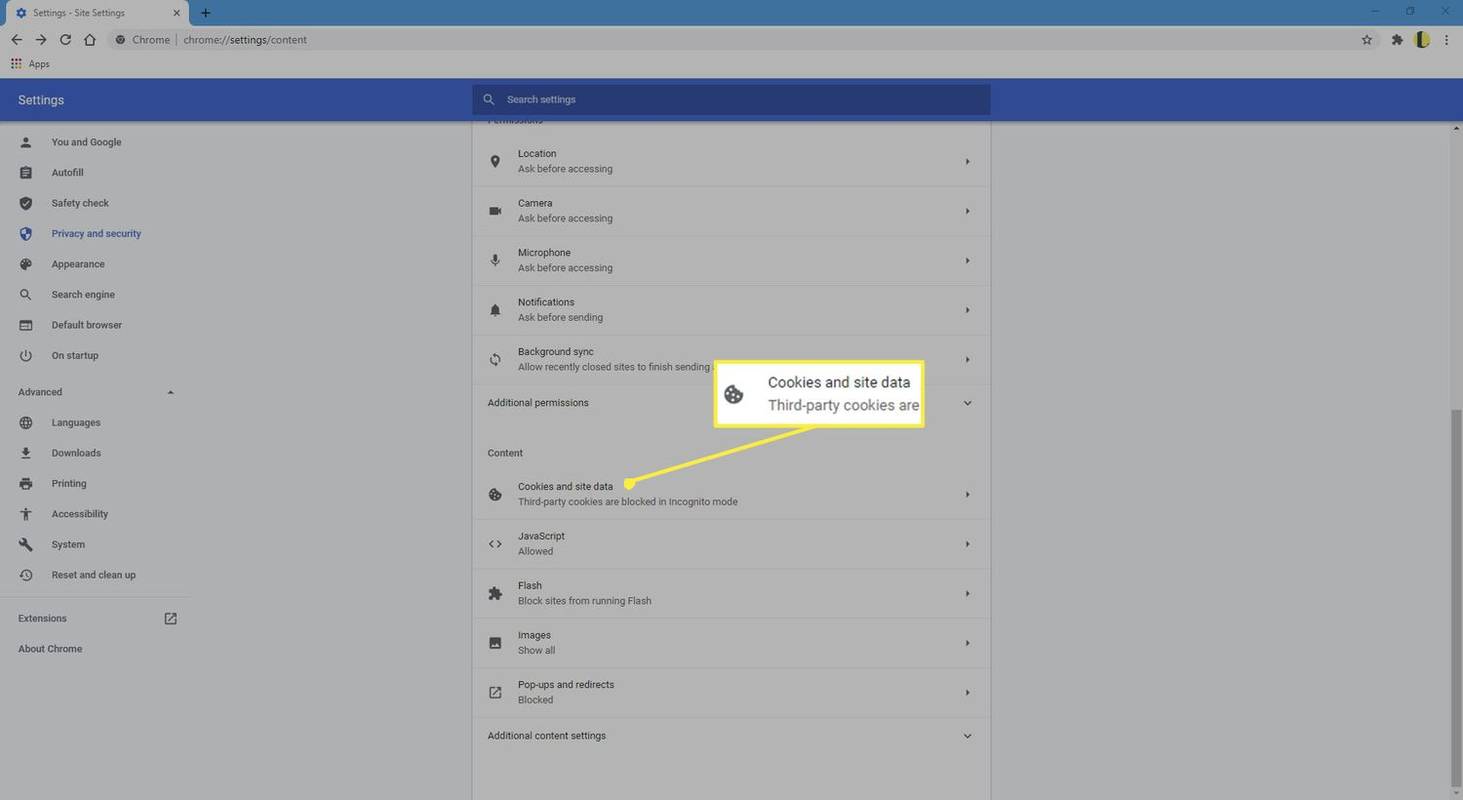
-
Vyberte Povoliť všetky súbory cookie .
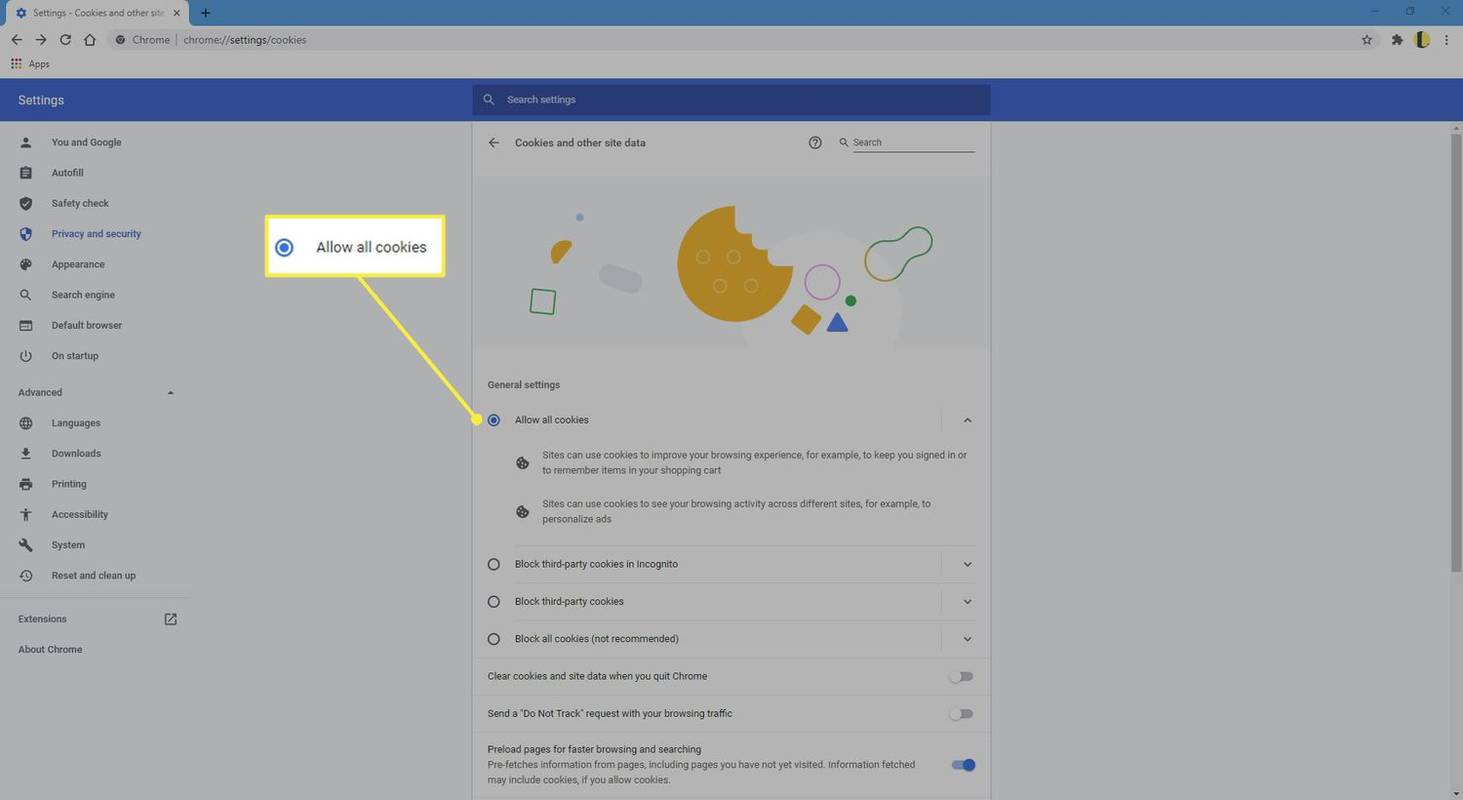
Vyberte Blokovať súbory cookie tretích strán aby ste zabránili inzerentom sledovať vaše online správanie .
Nepoužívate Chrome? Naučte sa povoliť súbory cookie v iných prehliadačoch Android.
Ako povoliť súbory cookie v prehliadači Google Chrome pre stolné počítače a prenosné počítače
Povolenie súborov cookie v prehliadači Chrome pre Windows, Mac, Linux a Chromebooky:
-
Prejdite do panela s adresou prehliadača Chrome a zadajte chrome://settings/content/cookies .
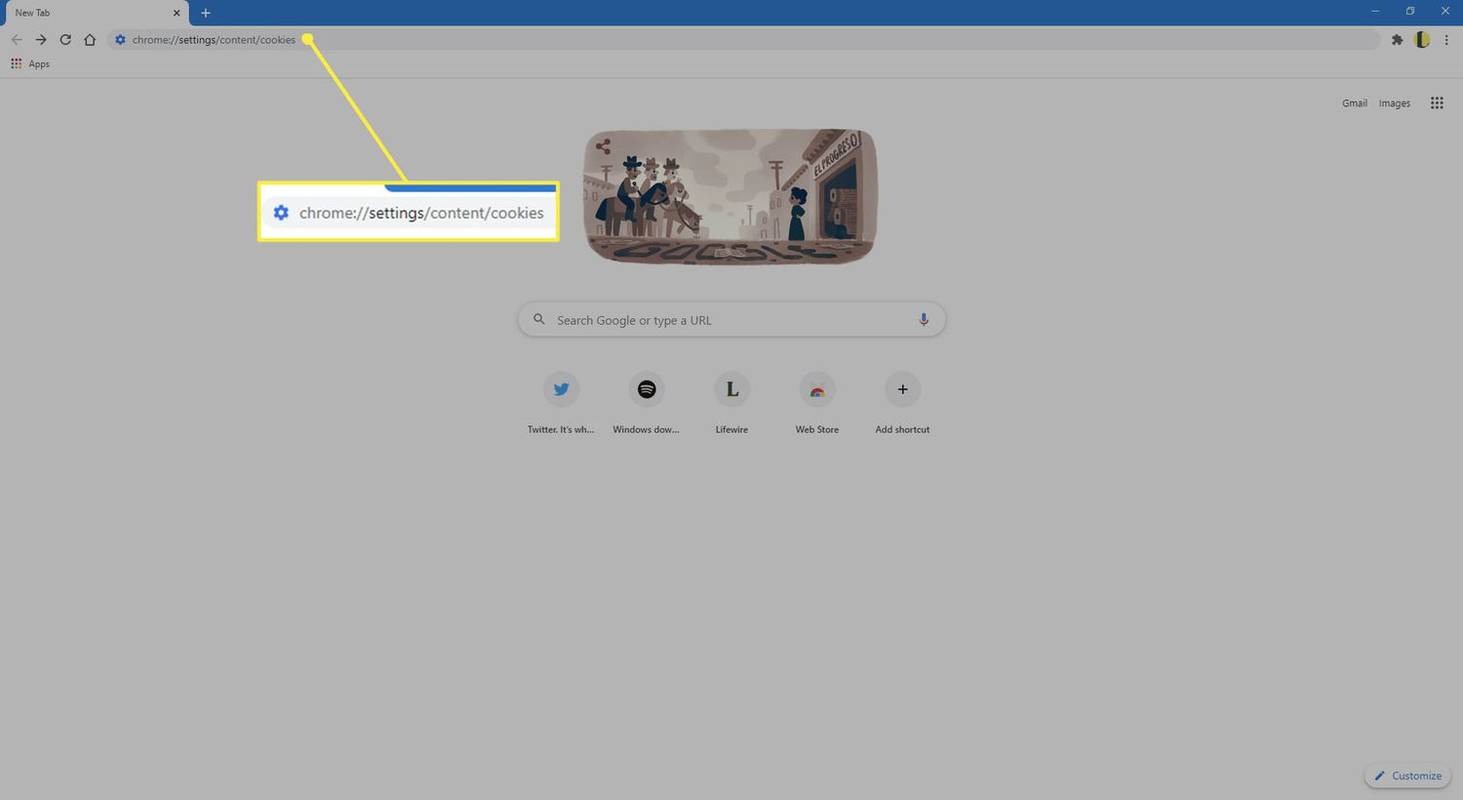
-
Zapnite Povoliť stránkam ukladať a čítať údaje súborov cookie prepnúť.
Ak chcete blokovať súbory cookie pre konkrétne webové stránky, prejdite na stránku Blokovať sekciu a vyberte Pridať . Potom zadajte adresy URL, ktoré chcete zablokovať (v súčasnosti sa nazýva blacklist).
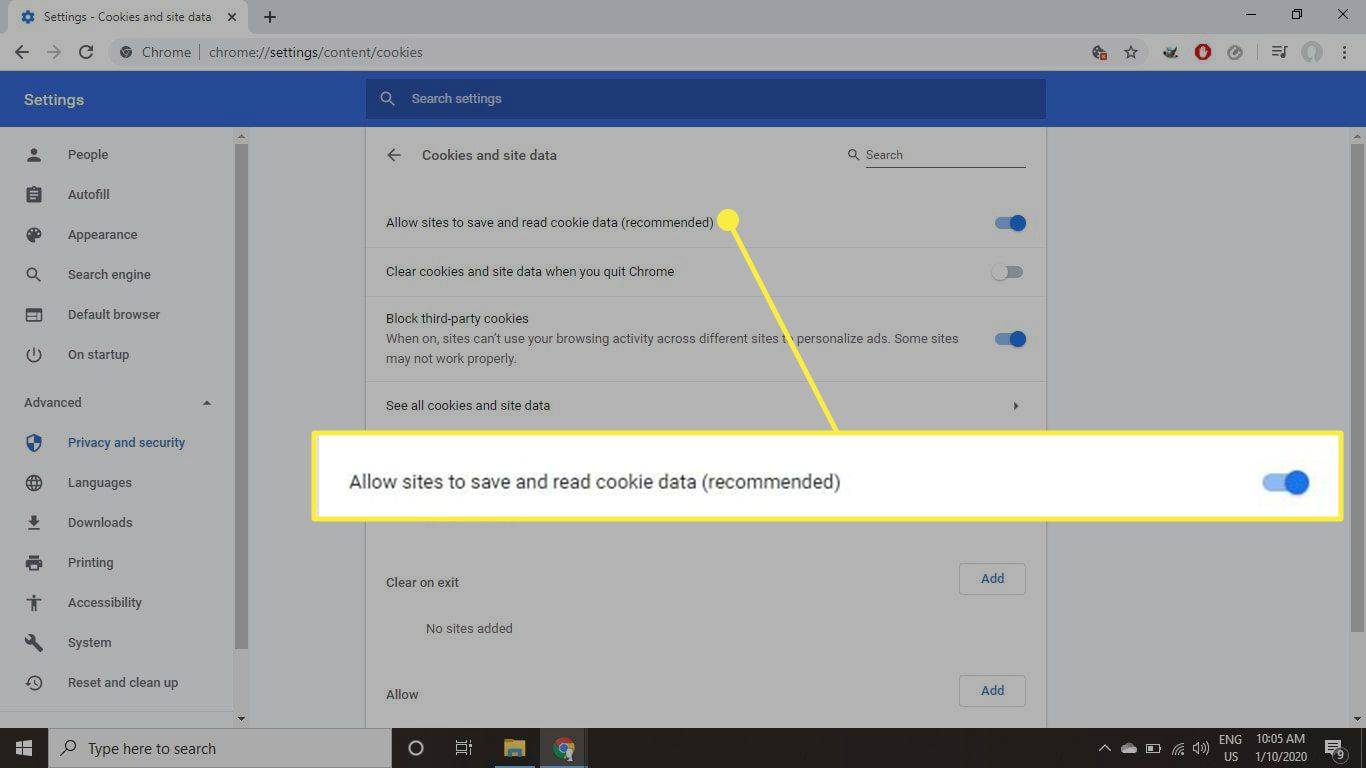
Ako povoliť súbory cookie v prehliadači Mozilla Firefox
Ak chcete povoliť súbory cookie v počítačovej verzii Firefoxu:
-
Prejdite do panela s adresou Firefoxu a zadajte about:preferencie .
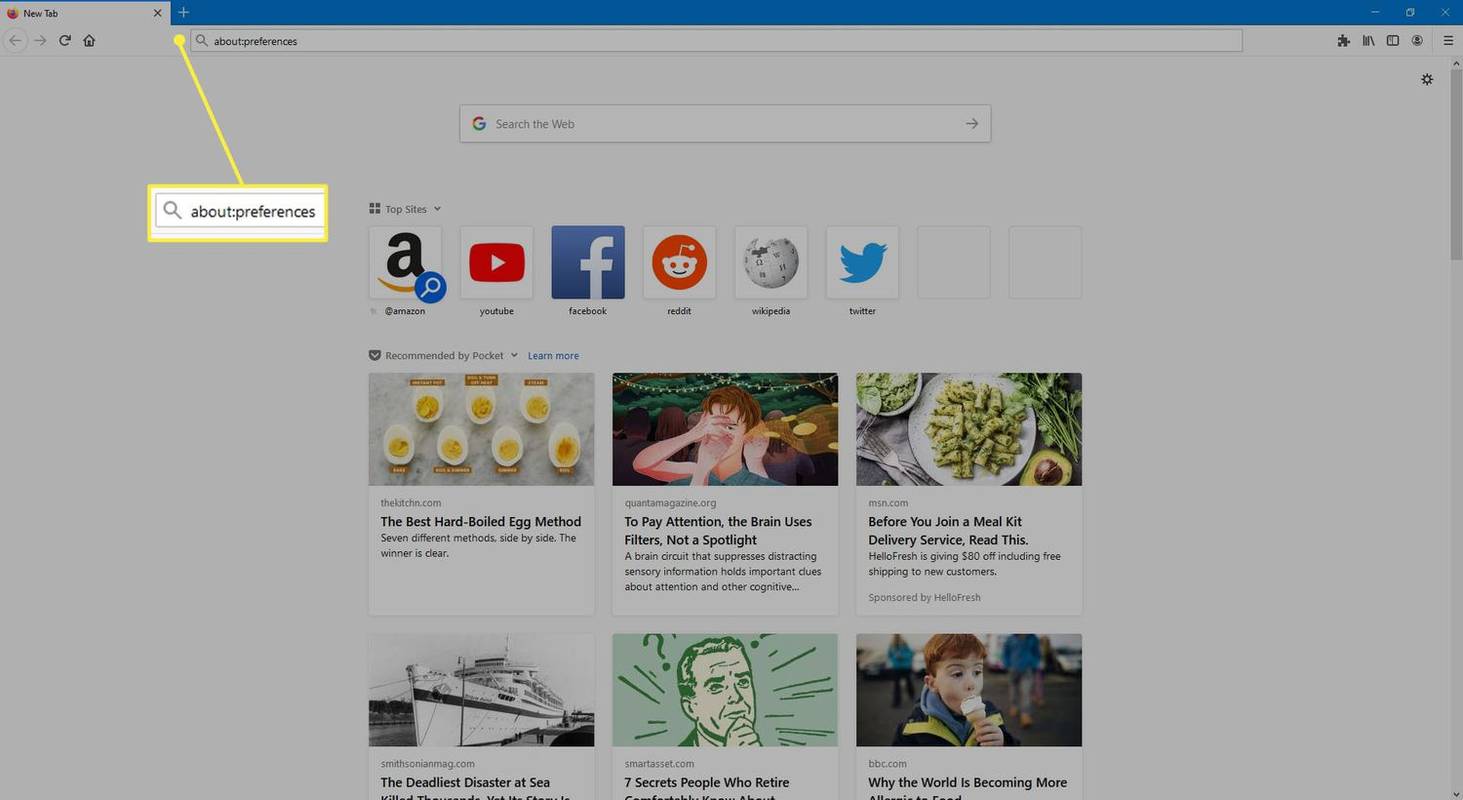
-
Prejdite na ľavý panel ponuky a vyberte Ochrana osobných údajov a bezpečnosť .
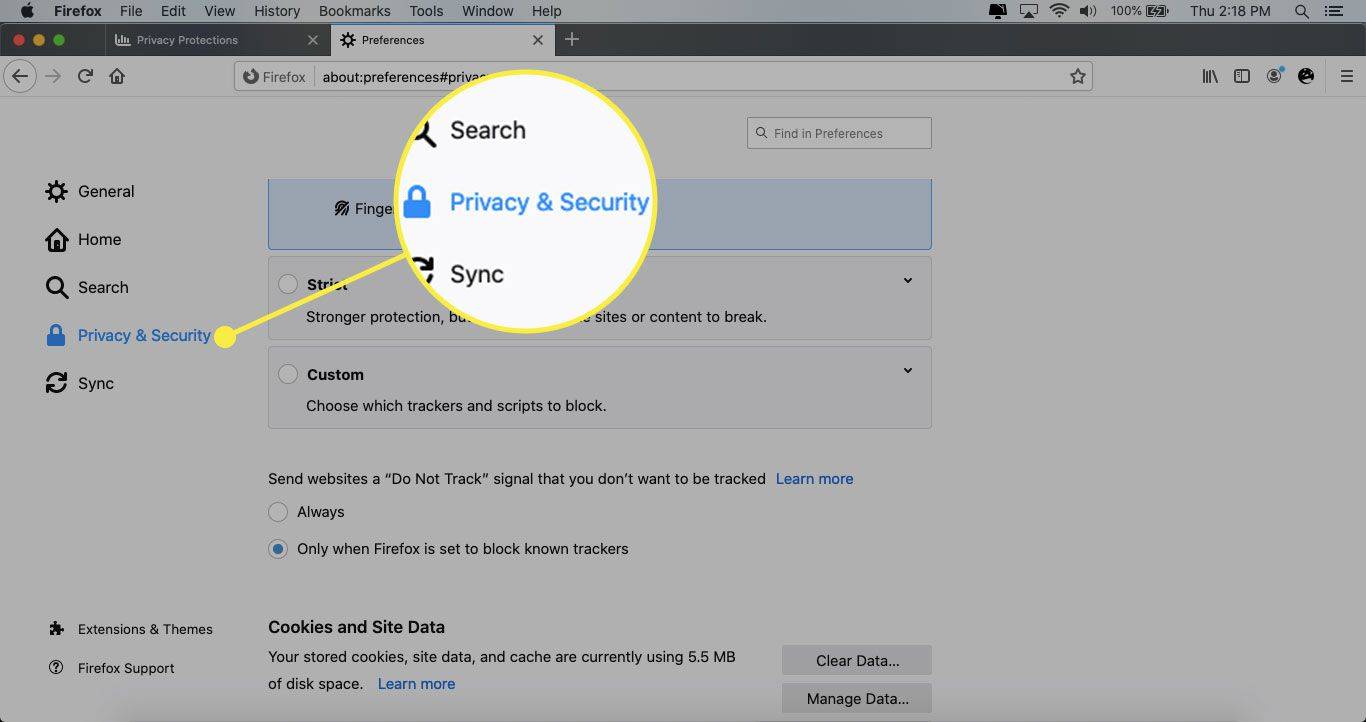
-
Prejdite nadol na Súbory cookie a údaje stránok sekciu a vymažte Po zatvorení Firefoxu vymažte súbory cookie a údaje stránok zaškrtávacie políčko.
Vyberte Spravovať povolenia zablokovať alebo povoliť súbory cookie pre konkrétne stránky.
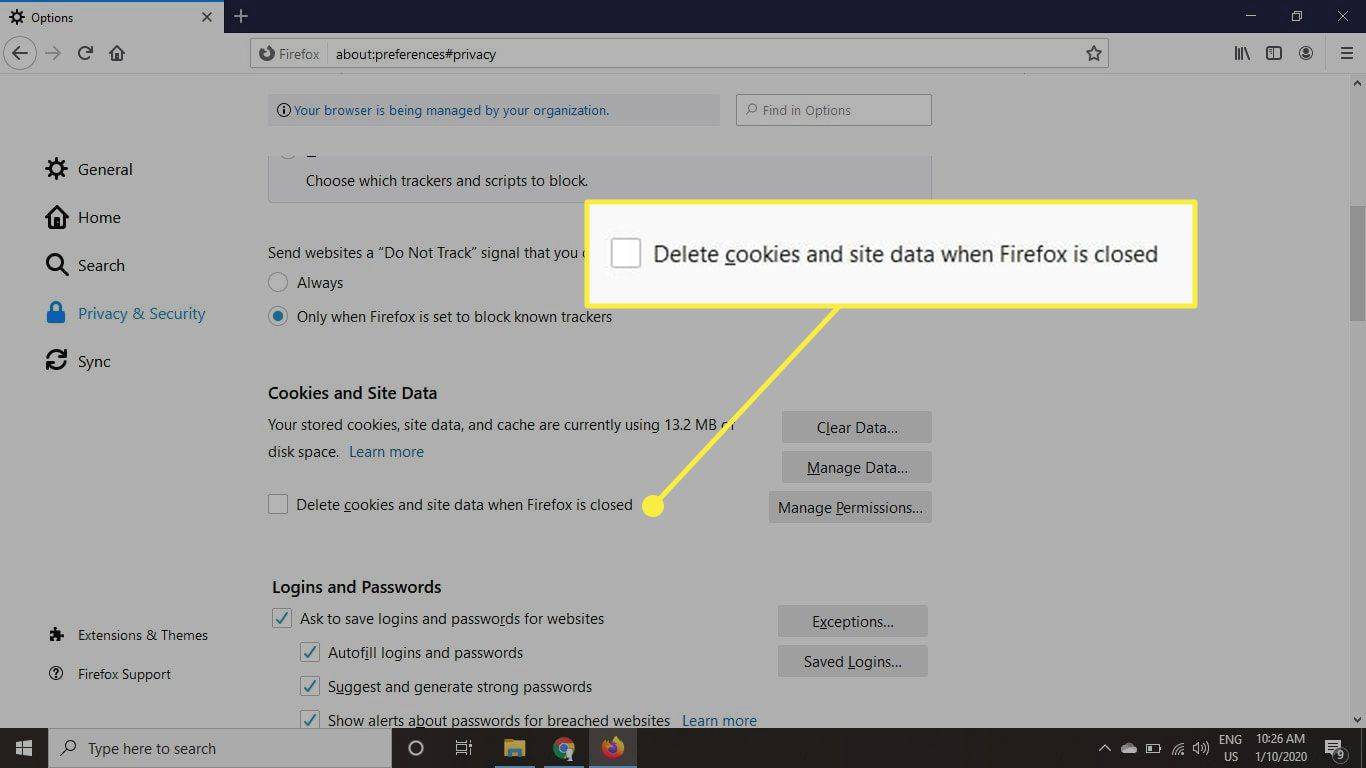
Ako povoliť súbory cookie v prehliadači Mozilla Firefox pre iOS
Ak chcete povoliť súbory cookie vo Firefoxe na iPhone alebo iPad:
-
Otvorte Firefox a klepnite na Ponuka (tri vodorovné čiary).
-
Klepnite nastavenie .
-
Prejdite nadol a klepnite na Správa údajov .
-
Zapnite Cookies prepnúť.
Vo Firefoxe pre Android klepnite na Ponuka > nastavenie > Ochrana osobných údajov > Cookies . Vyberte Povolené povoliť všetky súbory cookie. Vyberte Povolené, s výnimkou súborov cookie sledovania povoliť súbory cookie z webových stránok, ktoré navštívite. Vyberte Povolené, s výnimkou tretej strany povoliť bežné cookies, ale nie reklamné cookies.
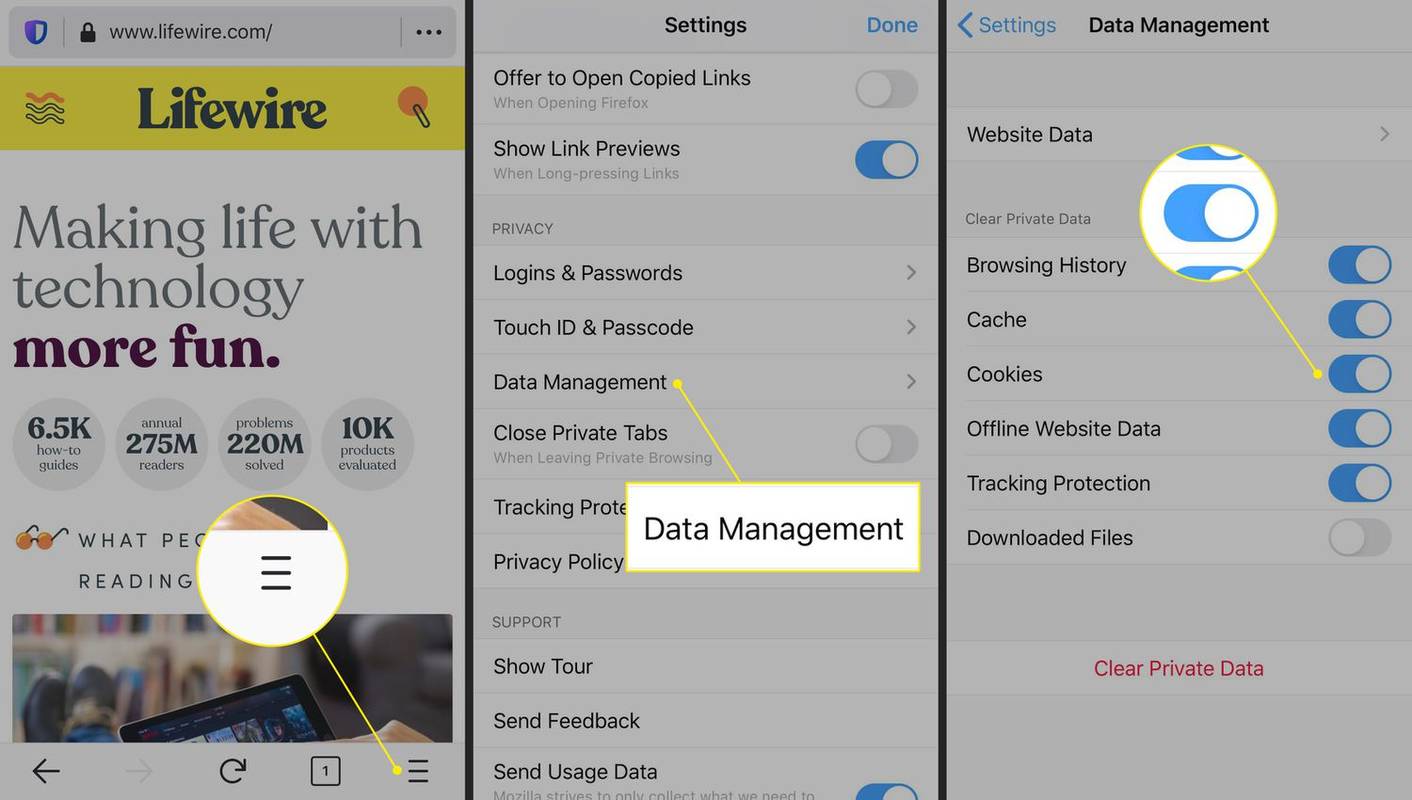
Ako povoliť súbory cookie v prehliadači Microsoft Edge
Ak chcete povoliť súbory cookie v prehliadači Edge na pracovnej ploche:
-
Prejdite do pravého horného rohu a vyberte Nastavenia a ďalšie (tri bodky). Potom vyberte nastavenie .
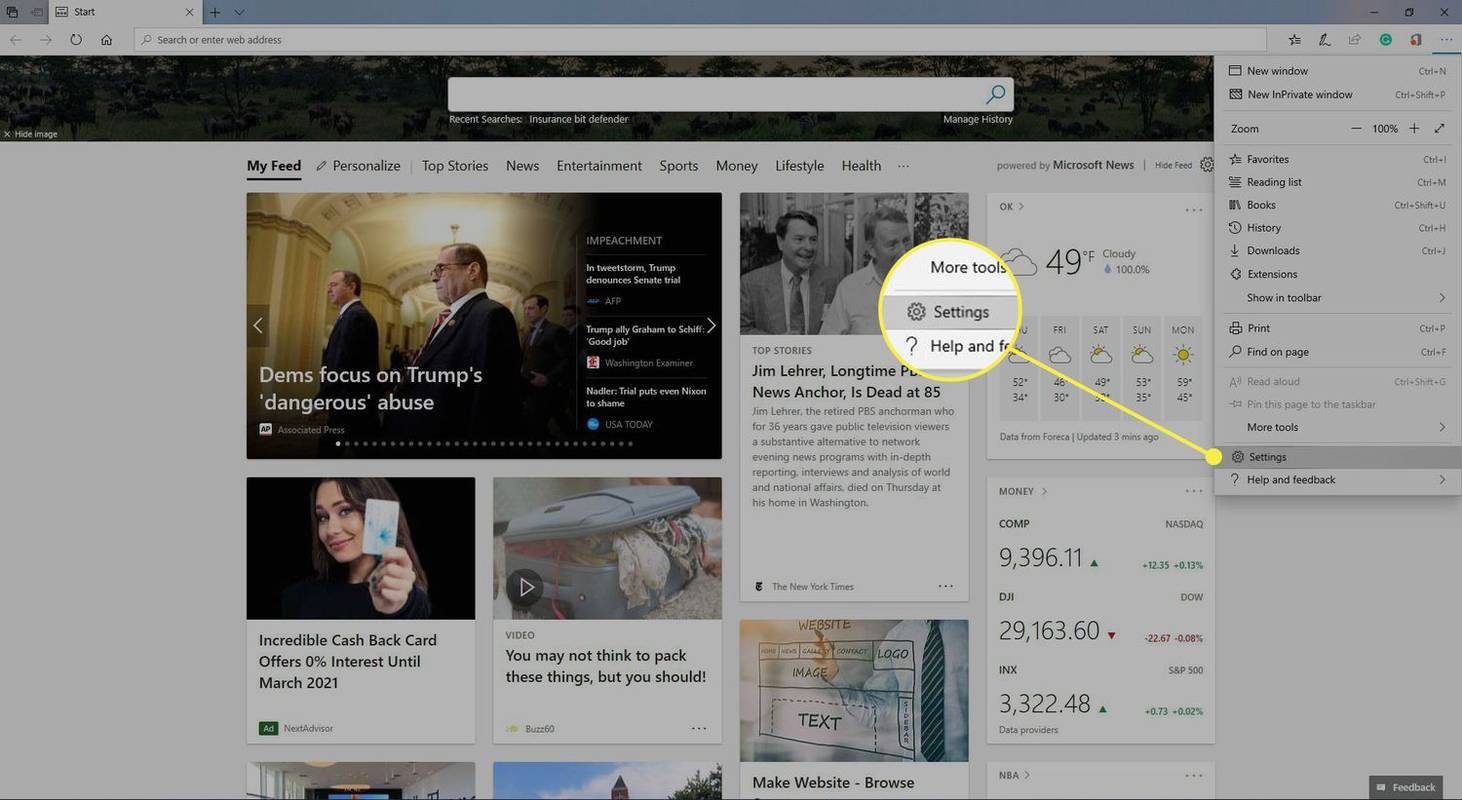
-
Prejdite na ľavý panel ponuky a vyberte Povolenia lokality . Potom prejdite na Povolenia lokality panel a vyberte si Súbory cookie a údaje stránok .
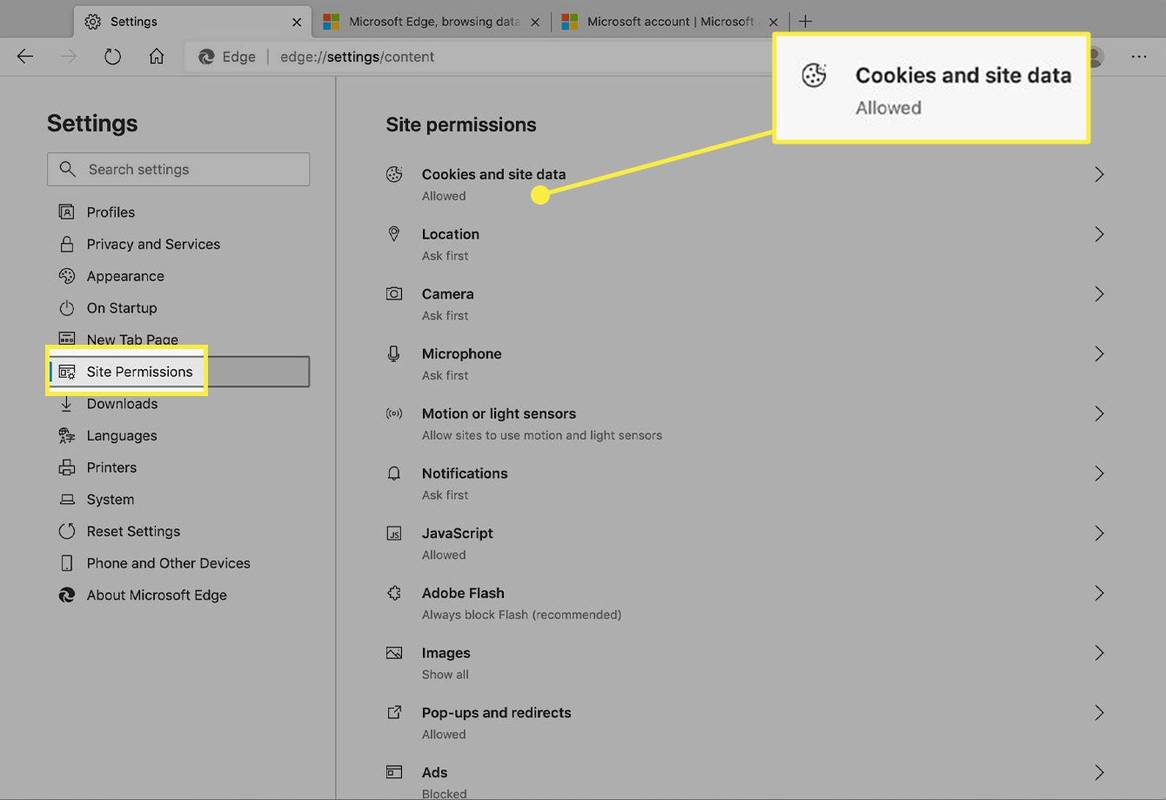
-
Zapnite Povoliť stránkam ukladať a čítať údaje súborov cookie prepnúť.
Ak chcete blokovať súbory cookie z určitých stránok, prejdite na stránku Blokovať sekciu a klepnite na Pridať . Potom zadajte adresu URL lokality.
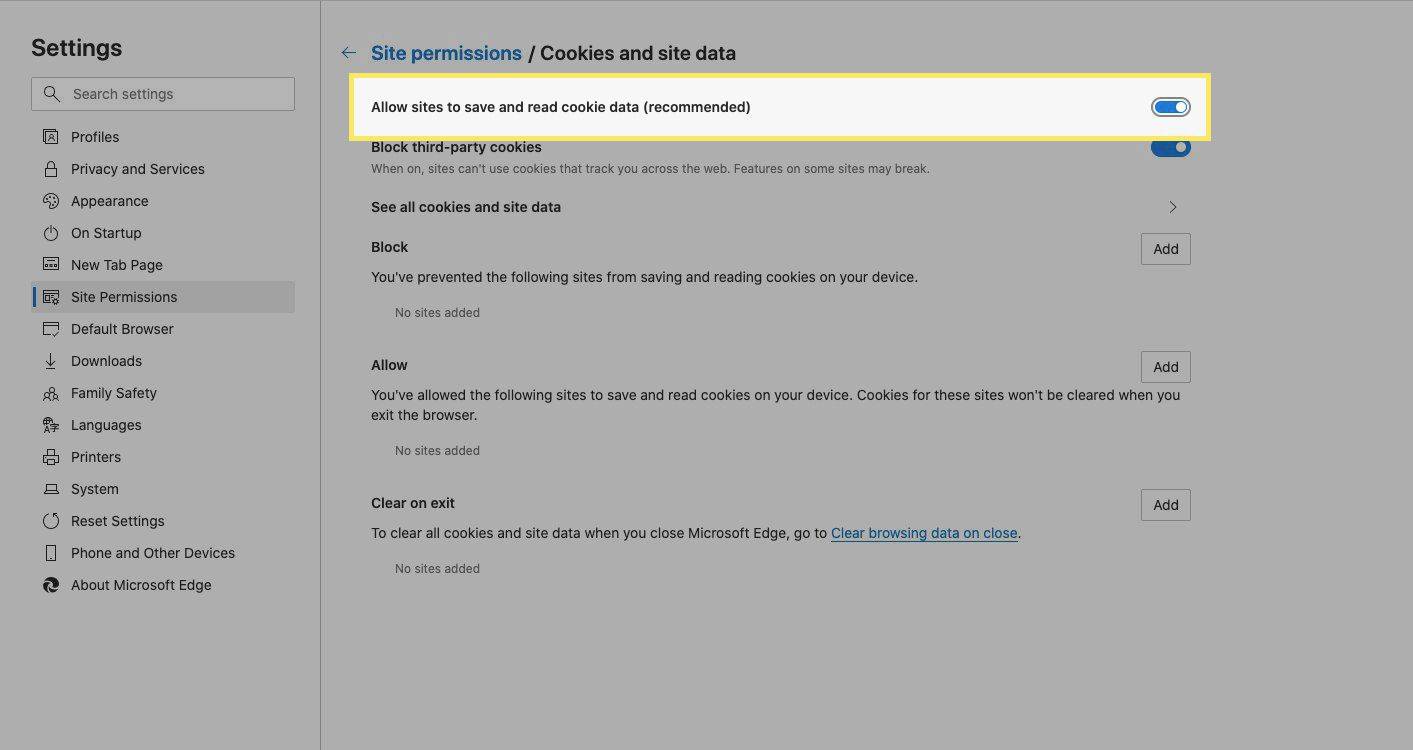
Ako povoliť súbory cookie v Safari pre iOS
Ak chcete povoliť súbory cookie v predvolenom webovom prehliadači iOS:
-
Otvorte na zariadení nastavenie aplikácie.
-
Vyberte Safari .
-
Vypnite Blokovať všetky súbory cookie prepnúť.
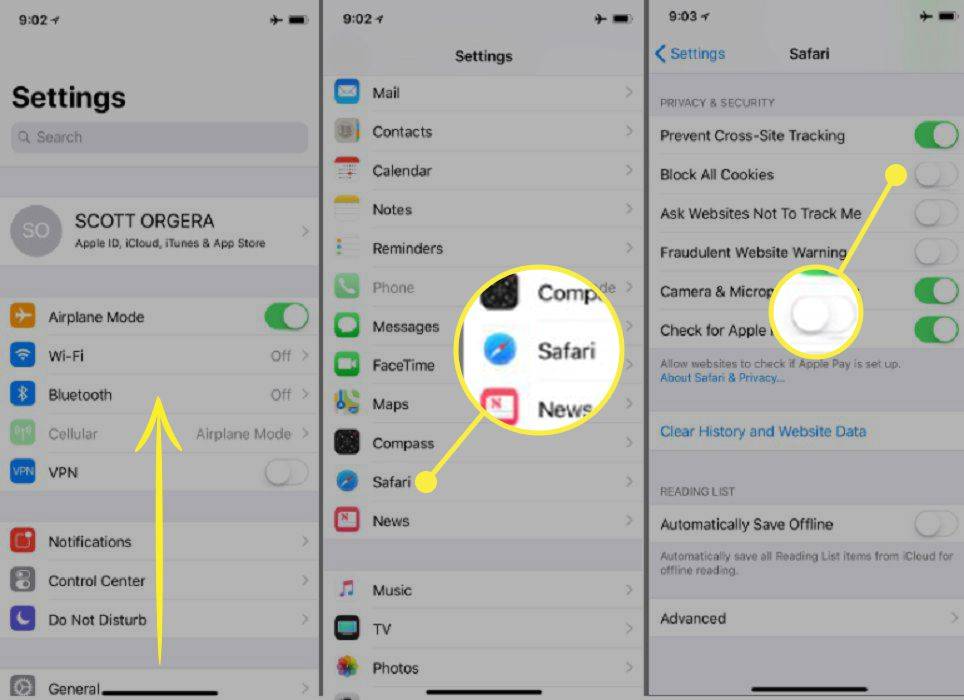
Ako povoliť súbory cookie v prehliadači Safari na počítači Mac
Ak chcete povoliť súbory cookie pre Safari na počítači Mac:
-
Vyberte Safari > Predvoľby .
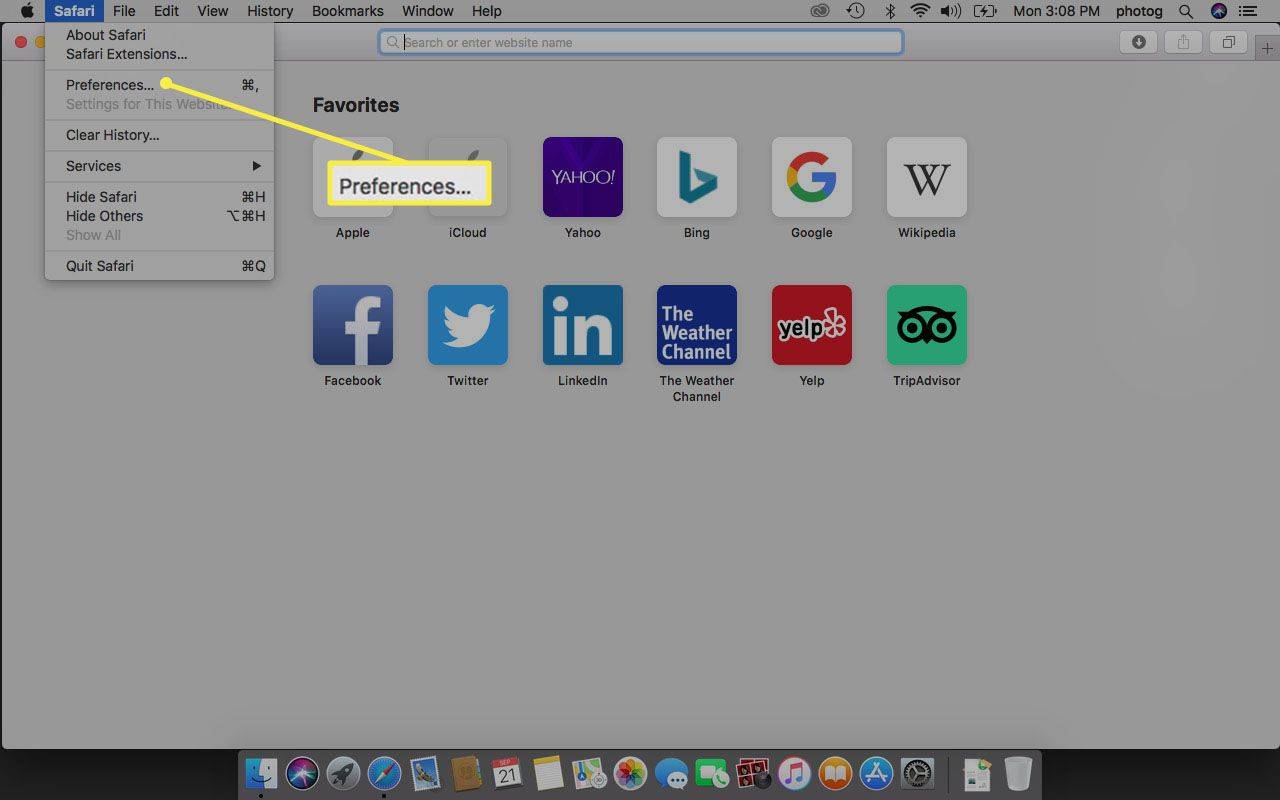
-
Choďte na Ochrana osobných údajov tab.
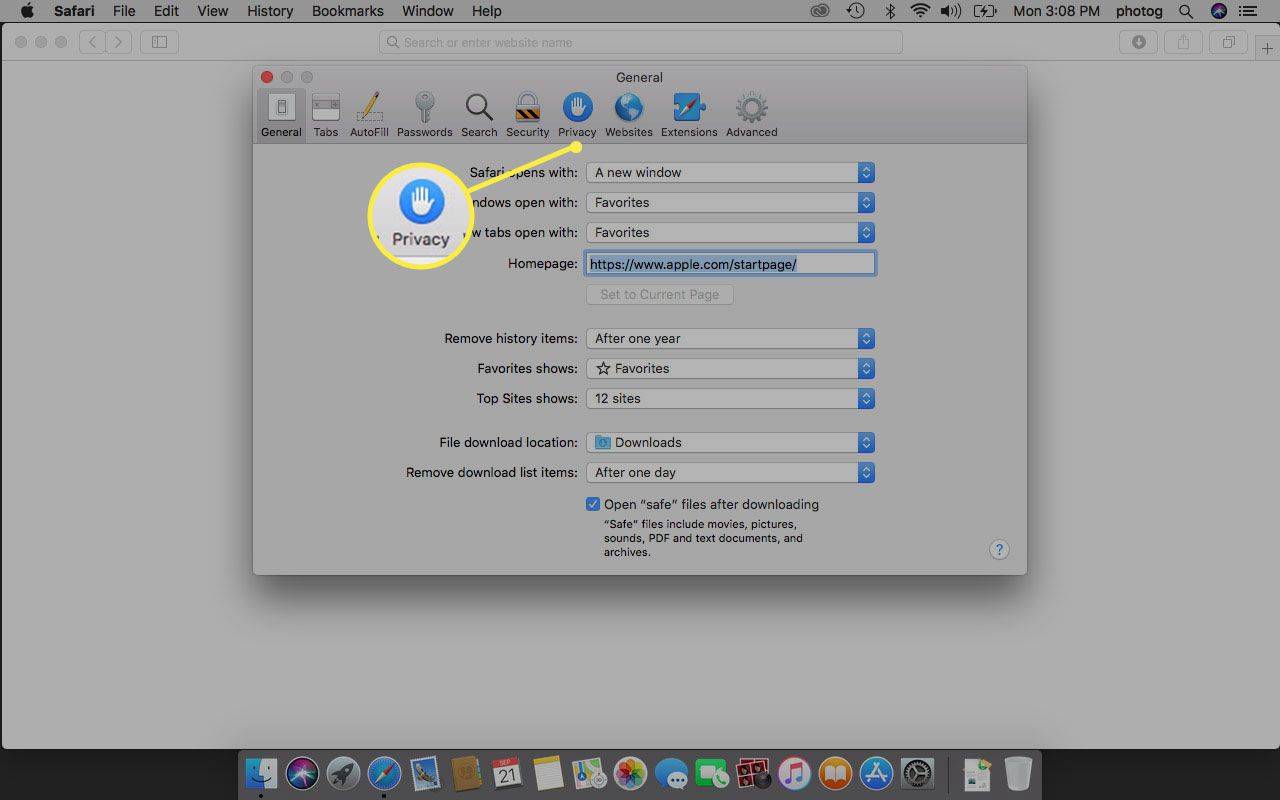
-
V Súbory cookie a údaje webových stránok sekciu, vyčistite Blokovať všetky súbory cookie zaškrtávacie políčko.