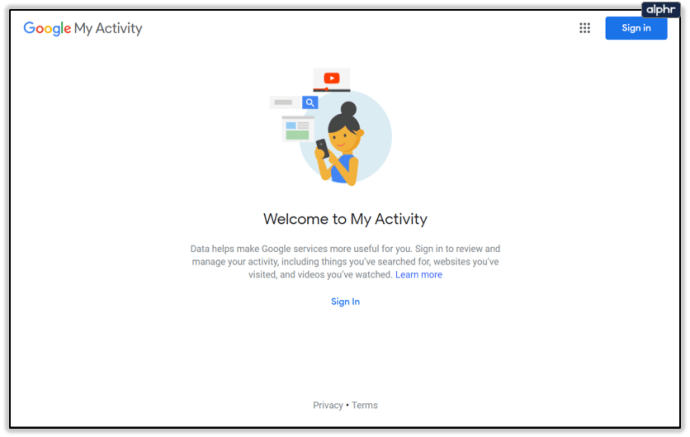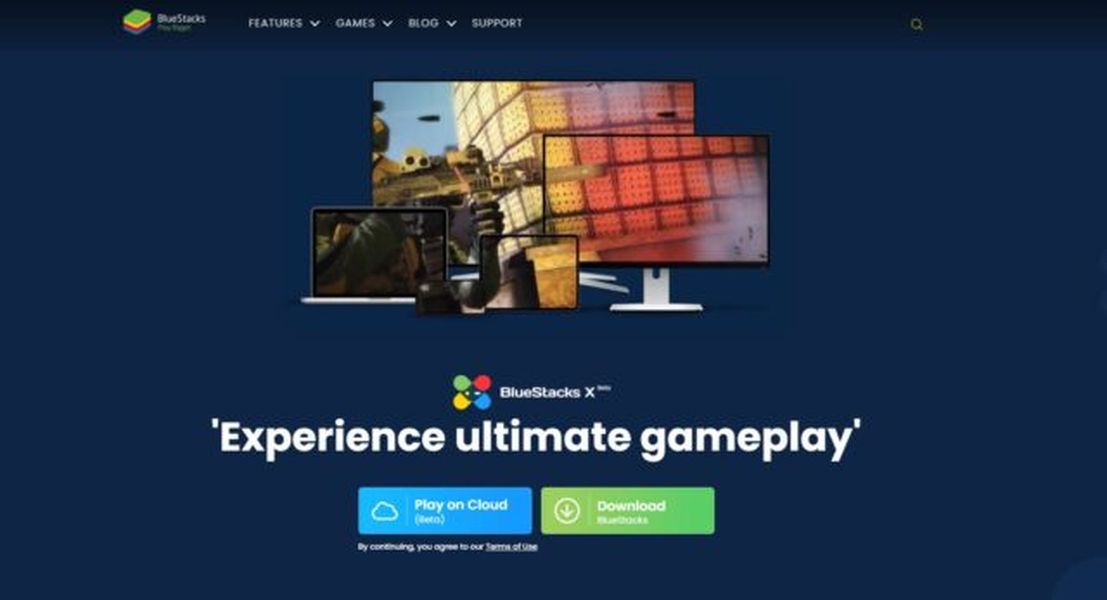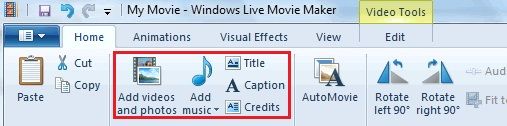Väčšina počítačov so systémom Windows je teraz poháňaná viacjadrovými procesormi a nedávne verzie systému Windows zvyčajne robia veľmi dobrú prácu, keď automaticky zvyšujú celkový výkon vášho počítača tak, aby čo najlepšie vyhovoval vašim bežiacim aplikáciám a hrám. Ale niekedy môže mať používateľ a Windows odlišné nápady, pokiaľ ide o rozhodovanie o tom, ako najlepšie využiť výkon procesora počítača, a práve tam môžu pokročilí používatelia zakročiť a manuálne obmedziť určité aplikácie alebo procesy na konkrétne jadrá CPU, a to vďaka funkcii zavolal Afinita procesora . Tu je postup, ako to urobiť.
Pokiaľ ide o verzie systému Windows na úrovni spotrebiteľov, schopnosť používateľa manuálne konfigurovať použitie konkrétnych jadier procesora v aplikácii sa datuje do časového rámca systému Windows XP / 2000, aj keď sa kroky v jednotlivých verziách systému Windows mierne líšia. V súvislosti s krokmi a snímkami obrazovky v tomto článku používame systém Windows 10, ale čitatelia so staršími verziami systému Windows, najmä Windows 7 a Windows 8 / 8.1, by mali byť schopní vykonať základné kroky aj napriek miernym rozdielom oproti používateľskému rozhraniu systému Windows. .
Skôr ako pokračujeme, je tiež dôležité poznamenať, že zmena príbuznosti procesora pre konkrétny proces alebo aplikáciu môže spôsobiť problémy so stabilitou a pravdepodobne to zníži výkon moderných aplikácií a hier s viacerými vláknami. Preto nezabudnite najskôr experimentovať s nepodstatnými aplikáciami a dátami a pred úpravou akýchkoľvek tu diskutovaných nastavení nezabudnite uložiť akýkoľvek otvorený postup v práci alebo postup v hre, pretože môže dôjsť k zlyhaniu aplikácie alebo systému.

Prečo obmedzovať prístup aplikácie k jadrám procesora?
Ako už bolo spomenuté vyššie, väčšina používateľov bude chcieť, aby systém Windows automaticky spracovával výpočtový výkon počítača a zabezpečil, aby k nim mal prístup aplikácie, ktoré dokážu využívať všetky jadrá. To vo všeobecnosti vedie k lepšiemu výkonu, takže prvoradou otázkou jeprečopoužívateľ by niekedy chcel obmedziť alebo obmedziť určitú aplikáciu s viacerými vláknami na menej, ako je celkové množstvo fyzických a logických jadier, ktoré má počítač k dispozícii.
Na túto otázku existujú dve základné odpovede: 1) na zabezpečenie kompatibility a výkonu so starším softvérom a 2) na spustenie procesora s inými procesmi so silnými vláknami, zatiaľ čo si stále vyhradzuje dostatok prostriedkov na súčasné vykonávanie ďalších úloh.
Začneme prvou odpoveďou: kompatibilita a výkon. Niektoré aplikácie a hry pre Windows boli kódované dávno predtým, ako boli viacvláknové a viacjadrové procesory na úrovni spotrebiteľa realitou. Najmä tvorcovia starších hier si možno nikdy nepredstavovali, že by niekto, kto hrá túto hru, mal niečo viac ako Windows PC poháňané jedným vysokofrekvenčným jadrom procesora. Keď sa softvér tejto doby stretne s modernými procesormi, ktoré obsahujú štyri, šesť, osem alebo ešte viac jadier, môže to niekedy viesť k problémom s výkonom alebo dokonca k nemožnosti vôbec spustiť program.
Mnoho aplikácií a hier samozrejme stále beží v pohode, aj keď sú napájané z najnovšieho 8jadrového / 16vlákna monštrum desktopové procesory . Ak sa však snažíte hrať staršiu hru a máte problémy, dobrým krokom pri riešení problémov môže byť použitie afinity procesora na manuálne obmedzenie procesu hry iba na jedno z mnohých jadier.
Druhá odpoveď je pravdepodobne užitočnejšia pre viac používateľov systému Windows a bude tvoriť základ našich podrobných pokynov uvedených nižšie. Aj keď je veľa aplikácií pre Windows, najmä hry , stále nemôžu využívať výhody viac ako jedného alebo dvoch jadier, boli aplikácie na vytváranie obsahu, ako sú kódovače videa a nástroje na 3D vykreslenie, v posledných rokoch optimalizované tak, aby boli schopné využiť každú unciu výpočtového výkonu, ktorý na ne môže váš počítač hodiť. Spravidla chcete, aby tieto aplikácie išli čo najrýchlejšie, ale niekedy nie je primárnym faktorom rýchlosť alebo čas dokončenia, a radšej ponechajte určitú časť procesného výkonu vášho počítača k dispozícii na inú úlohu, zatiaľ čo vaša náročná mediálna aplikácia beží v pozadie. Tu sa skutočne hodí príbuznosť procesora.
netflix sa odhlásiť zo všetkých nefunkčných zariadení
Krok za krokom: náš príklad
Jednou z aplikácií, ktorá dokáže pohltiť všetky jadrá procesora, ktoré do nej vrhnete, je video kodér x264 RipBot264 (alebo Ručná brzda alebo ktorýkoľvek z nespočetného množstva dostupných nástrojov kódovania x264 a x265). V našom príklade chceme, aby program RipBot264 kódoval videosúbor, ale súčasne chceme pracovať aj na ďalších projektoch v aplikáciách, ako sú Photoshop a Premiere.

Aplikácia ako RipBot264 predvolene využíva všetok dostupný výpočtový výkon.
Ak by sme spustili naše kódovanie RipBot264 a potom spustili Photoshop a Premiere, Windows by sa všemožne snažili uprednostniť a vyhovieť potrebám každej aplikácie, ale Windows tiež občas urobí chybu, čo má za následok spomalenie alebo dočasné zamrznutie našich aktívnych aplikácií. Môžeme sa tomu pokúsiť vyhnúť použitím afinity procesora na obmedzenie používania našich jadier procesora RipBot264.
Ak chcete začať, najskôr sa prihláste do používateľského účtu Windows s oprávneniami správcu. Potom pokračujte a spustite aplikáciu, ktorú chcete obmedziť. V našom prípade to je RipBot264.
Ďalej spustite Správcu úloh systému Windows, a to buď kliknutím pravým tlačidlom myši na panel úloh a výberom položky Správca úloh alebo pomocou kombinácie klávesových skratiek Ctrl-Shift-Escape . Predvolene sa Správca úloh v posledných verziách systému Windows spúšťa v základnom zobrazení. Ak váš Správca úloh nevyzerá ako na našich snímkach obrazovky, kliknite na ikonu Viac informácií odhaliť celé rozhranie. Po dokončení sa uistite, že ste na karte Procesy a teraz nájdete svoju aplikáciu alebo proces.
Tento posledný krok sa potenciálne ľahšie povie, ako urobí. V mnohých prípadoch jednoducho nájdete požadovanú aplikáciu v zozname. V iných prípadoch môžu niektoré aplikácie pri určitých úlohách používať okrem procesov primárnej aplikácie aj jedinečné procesy. Kľúčom je nájsť proces alebo procesy zodpovedné za využitie CPU, ktoré chcete obmedziť. Dobrým spôsobom, ako to otestovať, je rozohrať náročnú aktivitu (v našom prípade začnite kódovať videosúbor) a potom zoradiť Správcu úloh podľa stĺpca CPU, aby ste našli procesy, ktoré využívajú najvyššiu úroveň zdrojov CPU. Ak sa názov procesu (v našom prípade opäť jedná o kódovací proces H.264) zhoduje s vašou cieľovou aplikáciou, je všetko pripravené.
S identifikovaným správnym procesom kliknite naň pravým tlačidlom myši a vyberte Prejdite na Podrobnosti . Týmto prejdete na kartu Podrobnosti v Správcovi úloh a automaticky sa zvýrazní správny proces.

Teraz znova kliknite pravým tlačidlom myši na proces a vyberte Nastaviť spriaznenosť .

Zobrazí sa nové okno s označením Sprievodca procesorom, ktoré je plné začiarkavacích políčok a očíslovaného zoznamu procesorov, ktorých počet je založený na celkovom počte fyzických a logických jadier zabalených vo vašom konkrétnom procesore. Náš príkladný systém používa procesor Intel Core i7-5960X, ktorý má osem hypervláknových jadier. V našom okne Affinity Processor preto máme uvedených celkom 16 CPU.

Ďalej je čas sa rozhodnúť, ako veľmi chcete obmedziť svoju aplikáciu. Začiarknite políčko vedľa Všetky procesory zrušíte výber všetkých polí CPU a potom vyberiete aspoň jedno políčko CPU, ktoré chcete skontrolovať, pričom každý predstavuje fyzické alebo logické jadro. Ak nedôjde k chybám procesora alebo k jedinečným scenárom pretaktovania, všeobecne nezáleží na tom, ktoré jadrá vyberiete.

V našom príklade chceme obmedziť RipBot264 na štyri jadrá a ponechať dostatok priestoru pre ďalšie naše časovo náročnejšie úlohy. Po výbere požadovaného počtu jadier stlačte Ok zatvoríte okno Affinity Processor. Vaše zmeny sa prejavia okamžite a ak bola aplikácia už zapojená do úlohy náročnej na procesor, uvidíte jej využitie procesora na všetkých jadrách okrem tých, ktoré ste vybrali, klesnú.

Akonáhle nakonfigurujeme RipBot264 tak, aby používal iba 4 z našich 16 jadier, využitie procesora okamžite klesne na zvyšných jadrách.
S týmto nastavením môžeme nechať RipBot264 kódovať čo najrýchlejšie na týchto štyroch jadrách, ale zvyšných dvanásť jadier v našom systéme zvládne ďalšie aplikácie zadarmo. Ak neskôr dokončíme ďalšiu prácu a chceme obnoviť plný výkon na RipBot264, môžeme jednoducho zopakovať vyššie uvedené kroky, aby sme sa vrátili späť do okna Affinity procesora a potom skontrolovať Všetky procesory políčko znova udeliť aplikácii prístup ku všetkým jadrám nášho procesora.
Upozornenia
Okrem vyššie spomenutých problémov so stabilitou je potrebné vziať do úvahy ešte jednu veľkú výhradu. Všetky zmeny, ktoré urobíte v spriaznenosti procesora, sa resetujú vždy, keď sa tento proces reštartuje. To znamená, že minimálne tieto kroky budete musieť opakovať pri každom reštartovaní počítača. Niektoré procesy sú však ešte nepríjemnejšie, pretože sa načítavajú automaticky podľa pokynov aplikácie. V našom nastavení RipBot264 sa napríklad proces kódovania H.264, ktorý sme upravili, spustí vždy, keď aplikácia prejde na kódovanie nového videosúboru.
Toto obmedzenie možno budete môcť obísť vytvorením vlastné skripty ktoré nastavujú príbuznosť procesora vašej aplikácie prostredníctvom dávkového súboru alebo skratky na príkazovom riadku, ale niektoré aplikácie môžu používať jedinečné alebo náhodné procesy, ktoré také úsilie sťažujú alebo znemožňujú. Najlepšie je preto experimentovať individuálne s každou aplikáciou, ktorú chcete obmedziť, aby ste našli najlepší spôsob manuálnej konfigurácie príbuznosti procesora.
ako prideliť viac ram pre minecraft -