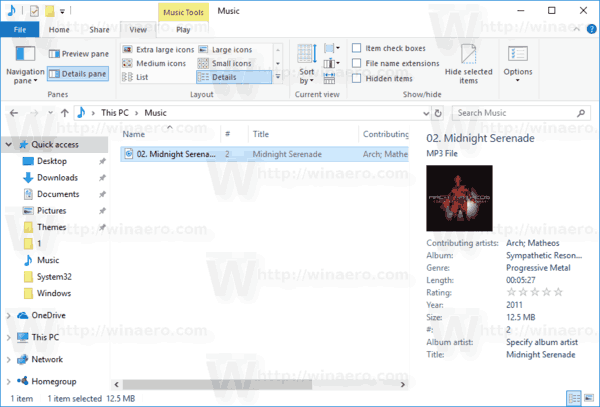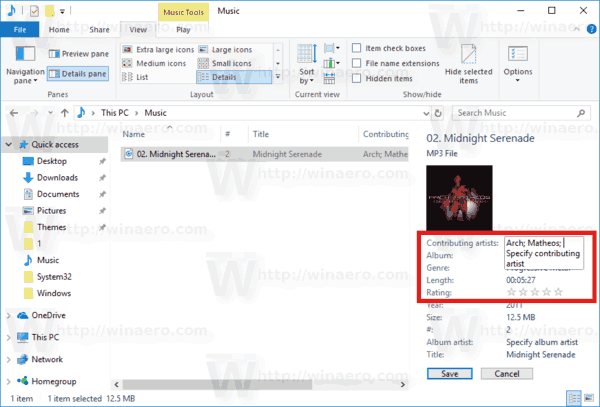V systéme Windows 10 môžete upravovať značky médií pre bežné formáty súborov médií bez použitia aplikácií tretích strán. V tomto článku uvidíme, ako sa to dá urobiť.
Inzerát
Windows 10 (a tiež niekoľko predchádzajúcich verzií systému Windows) natívne podporuje úpravy značiek pre mediálne súbory. To je možné vďaka programu Windows Media Player, ktorý je dodávaný s editorom značiek začínajúcim na systéme Windows XP. Okrem programu Windows Media Player je možné značky upravovať pomocou aplikácie File Explorer, ktorá podporuje úpravy širokej škály metaúdajov súborov počnúc systémom Windows Vista. A konečne, Windows 10 obsahuje aplikáciu Groove Music Store, ktorú je možné použiť aj na úpravu značiek. Pozrime sa, ako sa to dá urobiť.
Úpravy značiek médií v systéme Windows 10 pomocou programu Windows Media Player
Otvorte ponuku Štart a prejdite na položku Windows Accessories - Windows Media Player. Tip: Pozri Ako prechádzať aplikácie podľa abecedy v ponuke Štart systému Windows 10 .

Spustite aplikáciu a otvorte svoje mediálne súbory.
ako zvýšiť snapchat skóre hack

Vyberte požadované zobrazenie vľavo (Hudba, Albumy atď.), Potom vyhľadajte stopu, pre ktorú chcete upraviť mediálne značky.
memory_management bsod windows 10
V zozname napravo kliknite pravým tlačidlom myši na značku, ktorú chcete upraviť, a z kontextovej ponuky vyberte možnosť Upraviť, ako je uvedené nižšie.
 Zadajte všetky nové požadované značky a stlačte kláves Enter.
Zadajte všetky nové požadované značky a stlačte kláves Enter.
Upravujte značky médií v systéme Windows 10 pomocou aplikácie Prieskumník súborov
Značky pre mediálne súbory môžete upravovať iba pomocou Prieskumníka súborov. Tu je postup.
- Otvorte tento počítač v Prieskumníkovi súborov .
- Povoľte tablu Podrobnosti .
- Vyberte súbor, pre ktorý chcete upraviť značky. Na table Podrobnosti sa zobrazia značky pre vybratý súbor.
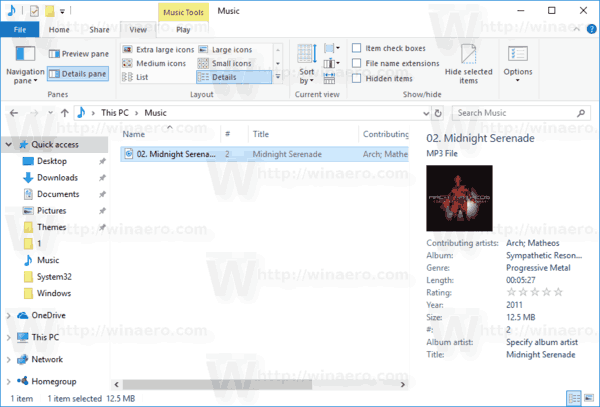
- Kliknite na značku a upravte ju. Stlačením klávesu Enter potvrďte zmeny.
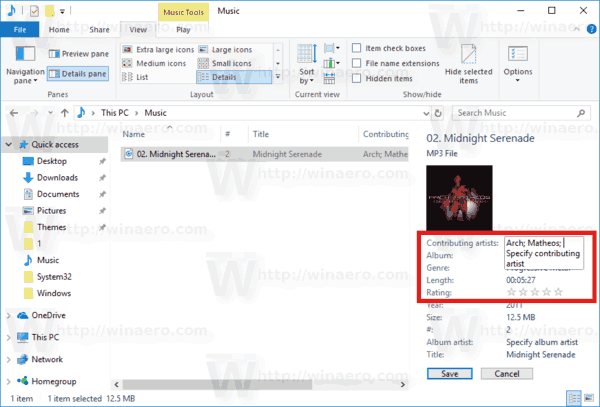
Tip: Namiesto tably Podrobnosti môžete použiť vlastnosti súboru. Otvorte vlastnosti mediálneho súboru a prejdite na kartu Podrobnosti. Tam kliknite na značku, ktorú chcete upraviť, a zmeňte jej hodnotu.
Úpravy značiek médií v systéme Windows 10 pomocou aplikácie Groove Music
Spustite aplikáciu Groove Music. Spravidla je pripnutá na vašu ponuku Štart, takže nie je ťažké ju nájsť. V aplikácii Groove Music kliknite vľavo na „Hudba“. Vpravo vyhľadajte hudobný súbor, ktorého značky chcete upraviť.

Kliknite pravým tlačidlom myši v zozname a v kontextovej ponuke vyberte príkaz „Upraviť informácie“.

ako nájsť rýchlosť RAM RAM 10
V ďalšom dialógovom okne upravte hodnoty značiek a máte hotovo.
To je všetko.