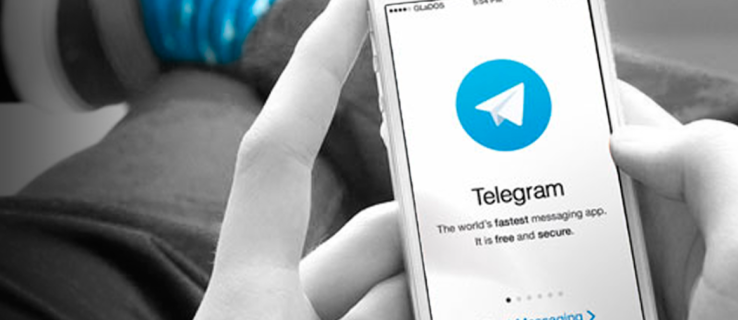Existuje veľa softvérových balíkov na úpravu obrázkov tretích strán pre Windows 10. Pre základné úpravy však už možno nebudete potrebovať žiadny. Namiesto toho si pozrite niektoré z nástrojov, ktoré sú už obsiahnuté v systéme Windows 10. Program Paint je hlavným doplnkom na úpravu obrázkov v systéme Windows od roku 1985, keď mal Windows 1.0 premiéru, až po Windows 10, aj keď už neexistujú ďalšie plány na jeho aktualizáciu pomocou časy. A teraz spoločnosť Microsoft pridala do systému Windows 10 aj novú aplikáciu Fotografie, ktorá rozširuje nástroje na úpravu platformy.

Úpravy obrázkov v programe Skicár
Program Skicár nie je alternatívou k programu Adobe Photoshop, ale môže sa ešte hodiť pri základných úpravách obrázkov. Do vyhľadávacieho poľa Cortana zadajte výraz „Vymaľovať“ a otvorte jeho okno. Okno Skicár má používateľské rozhranie pásu s kartami Súbor, Domov a Zobraziť. Záložka Súbor obsahujeUložiť,OtvorenéaTlača Zobraziť obsahuje nastavenia displeja a zväčšenia. Na karte Domov môžete vybrať všetky možnosti úprav programu Skicár.

Na zmenu veľkosti obrázkov sa môže hodiť farba. Otvorte obrázok, ktorý chcete upraviť, kliknutím na kartu Súbor aOtvorenéa vyberte obrazový súbor, ktorý chcete upraviť.Potom kliknite na ikonuZmeniť veľkosťTlačidlo na karte Domov otvorí okno zobrazené priamo nižšie.

Kliknite na ikonuPercentoprepínač na danom okne. Potom môžete upraviť rozmery obrázka v percentách. Ak chcete napríklad zmenšiť fotografiu o 50%, zadajte do vodorovných a zvislých textových polí hodnotu „50“ a klikniteOk. Tým sa obrázok zníži na polovicu a pre zdvojnásobenie jeho rozmerov by ste do polí Horizontálne / Vertikálne zadali hodnotu „200“.
Orezávanie je jedným z najdôležitejších nástrojov na úpravu a program Paint obsahuje aPlodinamožnosť. Týmto spôsobom môžete vystrihnúť vybranú oblasť obrázka. Najskôr stlačteVybertena karte Domov a kliknite na ikonuObdĺžnikový výberz ponuky. Potom môžete obdĺžnik pretiahnuť cez oblasť obrázka podržaním ľavého tlačidla myši, ako je to znázornené na snímke priamo dole.

Toto je oblasť obrázka, ktorá sa zachová pri orezávaní. Možnosť orezania teda účinne vystrihne všetko mimo vášho výberu obdĺžnika. Keď vyberiete oblasť obrázka s obdĺžnikom, kliknite na ikonuPlodinaaby ste vystrihli zvyšok obrázka, ako je uvedené nižšie.

Farba má tiež aVoľný výbermožnosť, ktorú môžete zvoliť na zvýraznenie oblastí orezania bez obdĺžnikov. Stlačte tlačidloVybertetlačidlo a kliknite naVoľná forma výberz ponuky. Potom môžete na obrázok nakresliť tvar, ktorý zvýrazní zachovanú oblasť, a stlačiťPlodinaaby ste vystrihli zvyšok fotografie.

prečo pracuje iba jeden z mojich airpodov
Ak potrebujete prepnúť na šírku fotografiu na výšku - prepnúť vysokú fotografiu na širokú - kliknite na ikonuTočiť satlačidlo. VyberteOtočiť doľava o 90prepnúť na portrét. Môžete tiež vybraťOtočiť o 180ktorý efektívne otočí obraz na jeho hlavu.
Kliknite na ikonuTextna pridanie textu do obrázka. Potom potiahnutím obdĺžnika ponad fotografiu rozbaľte textové pole a otvorte novú kartu. Teraz môžete niečo napísať do textového poľa. Možnosti písma môžete zvoliť na karte Text.

KlikniteNepriehľadnépridať farbu pozadia do textového poľa, ktoré je inak predvolene priehľadné. Potom kliknite na ikonu2. farbarámček a vyberte farbu z palety a pridajte ju na pozadie textového poľa. Farby textu môžete zmeniť výberom možnostiFarba 1box.
Ak máte obrázok so základnou farbou pozadia, môžete ho rýchlo upraviť pomocouNaplňte farbouna karte Domov. Vyzerá to ako vedro s farbou. Vyberte túto možnosť a kliknite na ikonuFarba 1tlačidlo a na palete vyberte náhradnú farbu. Potom presuňte kurzor skupiny farieb na oblasť farby pozadia a kliknutím ľavým tlačidlom myši prepnite na farbu vybranú z palety.

Úpravy obrázkov pomocou aplikácie Fotografie
Windows 10 má novú aplikáciu Fotky, ktorá má niekoľko ďalších možností, ktoré nie sú v aplikácii Skicár. Zahŕňa napríklad rôzne filtre, osvetlenie a farebné možnosti. Zahŕňa tiež niekoľko ďalších efektov, ktoré sa dajú pridať k fotografiám. Aplikácia Photos má teda o niečo rozsiahlejšiu sadu nástrojov na úpravu obrázkov ako Paint.
Aplikácia Fotky by mala byť v ponuke Štart. Ak to však nenájdete, zadajte do vyhľadávacieho poľa Cortana „Fotky“ a otvorte okno zobrazené nižšie. Tým sa otvorí okno nižšie s vybratou zbierkou. Odtiaľ môžete vybrať všetky fotografie obsiahnuté v priečinkoch s obrázkami.

Kliknutím na jej miniatúru a výberom fotografie vyberte fotografiu, ktorú chcete upraviťUpraviťtlačidlo. Tým sa otvoria možnosti úpravy fotografií aplikácie na snímke nižšie. Otvorí sa toZákladné opravyvybrané vľavo, ktoré máPlodinaaTočiť samožnosti zahrnuté v programe Skicár.

Tu môžete vybrať jednu z praktických možnostíVylepšiť. Toto je možnosť rýchlej opravy, ktorá umožňuje niektoré základné úpravy fotografií. Napríklad pravdepodobne urobí rozmazanú fotografiu trochu ostrejšiu a zvýši jej kontrast. Ak sa vám výsledky nepáčia, môžete kedykoľvek stlačiť klávesy Ctrl + Z a vrátiť späť akékoľvek úpravy.
diskordovať, ako pridať rolu
TheNarovnaťTáto možnosť sa hodí aj vtedy, ak vaša fotografia nie je úplne rovná. VyberteNarovnaťa potom otočením kruhu okolo kruhovej lišty upravte uhol obrázka. Potom kliknite kdekoľvek na obrázku a úpravy sa použijú.

Kliknutím na položku Filtre vľavo otvoríte šesť možností filtra. Aplikácia neobsahuje žiadne popisy nástrojov, aby bolo jasné, o aké filtre ide, takže na zistenie, ktorý z nich čo robí, budete musieť použiť pokus a omyl. Jediným zjavným je čiernobiely filter, ktorý prevádza obrázky na čiernobiele. Kliknutím na možnosti filtra zobrazíte spôsob úpravy obrázka.
Ak chcete upraviť farby obrázka, kliknite na ikonuFarbanaľavo. Tam si môžete vybraťZvýraznenie fariebna vylepšenie alebo zníženie farby na fotografii. Kliknite na ikonuZvýraznenie fariebmožnosť a potom presuňte výber farieb na obrázok. Presunutím výberu farieb môžete vybrať farbu na obrázku, ktorú chcete upraviť. Kruh vo výbere farieb zdôrazňuje, akú farbu bude upravovať.

Potom potiahnite kruh okolo kruhového pruhu, aby ste zvýšili alebo znížili živosť vybranej farby. Ak otočíte kruh proti smeru hodinových ručičiek, bude možné previesť farbu obrázka na sivú, ako je to znázornené priamo nižšie. Otáčaním doprava zvýrazníte vybranú farbu. Môže to byť dobrá voľba na vylepšenie matných modrých panorám na fotografiách alebo na zvýšenie nálady modrej oblohy.

Kliknutím na Efekty otvoríte ďalšie dve platné možnostiĎialničná známkaaSelektívne zameranieúpravy obrázka. TheĎialničná známkatáto možnosť stmaví okraj obrázka, ako je to znázornené na snímke nižšie. KlikniteĎialničná známkaa potom otočte kruh v smere hodinových ručičiek, aby sa okraje stmavili. Otočenie kruhu proti smeru hodinových ručičiek zosvetlí hranice.

ako získať hnedú farbu na snapchate
Fotografie majú tiež aSelektívne zameraniemožnosť, ktorá rozmaže obrázok okolo vybranej oblasti. Takto zostane vybraná časť fotografie zaostrená a zvyšok bude zaostrený. Ak chcete použiť túto úpravu na svoj obrázok, kliknite na ikonuSelektívne zameraniea potom umiestnením a zmenou veľkosti kruhu na snímke nižšie vyberte oblasť obrázka, na ktorú chcete zaostriť.

Ďalej vyberte ikonuRozmazaťtlačidlo v hornej časti na úpravu úrovne rozmazania zahrnutého v obrázku. Potom kliknite na ikonuPodať žiadosťtlačidlo na paneli nástrojov na potvrdenie úpravy. Prípadne kliknite na ikonuZrušiťzrušiť to.
Po dokončení úprav kliknite na ikonuUložiťna paneli nástrojov. Tým sa obrázok uloží s použitými úpravami. Ak chcete upravený obrázok uložiť a zachovať pôvodný, môžete stlačiť klávesUložiť kópiutlačidlo.
Možno teda nebudete potrebovať žiadny ďalší softvér na úpravu obrázkov. V programe Skicár aj vo Fotkách môžete svoje fotografie upravovať rôznymi spôsobmi. Pokiaľ sa úpravami obrázkov neuživíte, je dosť pravdepodobné, že budú obsahovať všetko, čo budete potrebovať. Samozrejme, stále sú to dosť základné programy, takže v nich stále chýba niekoľko pozoruhodných možností úprav, ale pre základné opravy by mali stačiť.