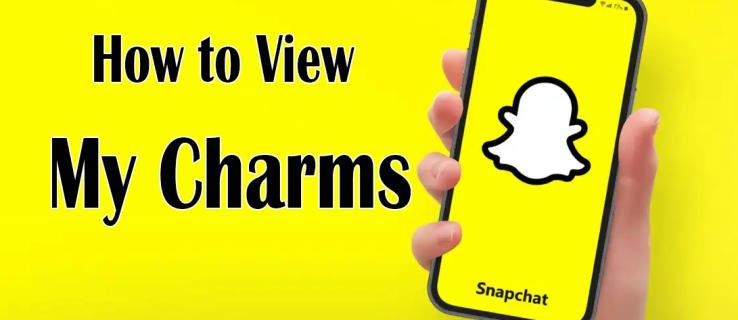Čo vedieť
- Otvorte prezentáciu a kliknutím sa uistite, že je pravítko viditeľné vyhliadka > Zobraziť pravítko .
- Zvýraznite text, ktorý chcete odsadiť. V oblasti pravítka kliknite a potiahnite ovládanie odsadenia kým nebude text tam, kde ho chcete mať.
- Potiahnite ovládanie ľavého odsadenia na miesto, kde chcete začať prvý riadok textu.
Použitie visiacich zarážok v prezentácii Google Slides sa vyžaduje pre určité druhy citácií a je to tiež pekná možnosť, ako text vyzerať dobre. Tento článok ukazuje, ako to urobiť pomocou dvoch rôznych metód.
Ako urobiť závesnú zarážku v prezentáciách Google
Ak chcete do svojich prezentácií Google Slides pridať závesnú zarážku, postupujte takto:
-
Prejdite do Prezentácií Google a vytvorte novú prezentáciu alebo otvorte existujúcu prezentáciu.
-
Kliknutím sa uistite, že je pravítko viditeľné vyhliadka > Zobraziť pravítko .
ako dostávať upozornenia z instagramu

-
Pridajte text, s ktorým chcete použiť závesnú zarážku, ak tam ešte nie je.

-
Zvýraznite text, ktorý bude obsahovať závesnú zarážku. V oblasti pravítka kliknite a potiahnite ovládanie odsadenia . Vyzerá to ako trojuholník smerujúci nadol. Pustite to, keď budete mať text odsadený na požadované miesto.

Dbajte na to, aby ste namiesto toho omylom nechytili ovládač okrajov.
-
Uchopte ovládací prvok ľavého odsadenia (vyzerá ako modrý pruh tesne nad trojuholníkom) a presuňte ho späť na miesto, kde má začať prvý riadok textu.

-
Keď uvoľníte ľavý ovládací prvok odsadenia, vytvoríte závesnú zarážku.

Ako urobiť závesnú zarážku v snímkach Google pomocou klávesnice
Pomocou krokov z predchádzajúcej časti je najlepší spôsob, ako vytvoriť visiace zarážky v Prezentáciách Google, pretože zarážky, ktoré takto vytvoríte, zostanú na svojom mieste bez ohľadu na to, koľko textu pridáte. Tento typ závesnej zarážky možno použiť aj na viacero viet alebo odsekov.
Existuje ďalší spôsob, ako vytvoriť závesné odsadenie, ktoré je rýchle a praktické, ak potrebujete odsadiť iba jeden riadok. Tu je postup:
-
V prezentácii Google Slides vložte kurzor na začiatok riadku, ktorý chcete odsadiť.
-
Na klávesnici stlačte tlačidlo Návrat (alebo Zadajte ) a Shift kľúče súčasne.
-
Kliknite na Tab kláves na odsadenie riadku o jeden tabulátor.
Čo je závesná zarážka?
Ohybná zarážka je štýl formátovania textu, napríklad odrážky . Svoj názov dostal, pretože prvý riadok formátovaného textu má normálne odsadenie, zatiaľ čo všetky ostatné riadky sú odsadené viac ako prvý. Z tohto dôvodu prvý riadok „visí“ nad ostatnými.
Závesné zarážky sa často používajú pre akademické formáty citácií (vrátane štýlu MLA a Chicago) a bibliografie. Môžu byť tiež dobrým spôsobom, ako pridať pútavý textový efekt, ktorý zdôrazní určitý materiál. Tu je príklad visiaceho zarážky z dokumentu na spracovanie textu:

Previsnuté zarážky sú bežnejšie v textových dokumentoch vytvorených pomocou programov Microsoft Word, Dokumenty Google alebo iných podobných programov ako v prezentáciách, ako sú prezentácie vytvorené v Prezentáciách Google. V niektorých prípadoch však možno budete chcieť použiť túto funkciu v prezentáciách na citovanie zdrojov alebo na vizuálny efekt.
Chcete použiť túto funkciu v Dokumentoch Google? Zistite, ako na to, v časti Ako urobiť závesnú zarážku Dokumenty Google . My tiež máme pokyny pre Microsoft Word .
FAQ- Ako vložím video do Prezentácií Google?
Ak chcete vložiť video do Prezentácií Google , kliknite na snímku, kde chcete video, a vyberte Vložiť > Video . V Vložiť video vykonajte na YouTube vyhľadávanie videa, ktoré chcete pridať alebo vybrať Podľa adresy URL a prilepte adresu URL videa. Prípadne vyberte disk Google a nahrajte svoje video.
- Ako skryjem snímku v Prezentáciách Google?
Ak chcete skryť snímku v Prezentáciách Google, vyberte snímku, ktorú chcete skryť, a kliknite na ňu pravým tlačidlom myši. Vyberte Preskočiť snímku ; uvidíte ikonu prečiarknutého oka, ktorá označuje, že snímka je skrytá. Ak chcete snímku znova zobraziť, kliknite pravým tlačidlom myši a zrušte začiarknutie Preskočiť snímku .
- Ako zmením veľkosť snímky v aplikácii Prezentácie Google?
Ak chcete zmeniť veľkosť snímky v aplikácii Prezentácie Google , otvorte prezentáciu, ktorú chcete upraviť, a vyberte ju Súbor > Nastavenie stránky . Vyberte rozbaľovacia ponuka vedľa aktuálnej veľkosti a vyberte požadovanú veľkosť > Použiť .