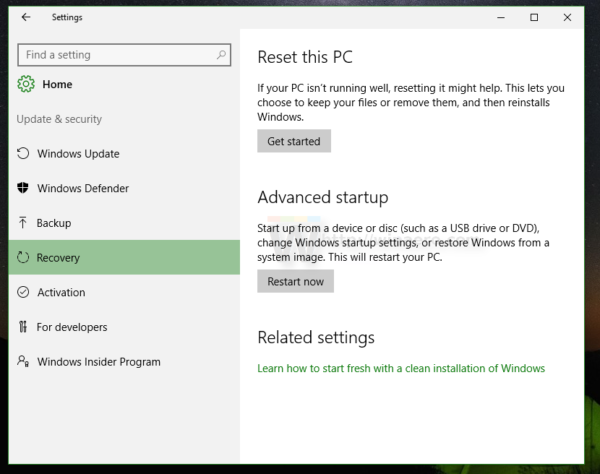Ako bezplatný analyzátor paketov s otvoreným zdrojom ponúka Wireshark mnoho praktických funkcií. Jedným z nich je nájdenie adries riadenia prístupu k médiám (MAC), ktoré vám môžu povedať viac informácií o rôznych paketoch v sieti.
ako skontrolovať rýchlosť ramu systému Windows 10

Ak ste novým používateľom Wireshark a neviete, ako nájsť MAC adresy, ste na správnom mieste. Tu vám povieme viac o MAC adresách, vysvetlíme, prečo sú užitočné, a poskytneme kroky na ich nájdenie.
Čo je MAC adresa?
MAC adresa je jedinečný identifikátor priradený sieťovým zariadeniam, ako sú počítače, prepínače a smerovače. Tieto adresy sú zvyčajne pridelené výrobcom a sú reprezentované ako šesť skupín dvoch hexadecimálnych číslic.
Na čo sa používa adresa MAC v programe Wireshark?
Primárnou úlohou MAC adresy je označiť zdroj a cieľ paketu. Môžete ich tiež použiť na sledovanie cesty konkrétneho paketu cez sieť, sledovanie webovej prevádzky, identifikáciu škodlivej aktivity a analýzu sieťových protokolov.
Wireshark Ako nájsť MAC adresu
Nájdenie MAC adresy vo Wiresharku je pomerne jednoduché. Tu vám ukážeme, ako nájsť zdrojovú MAC adresu a cieľovú MAC adresu vo Wireshark.
Ako nájsť zdrojovú MAC adresu v Wireshark
Zdrojová MAC adresa je adresa zariadenia odosielajúceho paket a zvyčajne ju môžete vidieť v ethernetovej hlavičke paketu. Pomocou zdrojovej MAC adresy môžete sledovať cestu paketu cez sieť a identifikovať zdroj každého paketu.
Zdrojovú MAC adresu paketu nájdete na karte Ethernet. Tu je návod, ako sa k tomu dostať:
- Otvorte Wireshark a zachytávajte pakety.

- Vyberte paket, ktorý vás zaujíma, a zobrazte jeho podrobnosti.

- Ak chcete získať ďalšie informácie o pakete, vyberte a rozbaľte položku „Rámec“.

- Ak chcete zobraziť podrobnosti o sieti Ethernet, prejdite do hlavičky „Ethernet“.

- Vyberte pole „Zdroj“. Tu uvidíte zdrojovú MAC adresu.

Ako nájsť cieľovú MAC adresu vo Wireshark
Cieľová MAC adresa predstavuje adresu zariadenia prijímajúceho paket. Rovnako ako zdrojová adresa, aj cieľová MAC adresa sa nachádza v ethernetovej hlavičke. Ak chcete nájsť cieľovú adresu MAC v programe Wireshark, postupujte podľa nasledujúcich krokov:
- Otvorte Wireshark a začnite zachytávať pakety.

- Nájdite paket, ktorý chcete analyzovať, a sledujte jeho podrobnosti na table podrobností.

- Ak chcete získať ďalšie údaje, vyberte možnosť „Rámovať“.

- Prejdite na „Ethernet“. Uvidíte „Zdroj“, „Cieľ“ a „Typ“.

- Vyberte pole „Cieľ“ a zobrazte cieľovú MAC adresu.

Ako potvrdiť MAC adresu v ethernetovej prevádzke
Ak riešite problémy so sieťou alebo chcete identifikovať škodlivú prevádzku, možno budete chcieť skontrolovať, či sa konkrétny paket odosiela zo správneho zdroja a smeruje do správneho cieľa. Postupujte podľa pokynov nižšie a potvrďte MAC adresu v ethernetovej prevádzke:
- Zobrazte fyzickú adresu vášho počítača pomocou ipconfig/all alebo Getmac.

- Zobrazte polia Zdroj a Cieľ v zachytenej premávke a porovnajte s nimi fyzickú adresu svojho počítača. Pomocou týchto údajov skontrolujte, ktoré snímky boli odoslané alebo prijaté vaším počítačom, v závislosti od toho, čo vás zaujíma.

- Ak chcete zobraziť vyrovnávaciu pamäť protokolu ARP (Address Resolution Protocol), použite arp-a.

- Nájdite IP adresu predvolenej brány použitú v príkazovom riadku a zobrazte jej fyzickú adresu. Skontrolujte, či sa fyzická adresa brány zhoduje s niektorým z polí „Zdroj“ a „Cieľ“ v zachytenej prevádzke.

- Dokončite aktivitu zatvorením Wireshark. Ak chcete vymazať zachytenú premávku, stlačte „Ukončiť bez uloženia“.

Ako filtrovať MAC adresu v Wireshark
Wireshark vám umožňuje používať filtre a rýchlo prechádzať veľké množstvo informácií. Toto je obzvlášť užitočné, ak sa vyskytne problém s určitým zariadením. V programe Wireshark môžete filtrovať podľa zdrojovej MAC adresy alebo cieľovej MAC adresy.
Ako filtrovať podľa zdrojovej adresy MAC v programe Wireshark
Ak chcete filtrovať podľa zdrojovej adresy MAC v programe Wireshark, musíte urobiť toto:
- Prejdite na Wireshark a nájdite pole Filter umiestnené v hornej časti.

- Zadajte túto syntax: „ether.src == macaddress“. Nahraďte „macaddress“ požadovanou zdrojovou adresou. Nezabudnite pri použití filtra nepoužívať úvodzovky.

Ako filtrovať podľa cieľovej adresy MAC v programe Wireshark
Wireshark vám umožňuje filtrovať podľa cieľovej MAC adresy. Postup:
- Spustite Wireshark a nájdite pole Filter v hornej časti okna.

- Zadajte túto syntax: „ether.dst == macaddress“. Uistite sa, že ste „macaddress“ nahradili cieľovou adresou a pamätajte, že pri použití filtra nepoužívajte úvodzovky.

Ďalšie dôležité filtre vo Wiresharku
Namiesto toho, aby ste strácali hodiny preberaním veľkého množstva informácií, Wireshark vám umožňuje použiť skratku s filtrami.
ip.addr == x.x.x.x
Toto je jeden z najčastejšie používaných filtrov v programe Wireshark. Pomocou tohto filtra zobrazíte iba zachytené balíky obsahujúce zvolenú IP adresu.
Filter je vhodný najmä pre tých, ktorí sa chcú zamerať na jeden druh návštevnosti.
Môžete filtrovať podľa zdrojovej alebo cieľovej IP adresy.
Ak chcete filtrovať podľa zdrojovej IP adresy, použite túto syntax: „ip.src == x.x.x.x“. Nahraďte „x.x.x.x“ požadovanou IP adresou a pri zadávaní syntaxe do poľa odstráňte úvodzovky.
Tí, ktorí chcú filtrovať podľa zdrojovej IP adresy, by mali zadať túto syntax do poľa Filter: „ip.dst == x.x.x.x“. Namiesto „x.x.x.x“ použite požadovanú IP adresu a odstráňte úvodzovky.
Ak chcete filtrovať viacero adries IP, použite túto syntax: „ip.addr == x.x.x.x a ip.addr == y.y.y.y“.
ip.addr == x.x.x.x && ip.addr == x.x.x.x
Ak chcete identifikovať a analyzovať údaje medzi dvoma konkrétnymi hostiteľmi alebo sieťami, tento filter môže byť neuveriteľne užitočný. V priebehu niekoľkých sekúnd odstráni nepotrebné údaje a zobrazí požadované výsledky.
http
Ak chcete analyzovať iba prenos HTTP, zadajte do poľa Filter „http“. Nezabudnite pri použití filtra nepoužívať úvodzovky.
dns
Wireshark vám umožňuje filtrovať zachytené pakety podľa DNS. Jediné, čo musíte urobiť, aby ste videli iba prenos DNS, je zadať „dns“ do poľa Filter.
Ak chcete konkrétnejšie výsledky a zobraziť iba dotazy DNS, použite túto syntax: „dns.flags.response == 0“. Uistite sa, že pri vstupe do filtra nepoužívate úvodzovky.
Ak chcete filtrovať odpovede DNS, použite túto syntax: “dns.flags.response == 1”.
rámec obsahuje návštevnosť
Tento pohodlný filter vám umožňuje filtrovať pakety obsahujúce slovo „premávka“. Je to obzvlášť cenné pre tých, ktorí chcú hľadať konkrétne ID používateľa alebo reťazec.
tcp.port == XXX
Tento filter môžete použiť, ak chcete analyzovať návštevnosť, ktorá prichádza do alebo z konkrétneho portu.
ip.addr >= x.x.x.x a ip.addr <= y.y.y.y
Tento filter Wireshark vám umožňuje zobraziť iba pakety so špecifickým rozsahom IP. Znie to ako „filtrovať adresy IP väčšie alebo rovné x.x.x.x a menšie alebo rovné y.y.y.y“. Nahraďte „x.x.x.x“ a „y.y.y.y“ požadovanými IP adresami. Môžete tiež použiť „&&“ namiesto „a“.
frame.time >= 12. august 2017 09:53:18 a frame.time <= 12. august 2017 17:53:18
Ak chcete analyzovať prichádzajúcu premávku s konkrétnym časom príchodu, môžete použiť tento filter na získanie relevantných informácií. Majte na pamäti, že toto sú len príklady dátumov. Mali by ste ich nahradiť požadovanými dátumami v závislosti od toho, čo chcete analyzovať.
!(syntax filtra)
Ak pred akúkoľvek syntax filtra umiestnite výkričník, vylúčite ho z výsledkov. Ak napríklad zadáte „!(ip.addr == 10.1.1.1), uvidíte všetky pakety, ktoré neobsahujú túto IP adresu. Majte na pamäti, že pri použití filtra by ste nemali používať úvodzovky.
Ako uložiť filtre Wireshark
Ak konkrétny filter vo Wiresharku často nepoužívate, pravdepodobne naň časom zabudnete. Pokúšať sa zapamätať si správnu syntax a strácať čas jej hľadaním online môže byť veľmi frustrujúce. Našťastie vám Wireshark môže pomôcť zabrániť takýmto scenárom dvoma hodnotnými možnosťami.
Prvou možnosťou je automatické dokončovanie a môže byť užitočné pre tých, ktorí si pamätajú začiatok filtra. Môžete napríklad zadať „tcp“ a Wireshark zobrazí zoznam filtrov začínajúci touto sekvenciou.
Druhou možnosťou sú záložkové filtre. Toto je neoceniteľná možnosť pre tých, ktorí často používajú zložité filtre s dlhou syntaxou. Ako si uložiť filter do záložiek:
- Otvorte Wireshark a stlačte ikonu záložky. Nájdete ho na ľavej strane poľa Filter.
- Vyberte „Spravovať filtre obrazovky“.
- Nájdite požadovaný filter v zozname a stlačením znamienka plus ho pridajte.
Keď budete nabudúce potrebovať tento filter, stlačte ikonu záložky a nájdite svoj filter v zozname.
FAQ
Môžem spustiť Wireshark vo verejnej sieti?
Ak vás zaujíma, či je prevádzka Wireshark vo verejnej sieti legálna, odpoveď je áno. To však neznamená, že by ste mali spustiť Wireshark v akejkoľvek sieti. Nezabudnite si prečítať zmluvné podmienky siete, ktorú chcete používať. Ak sieť zakazuje používanie Wireshark a vy ho stále používate, môže vám byť zakázaný prístup k sieti alebo dokonca zažalovaný.
Wireshark nehryzie
Od odstraňovania problémov so sieťami po sledovanie pripojení a analýzu prevádzky má Wireshark mnoho využití. S touto platformou môžete nájsť konkrétnu MAC adresu len niekoľkými kliknutiami. Keďže platforma je bezplatná a dostupná na viacerých operačných systémoch, jej pohodlné možnosti využívajú milióny ľudí na celom svete.
Na čo používate Wireshark? Aká je vaša obľúbená možnosť? Povedzte nám to v sekcii komentárov nižšie.