Ako najobľúbenejšia online platforma online v USA má Netflix množstvo videoobsahu. Pravdepodobne budete pravdepodobne potrebovať niekoľko zoznamov, ktoré vám uľahčia prácu.
Z tohto dôvodu Netflix vytvoril dva zoznamy: Môj zoznam a Zoznam aktivít prezerania.
V tomto článku sa dozviete, čo sú tieto dva zoznamy, ako odstrániť názvy zo zoznamu a podobne.
Aké sú tieto zoznamy
Môj zoznam Netflixu je zoznam na mieru, ktorý umožňuje výber obľúbených položiek a rýchly prístup k nim. Prezeranie aktivity je zoznam všetkého, čo ste sledovali na Netflixe pod určitým účtom. Z oboch týchto zoznamov môžete odstrániť položky.
Vymazanie týchto zoznamov väčšinou funguje na väčšine zariadení rovnako.
Vymazáva sa môj zoznam
Môj zoznam je ľahko prístupný z domovskej stránky služby Netflix. Všetko, čo musíte urobiť, aby ste k nej mali prístup, bez ohľadu na to, o akom zariadení hovoríme, je prejsť na domovskú stránku vášho účtu Netflix a prejsť na Môj zoznam (zvyčajne v hornej časti obrazovky).
Po kliknutí na Môj zoznam sa zobrazí zoznam záznamov, ktoré ste časom pridali. Ak chcete odstrániť celý zoznam, budete musieť odstrániť jednotlivé položky.
Nemobilné zariadenia
- Prejdite na odkaz Môj zoznam

- Vyberte položku, ktorú chcete odstrániť
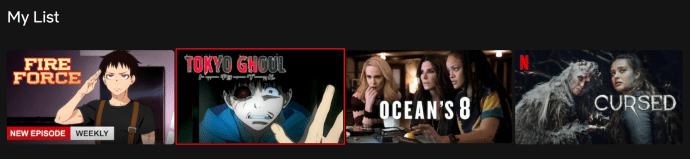
- Vyberte ikonu začiarknutia (zmení sa na ikonu plus, čo znamená, že ste položku odstránili zo zoznamu)
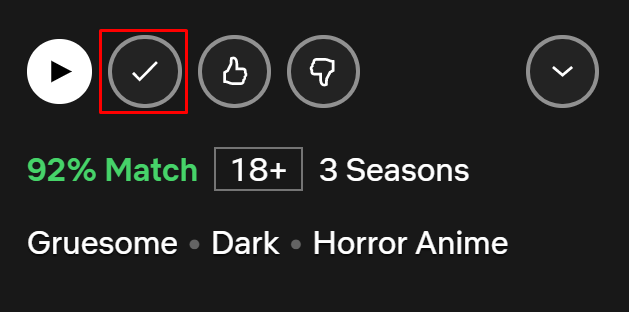
Keď nabudúce prejdete do sekcie Moje zoznamy, nenájdete túto položku v zozname. Urobte to pre každú položku v zozname a Môj zoznam bude úspešne odstránený.
odkaz na odhlásenie zo systému Windows 10
Mobilné zariadenia
Aplikácia Netflix pre Android a iOS majú odkaz Môj zoznam, ktorý je k dispozícii na hlavnej stránke vášho profilu.
- Klepnite na Môj zoznam
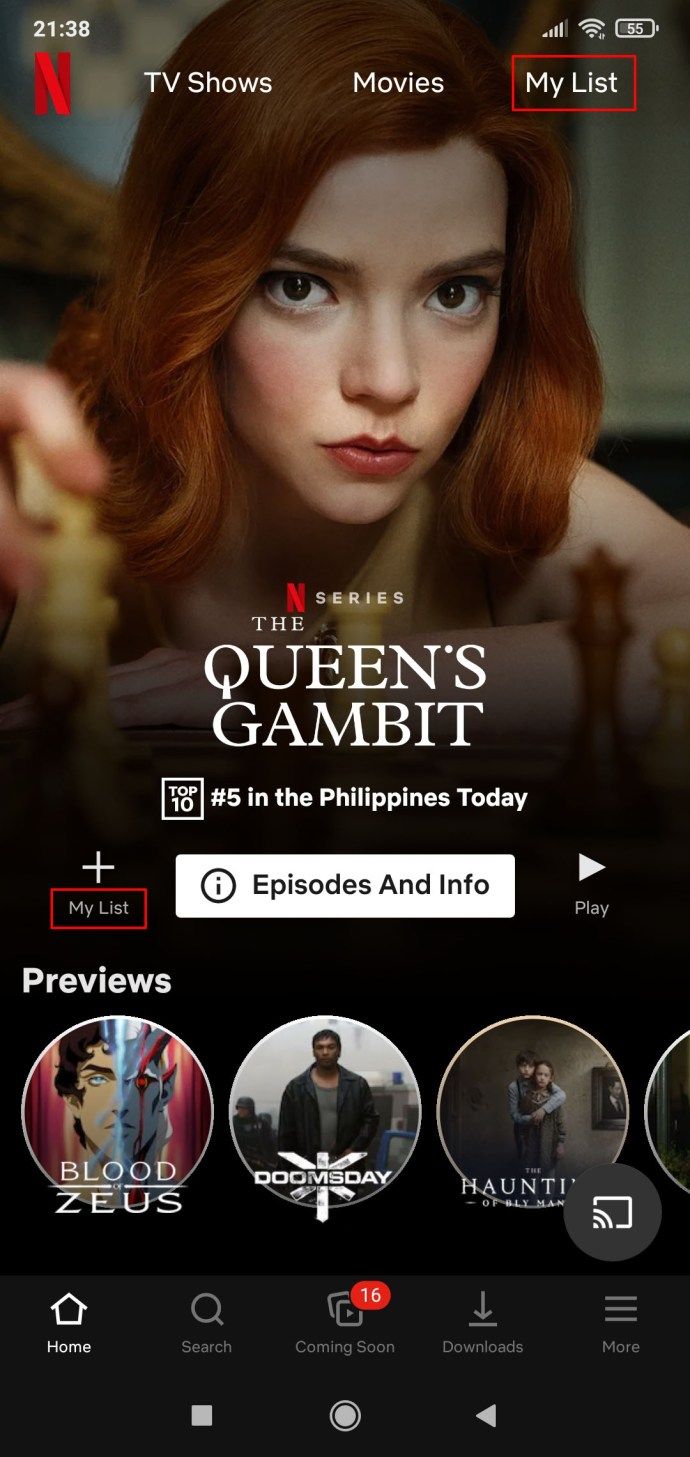
- Vyberte položku, ktorú chcete odstrániť
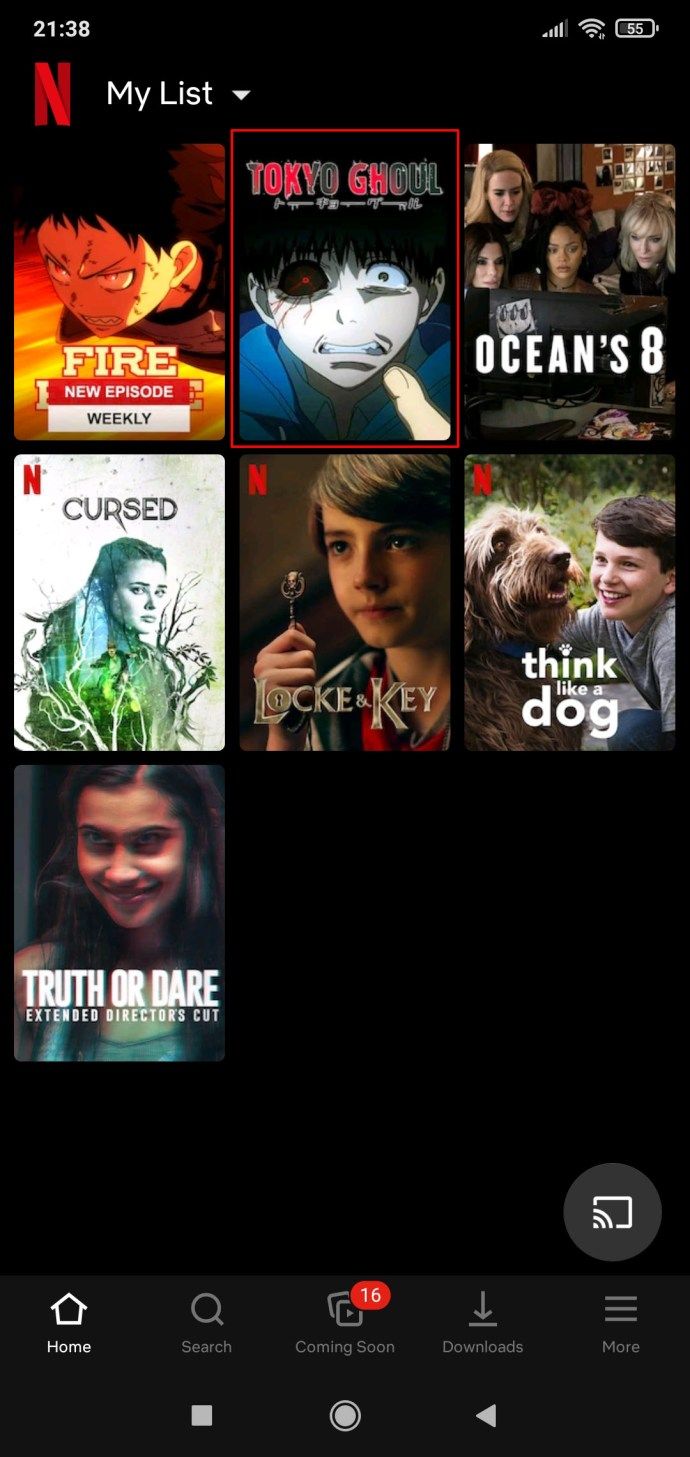
- Vyberte ikonu začiarknutia

Tento postup opakujte pre všetky položky v zozname.
Odstraňuje sa aktivita prezerania
Zoznam aktivít prezerania je viac ako sledovaná história. Stále je to zoznam, ktorý automaticky spraví všetko, čo pozeráte na Netflixe. Ak sa tak rozhodnete, môžete prirodzene skryť celú svoju aktivitu sledovania. Do zoznamu Prezeranie je prístupný prostredníctvom nastavení vášho účtu.
Tu je postup, ako odstrániť položky z aktivity prezerania.
Nemobilné zariadenia
- Prejdite na svoj profilový obrázok
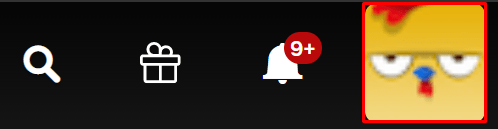
- Vyberte Účet
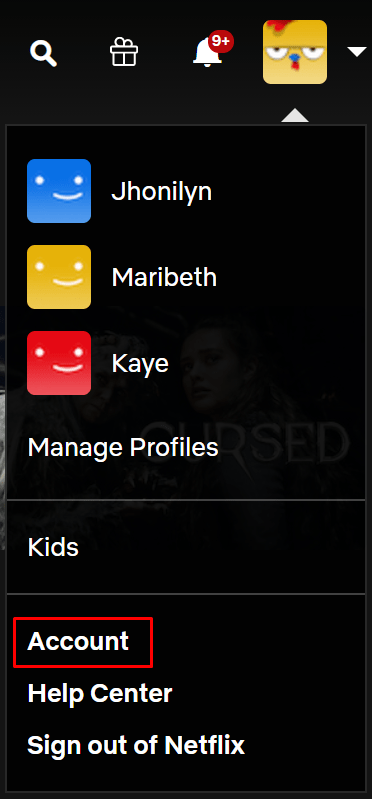
- Prejdite nadol na ikonu Profil a rodičovská kontrola oddiel
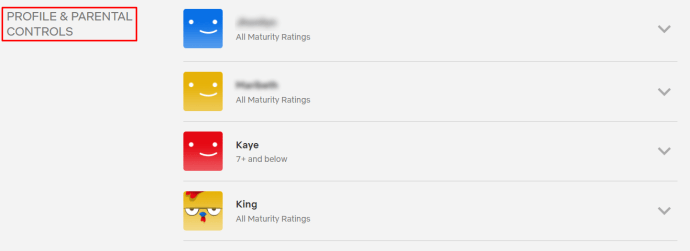
- Vyberte profil, z ktorého chcete položky odstrániť
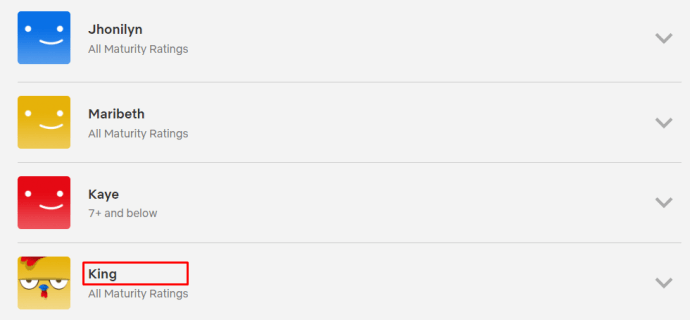
- Ísť do Aktivita prezerania na zozname
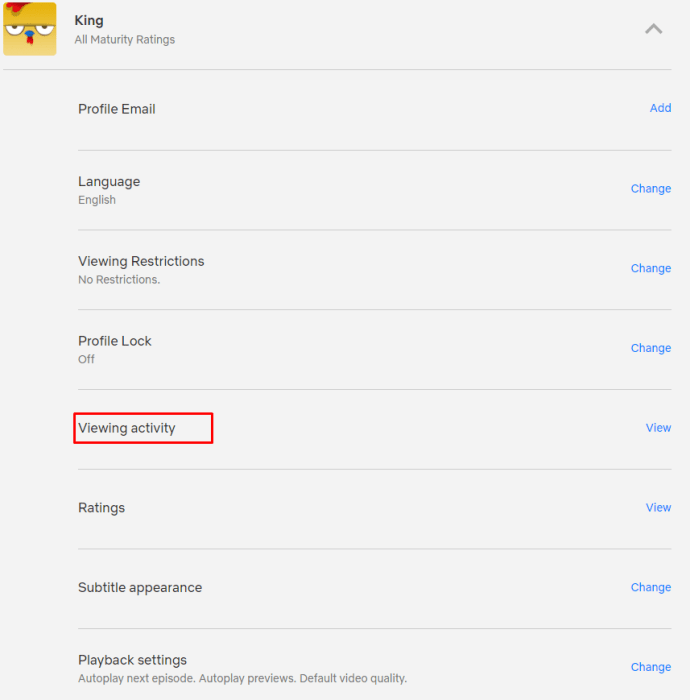
- Vedľa každého záznamu by mala byť ikona s lomeným kruhom
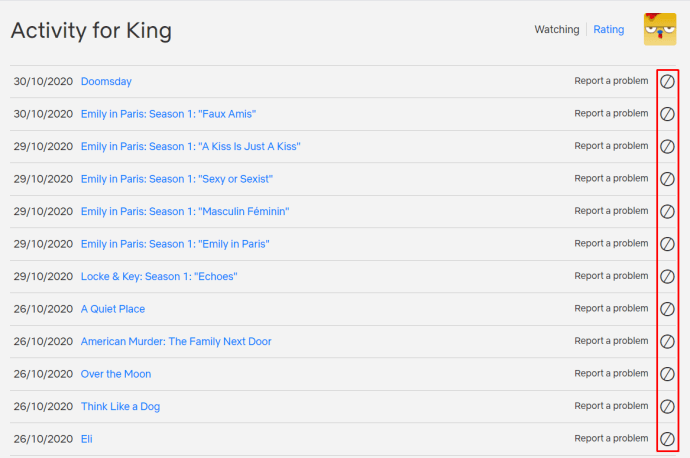
- Vyberte ju

Tento postup opakujte pre všetky položky v zozname, ktoré chcete odstrániť. Ak chcete odstrániť všetky položky naraz, posuňte zobrazenie nadol do dolnej časti zoznamu a vyberte položku Skryť všetko .
Mobilné zariadenia
Zariadenia so systémom Android sú schopné zobraziť váš zoznam aktivít prezerania. Takto sa to deje.
- Prejdite do svojho profilu kliknutím na ikonu Viac v pravom dolnom rohu obrazovky
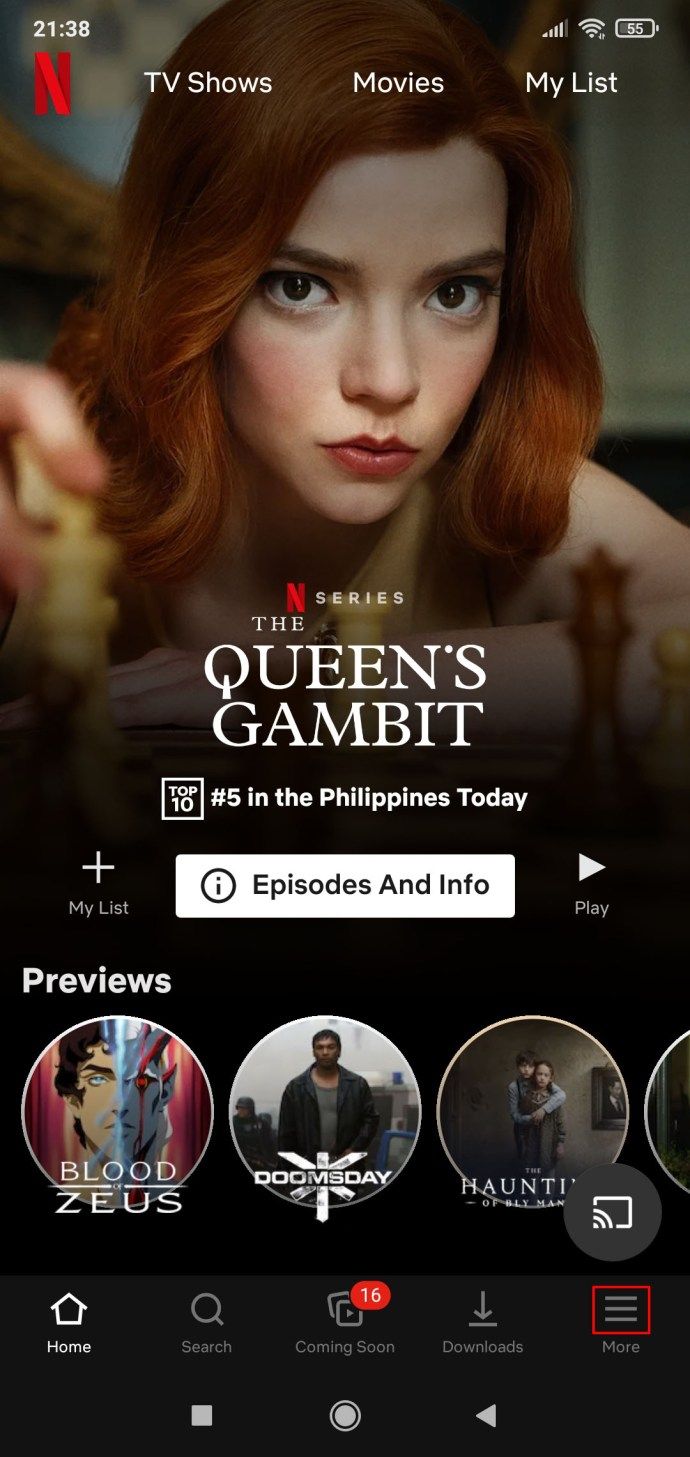
- Klepnite na profilovú fotografiu v hornom rohu obrazovky
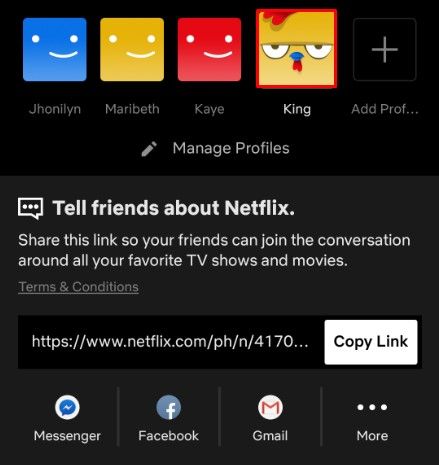
- Vyberte Účet
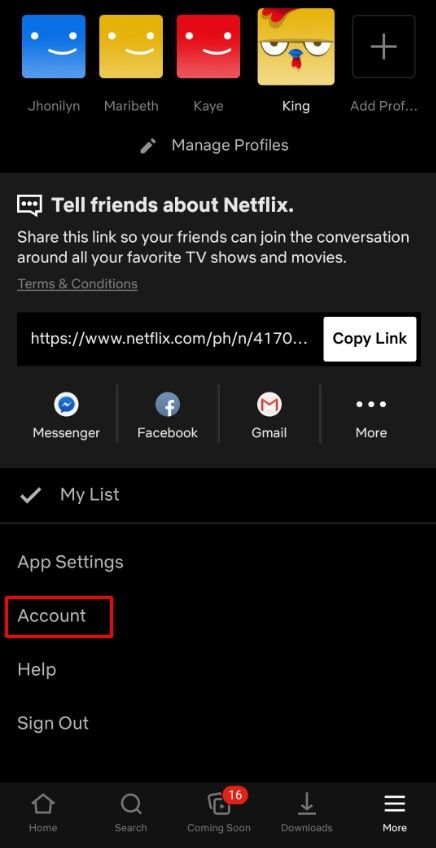
- Na ďalšej obrazovke klepnite na Aktivita prezerania
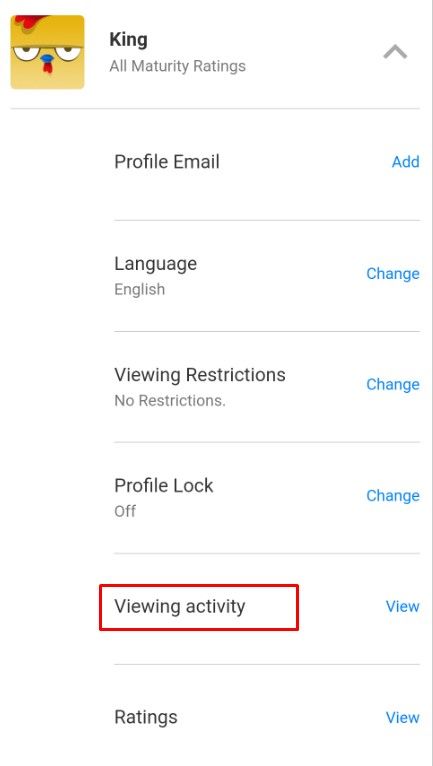
- Každú položku, ktorú chcete odstrániť, skryte pomocou ikony s lomeným kruhom
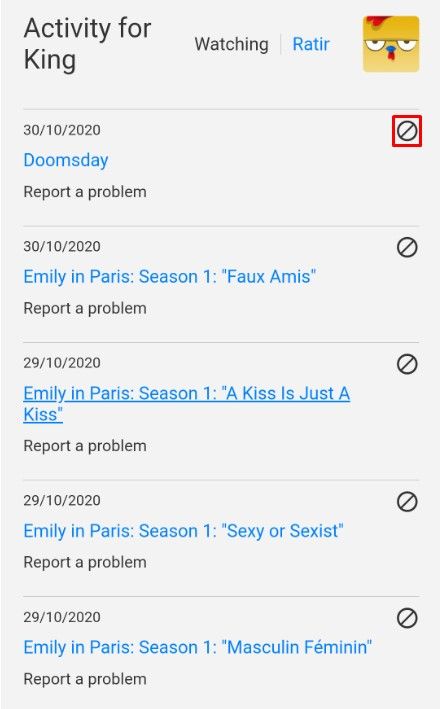
Existuje Skryť všetko fungovať aj s mobilnými zariadeniami so systémom Android.
Tento zoznam, žiaľ, nemôžete získať pomocou aplikácie pre iOS. Jediným spôsobom, ako skryť položky v zozname aktivít prezerania na zariadení iPhone alebo iPad, je prejsť cez prehliadač. Tu je postup, ako to urobiť so Safari.
- Otvorte Safari
- Prejdite na Netflix.com
- Prihláste sa a prejdite do svojho profilu
- Klepnite na dve ikony A na ľavej strane panela s adresou
- Klepnite na Vyžiadajte si webovú stránku pre počítač
- Kroky opakujte, akoby ste používali iné ako mobilné zariadenie
Dôsledky
Pri odstraňovaní týchto položiek z niektorého z dvoch zoznamov by ste mali zvážiť, čo sa stane potom.
Môj zoznam
Môj zoznam je tu iba pre pohodlie výberu vašich obľúbených titulov na pozeranie. Aj keď ste vyzvaní, aby ste pridali svoje obľúbené položky do Môjho zoznamu hneď, ako si založíte účet Netflix, nie je zodpovedný za navrhovanie titulov, ktoré by ste mohli chcieť. Je to v podstate zoznam sledovaných videí, ktorý si automaticky prispôsobil Netflix.
Poradie môjho zoznamu je určené predovšetkým podľa posledných položiek, ktoré ste pridali. Ak sa však stane dostupná nová sezóna relácie, ktorú ste pridali, bude sa táto položka posúvať do hornej časti zoznamu. Nakoniec, ak bude titul čoskoro v službe Netflix nedostupný, bude tiež posunutý na vrchol môjho zoznamu.
Vymazanie zoznamu v celom rozsahu však neurobí nič okrem straty rýchleho prístupu k vybranému obsahu. (Iná vec je, ak musíte zdieľať svoj účet Netflix a nechcete, aby táto osoba vedela, čo je na vašom zozname.)
Aktivita prezerania
Na druhej strane, vaša aktivita pri sledovaní je celá história sledovania vášho profilu Netflix. Na základe týchto záznamov Netflix odporúča tituly, ktoré by sa vám mohli páčiť. The Odporúča sa pre vás časť je úplne založená na tomto zozname.
Ako sa zobrazí upozornenie po odstránení položky zo zoznamu, v priebehu nasledujúcich 24 hodín sa odstránená položka už nebude zobrazovať na domovskej stránke služby Netflix. Nebude sa to brať do úvahy v tom, čo vám Netflix odporúča. Jediným spôsobom, ako to dať späť do rovnice, by bolo znovu sledovať titul.
Odstránením všetkých položiek zo zoznamu Zobrazenie aktivity sa Netflix v podstate dostane do stavu, v akom sa nachádzal v čase, keď ste vytvorili prvý profil.
Ďalšie časté otázky
Ako odstránite veci zo svojho zoznamu Sledovať ďalej na Netflixe?
Začali ste teda pozerať televízny seriál alebo film a nenávideli ste ich a jednoducho ste ich prestali pozerať. Stále sa bude zobrazovať v sekcii Pokračovať v sledovaní. Nerozčuľujte sa nad tým. Je zrejmé, že tento záznam už nechcete pozerať, takže ho môžete zo svojej aktivity prezerania tiež odstrániť. Áno, týmto sa tiež odstráni zo zoznamu Pokračovať v sledovaní. Navyše na základe tohto záznamu nedostanete žiadne odporúčania.
Ako odstránite profil zo služby Netflix?
Ak chcete odstrániť profil Netflix, budete musieť pristúpiť k svojmu účtu Netflix prostredníctvom prehliadača alebo aplikácie pre Android. Tak či onak, na všetkých zariadeniach to funguje rovnako. Prejdite do svojho účtu Netflix a prejdite na ikonu profilu v pravom hornom rohu. Vyberte možnosť Spravovať profily. Vyberte profil, ktorý chcete odstrániť. Prejdite na položku Odstrániť profil. Potvrďte odstránenie.
Ako zakážete Sledujete stále na Netflixe?
Bohužiaľ neexistuje oficiálny spôsob, ako deaktivovať niekedy nepríjemné, že stále sledujete výzvu na Netflixe. Existujú však niektoré rozšírenia tretích strán pre rôzne prehľadávače, ktoré vám môžu pomôcť deaktivovať túto funkciu a udržiavať Netflix v hraní vašich epizód, kým mu nepoviete, aby prestal. Pre Chrome sa takéto rozšírenie prehľadávača nazýva Never Ending Netflix.
Ako odstránim jedno zariadenie zo služby Netflix?
Netflix vám neumožňuje odstrániť z vášho zariadenia jediné zariadenie. Ak je však vaším dôvodom to vyhodiť používateľa z vášho účtu, existuje spôsob, ako to urobiť. Budete sa musieť odhlásiť zo všetkých svojich zariadení Netflix a zmeniť informácie o svojom účte. Je nevyhnutné, aby ste to urobili čo najskôr, ak máte podozrenie, že sa vás používateľ pokúša vyhodiť z vášho vlastného účtu Netflix. Ak narazíte na podobné problémy, kontaktujte podporu Netflix.
Ako zistí Netflix, keď zaspím?
Netflix po niekoľkých epizódach neprestáva iba očividne hrať čokoľvek, čo sledujete. Systém detekcie spánku v skutočnosti používa akcelerometer na detekciu toho, či sa dlhšiu dobu nepohybujete. Týmto sa automaticky pozastaví Netflix. Aj keď sa jedná o pomerne sofistikovanú technológiu, nemusí fungovať perfektne, preto ju možno budete chcieť vypnúť pomocou niečoho ako vyššie uvedená prípona.
Odstraňovanie zoznamov Netflix
Niektoré alebo všetky položky môžete odstrániť z dvoch hlavných zoznamov služby Netflix. S určitým úsilím to môžete urobiť pomocou ľubovoľného zariadenia. Nezabúdajte však, že to môže zmeniť vaše skúsenosti so sledovaním Netflixu.
môžem si zmeniť svoje užívateľské meno na reddite
Dúfame, že sme vám poskytli dostatok informácií na úspešné vyhľadanie, správu a odstránenie položiek z dvoch zoznamov v službe Netflix. Ak máte ďalšie otázky alebo ďalšie otázky, neváhajte skočiť do sekcie komentárov nižšie a ozvite sa.


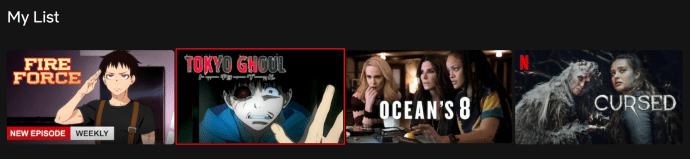
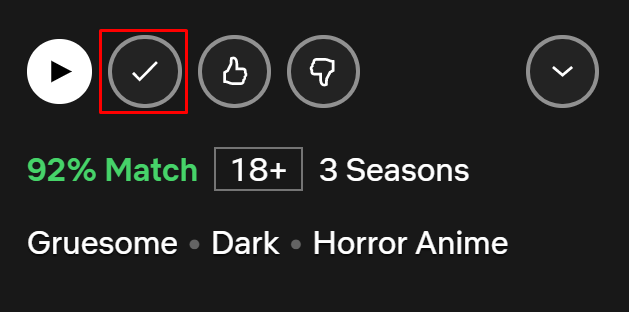
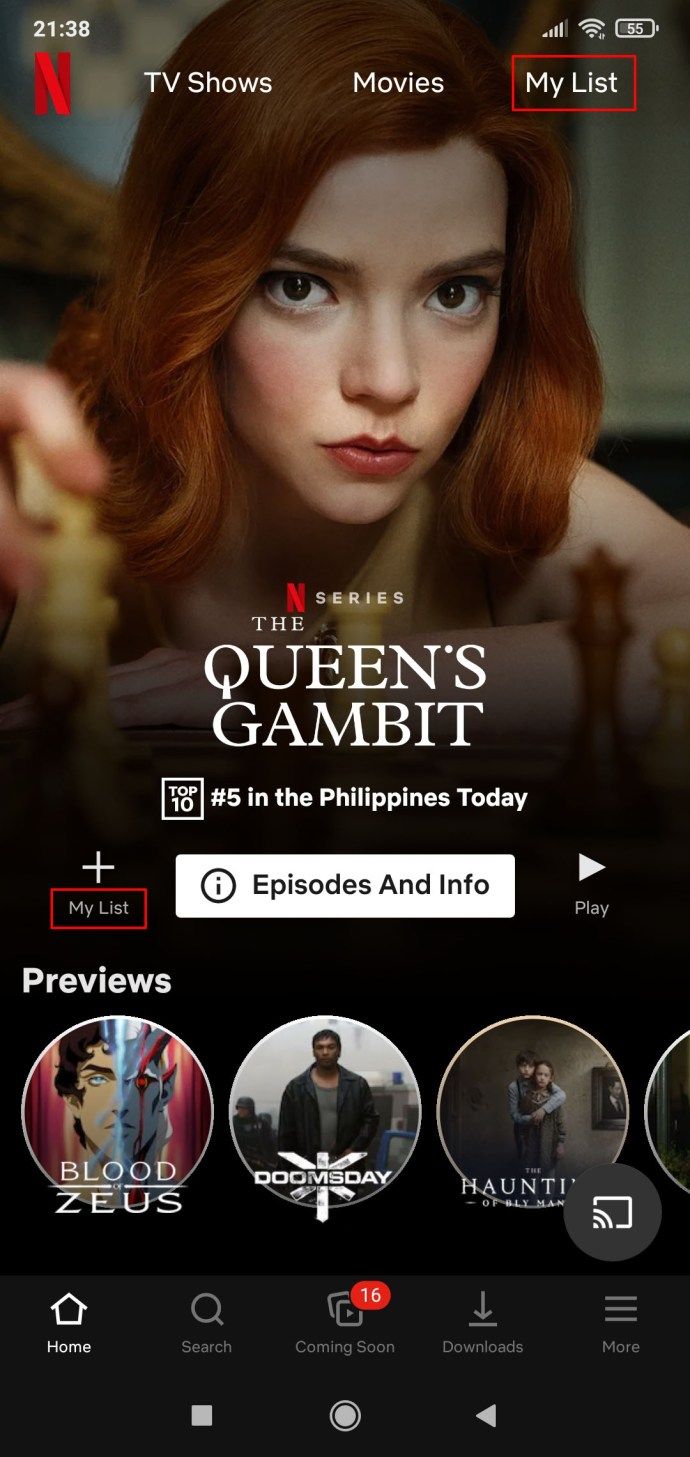
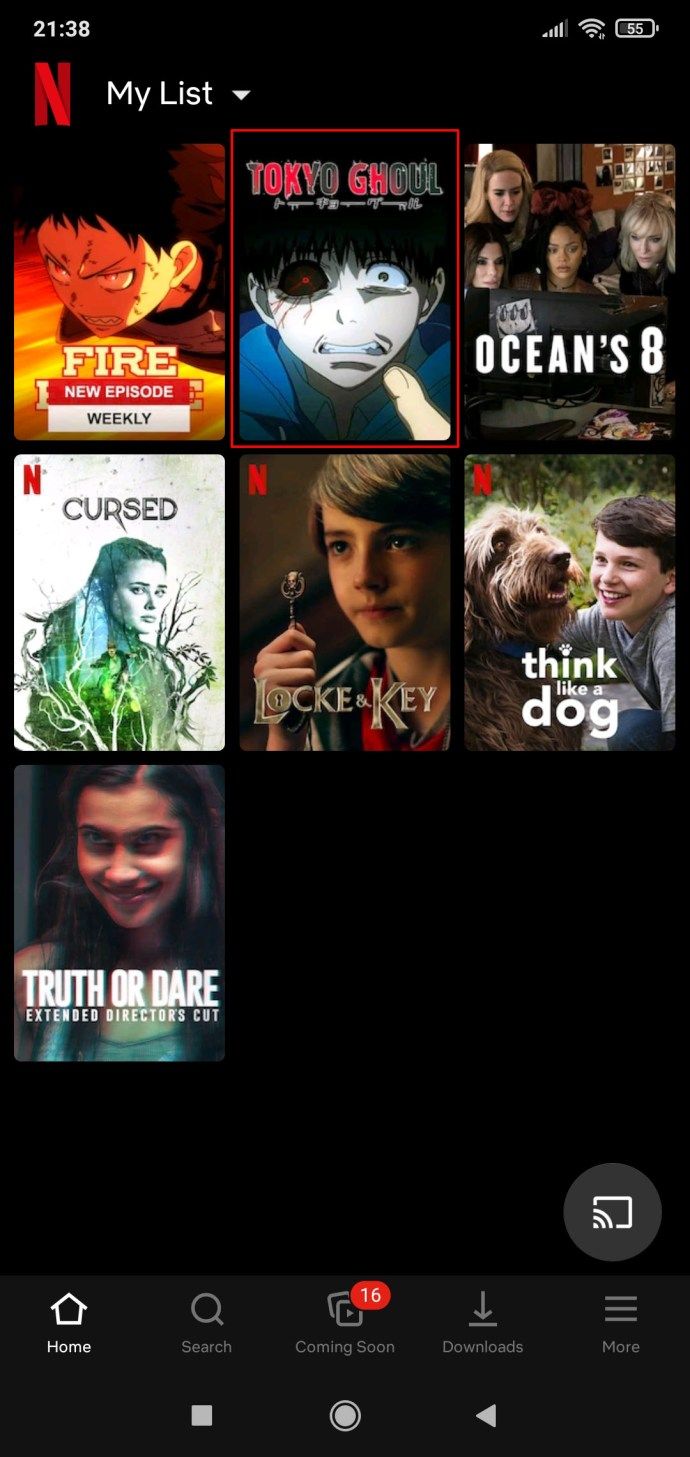

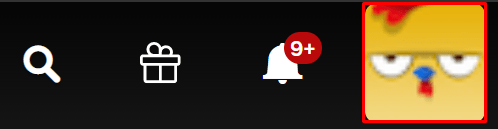
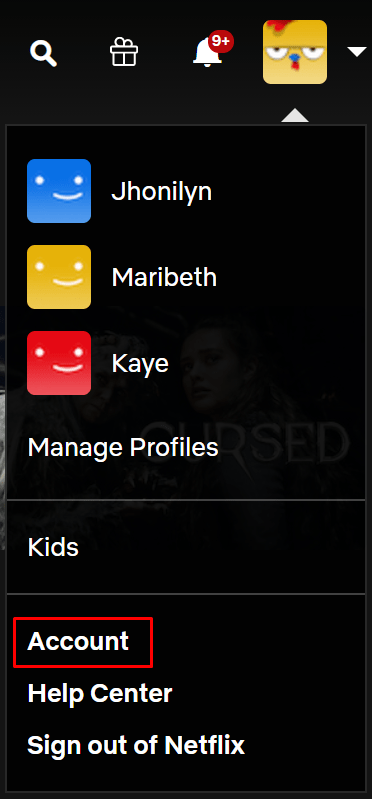
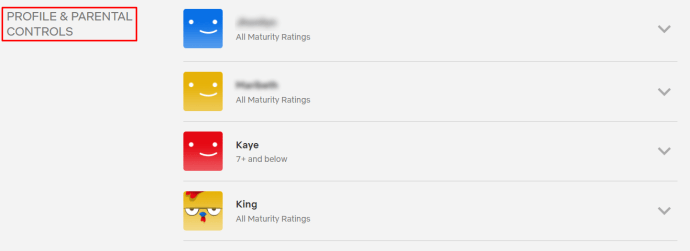
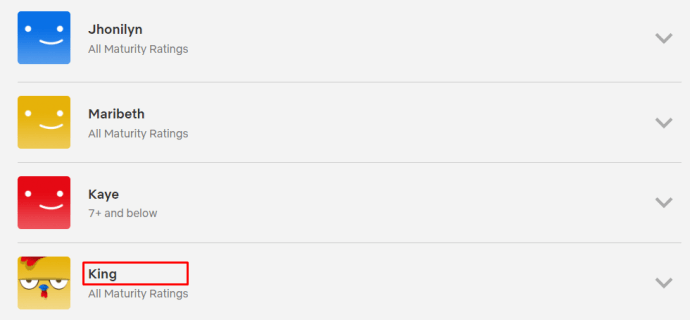
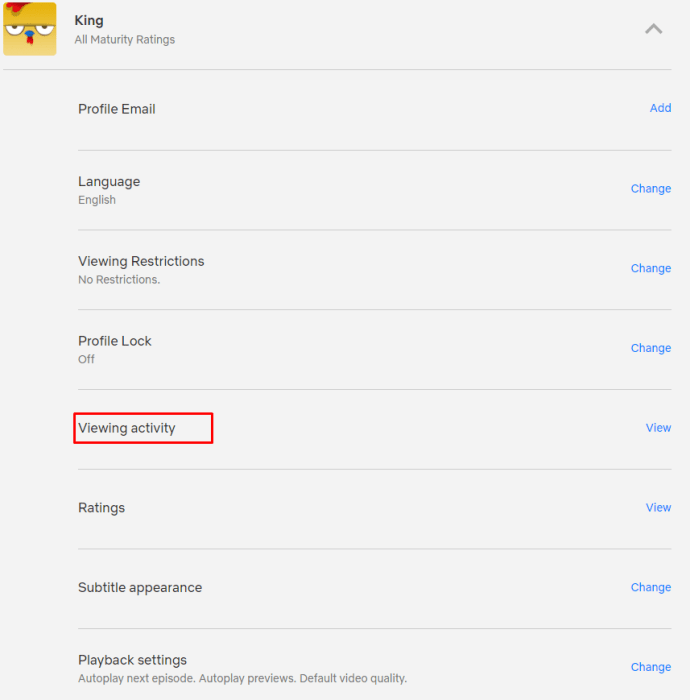
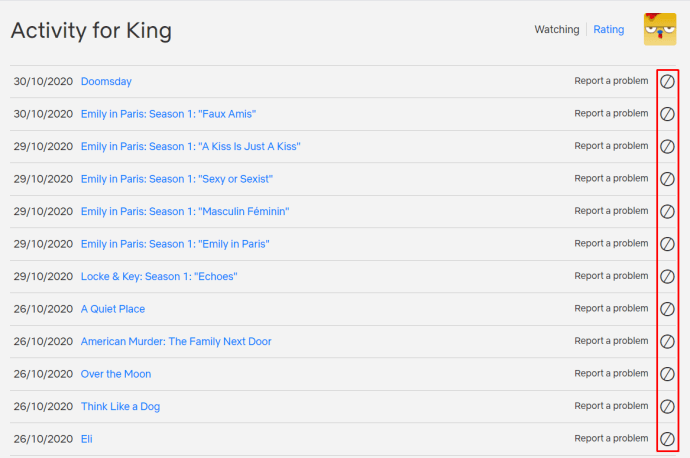

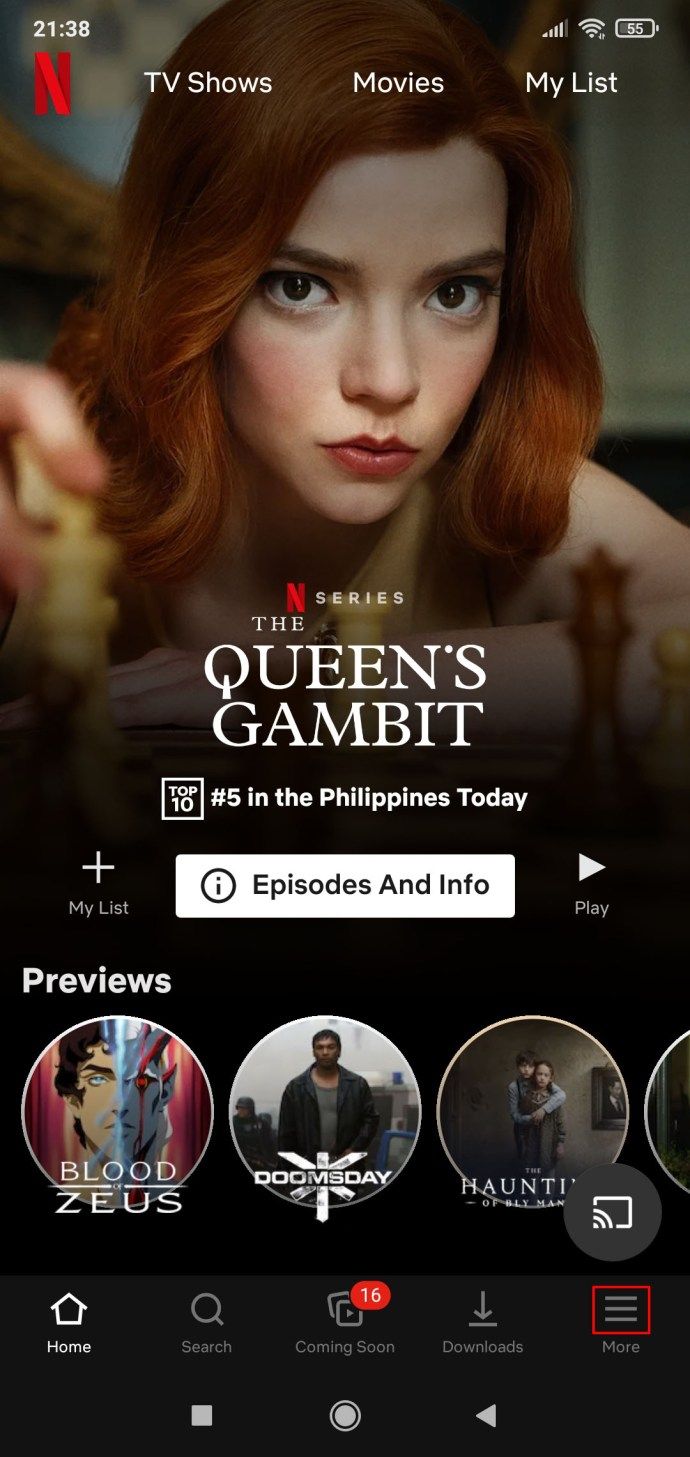
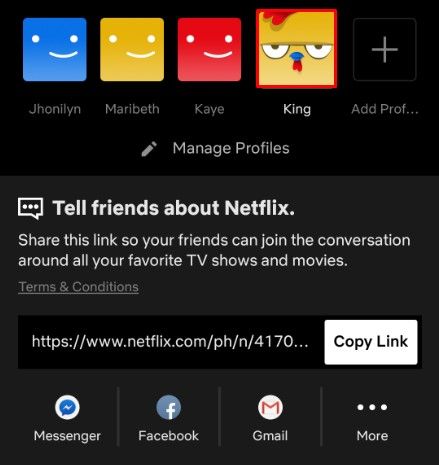
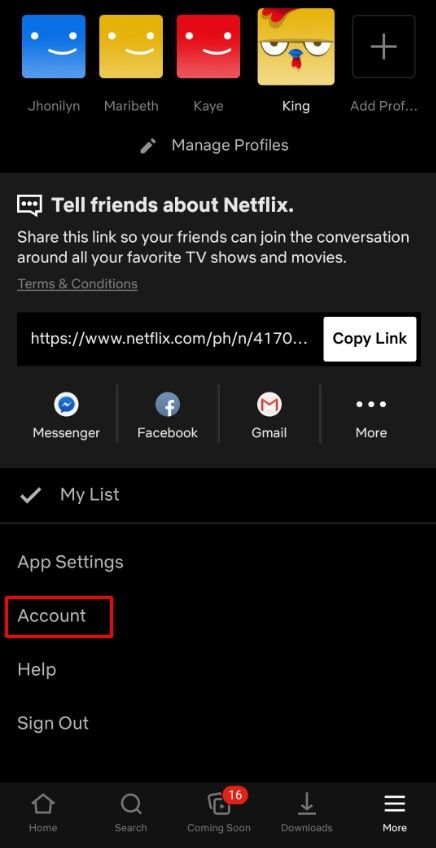
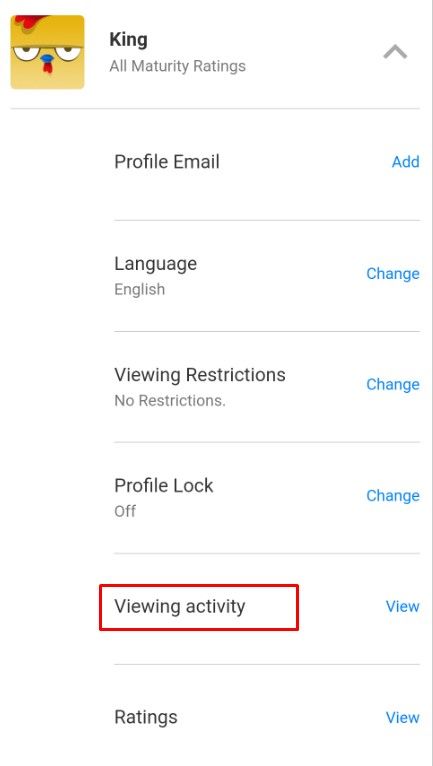
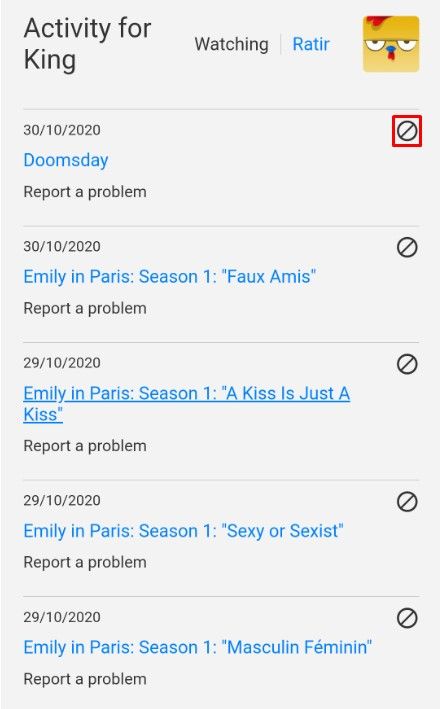



![Ako získať overenie na Instagrame [január 2021]](https://www.macspots.com/img/instagram/88/how-get-verified-instagram.jpg)




