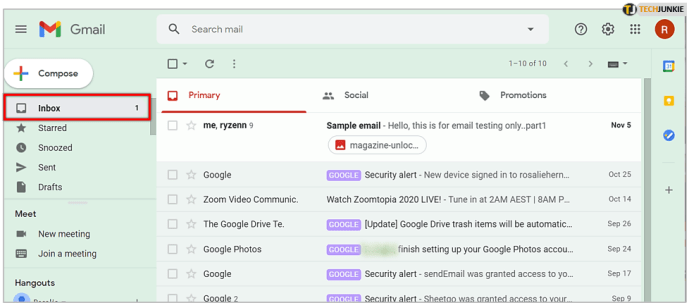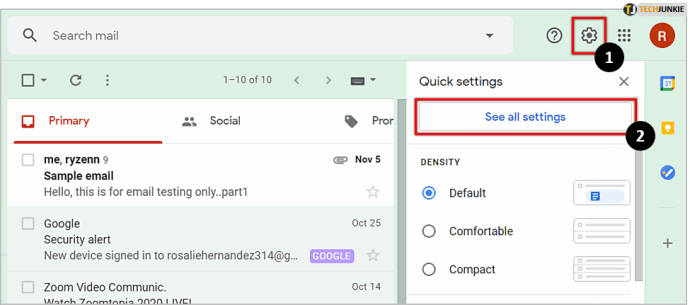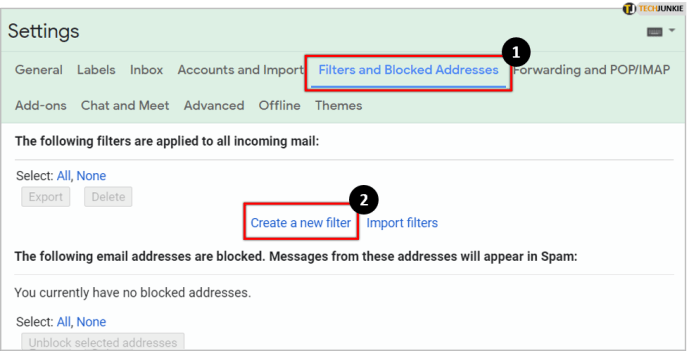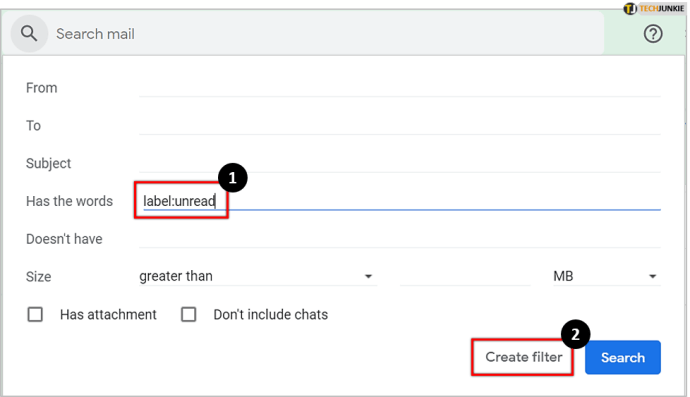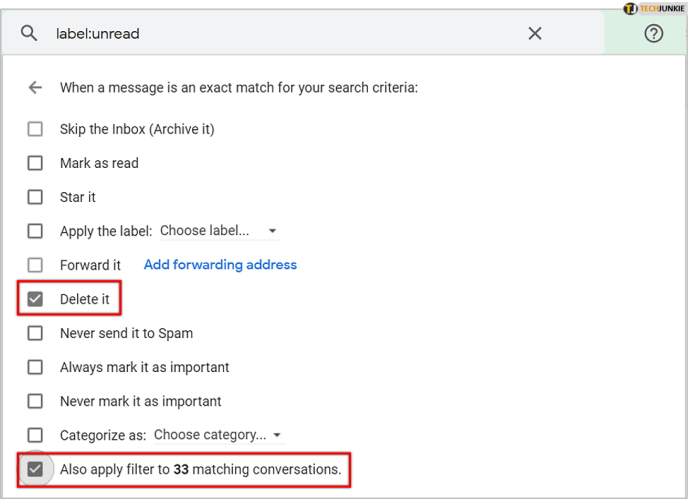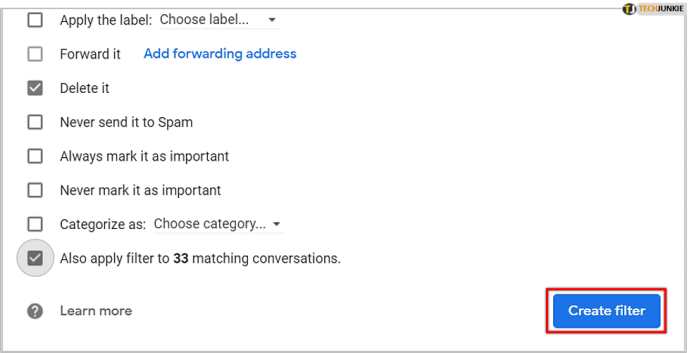V závislosti od toho, ako dlho používate Gmail, ste mohli zhromaždiť tisíce e-mailov, ktoré nemáte v úmysle prečítať. Mnoho ľudí to bude jednoducho ignorovať a bude sledovať, ako je ich doručená pošta čoraz viac preplnená.
ako refundovať nadané hry na pare

V jednom okamihu sa budete chcieť zbaviť tých e-mailov, ktoré vám nestoja za čas, ktorý si prečítajú. Našťastie je Gmail vybavený pohodlnými funkciami, vďaka ktorým môžete e-maily ľahko čistiť.
Pozrime sa, ako môžete v Gmaile ľahko odstrániť všetky vaše neprečítané e-mailové adresy.
Ako môžem odstrániť všetky moje neprečítané e-maily naraz?
Na hromadné odstránenie správ v Gmaile môžete použiť dve jednoduché metódy. Môžete použiť vlastné filtre alebo štítky Gmailu.
Prejdeme si, ako na vyčistenie doručenej pošty použiť ktorékoľvek z týchto riešení.
Pomocou filtrov
Pred odstránením neprečítaných e-mailov musíte skontrolovať, či neodstránite tie dôležité. Našťastie sú tieto e-maily označené ako „Dôležité“, takže je celkom ľahké ich identifikovať.
Keď ste sa uistili, že ste si prečítali všetky svoje dôležité e-maily, môžete urobiť niekoľko krokov na odstránenie všetkých zbytočných správ v priebehu niekoľkých minút:
ako streamovať hudbu na svár
- Otvorte verziu Gmailu pre počítač a prejdite do svojej Doručenej pošty.
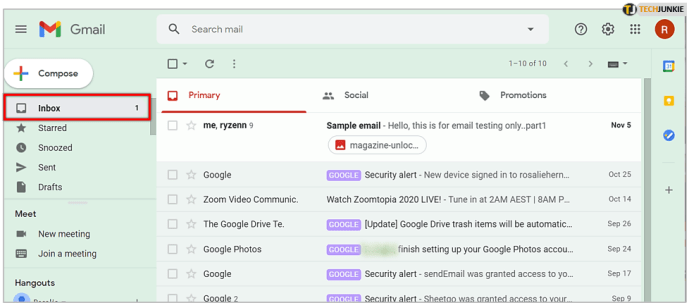
- Kliknite na ikonu ozubeného kolieska v pravom hornom rohu a potom na Zobraziť všetky nastavenia .
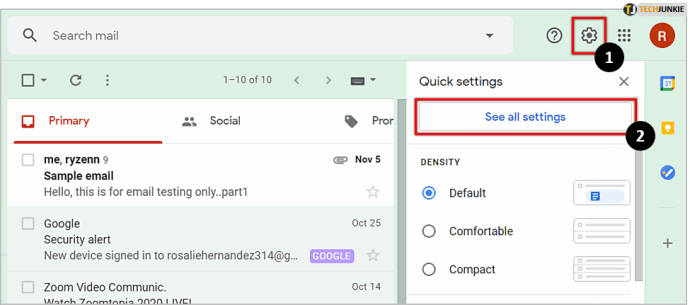
- Choďte do Filtre a blokované adresy kliknite na kartu Vytvorte nový filter .
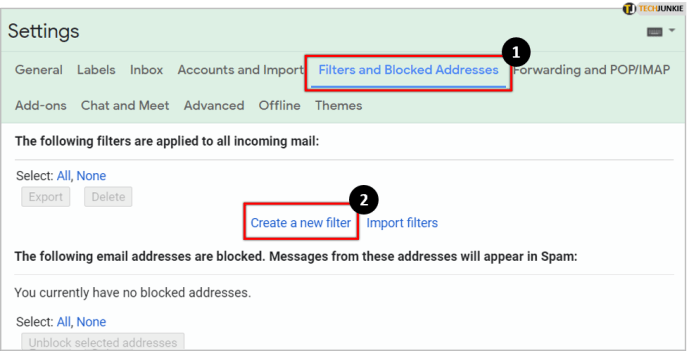
- Aby ste videli všetky svoje neprečítané e-maily , napíš štítok: neprečítané pod Má slová . Potom kliknite na Vytvorte filter a vytvorenie potvrďte kliknutím Ok keď sa objaví vyskakovacie menu.
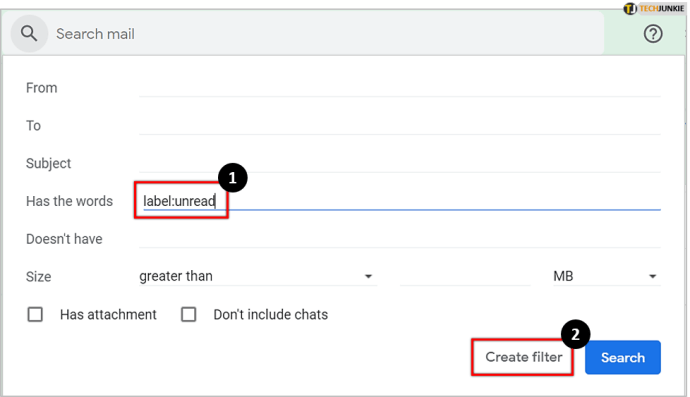
- Ďalej sa zobrazí niekoľko možností. Ak chcete odstrániť všetky neprečítané e-maily, začiarknite políčko vedľa položky Vymaž to , ako aj ten vedľa Použiť filter na XXX zodpovedajúcich konverzácií na odstránenie všetkých neprečítaných e-mailov.
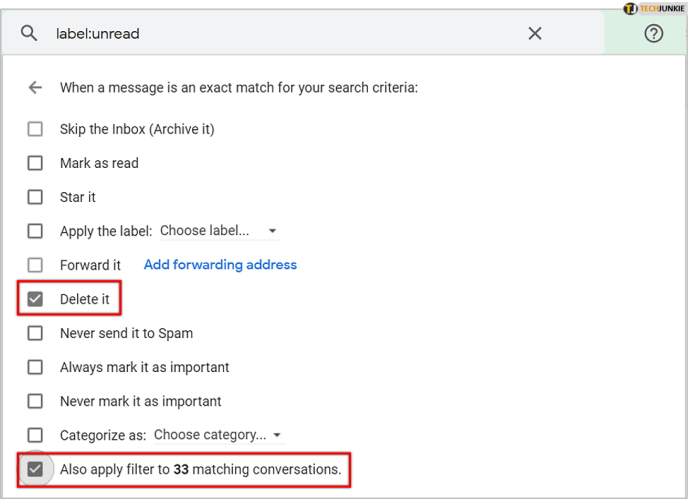
- Ísť do Vytvorte filter , potom obnovte stránku. Všetky vaše neprečítané e-maily by mali byť odstránené.
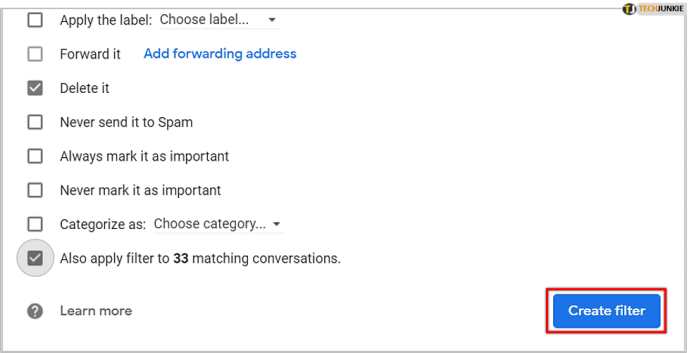
Je dôležité spomenúť, že týmto dôjde k odstráneniu vašich neprečítaných e-mailov, hneď ako sa objavia. Ak necháte filter zapnutý, automaticky sa odstráni vždy, keď dostanete e-mail. Preto by ste mali pamätať na odstránenie filtra, keď už filter nepotrebujete.
Používanie iba štítkov
Ak potrebujete ešte pohodlnejší spôsob mazania všetkých svojich e-mailov, môžete zadať adresu štítok: neprečítané filtrujte priamo do vyhľadávacieho panela na domovskej stránke služby Gmail. Zobrazí sa všetky vaše neprečítané e-maily a konverzácie zo všetkých priečinkov.

Potom už len musíte skontrolovať Vybrať všetko v ľavom hornom rohu a kliknite na ikonu koša nad vašimi e-mailmi. Týmto sa odstránia všetky e-maily na jednej stránke. Na jednej stránke môžete mať 50 alebo 100 e-mailov, v závislosti od platformy, ktorú používate. Týmto sa e-maily z tejto stránky iba odstránia.
Ak chcete všetky odstrániť, kliknite na ikonu Vyberte všetky konverzácie, ktoré zodpovedajú tomuto vyhľadávaniu možnosť a všetky vaše neprečítané e-maily budú odstránené.
A čo smartfóny?
Ak vo svojom systéme Android alebo iPhone používate aplikáciu Gmail, môžu vás čakať dobré i zlé správy. Dobrou správou je, že funkcia filtrovania funguje rovnako ako vo verzii pre stolné počítače, stačí zadať štítky do vyhľadávacieho panela.
Zlou správou je, že hromadné mazanie e-mailov nie je možné, pretože v aplikácii nie je k dispozícii možnosť Vybrať všetko. Preto je najlepším riešením prihlásiť sa do svojho účtu Gmail v prehliadači a pomocou jednej z vyššie uvedených metód odstrániť všetky svoje neprečítané e-maily.
Windows 10 zmeniť farbu na hlavnom paneli
Posledné slovo
Odstránenie všetkých nevyžiadaných e-mailov v službe Gmail je pomerne jednoduchý proces, ktorý si vyžaduje veľmi málo času. Ako vidíte, iba niekoľkými kliknutiami sa môžete zbaviť všetkých neprečítaných e-mailov. Nezabudnite, že ich to neodstráni natrvalo, ale presunie sa do priečinka Kôš, kde zostanú 30 dní, kým nezmiznú navždy.
Ak ich chcete predtým odstrániť, môžete to urobiť ručne tak, že prejdete do priečinka Kôš a zopakujete kroky v druhej metóde.
Aj keď manipulácia s e-mailmi v Gmaile nie je náročnou úlohou, niektoré funkcie nemusia byť také zrejmé. Ak by ste si chceli pozrieť ďalšie výukové programy pre Gmail, neváhajte a vložte svoje návrhy do sekcie komentárov nižšie.