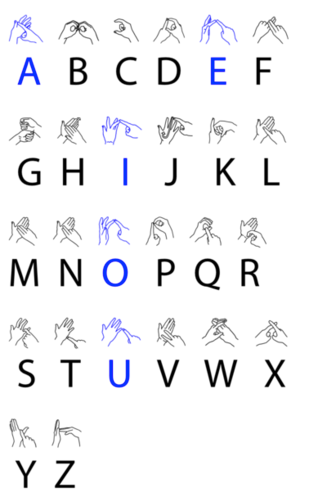Čo vedieť
- Vyberte album Fotiek Google, ktorý obsahuje obrázky, ktoré chcete mať vo svojej prezentácii, a potom vyberte fotografie z prezentácie.
- Ďalej vyberte Viac možností (tri bodky zvislé) a potom vyberte Prezentácia .
- Tip: Vytvorte album špeciálne pre vašu prezentáciu, aby ste ju mohli v budúcnosti znova vytvoriť.
Tento článok vysvetľuje, ako vytvoriť jednoduchú prezentáciu vašich obľúbených obrázkov vo Fotkách Google . Informácie sa vzťahujú na Fotky Google vo webovom prehliadači. Aplikácie Fotky Google pre iOS a Android momentálne neponúkajú funkciu prezentácie.
Ako vytvoriť prezentáciu Fotiek Google
Tu je návod, ako vytvoriť jednoduchú prezentáciu Fotiek Google.
-
Vo Fotkách Google vyberte Albumy na bočnom paneli a vyberte album, ktorý obsahuje fotografie, ktoré chcete v prezentácii.

Prípadne môžete vytvoriť nový album špeciálne pre vašu prezentáciu.
-
Vyberte fotografie, ktoré sa majú zobraziť na bočnej prehliadke. Pokračujte vo výbere, kým nevyberiete všetky fotografie, ktoré chcete zobraziť v prezentácii. Keď vyberiete fotografie pre prezentáciu, môžete si vybrať iba z fotografií v jednom albume.

Ak sa chcete pochváliť každou fotografiou v albume, vynechajte výber konkrétnych fotografií a prejdite priamo na ikonu s tromi bodkami, čím spustíte prezentáciu.
-
Vyberte ikonu s tromi bodkami v pravom hornom rohu obrazovky.

-
Vyberte si Prezentácia z rozbaľovacej ponuky.

-
Prezentácia zobrazuje všetky vybraté obrázky v albume a automaticky sa spustí s 5-sekundovým prechodom medzi fotografiami.
Zobrazenie prezentácie Fotiek Google
Hoci si môžete vybrať fotografie, ktoré sa zobrazia v prezentácii Fotiek Google, inak si ju nemôžete prispôsobiť. Prezentácia sa spustí automaticky a nemôžete zmeniť čas, počas ktorého sa fotografia zobrazuje, kým prejde do ďalšej. Hudbu tiež nemôžete pridávať ani meniť. Jediné, čo môžete urobiť, je vybrať album a prvú fotografiu prezentácie.
Okrem toho nemôžete zmeniť poradie fotografií. Ak pre svoju prezentáciu vytvoríte nový album, fotografie sa zobrazia od najstarších po najnovšie bez ohľadu na to, v akom poradí ich pridáte do albumu. Svoju prezentáciu nemôžete zdieľať priamo. Môžete sa ním pochváliť na zariadení, ktoré má Fotky Google, alebo ho preniesť do Chromecastu a pochváliť sa tak svojimi fotkami na televízore, ale toto sú jediné možnosti.
ako odstrániť zariadenie z google home
To znamená, že ak chcete prezentáciu so všetkými zvončekmi a píšťalkami, budete chcieť hľadať inde. Obchod Google Play má k dispozícii niekoľko alternatív, ktoré vám umožnia pridať hudbu alebo doladiť nastavenia vašej prezentácie.
Je tiež potrebné pamätať na to, že svoju prezentáciu nebudete ukladať samostatne. Funguje priamo z albumu, v ktorom sú uložené fotografie z prezentácie (preto možno budete chcieť vytvoriť nový album pre prezentáciu).
Ak všetko, čo skutočne potrebujete, je niečo, čo je jednoduché a ľahko použiteľné, potom je najlepšou voľbou prezentácia z Fotiek Google. Prezentáciu môžete nastaviť v priebehu niekoľkých sekúnd.
FAQ- Ako odstránim Fotky Google?
Proces odstraňovania fotografií z Fotiek Google sa mierne líši v závislosti od platformy. Vo webovom prehliadači umiestnite kurzor myši na fotografiu, ktorú chcete odstrániť, a potom vyberte sivá značka začiarknutia v ľavom hornom rohu miniatúry. Vyberte ikona odpadkového koša potom v pravom hornom rohu okna Presunúť do koša na vymazanie všetkých vybratých obrázkov.
- Ako vyberiem všetky fotografie vo Fotkách Google?
Ak chcete vybrať všetky fotografie v danom albume Fotiek Google, umiestnite kurzor myši na prvý obrázok a potom vyberte položku sivá značka začiarknutia v rohu miniatúry. Prejdite na posledný obrázok v albume a podržte ho Shift a potom vyberte sivá značka začiarknutia v miniatúre poslednej fotografie na výber všetkých obrázkov v albume.
- Ako stiahnem fotografie z Fotiek Google?
Presuňte kurzor na fotografiu, ktorú chcete skopírovať, a potom vyberte šedé začiarkavacie políčko ktorý sa zobrazí v rohu miniatúry. Opakujte pre všetky fotografie, ktoré chcete skopírovať, a potom vyberte Stiahnuť ▼ aby ste ich uložili do počítača.