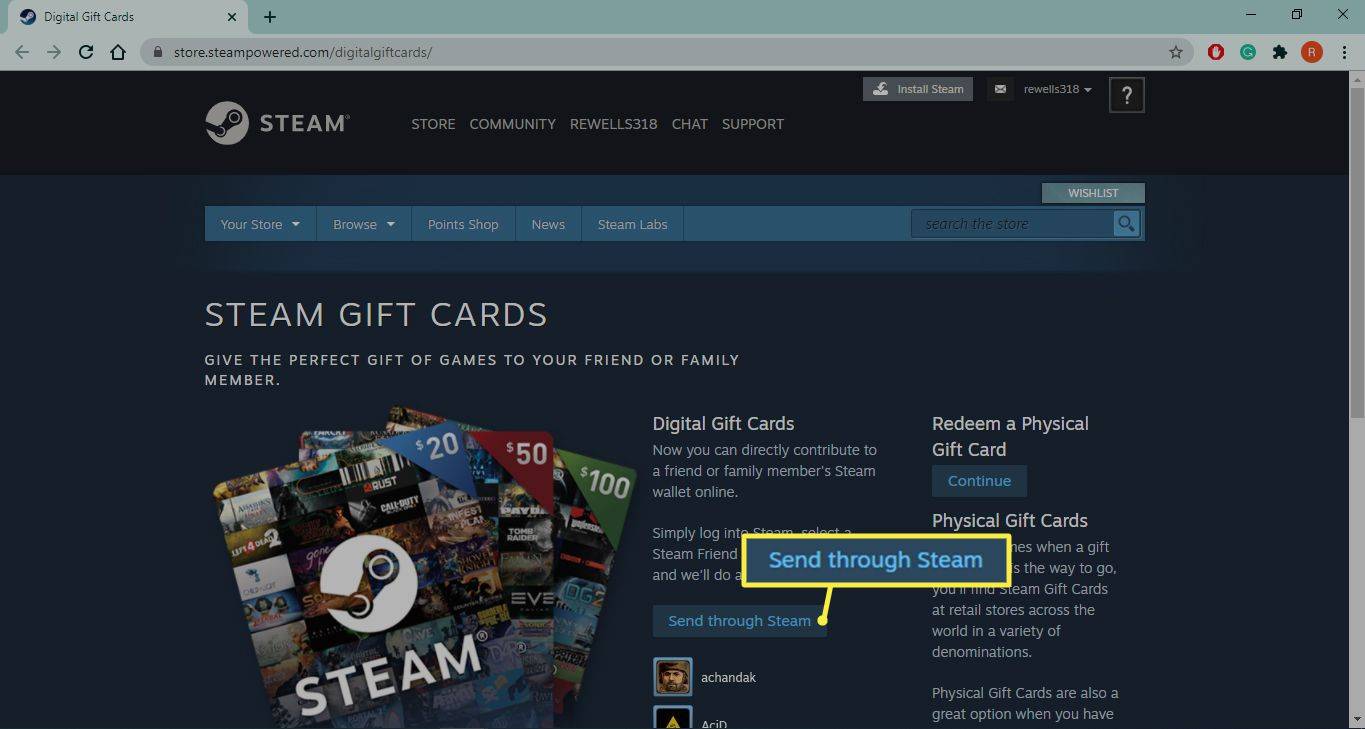Ak často pracujete s počítačom, existujú programy, ktoré možno pravidelne používate. Môže to byť komunikačný nástroj, úložný program alebo dokonca účtovná aplikácia. Nebolo by pohodlnejšie, keby ste museli program otvárať manuálne pri každom spustení operačného systému?

V tomto článku vám povieme, ako pridať spúšťacie programy naprieč rôznymi operačnými systémami, aby programy, ktoré používate najčastejšie, boli pripravené a čakali hneď po spustení počítača.
Ako pridať spúšťacie programy
Aj keď sa proces pridávania programov do spúšťacieho priečinka líši v závislosti od používaného operačného systému, existuje stály faktor: spúšťací priečinok.
Spúšťací priečinok je vstavaný priečinok, ktorý obsahuje programy, ktoré sa spúšťajú automaticky po prihlásení. Tieto programy sa zapnú hneď po spustení zariadenia. Nemusíte ich spúšťať ručne.
Ak chcete, aby sa aplikácia spustila ihneď po prihlásení, musíte ju zahrnúť do spúšťacieho priečinka. Je to také jednoduché. Dozvieme sa o konkrétnych krokoch, ktoré musíte vykonať pri používaní konkrétnych operačných systémov.
Ako pridať spúšťacie programy v systéme Windows 10
Pridanie programu do spustenia v systéme Windows 10 je celkom jednoduché:
ako zrušiť priateľstvo na robloxe
- Kliknite súčasne na kláves Windows a písmeno R. Tým sa spustí dialógové okno vyžadujúce zadanie programu, ktorý chcete otvoriť.

- Do textového poľa zadajte nasledovné:
shell:spustenie
- Kliknutím na tlačidlo OK otvorte spúšťací priečinok.

- Do vyhľadávacieho panela systému Windows zadajte názov aplikácie, ktorú chcete pridať do procesu spúšťania.

- Kliknite pravým tlačidlom myši na program a potom vyberte položku Otvoriť umiestnenie súboru.

- Po otvorení priečinka s umiestnením kliknite pravým tlačidlom myši na program.

- Vyberte položku Odoslať a potom vyberte položku Pracovná plocha (vytvoriť odkaz).

- Vyhľadajte odkaz na pracovnej ploche, kliknite naň pravým tlačidlom myši a vyberte možnosť Kopírovať.

- Prilepte odkaz do spúšťacieho priečinka, ktorý ste otvorili skôr. Prípadne by rovnako dobre fungovalo presúvanie myšou.

S tým máte hotovo. Program by sa mal spustiť automaticky pri spustení.
Ako pridať spúšťacie programy v systéme Windows 10 pre všetkých používateľov
Ak chcete automatizovať beh programu na všetkých používateľských účtoch na rovnakom počítači, postupujte takto:
- Kliknite súčasne na kláves Windows a písmeno R. Tým sa spustí dialógové okno.

- Do textového poľa zadajte: shell:common startup

- Kliknutím na tlačidlo OK otvorte spúšťací priečinok.

- Do vyhľadávacieho panela systému Windows zadajte názov aplikácie, ktorú chcete pridať do spúšťania. Prípadne kliknite na ikonu Windows, kliknite pravým tlačidlom myši na program, kliknite na položku Viac a potom vyberte položku Otvoriť umiestnenie súboru.

- Kliknite pravým tlačidlom myši na program a potom vyberte položku Otvoriť umiestnenie súboru.

- Po otvorení priečinka s umiestnením kliknite pravým tlačidlom myši na program.

- Vyberte položku Odoslať a potom vyberte položku Pracovná plocha (vytvoriť odkaz).

- Vyhľadajte odkaz na pracovnej ploche, kliknite naň pravým tlačidlom myši a vyberte možnosť Kopírovať.

- Prilepte odkaz do spúšťacieho priečinka.

Ako pridať spúšťacie programy v systéme Windows 8.1
Windows 8.1 je populárny medzi technologickými nadšencami vďaka sérii vstavaných aplikácií a ukázalo sa, že ak ich často používate, môžete do spúšťacej sekvencie pridať niekoľko programov. Môžete to urobiť takto:
- Kliknite na tlačidlo Štart.
- Kliknite pravým tlačidlom myši na program, ktorý chcete pridať do spustenia, a potom vyberte položku Otvoriť umiestnenie súboru.
- Po otvorení priečinka s umiestnením kliknite pravým tlačidlom myši na program a potom kliknite na položku Kopírovať.
- Kliknite súčasne na kláves Windows a písmeno R. Tým sa spustí dialógové okno.
- Do textového poľa zadajte nasledovné: %appData%
- Prejdite do MicrosoftWindowsPonuka ŠtartProgramyPo spustení.
- Prilepte odkaz do spúšťacieho priečinka. Požadovaný program by sa mal spustiť automaticky po reštarte počítača.
Ako pridať spúšťacie programy v systéme Windows 7
Windows 7 je jedným z najpopulárnejších operačných systémov, aké boli kedy vyrobené v sérii Windows, a existujú dôvody, prečo si ho obľúbiť ešte viac, pretože do procesu spustenia môžete pridať programy v niekoľkých krokoch:
- Kliknite na tlačidlo Štart.
- Prejdite na položku Všetky programy.
- Posuňte zobrazenie nadol na Priečinok spustenia.
- Skopírujte a prilepte odkaz na požadovaný program do spúšťacieho priečinka.
Ako pridať spúšťacie programy v systéme MacOS
Ak existujú programy, bez ktorých na Macu jednoducho nemôžete začať svoj deň, mali by ste ich nastaviť tak, aby sa spúšťali automaticky. Urobíte to takto:
- Prejdite na Predvoľby systému a otvorte Používatelia a skupiny.

- Na table vpravo vyberte položku Prihlásenie.

- Ak chcete pridať požadovaný program, kliknite na tlačidlo +.

Ako pridať spúšťacie programy v Ubuntu
- Otvorte systémové menu a potom otvorte hlavné menu.
- Otvorte program, ktorý chcete pridať, a prejdite do časti Vlastnosti.
- Skopírujte príkaz, ktorý spúšťa program.
- Otvorte Startup Applications a potom vyberte Add.
Čo robiť, ak máte príliš veľa programov na spustenie systému Windows 10
Príliš veľa programov v spúšťacom priečinku spomalí váš počítač. Aby ste predišli tejto situácii, mali by ste odstrániť alebo zakázať niektoré programy. Ak chcete zakázať program:
- Kliknite na tlačidlo spustenia a do vyhľadávacieho panela zadajte Startup Apps.

- Prepnite tlačidlo vedľa programu do polohy Off.

Ďalšie často kladené otázky
1. Ktoré programy by sa mali spustiť pri spustení?
Programy by ste mali zahrnúť do procesu spúšťania, ak ich používate pravidelne.
2. Ako pridám programy do spustenia v systéme Windows 10?
Jednoducho pridajte odkaz na požadovaný program do spúšťacieho priečinka.
3. Ako spustím program pri spustení v systéme Windows?
Ak chcete spustiť program pri spustení, musíte ho pridať do spúšťacieho priečinka.
4. Spomaľujú spúšťacie programy váš počítač?
Áno. Príliš veľa spúšťacích programov môže spomaliť čas spúšťania a znížiť výkon vášho zariadenia. Aby ste predišli tejto situácii, pridajte do spustenia iba najrelevantnejšie programy a odstráňte všetky aplikácie, ktoré už často nepoužívate.
5. Ako zobrazím spúšťacie programy v systéme Windows 10?
• Kliknite na ikonu Windows v ľavom dolnom rohu.
• Do vyhľadávacieho panela zadajte Startup:
• Kliknite na Otvoriť.
6. Sú potrebné všetky spúšťacie programy?
Nie. Niekedy sa škodlivé aplikácie môžu vkradnúť do spúšťacieho priečinka, aj keď ich takmer nepoužívate. Dobrá vec je, že môžete bezpečne odstrániť akýkoľvek spúšťací program, ak ho nepotrebujete.
Prevezmite kontrolu nad spúšťacími programami vášho zariadenia
Programy, ktoré často používate, by ste mali pohodlne automaticky spúšťať. To vám ušetrí stres spojený s hľadaním týchto programov pri každom spustení. Okrem toho by ste mali zo zoznamu odstrániť všetky nechcené aplikácie. A vďaka tomuto článku teraz presne viete, ako ich nájsť a ako ich odstrániť.
Ktoré aplikácie ste pridali do spustenia počítača? Dajte nám vedieť v komentároch.