Čo vedieť
- Kliknite pravým tlačidlom myši Windows ikona > nastavenie > Bluetooth a zariadenia > zapnúť Bluetooth > Pridať zariadenie .
- Potom vložte slúchadlá AirPods do puzdra > otvorte puzdro > stlačte a podržte tlačidlo na puzdre a uvoľnite tlačidlo, keď svetlo bliká.
- Potom na počítači so systémom Windows vyberte Bluetooth > vyberte svoje AirPods > hotový .
Tento článok vysvetľuje, ako pripojiť AirPods k notebooku Lenovo. Pokyny platia pre všetky modely Lenovo so systémom Windows 11 a Windows 10.
Ako pripojím svoje AirPods k notebooku Lenovo?
Kroky sú trochu odlišné v závislosti od toho verzia systému Windows váš laptop Lenovo je spustený.
Počas procesu párovania musíte mať slúchadlá AirPods a nabíjacie puzdro v blízkosti vášho notebooku Lenovo.
ako odstrániť chaty v Messengeri -
Windows 11
Tu je postup, ako pripojiť slúchadlá AirPods k notebooku so systémom Windows 11:
-
Kliknite pravým tlačidlom myši na Windows ikonu na paneli úloh.

-
Vyberte nastavenie .

-
Vyberte Bluetooth a zariadenia .

-
Vyberte Bluetooth prepnite, ak ešte nie je zapnutá.

-
Vyberte + Pridať zariadenie .

-
Vložte slúchadlá AirPods do puzdra a potom puzdro otvorte.

Jeremy Laukkonen / Lifewire
-
Stlačte a podržte tlačidlo na puzdre AirPods.

Jeremy Laukkonen / Lifewire
-
Keď svetlo bliká bielo, uvoľnite tlačidlo.

Jeremy Laukkonen / Lifewire
ako urobiť diskordový server súkromným
-
Na počítači so systémom Windows 11 vyberte Bluetooth .

-
Počkajte, kým počítač vyhľadá zariadenia, a potom vyberte svoje AirPods, keď sa objavia v zozname.

-
Počkajte, kým sa vytvorí spojenie, a potom vyberte hotový .

Windows 10
Tu je postup, ako pripojiť slúchadlá AirPods k notebooku so systémom Windows 10:
-
Na prenosnom počítači Lenovo vyberte Bluetooth ikonu na systémovej lište.
Možno budete musieť vybrať šípka vedľa systémovej lišty, aby sa zobrazila ikona.

-
Vyberte Pridajte zariadenie Bluetooth .

-
Vyberte Pridajte Bluetooth alebo iné zariadenie.

-
Počkajte, kým prenosný počítač rozpozná AirPods.
Ak sa slúchadlá AirPods nezobrazia v zozname, podržte tlačidlo Nastavenie/Spárovanie na zadnej strane slúchadiel AirPods, kým sa svetlo na nich nerozsvieti nabielo.
-
Vyberte AirPods .

-
Zariadenie je teraz spárované s vaším notebookom Lenovo.
Ako prepnúť výstup zvuku na notebooku Lenovo
Ak chcete svoje AirPods používať na počúvanie hudby alebo videí, budete musieť prepnúť zvukové výstupy. Môže sa to stať automaticky pri prvom pripojení slúchadiel AirPods, ale môžete to urobiť aj manuálne, ak zo slúchadiel AirPod nepochádza zvuk.
Windows 11
Tu je postup, ako zmeniť zvukový výstup v systéme Windows 11 Lenovo:
-
Vyberte slúchadlá AirPods z puzdra.

Jeremy Laukkonen / Lifewire
-
Vyberte Hovorca ikonu na paneli úloh.

-
Vyberte šípku ( > ) napravo od ovládača hlasitosti.
Ak je tlačidlo Bluetooth sivé, znamená to, že Bluetooth bolo vypnuté. Vyberte Bluetooth tlačidlo na jeho zapnutie.

-
Vyberte Slúchadlá (AirPods) v zozname zariadení.

-
Keď sú vaše AirPods vybraté v tejto ponuke, znamená to, že sú pripojené, pripravené na použitie a nastavené ako predvolený zdroj zvuku na vašom počítači so systémom Windows 11.
Windows 10
Tu je postup, ako zmeniť zvukový výstup v systéme Windows 10 Lenovo:
-
Vyberte slúchadlá AirPods z puzdra.

Jeremy Laukkonen / Lifewire
-
Vyberte Hovorca ikonu na paneli úloh.

-
Vyberte šípka ikonu napravo od ovládača hlasitosti.
ako získať titulky na plexi

-
Vyberte Slúchadlá (AirPods Stereo) . Teraz môžete slúchadlá AirPods používať s prenosným počítačom.

Ako odpojiť Apple AirPods od notebooku Lenovo
Ak chcete odpojiť slúchadlá AirPods od notebooku Lenovo, buď vypnite pripojenie Lenovo Bluetooth, alebo stlačte a podržte tlačidlo Párovať na zadnej strane puzdra AirPods. Slúchadlá AirPods môžete mať pripojené k notebooku a iPhonu súčasne a prepínať medzi nimi.
Fungujú AirPods s Lenovo?
Áno, AirPods fungujú so všetkými notebookmi a zariadeniami s pripojením Bluetooth vrátane notebookov Lenovo. Slúchadlá AirPods sa rýchlejšie spárujú so zariadeniami založenými na Apple, ako sú iPady alebo MacBooky, ale pre čokoľvek iné je možné ich spárovať rovnakým spôsobom, ako by ste do systému pridali akékoľvek iné zariadenie Bluetooth.
Prečo môj notebook Lenovo nerozpozná moje Airpods?
Ak tvoj AirPods sa nepripojí na váš notebook Lenovo, existuje niekoľko možných dôvodov. Tu je pohľad na niektoré z najúčinnejších opráv.
Zaujímavé Články
Redakcia Choice

Ako otvoriť tlačový front z príkazového riadku alebo pomocou skratky
Opisuje, ako otvoriť tlačový front pre konkrétnu tlačiareň v systéme Windows pomocou špeciálneho príkazu rundll32 alebo pomocou skratky.

Ako zmeniť svoj účet Amazon na Roku
Amazon Prime Video alebo jednoducho Prime Video nie je obmedzené len na členov Amazon Prime. To znamená, že každý, kto vlastní zariadenie Roku, môže využívať aj streamovaciu aplikáciu. Čo je ešte lepšie, zdá sa, že zariadenia Roku

Čo je nové vo Firefoxe 55
Vyšla nová verzia populárneho prehliadača Mozilla Firefox. Verzia 55 obsahuje nové používateľské rozhranie povolení pre WebExtensions, obmedzenia doplnkov Adobe Flash po vybalení z krabice, novú stránku Performance v možnostiach a ďalšie. Od verzie 55 sa pri každej inštalácii alebo aktualizácii doplnku WebExtension zobrazí zoznam
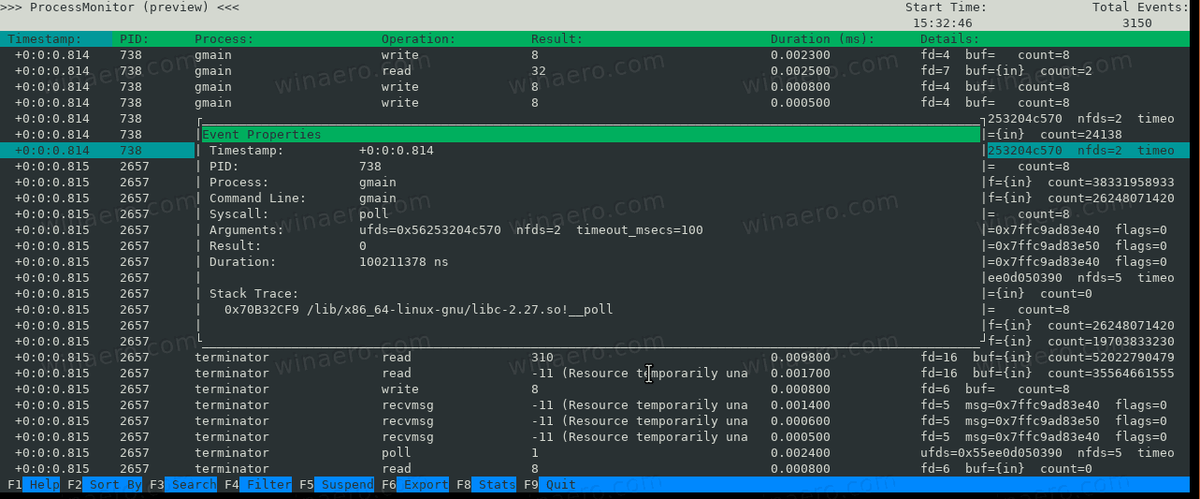
Spoločnosť Microsoft preniesla program SysInternals Procmon na systém Linux
Dnes peklo zamrzlo. Spoločnosť Microsoft sprístupnila produkt Sysinternals Procmon pre systém Linux a dodáva balíky pripravené na použitie pre Ubuntu 18.04. Process Monitor je monitorovací nástroj pre Windows, ktorý zobrazuje aktivitu živých súborov, registrov a procesov / vlákien. Jedná sa o relatívne nový nástroj, ktorý kombinuje dva staršie pomocné programy Sysinternals, Filemon a Regmon. Nástroj sa zobrazuje v reálnom čase

Ako aktivovať režim celej obrazovky v prehliadači Google Chrome
Prepnite prehliadač Google Chrome do režimu celej obrazovky, keď chcete skryť rušivé prvky na pracovnej ploche a zamerať sa na jednu obrazovku naraz.

4 najlepšie bezplatné textové editory
Tento zoznam bezplatných textových editorov obsahuje programy, ktoré dokážu okrem mnohých iných upravovať textové dokumenty, ako sú súbory TXT, HTML, CSS, JAVA, VBS a BAT.
























