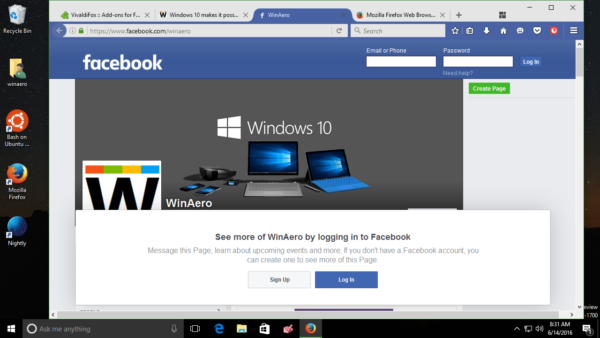S toľkým zameraním na súkromie a bezpečnosť je vaša ochrana v dnešnom digitálnom svete mimoriadne dôležitá. Aj keď existuje veľa spôsobov, ako to dosiahnuť, môžu nenápadne uniknúť niektoré menšie ohrozenia súkromia. Jedným z takýchto príkladov je funkcia schránky vo vašom prístroji.

Každé digitálne zariadenie, ktoré používate, má schránku: dočasnú pamäť v každom operačnom systéme, ktorá vám umožňuje vystrihnúť, kopírovať a vložiť riadok textu, obrázok alebo celý adresár. Ak ale schránku nevymažete po dokončení práce so zariadením, niekto môže využiť jeho obsah.
Ako vyprázdniť schránku na zariadení so systémom Windows 10
S vydaním systému Windows 10 build 1909 spoločnosť Microsoft prepracovala svoj prehliadač schránok. Aj keď z hľadiska dostupných funkcií nezmenili takmer nič, vaša schránka vyzerá teraz trochu čistejšie.
ako zistiť typ barana
Ak chcete zobraziť a odstrániť aktuálny obsah schránky, postupujte takto:
- Na klávesnici stlačte súčasne tlačidlá Windows a V. Týmto sa otvorí vyskakovacie okno Schránka. Tu vidíte posledných pár položiek, ktoré ste skopírovali.

- Ak chcete odstrániť jednu z položiek, kliknite na tri bodky v pravom hornom rohu danej položky.

- Otvára sa malé menu s tromi možnosťami. Kliknutím na tlačidlo Odstrániť položku odstránite.

- Ak chcete vymazať celú schránku, kliknite namiesto možnosti Odstrániť na príkaz Vymazať všetko.

- Ak si chcete v schránke ponechať niektoré záznamy, kliknite na trojbodkovú ponuku daného záznamu a potom na položku Pripnúť. Týmto spôsobom môžete vyčistiť celú schránku, ale položky, ktoré ste pripnuli, zostanú k dispozícii.

- Ak chcete odstrániť ktorúkoľvek z položiek, ktoré ste predtým pripnuli, vyberte v trojbodkovej ponuke možnosť Uvoľniť.

- Keď nabudúce použijete funkciu Vymazať všetko, táto položka bude preč. Namiesto kliknutia na Uvoľniť môžete samozrejme tiež kliknúť na Odstrániť a položku tak okamžite odstrániť.
Existuje ešte rýchlejší spôsob navigácie v schránke. Pomocou tlačidiel so šípkami na klávesnici môžete prechádzať hore a dole po položkách. Ak zvýrazníte položku, ktorú nepotrebujete, môžete ju rýchlo odstrániť stlačením tlačidla Odstrániť na klávesnici.
Verzie Windows 10 pred zostavením 1909
Pre každého, kto sa stále nedostal k aktualizácii systému Windows 10 na verziu 1909 alebo novšiu, sa prostredie schránky bude mierne líšiť. Keď otvoríte schránku pomocou skratky Win + V, všimnete si, že tlačidlo Vymazať všetko je v pravom hornom rohu okna.
Ďalším rozdielom v porovnaní s novšou verziou je, že na každej položke nie je tlačidlo s tromi bodkami. Ak chcete položku odstrániť, kliknite na tlačidlo x v pravom hornom rohu položky. Ak ho chcete pripnúť, kliknite na ikonu špendlíka a je to.
Správa schránky
Skvelé na systéme Windows 10 je, že vám tiež umožňuje spravovať spôsob používania schránky.
Nastavenia schránky otvoríte takto:
- Kliknite na tlačidlo Windows v ľavom dolnom rohu obrazovky a potom kliknite na ikonu Nastavenia. Je to ten, ktorý je priamo nad ikonou Napájanie.

- Kliknite na Systém.

- V ponuke vľavo kliknite na položku Schránka.

Ponuka Schránka má tri možnosti:
- História schránky vám umožňuje uložiť viac položiek do schránky a použiť k nej prístup pomocou skratky Win + V. Ak nastavíte možnosť Vypnuté, schránka bude obsahovať iba jednu položku. Keď nabudúce niečo skopírujete alebo vystrihnete, tento obsah nahradí obsah, ktorý ste mali pred schránkou.
- Synchronizácia medzi zariadeniami vám umožňuje zdieľať obsah schránky s ďalšími zariadeniami, ktoré možno používate. Stačí sa prihlásiť pomocou svojho účtu Microsoft a je to.
- Vymazať údaje zo schránky je to isté ako voľba Vymazať všetko, ktorú máte v ponuke schránky. Je to ten, ku ktorému získate prístup pomocou príkazu Win + V. Týmto sa odstráni čokoľvek zo schránky, ktorú ste predtým nepripnuli, pričom ponecháte pripnuté položky neporušené.
Stojí za zmienku, že existuje ešte rýchlejší spôsob prístupu do ponuky nastavení schránky.
- Stlačte kláves Windows na klávesnici a potom začnite písať schránku.

- Vo výsledkoch sa zobrazí položka nastavení schránky. Kliknite na ňu.

Ako vyprázdniť schránku v počítači Mac
Na rozdiel od Windows 10 môžu počítače Mac uchovávať iba jeden záznam súčasne. Keď niečo skopírujete alebo vystrihnete, nový obsah nahradí starý. Z tohto dôvodu existuje niekoľko spôsobov, ako vyčistiť akýkoľvek citlivý obsah, ktorý ste skopírovali do schránky.
Najjednoduchšie je kopírovať niečo iné, čo neobsahuje citlivé informácie. Akciu Kopírovať vykonáte súčasným stlačením klávesov Command a C na klávesnici. Upozorňujeme, že môžete tiež zvoliť text, ktorý chcete skopírovať, kliknúť naň pravým tlačidlom myši a v rozbaľovacej ponuke zvoliť príkaz Kopírovať.
Nájdite napríklad v počítači nejaký text, potom skopírujte náhodné slovo, písmeno alebo dokonca medzeru medzi dvoma svetmi a máte hotovo. Aby ste sa ubezpečili, že ste vymazali zo schránky všetky citlivé informácie, vložte jej obsah do prázdneho dokumentu alebo do panela s adresou v prehliadači. Takto uvidíte, čo sa momentálne nachádza v schránke.
Ďalším spôsobom, ako skontrolovať, čo sa nachádza vo vašej schránke, je funkcia Zobraziť schránku. Potom nebudete musieť prilepiť obsah, aby ste ho overili.
- Otvorte vo svojom počítači Mac aplikáciu Finder.
- Kliknite na kartu Upraviť.
- Kliknite na položku Zobraziť schránku.

Na záver existuje tretí spôsob, ako pomocou aplikácie Terminál pre Mac nadobro vyčistiť všetok obsah zo schránky.
ako zmeniť účet onedrive v systéme Windows 10
- Otvorte vyhľadávač.
- V ponuke vľavo kliknite na priečinok Aplikácie.
- Kliknite na Utility.
- Kliknite na Terminál.
- Teraz zadajte nasledujúci text:
pbcopy - Na klávesnici stlačte kláves Enter.
Tento príkaz vymaže celý obsah schránky. Ak spustíte aplikáciu Zobraziť schránku, všimnete si, že už neobsahuje žiadne položky.
Ako vyprázdniť schránku v Chromebooku
Chrome OS bohužiaľ nemá spôsob, ako vám zobraziť obsah schránky, pokiaľ ju neprilepíte. Rovnako ako v systéme Mac, aj do schránky môžete uložiť iba jednu položku. Ak to chcete urobiť, môžete stlačiť kombináciu klávesov Ctrl + C na klávesnici. Môžete samozrejme tiež zvoliť nejaký text, kliknúť naň pravým tlačidlom myši a vybrať buď možnosť Kopírovať alebo Vystrihnúť.
Našťastie existujú aplikácie tretích strán, ktoré vám poskytnú väčšiu kontrolu nad vašou schránkou. Tieto vám dokonca umožňujú ukladať viac položiek namiesto iba jednej. Jednou z najobľúbenejších takýchto aplikácií je História schránky. Môžete si ho nainštalovať priamo z Hračkárstvo .
Po inštalácii sa aplikácia okamžite spustí na pozadí. Takto nebudete musieť aplikáciu spúšťať zakaždým, keď budete mať prístup do svojej schránky. Stačí skopírovať všetok potrebný obsah a História schránky automaticky uloží tieto položky do svojho zoznamu.
Ak chcete zobraziť obsah schránky:
- Otvorte aplikáciu História schránky a budete mať prístup ku všetkému, čo ste doteraz skopírovali.

- Vedľa každého záznamu sa zobrazí ikona dvoch stránok. Po kliknutí sa táto položka presunie do hornej časti schránky.

- Teraz jednoducho stlačte súčasne klávesy Ctrl a V na klávesnici a prilepíte obsah tejto položky.
Ďalšou skvelou vecou tejto aplikácie je, že vám umožňuje upravovať textový obsah každého záznamu v schránke. Stačí kliknúť na záznam, ktorý chcete upraviť, a zmeniť text podľa svojich predstáv.
Nakoniec aplikácia História schránky umožňuje vyčistiť schránku od nežiaduceho obsahu.
- Kliknite na záznam, ktorý chcete odstrániť.

- Ak chcete odstrániť celú schránku, kliknite na tlačidlo Nastavenia v pravom hornom rohu okna aplikácie a vyberte možnosť Vymazať schránku.

Ako vyprázdniť schránku na iPhone
IOS predvolene sám o sebe neposkytuje žiadne nástroje na správu schránky. Ak chcete skontrolovať obsah svojej schránky, otvorte ľubovoľnú aplikáciu, ktorá vám umožňuje písať text. Môžete to urobiť napríklad pomocou aplikácie Notes.
ako pridať módy do minecraft
- Otvorte aplikáciu Poznámky na svojom iPhone.

- Klepnite na položku Nová poznámka.

- Teraz klepnite a podržte prázdne miesto.

- V zobrazenej ponuke klepnite na Prilepiť.

- Ak je vo vašej schránke niečo, obsah sa objaví vo vašej poznámke.
Ak text, ktorý ste skopírovali, obsahuje citlivé informácie, môžete ich vymazať v troch jednoduchých krokoch:
- V aplikácii Poznámky napíšte niečo náhodne. Môžete napríklad napísať písmeno a.

- Vyberte písmeno a počkajte, kým sa zobrazí ponuka Vystrihnúť, Kopírovať, Vložiť. Teraz klepnite na Kopírovať alebo Vystrihnúť a je to.

Predchádzajúci obsah schránky ste nahradili písmenom a. Ak chcete skontrolovať, či ste tak urobili úspešne, vykonajte operáciu Prilepiť. Teraz by sa malo objaviť písmeno a, ktoré potvrdzuje, že ste vymazali zo schránky citlivý obsah.
Ak chcete vo svojom zariadení iPhone alebo iPad získať väčšiu kontrolu nad schránkou, môžete sa obrátiť na alternatívne riešenia. Vďaka mnohým aplikáciám tretích strán, ktoré sú k dispozícii, môžete dosiahnuť rovnakú úroveň kontroly, akú máte na počítačoch so systémom Windows 10.
Medzi najobľúbenejšie aplikácie na správu schránok pre iOS patria Vložiť , Skopírované , CLIP + a SnipNotes . Okrem základných funkcií schránky niektoré z týchto aplikácií prinášajú aj veľa ďalších funkcií. Napríklad ak skopírujete telefónne číslo, môžete ho priamo vytočiť zo schránky. Niektoré aplikácie vám dokonca umožňujú usporiadať všetok obsah schránky triedením do vyhradených priečinkov.
Ako vyprázdniť schránku na zariadení Android
Pre zariadenia s Androidom je proces v zásade rovnaký ako pre iOS. Najskôr musíte skontrolovať obsah schránky vložením do aplikácie pomocou textového editora. Ďalej napíšte náhodný text alebo jedno písmeno, vyberte ho a skopírujte. Týmto spôsobom ste vymazali zo schránky akýkoľvek citlivý obsah, ktorý ste mohli mať predtým. Samozrejme, nikdy nezaškodí skontrolovať aktuálny obsah schránky vložením niekde inde.
Pokiaľ ide o aplikácie na správu schránok, je ich dosť k dispozícii aj pre Android. Niektoré z aplikácií, ktoré môžete zvážiť, sú Clip Stack , Clipper , Jednoduché kopírovanie a Kopírovať bublinu . Rovnako ako podobné aplikácie pre iOS, aj v závislosti od toho, ktorú si vyberiete, získate aj ďalšie skvelé možnosti.
Udržiavanie poriadku v schránke
Dúfajme, že teraz viete, ako vymazať obsah schránky na akomkoľvek zariadení, ktoré máte. To zaisťuje, že nezostanú žiadne citlivé detaily. To je mimoriadne užitočné, keď nepoužívate svoje vlastné zariadenie na osobné úlohy. A ak vaše zariadenie neumožňuje správu schránky, môžete si nainštalovať veľa aplikácií, ktoré vám poskytnú túto výhodu.
Podarilo sa vám vyčistiť schránku vo vašom zariadení? Používate niektorú z aplikácií na správu schránky tretích strán? Podeľte sa so svojimi názormi v sekcii komentárov nižšie.