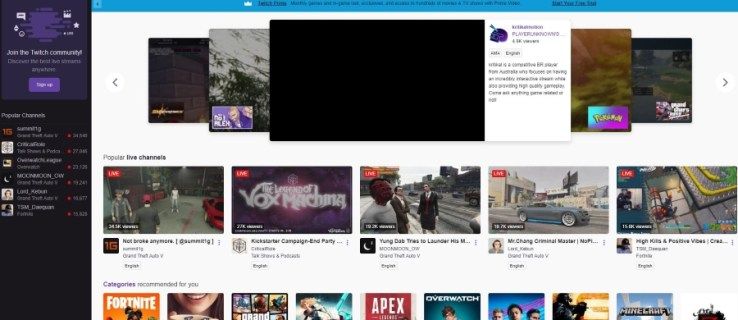OneDrive sa hodí, keď nemáte záujem o vytváranie ďalších účtov v podobných cloudových aplikáciách, ale chcete použiť to, čo už vo svojom systéme Windows 10 máte. Toto úložisko vám umožňuje uchovávať vaše súbory na bezpečnom mieste, ľahko ich zdieľať s ostatnými a pracovať na nich so svojimi kolegami v reálnom čase.

Čo však v prípade, ak vám jeden účet na OneDrive nestačí? Môžete ich mať viac a ako medzi nimi prepínate? Čítajte ďalej a dozviete sa.
Ako prepínať medzi účtami OneDrive
Keď používate svoj účet OneDrive, skutočne vytvárate priečinky, kde budete mať svoje súbory. Môžete tiež vytvoriť viac účtov OneDrive a použiť ich na rôzne účely. To znamená, že k súborom z jedného priečinka nemôžete získať prístup z rôznych účtov súčasne.
Tu je postup, ako prejsť z jedného účtu OneDrive na druhý:
- Prejdite do oblasti oznámení a kliknite pravým tlačidlom myši na ikonu OneDrive. Ak ikonu nevidíte, vyhľadajte ju v ponuke Skryté ikony. Nachádza sa v pravom rohu panela úloh.

- Keď sa otvorí okno OneDrive, kliknite na Pomocník a nastavenia v pravom dolnom rohu.

- Vyberte nastavenie z tohto zoznamu.

- Na karte Účet (mala by sa otvoriť v predvolenom nastavení) vyberte Odpojte OneDrive alebo Odpojte tento počítač .

- Keď to urobíte, reštartujte aplikáciu OneDrive a pridajte nový účet. Vyberte umiestnenie nového priečinka a uistite sa, že sa líši od prvého priečinka, pretože ak vyberiete ten istý, priečinky sa zlúčia. Znova zapnite možnosť Načítať súbory.

Ak chcete znova použiť predtým odpojený účet, zopakujte rovnaké kroky.

Ako vytvoriť nový účet na OneDrive
Ak chcete na OneDrive používať dva alebo viac účtov, postupujte takto. Ak chcete používať OneDrive, musíte mať účet Microsoft, takže ak ho ešte nemáte, budete si ho musieť vytvoriť. Môžete to urobiť tak, že navštívite stránku onedrive.com a zaregistrujete sa. Môžete si zvoliť bezplatný plán, vytvoriť novú adresu a heslo a postupovať podľa pokynov na dokončenie procesu. Po dokončení prejdite na prihlásenie do účtu OneDrive.
- Kliknite na tlačidlo Šípka na paneli úloh a rolujte a vyhľadajte OneDrive .

- Kliknutím otvorte a zadajte svoju e-mailovú adresu na prihlásenie.

- V ďalšom okne zadajte svoje heslo a dokončite kliknutie na Prihlásiť sa.

- Ak nechcete zmeniť umiestnenie priečinka OneDrive, kliknite na Ďalej. Odporúča sa to však urobiť, ak si vytvárate druhý účet a takýto priečinok už existuje. Zmena umiestnenia vám môže pomôcť vyhnúť sa problémom pri synchronizácii súborov.

Ak používate bezplatný plán, ďalší krok preskočte kliknutím na Nie teraz.
Prečítajte si uvítacie tipy (nielen ich preskočte, môžu sa ukázať ako veľmi užitočné) a dokončite proces výberom možnosti Otvoriť môj priečinok OneDrive - môžete nahrať súbory do svojho online úložiska.
Ako nahrávať súbory na OneDrive
Ak si nie ste istí, ako nahrať súbory a uchovať ich v bezpečí v úložisku OneDrive, postupujte takto:
- Prejdite do Prieskumníka súborov a v ponuke vľavo nájdite ikonu OneDrive. Kliknutím otvoríte.

- Vyberte súbor, ktorý chcete nahrať, a jednoducho ho presuňte do priečinka OneDrive.

- Keď to urobíte, súbor sa automaticky synchronizuje s vaším kontom OneDrive. Ak ste napríklad otvorili nový dokument Microsoft Word a ešte ste ho neuložili do počítača, môžete ho uložiť do priečinka OneDrive a vyhnúť sa jeho ťahaniu.
Čo ak sa vaše súbory nesynchronizujú správne
Existuje veľa dôvodov, prečo sa vaše súbory nesynchronizujú správne. Každý z nich má zodpovedajúcu ikonu a spôsob riešenia problému. Dva najbežnejšie problémy sú nedostatok úložného priestoru a stabilné pripojenie k internetu.
ako používať emodži na svár
Dochádza vám vesmír
Keď je váš účet OneDrive takmer plný, uvidíte malú oranžovo žltú trojuholníkovú ikonu s výkričníkom.
Ak sa chcete vyhnúť zmrazeniu účtu, môžete si namiesto synchronizácie všetkých priečinkov vo OneDrive kúpiť viac úložiska, odstrániť niečo z priečinkov OneDrive alebo zvoliť, čo chcete synchronizovať. Konkrétne priečinky môžete zvoliť takto:
- Na paneli úloh otvorte ponuku OneDrive.
- Vyberte možnosť Viac - nachádza sa v pravom dolnom rohu.

- Keď sa otvorí nové okno, kliknite na položku Nastavenia a vyberte kartu Účet.

- Kliknite na Vybrať priečinky.
- Keď sa otvorí nové dialógové okno, zrušte začiarknutie priečinkov, ktoré už nechcete synchronizovať.

- Potvrďte kliknutím na OK.
Vaše internetové pripojenie je pomalé
Ak je vaše pripojenie k internetu pomalé, súbory sa nemusia správne synchronizovať. Kým nebudete mať lepšie pripojenie, môžete synchronizáciu pozastaviť a neskôr v nej pokračovať.
- Kliknite na ikonu OneDrive na paneli úloh.

- Kliknite na Pomocník a nastavenia keď sa otvorí nové okno.

- Vyberte možnosť Pozastaviť synchronizáciu. Môžete si zvoliť, ako dlho chcete synchronizáciu pozastaviť - 2, 8 alebo 14 hodín.

- Ak chcete pokračovať, kliknite na Obnoviť synchronizáciu, ktorá sa tu zobrazí.

Majte svoje súbory v bezpečí a na dosah
OneDrive je vynikajúci spôsob, ako mať svoje súbory na dosah - máte k nim prístup kedykoľvek a ak sa vám počítač zrúti, nemusíte sa obávať straty dôležitých priečinkov a údajov. Viaceré účty vám poskytnú viac priestoru a môžete medzi nimi kedykoľvek prepínať.
Máte účet OneDrive? Na čo to používaš? Povedzte nám to v sekcii komentárov nižšie!