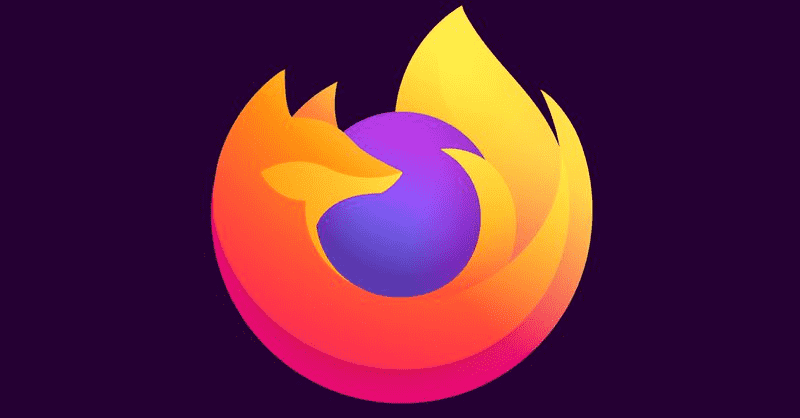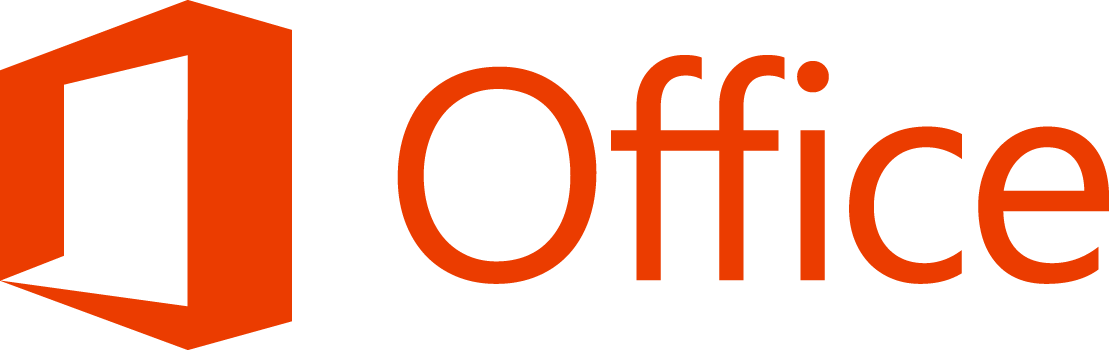Aj keď je koncepcia zdieľania jedného zariadenia alebo jedného počítača každým dňom čoraz vzácnejšia, stále existujú prípady, keď musíte zdieľať počítače. V takejto situácii je užitočné mať na jednom počítači viac používateľských účtov. Dnes uvidíme, ako vytvoriť nový používateľský účet v systéme Windows 10.
Inzerát
V moderných verziách systému Windows máte zvyčajne niekoľko systémových účtov pre rôzne služby a interné úlohy systému Windows, plus skrytý účet správcu a váš osobný účet. Ak potrebujete zdieľať počítač s členmi rodiny alebo inými ľuďmi, je dobré vytvoriť osobitný používateľský účet pre každú osobu. To zvyšuje bezpečnosť a súkromie operačného systému a umožňuje vám uchovať vaše citlivé údaje v súkromí a vaše nastavenia prispôsobiť vášmu vkusu.
Pred pokračovaním sa uistite, že váš používateľský účet má správne oprávnenia .
Pre každý používateľský účet vytvorí systém Windows 10 samostatný používateľský profil. Používateľský profil je sada súborov a priečinkov na ukladanie všetkých osobných preferencií, nastavení aplikácií, dokumentov a ďalších údajov. Každý používateľský účet má priradený užívateľský profil. Zvyčajne je uložený v priečinku C: Users Používateľské meno a obsahuje množstvo podpriečinkov ako Desktop, Dokumenty, Stiahnuté súbory atď. Spolu so skrytými priečinkami ako AppData, ktoré ukladajú nastavenia pre rôzne funkcie systému Windows a nainštalované aplikácie. Hlavným účelom používateľského profilu je vytvoriť prispôsobené prostredie s individuálnymi možnosťami prispôsobenými koncovému používateľovi.
Vytvorenie používateľského účtu v systéme Windows 10 , urobte nasledovné.
ako odstrániť všetky dokumenty google naraz
- Otvor Aplikácia Nastavenia .

- Prejdite na Účty - Rodina a ďalší ľudia.

- Vpravo kliknite na tlačidloPridajte do tohto počítača niekoho iného.
- Zobrazí sa nasledujúce okno:
 V predvolenom nastavení navrhuje pokračovať s účtom Microsoft. Ak však kliknete na odkaz, stále si môžete vytvoriť miestny účetNemám prihlasovacie informácie tejto osobyna spodku. Rozdiel medzi miestnymi účtami a účtami Microsoft nájdete v nasledujúcom článku: Nájdite, či používate miestny účet alebo účet Microsoft vo Windows 10
V predvolenom nastavení navrhuje pokračovať s účtom Microsoft. Ak však kliknete na odkaz, stále si môžete vytvoriť miestny účetNemám prihlasovacie informácie tejto osobyna spodku. Rozdiel medzi miestnymi účtami a účtami Microsoft nájdete v nasledujúcom článku: Nájdite, či používate miestny účet alebo účet Microsoft vo Windows 10 Kliknutím na tento odkaz budem pokračovať v miestnom účte.
- Na nasledujúcej stránke kliknem na odkazPridajte používateľa bez účtu Microsoft.

- Vyplňte nasledujúci formulár a kliknite na Ďalej:

Práve ste pridali nový miestny používateľský účet. Postup je rovnaký pre účet Microsoft, ale budete musieť vyplniť ďalšie polia, ako je e-mail, vek, telefónne číslo atď.
Prípadne môžete na vytvorenie nového používateľského účtu v systéme Windows 10 použiť ďalšie dve metódy. Pozrime sa na ne.
Ak tvoj Vydanie Windows 10 je Enterprise, Pro, Education alebo Education Pro, môžete použiť modul snap-in Lokálni používatelia a skupiny v konzole Microsoft Management Console (MMC). Takto sa to dá urobiť.
Vytvorte nový používateľský účet s miestnymi používateľmi a skupinami
- Stlačením klávesových skratiek Win + X na klávesnici otvorte ponuku Power user. Prípadne môžete kliknúť pravým tlačidlom myši na ponuku Štart.
- V ponuke vyberte položkuPočítačový manažment.

Tip: V systéme Windows 10 môžete vyladiť a prispôsobiť ponuku Win + X. Prečítajte si tieto články:
- Prispôsobte si ponuku Win + X vo Windows 10
- Obnovte odkazy na klasický ovládací panel do ponuky Win + X v systéme Windows 10
- Obnovte položky ovládacieho panela v ponuke Win + X v aktualizácii Windows 10 Creators Update
- Pridajte príkazový riadok späť do ponuky Win + X v aktualizácii Windows 10 Creators Update
- Otvorí sa obslužný program Správa počítača. Vľavo rozbaľte stromové zobrazenie na Lokálni používatelia a skupiny Používatelia.

- Pravým tlačidlom myši kliknite na prázdne miesto vpravo a v kontextovej ponuke zvoľte možnosť „Nový používateľ ...“.

- Vyplňte nasledujúci dialóg:
 Môžete prispôsobiť možnosti akoUžívateľ musí zmeniť heslo pri ďalšom prihlásení,Používateľ nemôže zmeniť heslo,Platnosť hesla nikdy nevypršípodľa toho, čo potrebujete.
Môžete prispôsobiť možnosti akoUžívateľ musí zmeniť heslo pri ďalšom prihlásení,Používateľ nemôže zmeniť heslo,Platnosť hesla nikdy nevypršípodľa toho, čo potrebujete. - Nový užívateľ bude vytvorený so štandardnými oprávneniami. Je možné namiesto toho zmeniť typ účtu používateľa, ktorý má byť správcom. Prečítajte si nasledujúci článok: Zmeňte typ účtu v systéme Windows 10
Nakoniec môžete použiť nástroj konzolynet.exepridať nový používateľský účet. Pozrime sa, ako sa to dá urobiť.
ako dostať tmavý režim na facebooku
- Otvorte zvýšený príkazový riadok .
- Zadajte alebo skopírujte a vložte nasledujúci príkaz:
čistý užívateľ 'UserName' / pridať
Nahraďte časť UserName skutočným prihlasovacím menom, ktoré chcete priradiť novému používateľovi. Nový používateľský účet bude lokálny účet bez hesla. Upozorňujeme, že používateľské účty s prázdnymi alebo žiadnymi heslami nemožno použiť na prihlásenie cez sieť Windows.
- Ak chcete vytvoriť nový používateľský účet chránený heslom, použite nasledujúcu syntax:
čistý užívateľ 'UserName' 'Heslo' / pridať
Nahraďte používateľské meno a heslo skutočnými hodnotami.

Nový používateľ bude opäť vytvorený so štandardnými oprávneniami.
To je všetko.



 V predvolenom nastavení navrhuje pokračovať s účtom Microsoft. Ak však kliknete na odkaz, stále si môžete vytvoriť miestny účetNemám prihlasovacie informácie tejto osobyna spodku. Rozdiel medzi miestnymi účtami a účtami Microsoft nájdete v nasledujúcom článku: Nájdite, či používate miestny účet alebo účet Microsoft vo Windows 10
V predvolenom nastavení navrhuje pokračovať s účtom Microsoft. Ak však kliknete na odkaz, stále si môžete vytvoriť miestny účetNemám prihlasovacie informácie tejto osobyna spodku. Rozdiel medzi miestnymi účtami a účtami Microsoft nájdete v nasledujúcom článku: Nájdite, či používate miestny účet alebo účet Microsoft vo Windows 10 




 Môžete prispôsobiť možnosti akoUžívateľ musí zmeniť heslo pri ďalšom prihlásení,Používateľ nemôže zmeniť heslo,Platnosť hesla nikdy nevypršípodľa toho, čo potrebujete.
Môžete prispôsobiť možnosti akoUžívateľ musí zmeniť heslo pri ďalšom prihlásení,Používateľ nemôže zmeniť heslo,Platnosť hesla nikdy nevypršípodľa toho, čo potrebujete.