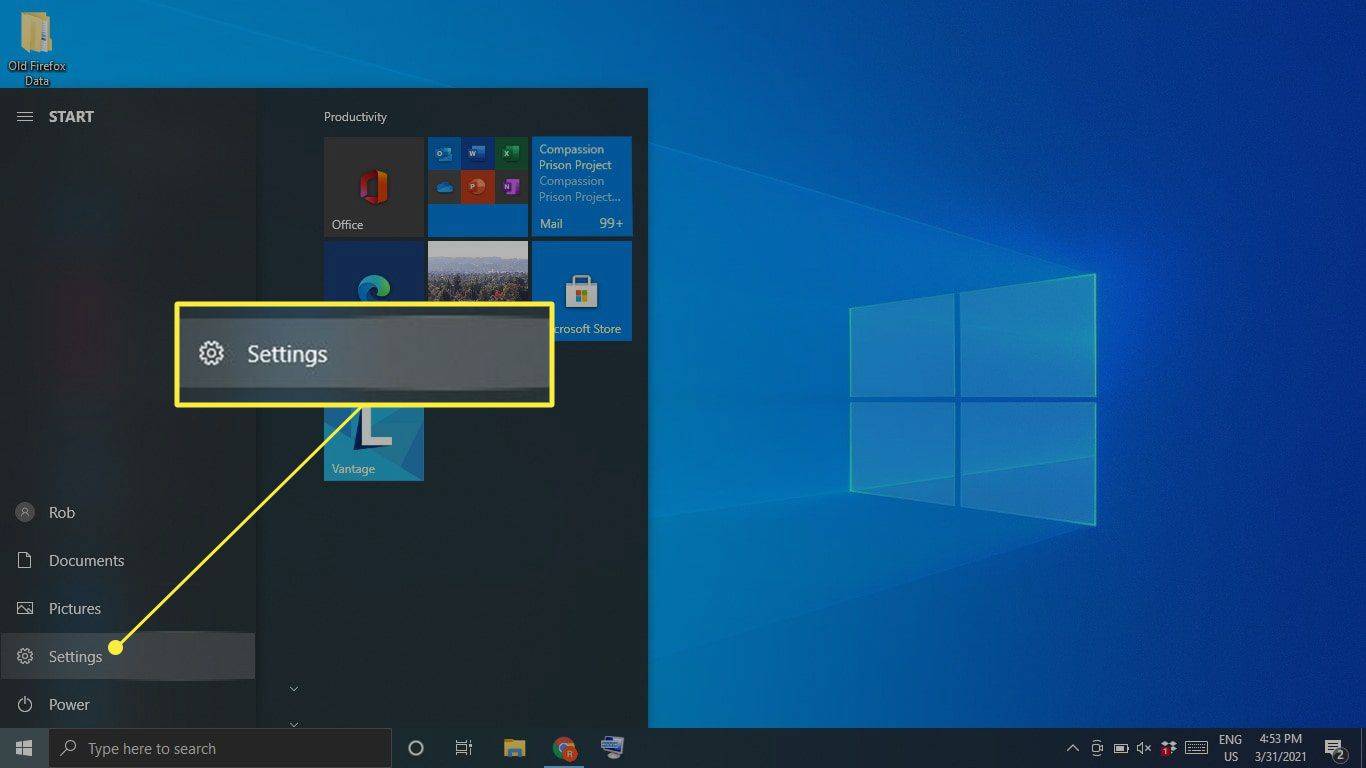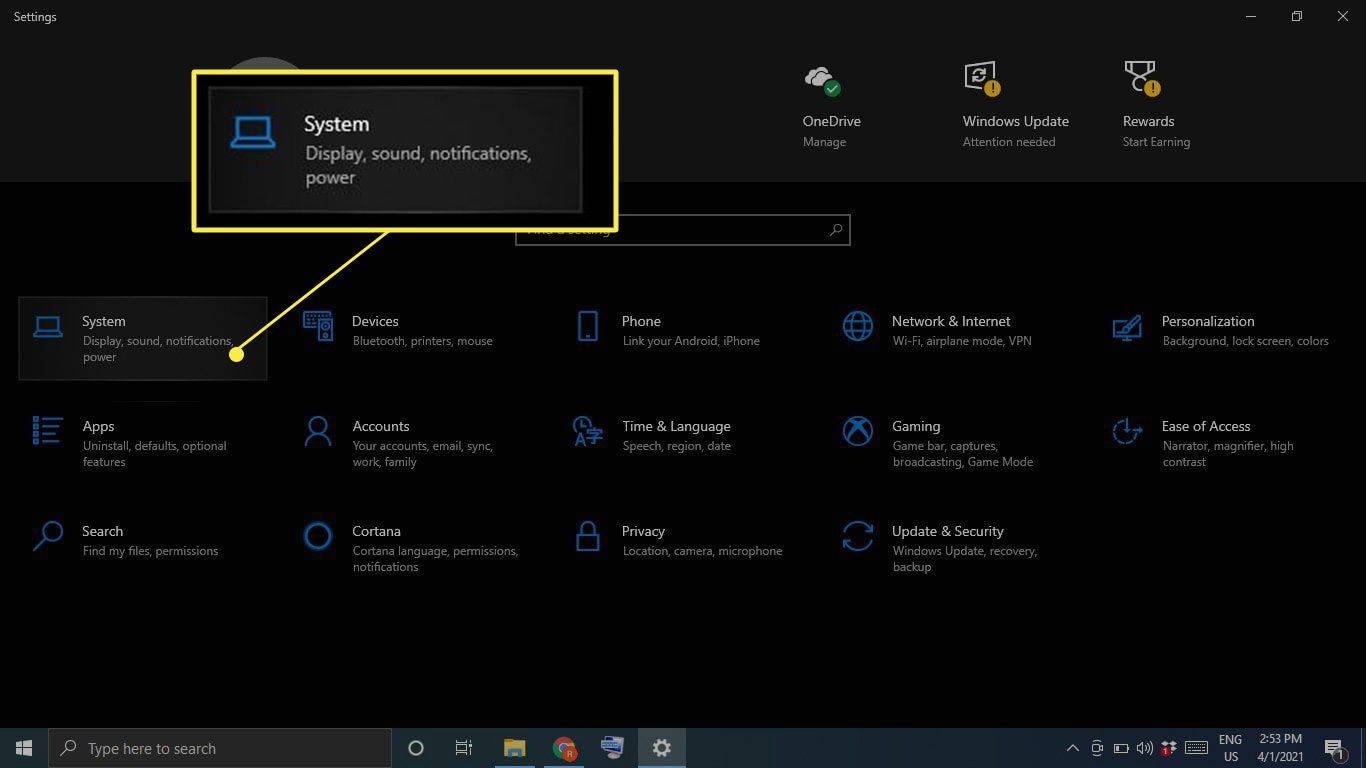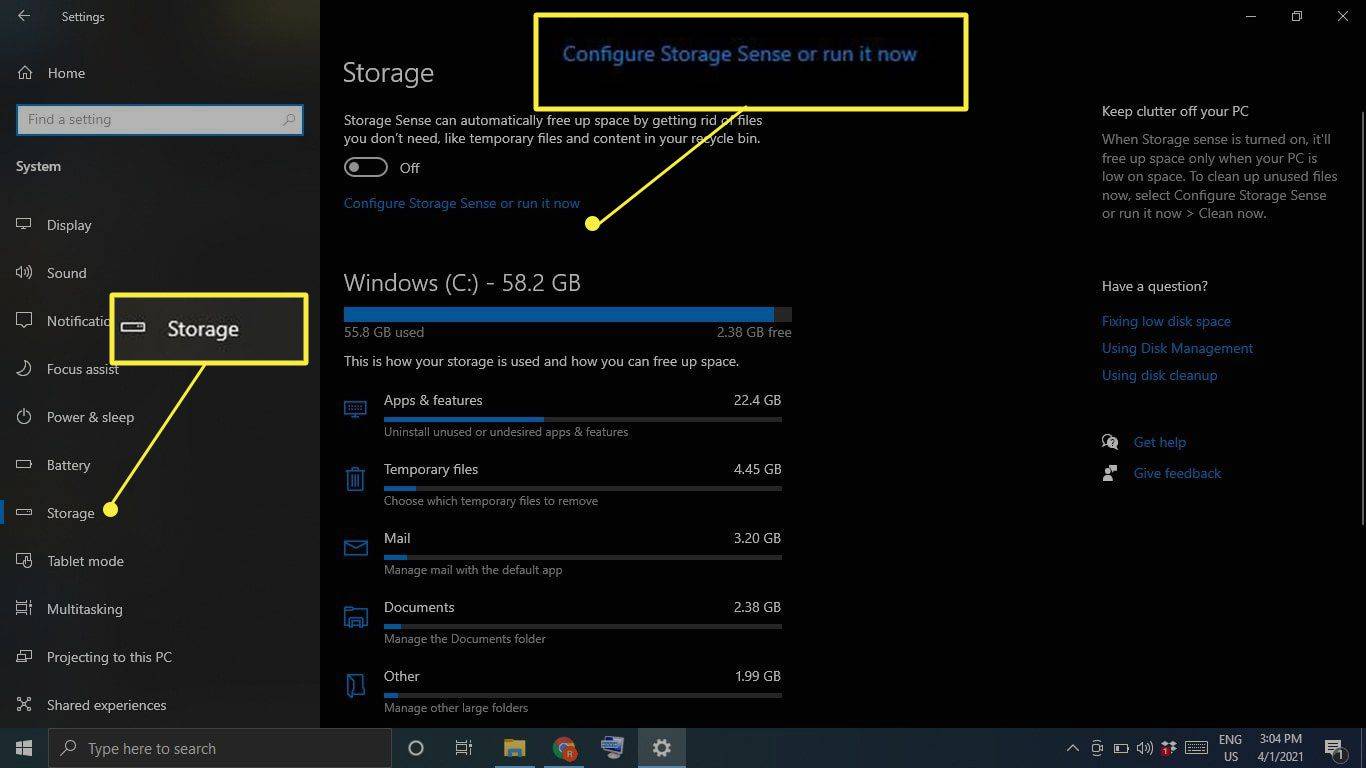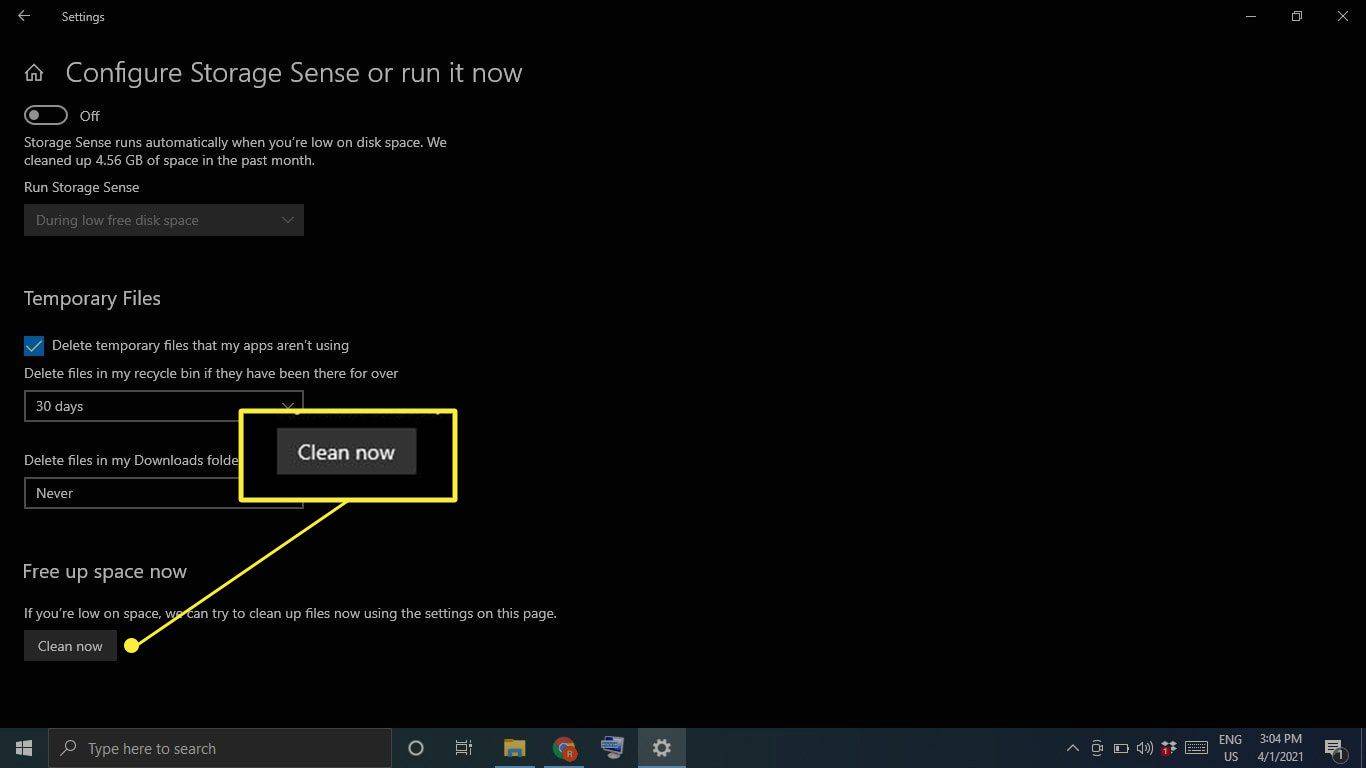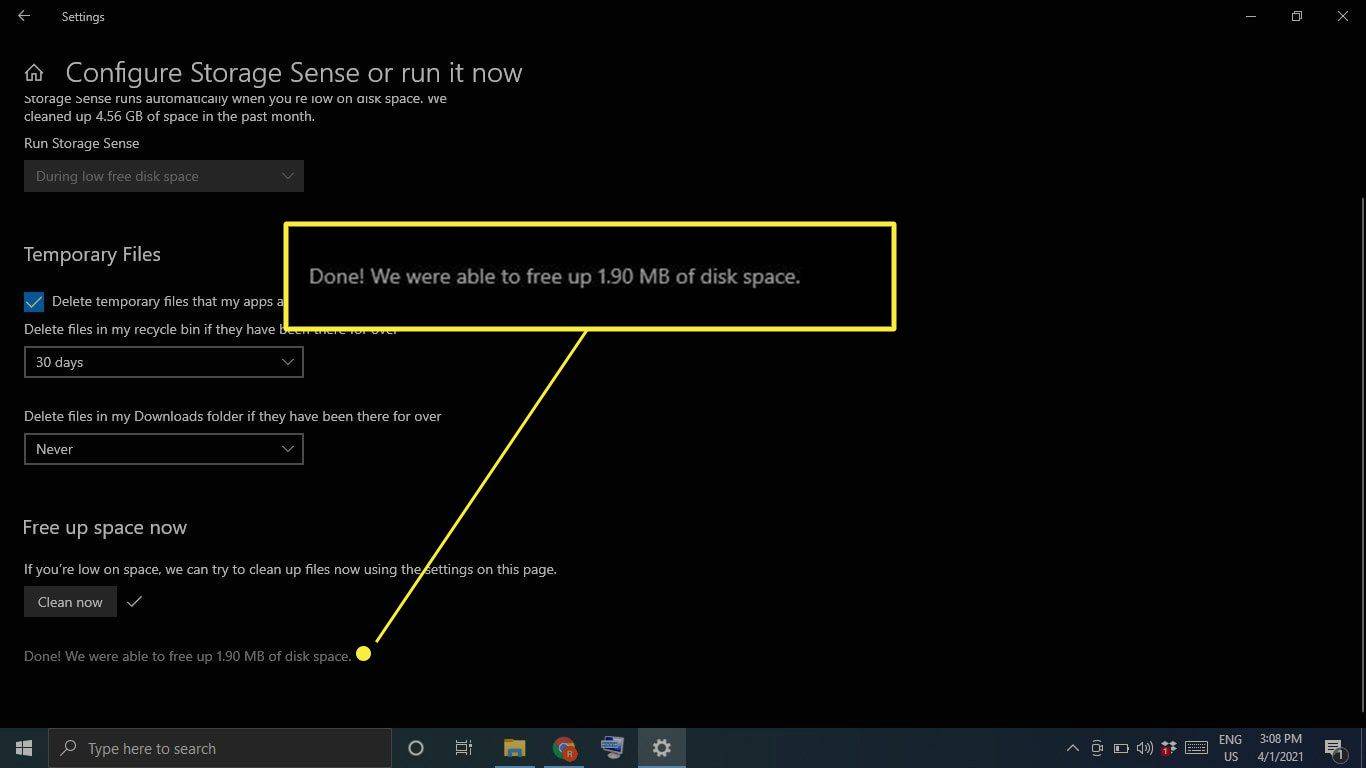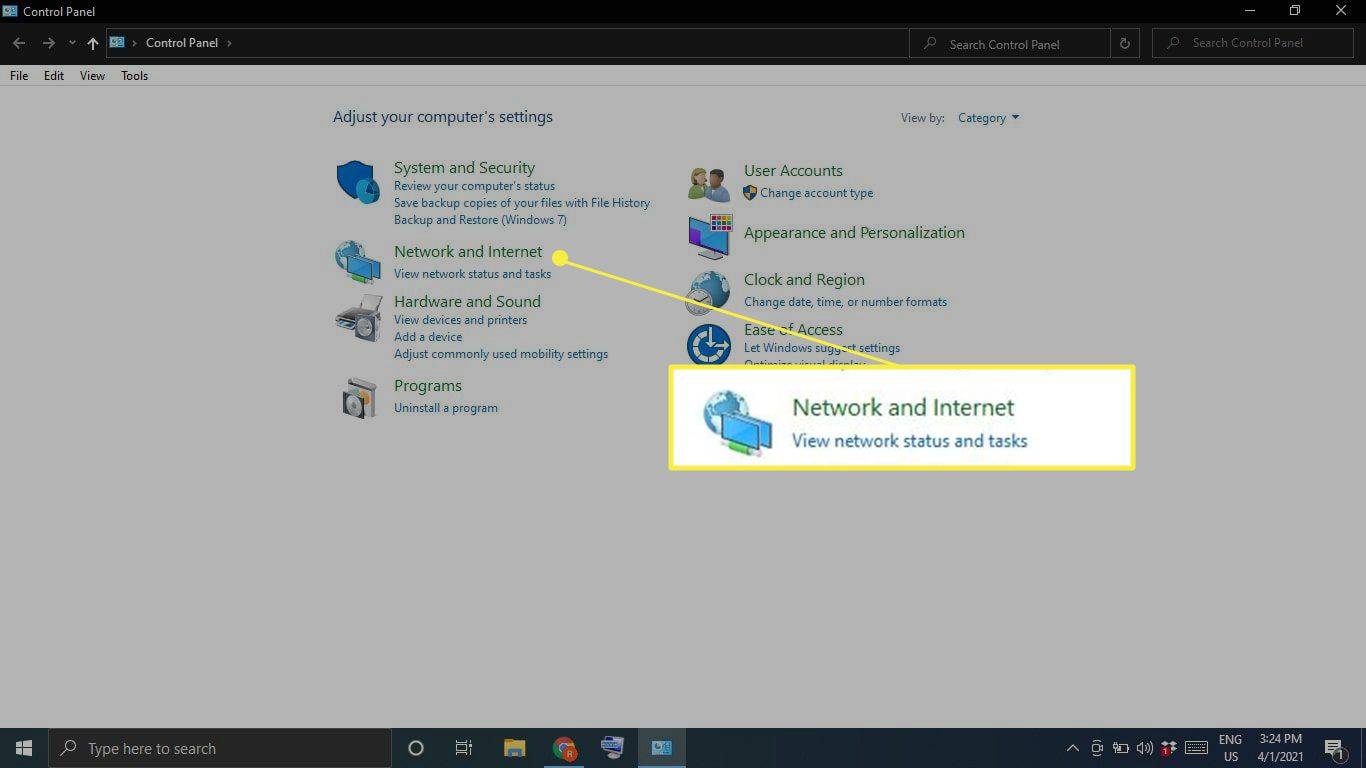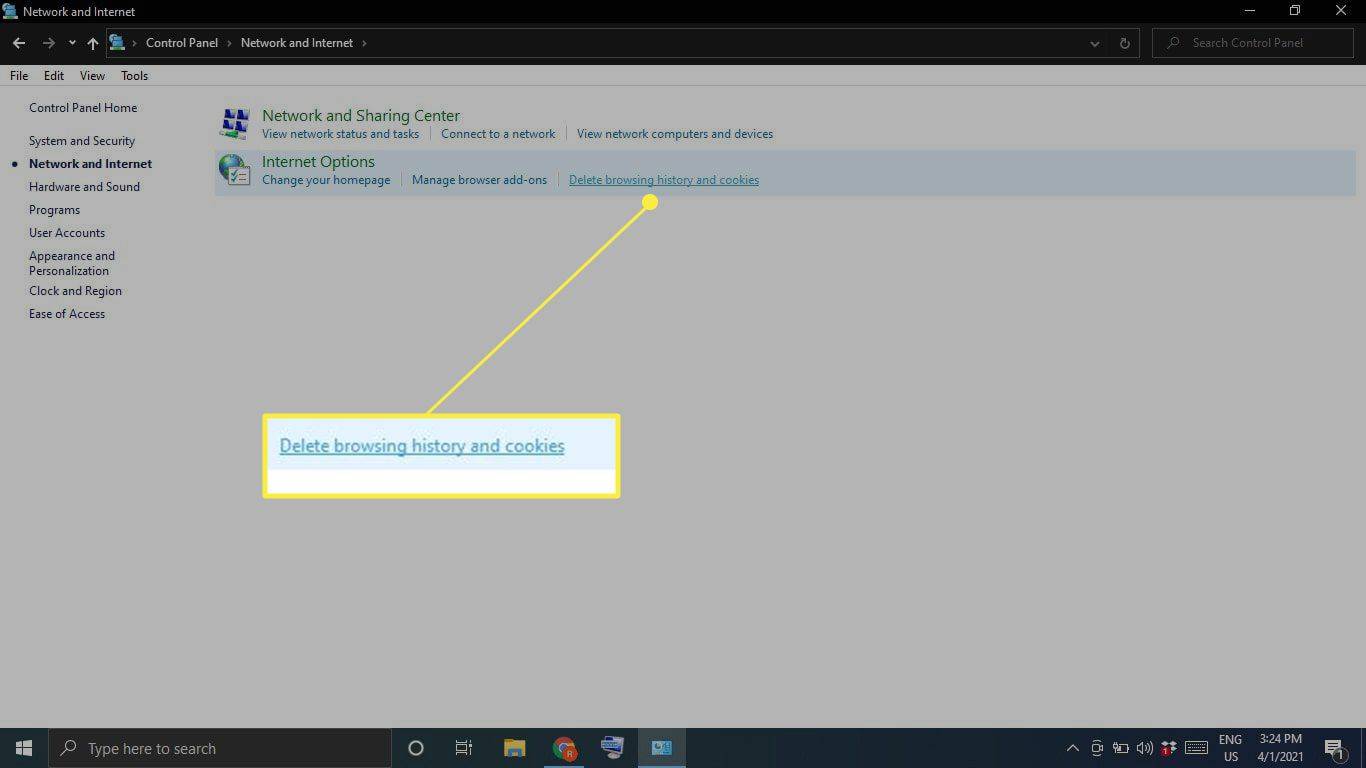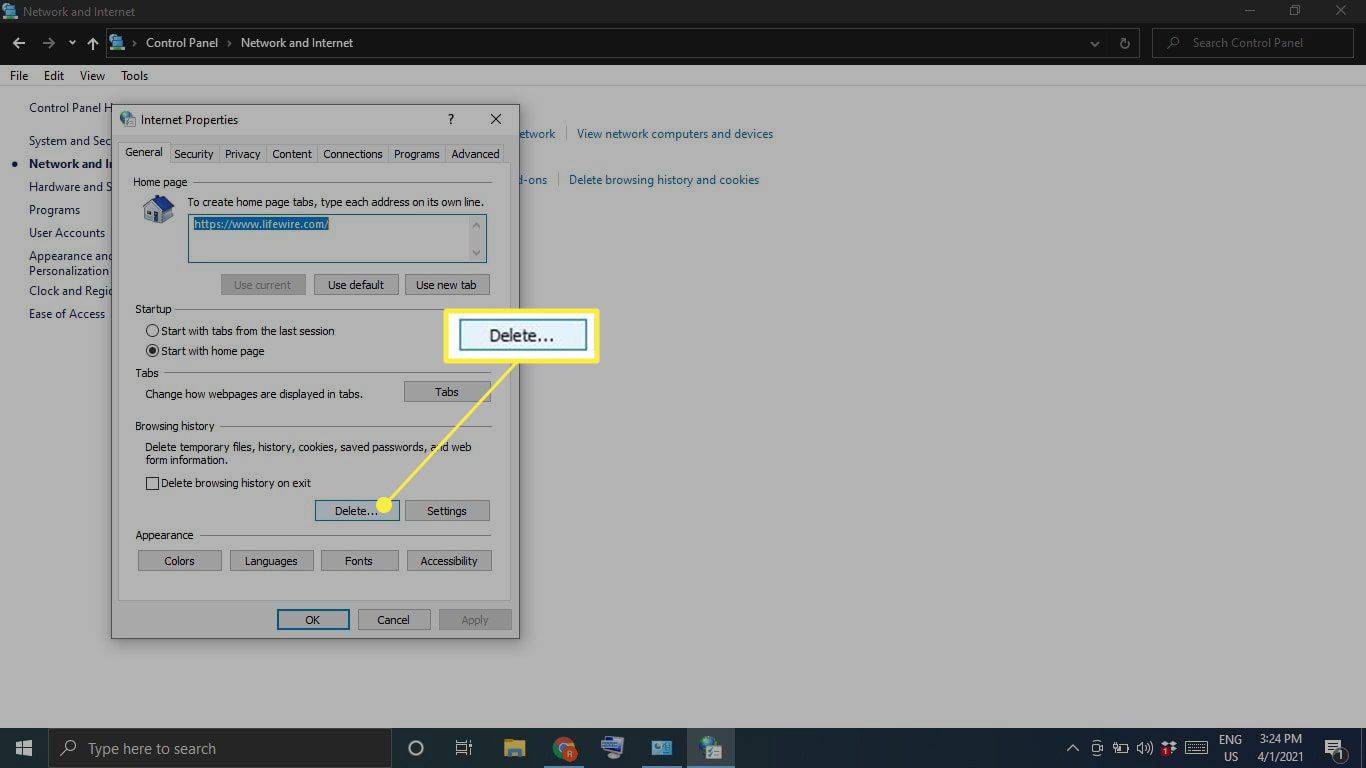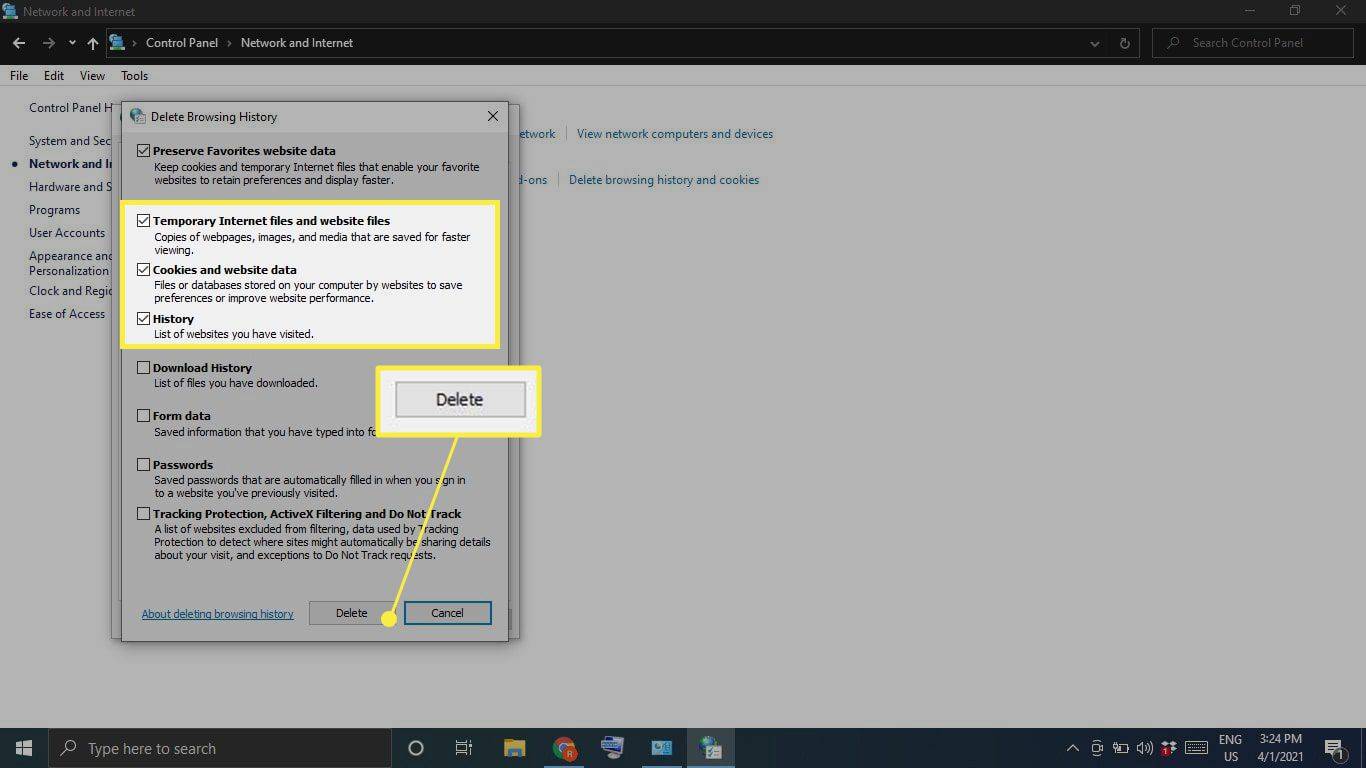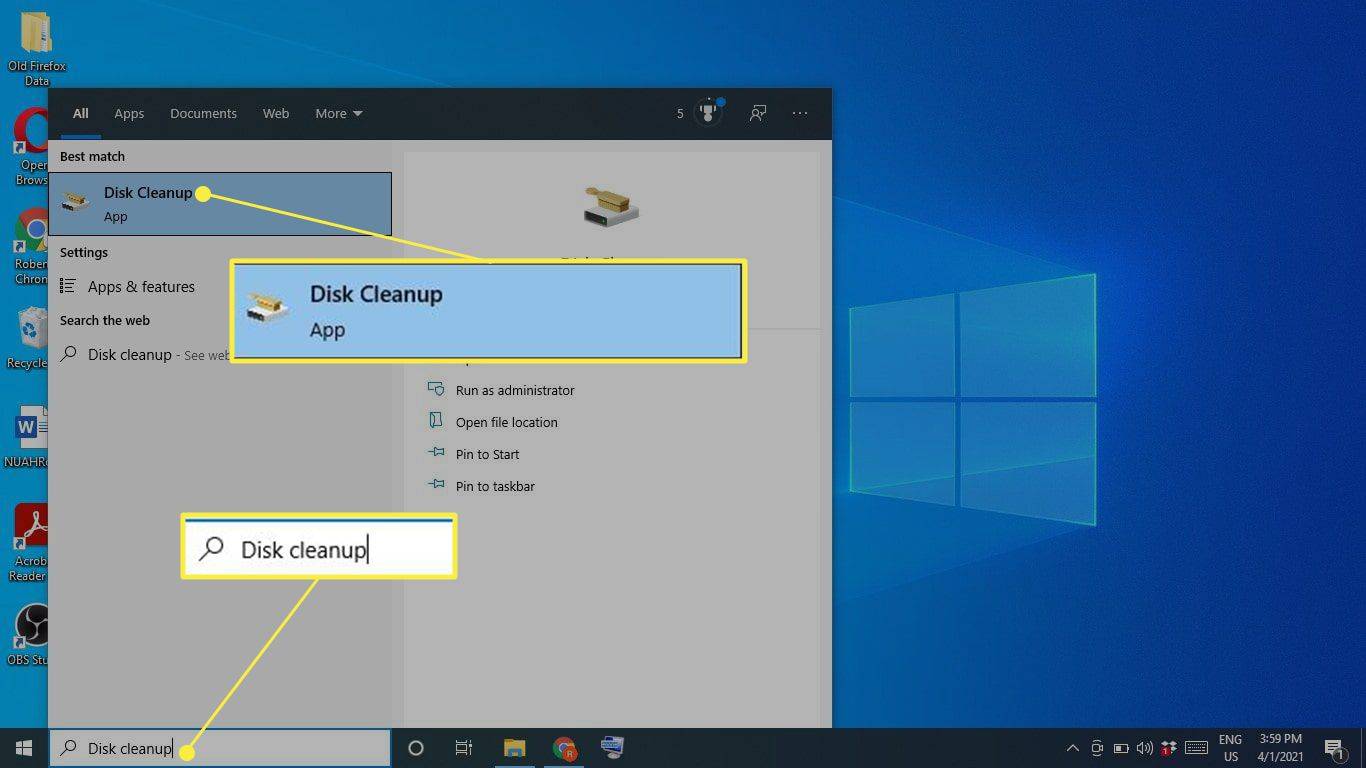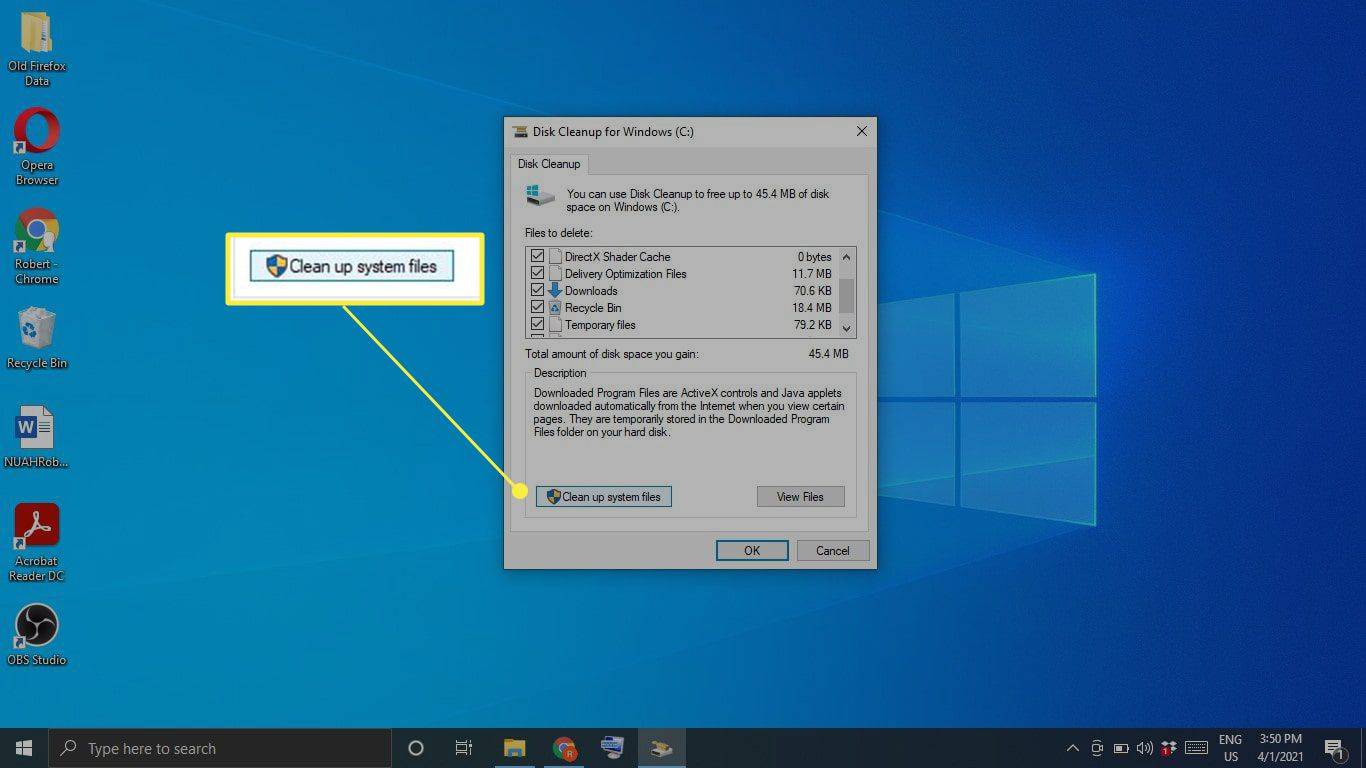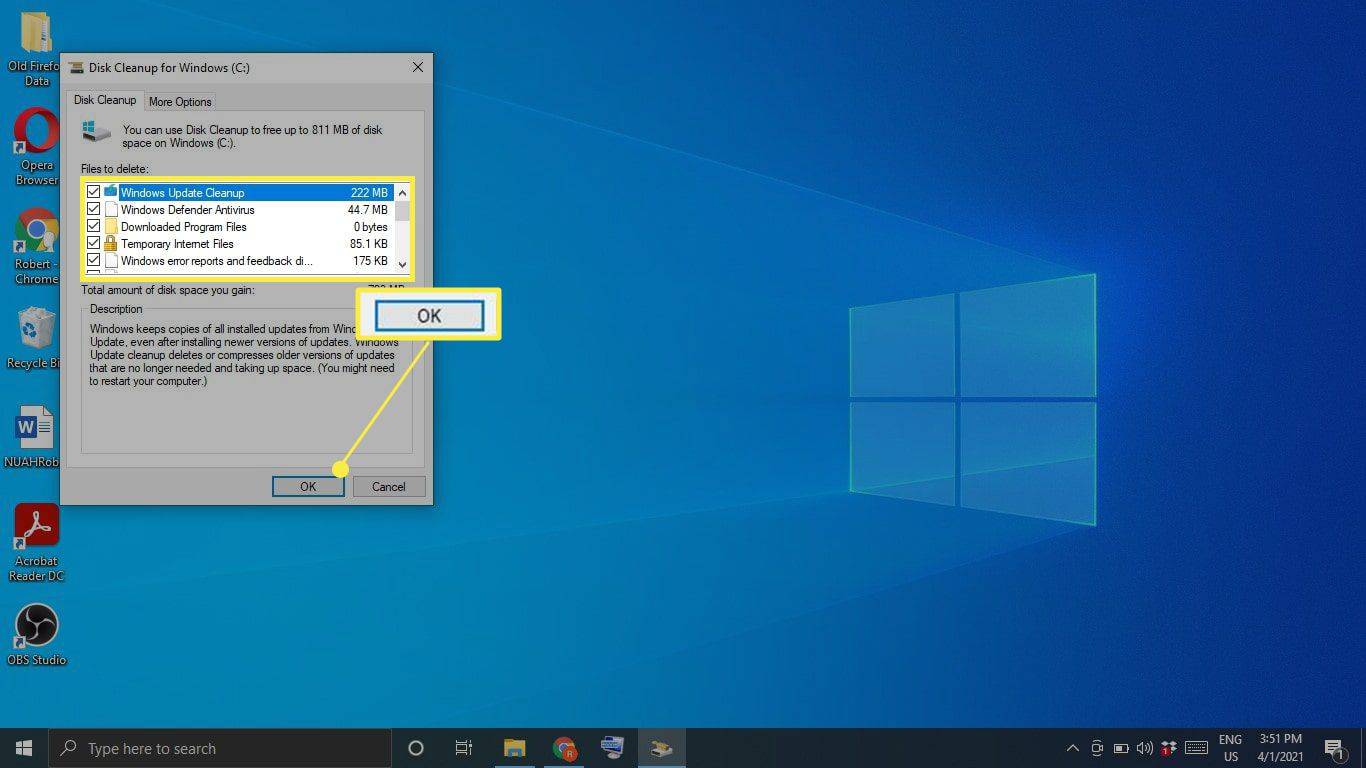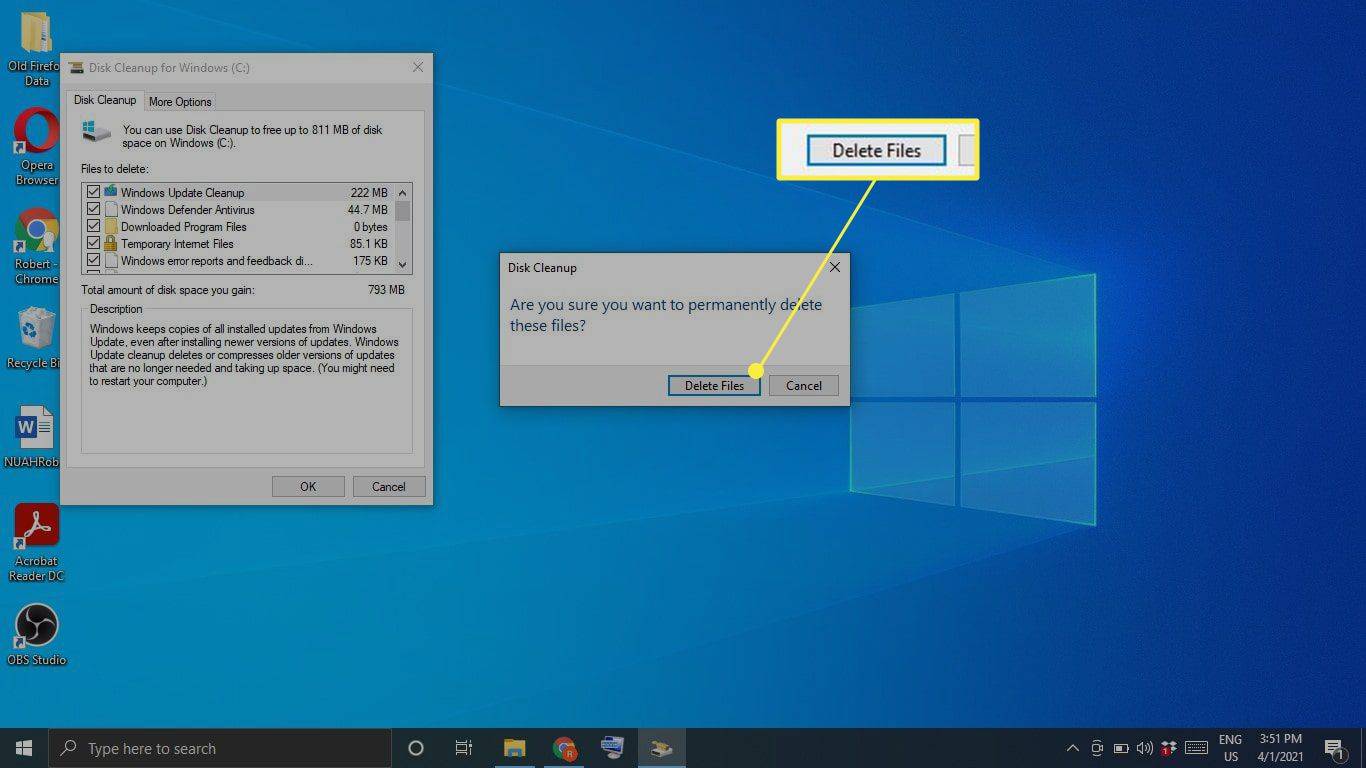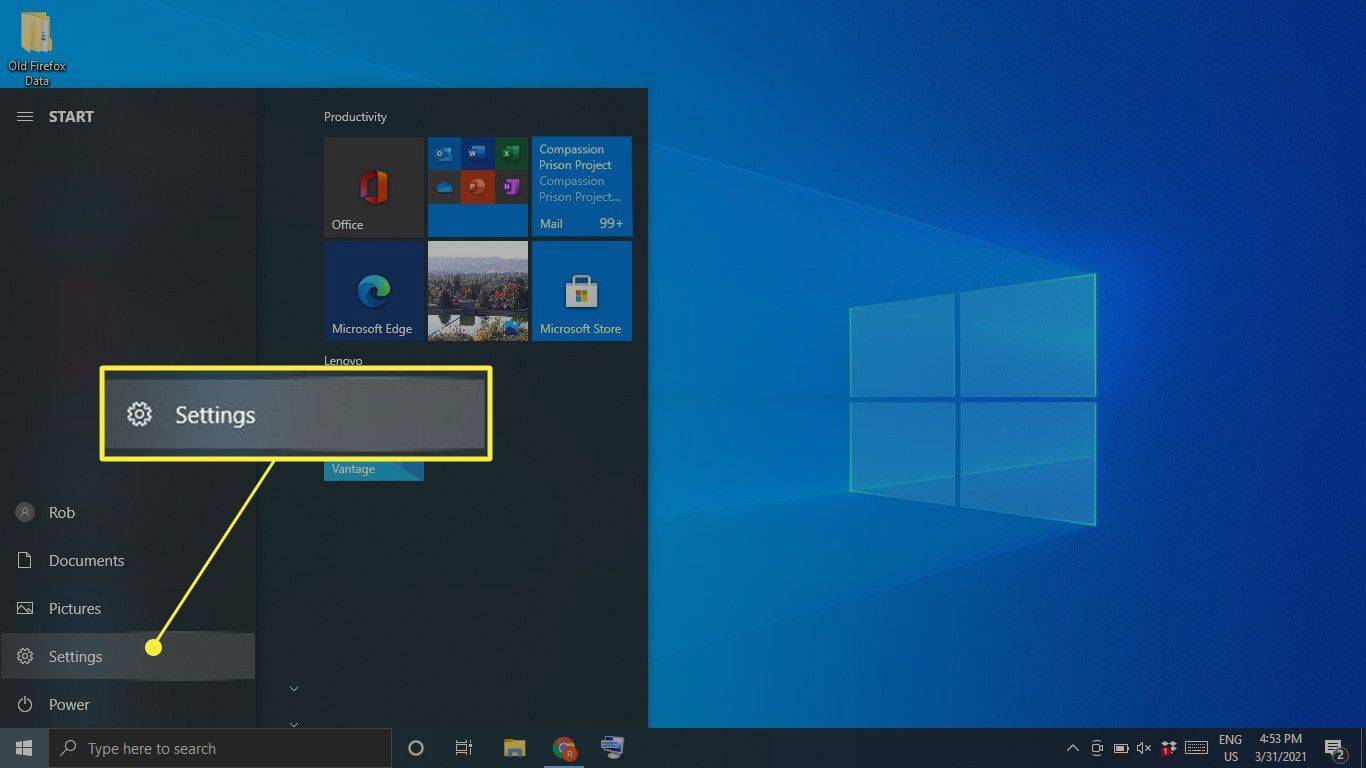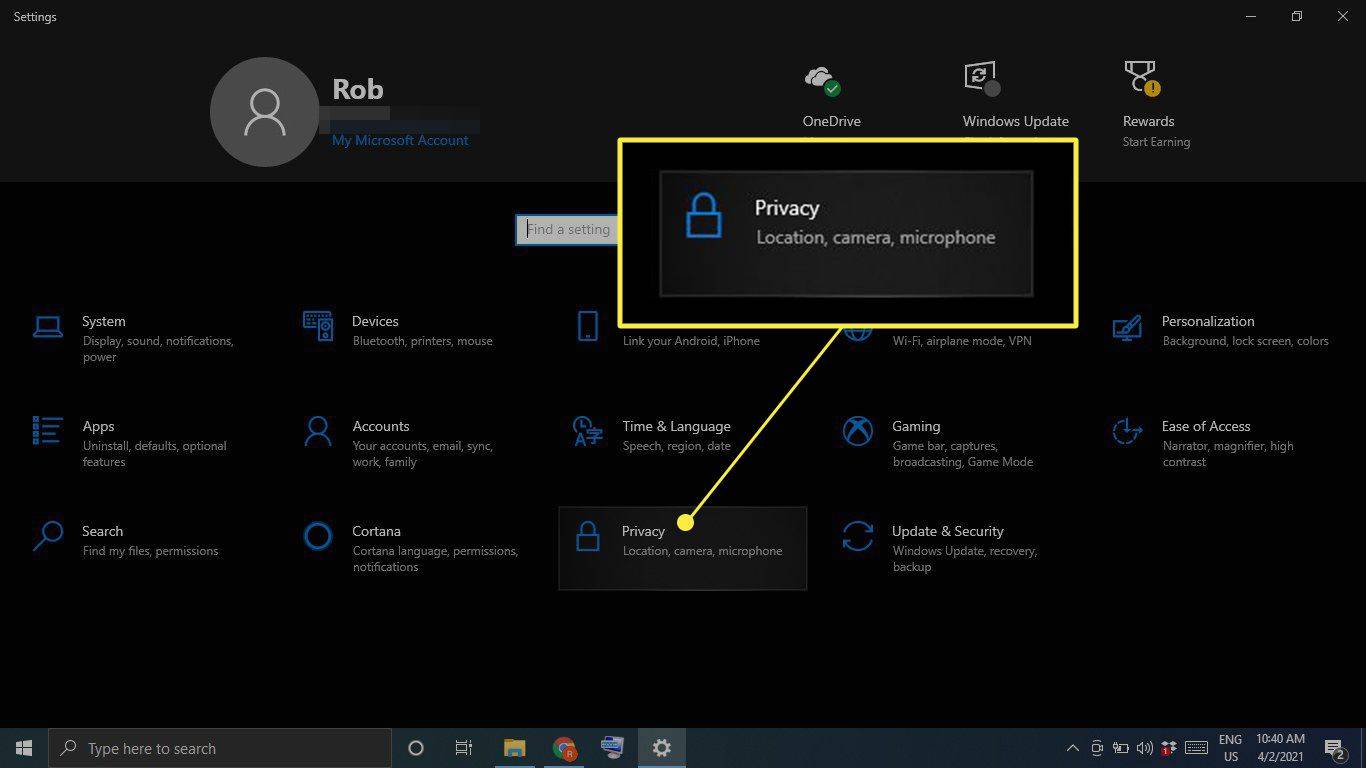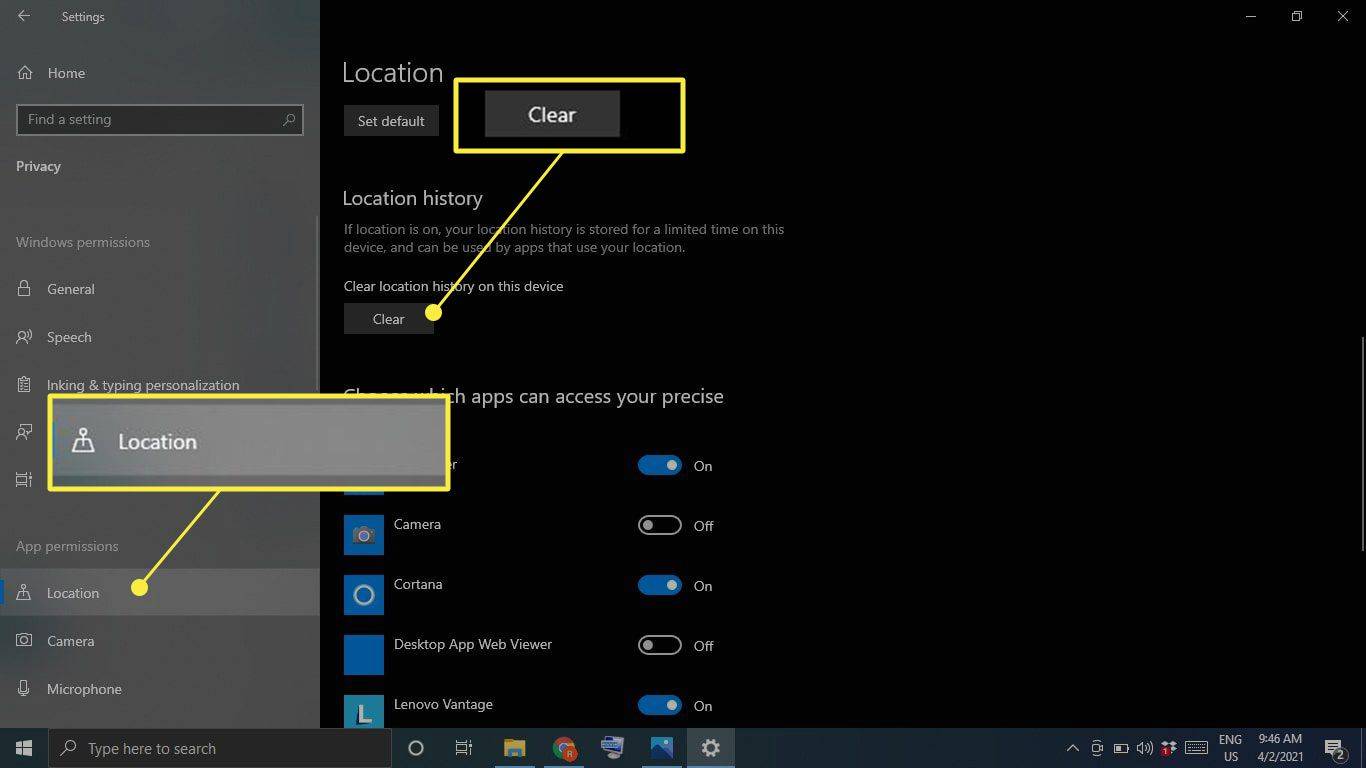Čo vedieť
- Ak chcete vymazať vyrovnávaciu pamäť systému, prejdite na nastavenie > Systém > Skladovanie > Nakonfigurujte Storage Sense alebo ho spustite teraz > Vyčistite teraz .
- Ak chcete vymazať vyrovnávaciu pamäť internetu a súbory cookie, prejdite na adresu Ovládací panel > Sieť a internet > Vymažte históriu prehliadania a súbory cookie .
- Ak chcete kedykoľvek rýchlo vymazať vyrovnávaciu pamäť, stiahnite si CCleaner a pridajte si odkaz na plochu.
Tento článok vysvetľuje, ako vymazať vyrovnávaciu pamäť v systéme Windows 10, aby ste uvoľnili miesto na pevnom disku a zlepšili výkon počítača.
Ako vymažem vyrovnávaciu pamäť systému?
Ak chcete vymazať vyrovnávaciu pamäť systému v systéme Windows 10, postupujte podľa týchto krokov:
-
Vyberte ponuku Štart v okne a potom vyberte nastavenie .
obchod Google Play na Amazon Fire TV Stick
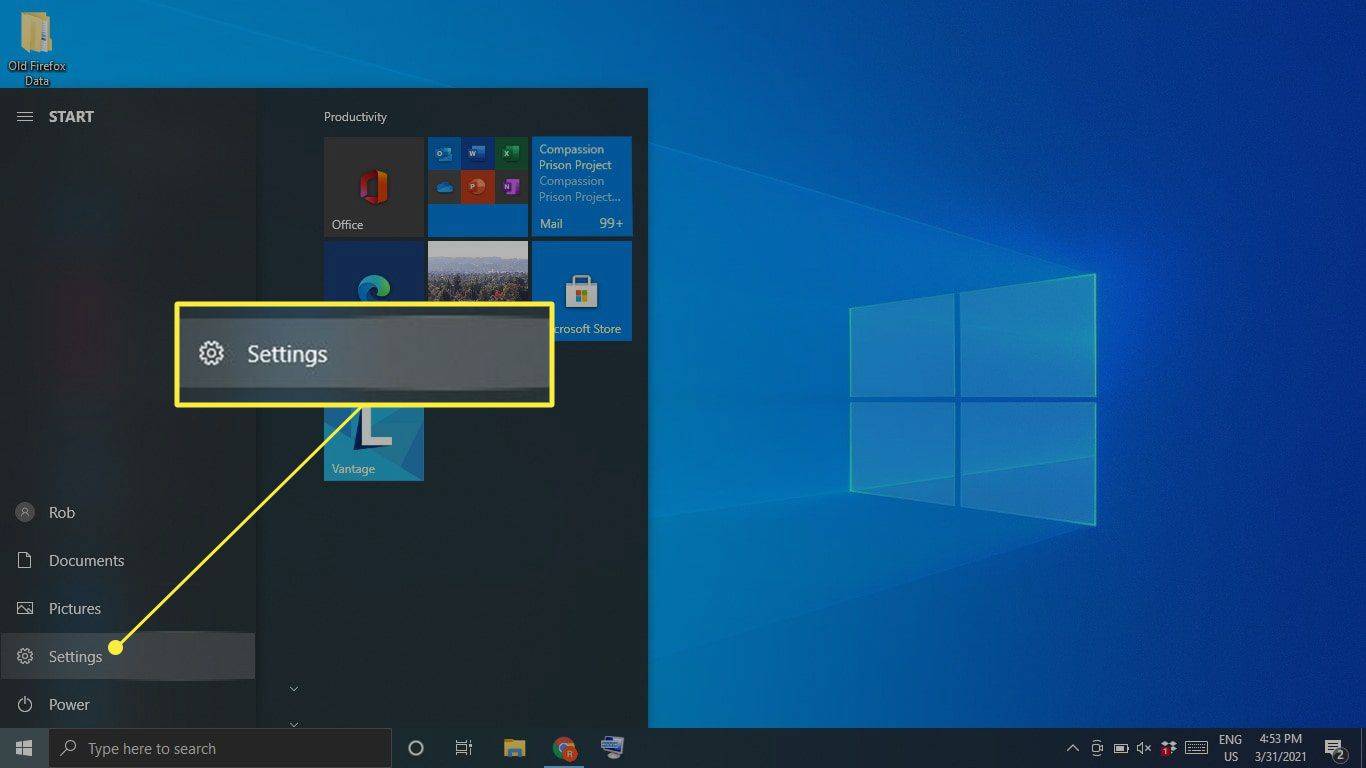
-
Vyberte Systém .
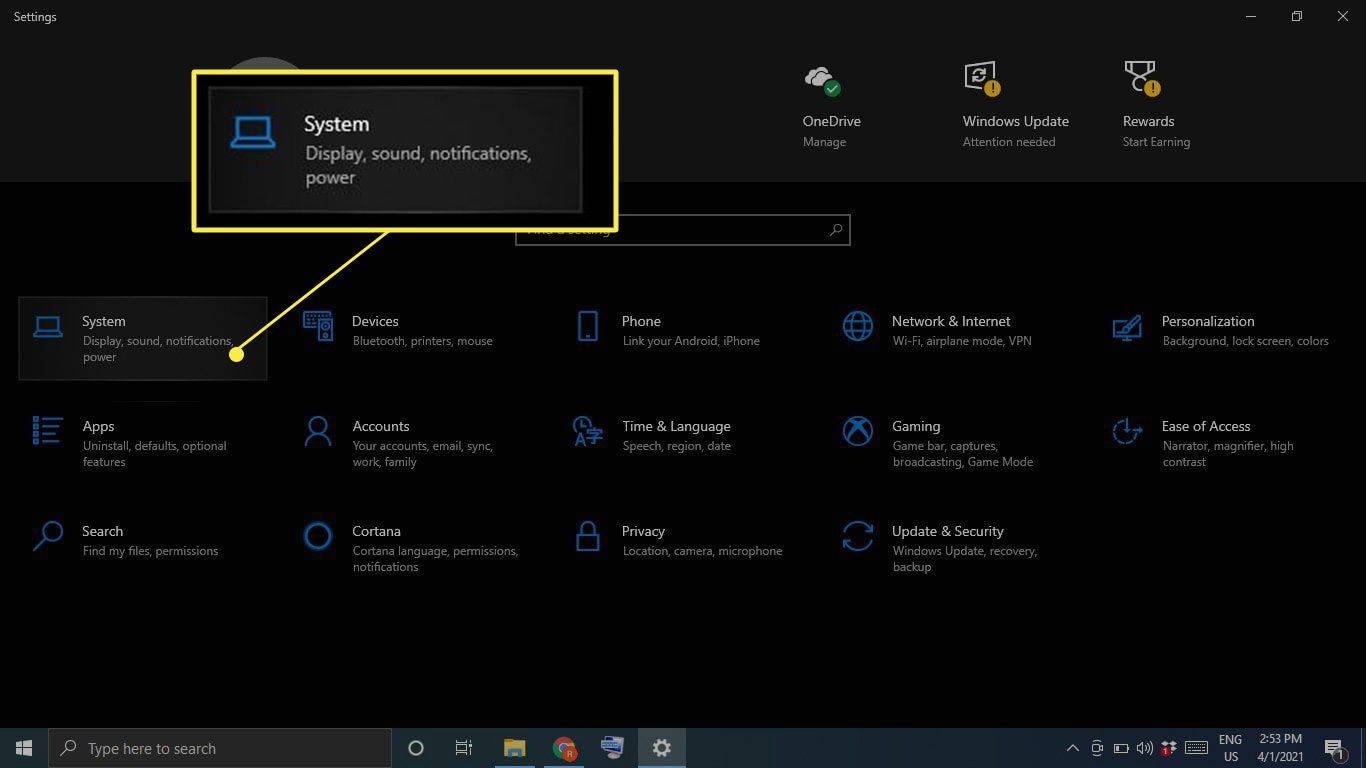
-
Vyberte Skladovanie na ľavom bočnom paneli a potom vyberte Nakonfigurujte Storage Sense alebo ho spustite teraz .
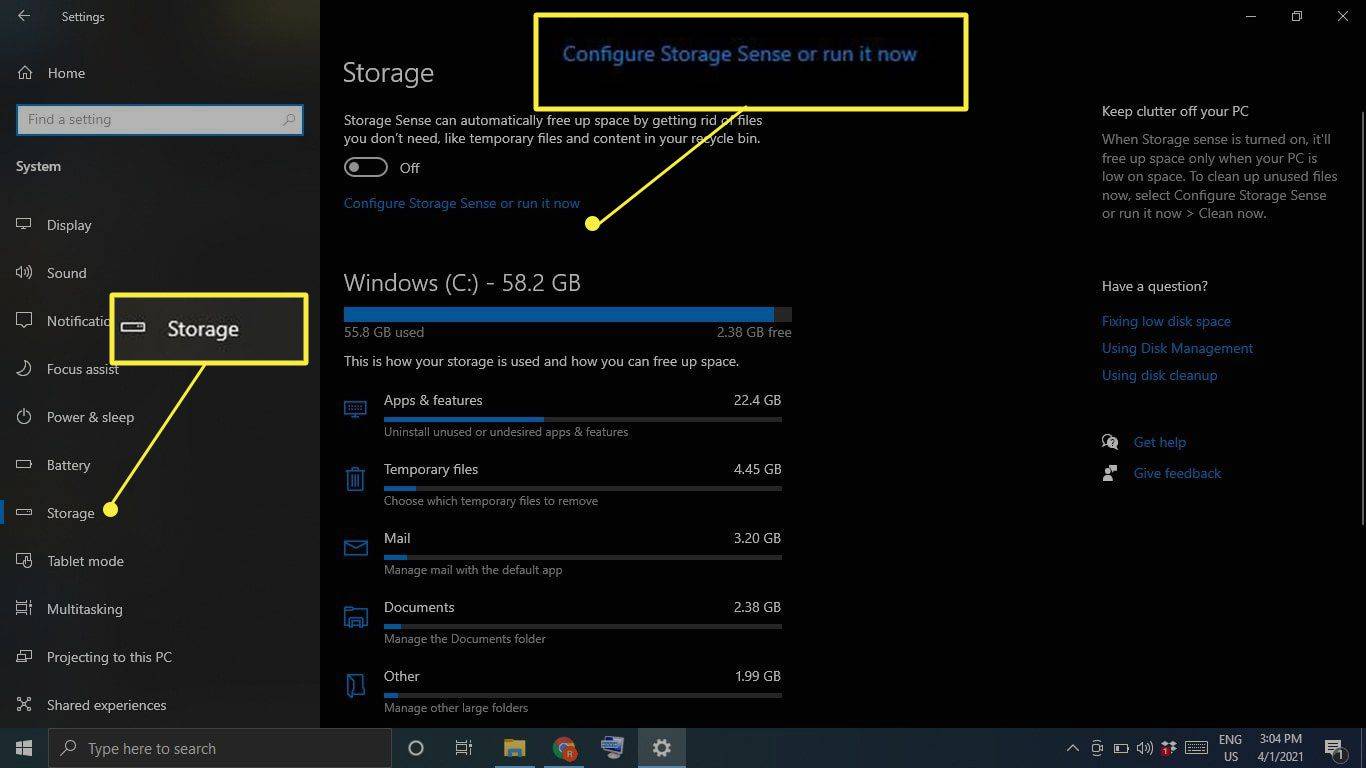
-
Pod Teraz uvoľnite miesto , vyberte Vyčistite teraz .
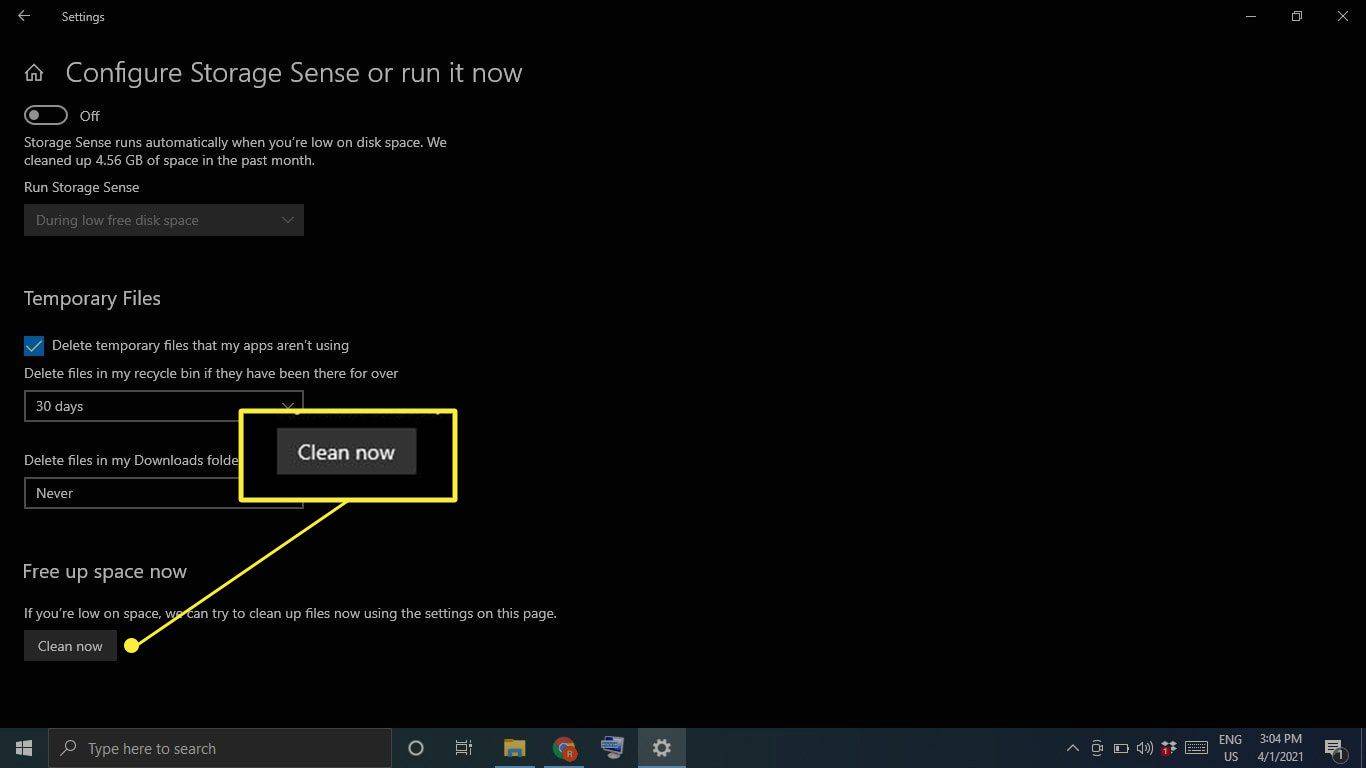
-
Počkajte, kým systém Windows vyhľadá na pevnom disku súbory na odstránenie. Po dokončení sa zobrazí potvrdzovacia správa vrátane množstva miesta, ktoré sa uvoľnilo.
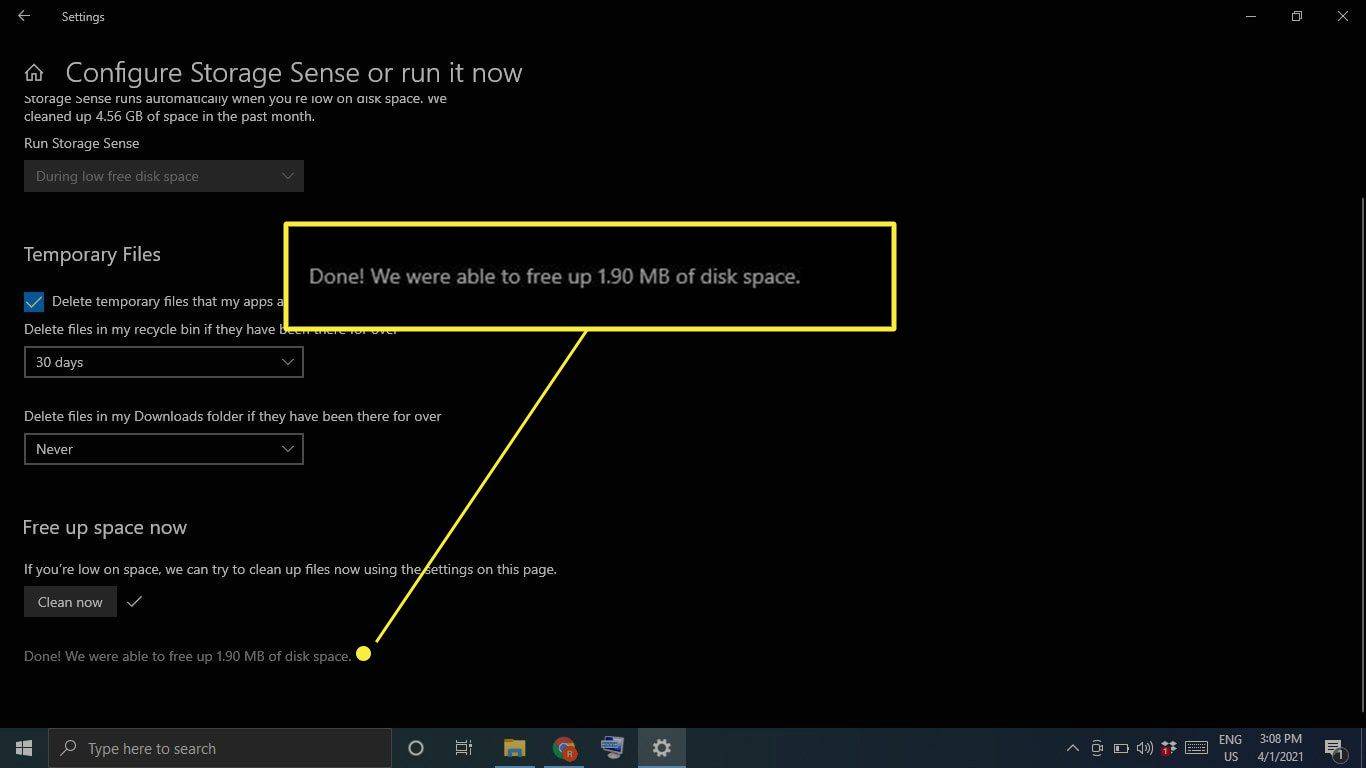
Ako vymažem vyrovnávaciu pamäť a súbory cookie v systéme Windows 10?
Ak chcete vymazať vyrovnávaciu pamäť a webové súbory cookie v systéme Windows 10, postupujte takto:
-
Otvorte Ovládací panel a vyberte Sieť a internet .
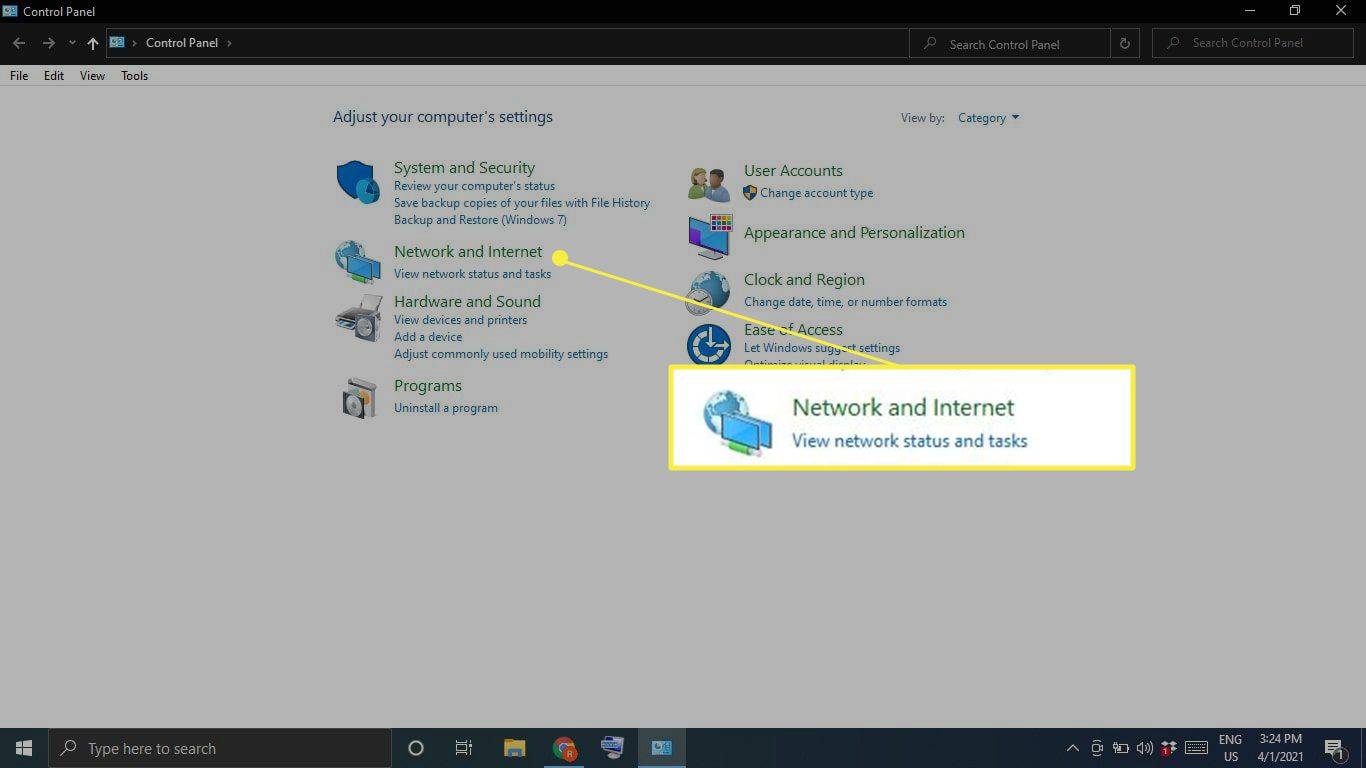
-
Pod možnosti internetu , vyberte Vymažte históriu prehliadania a súbory cookie .
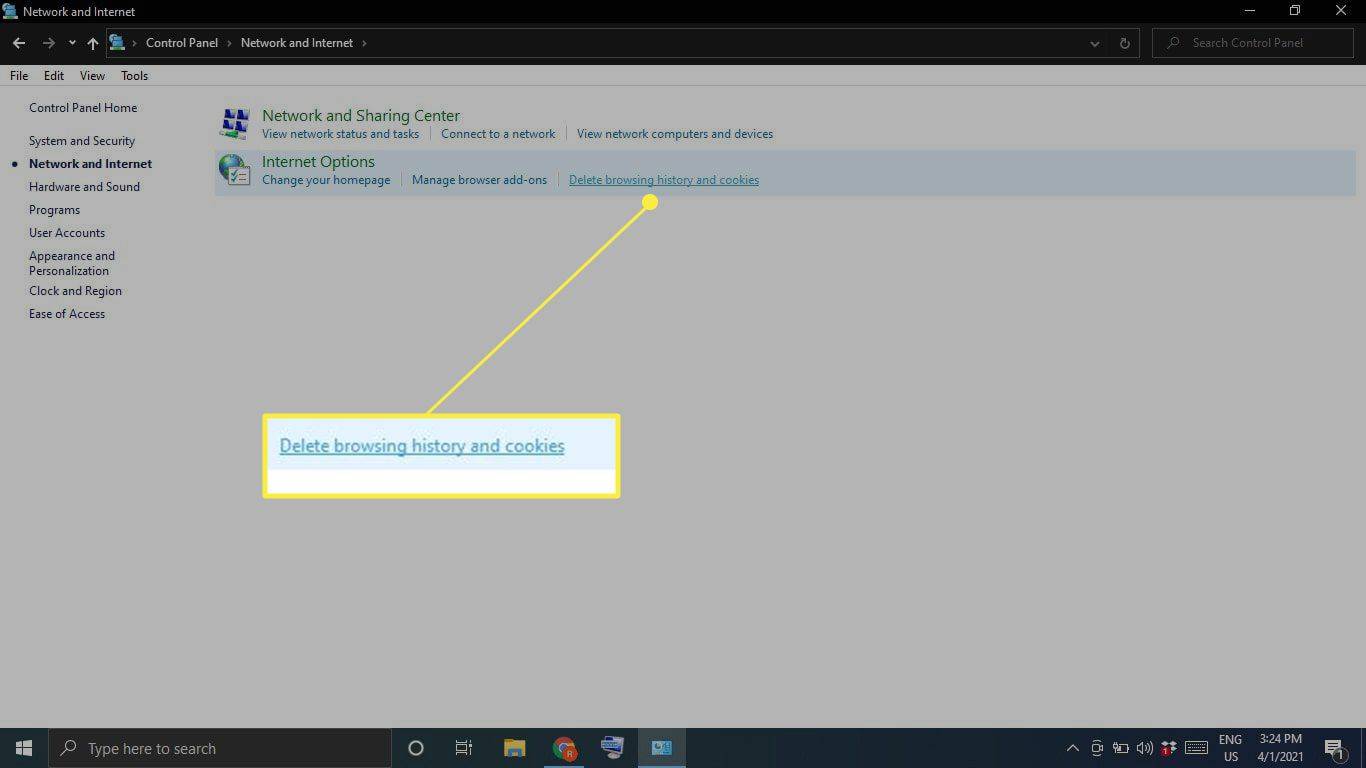
-
Vyberte Odstrániť v okne Vlastnosti internetu.
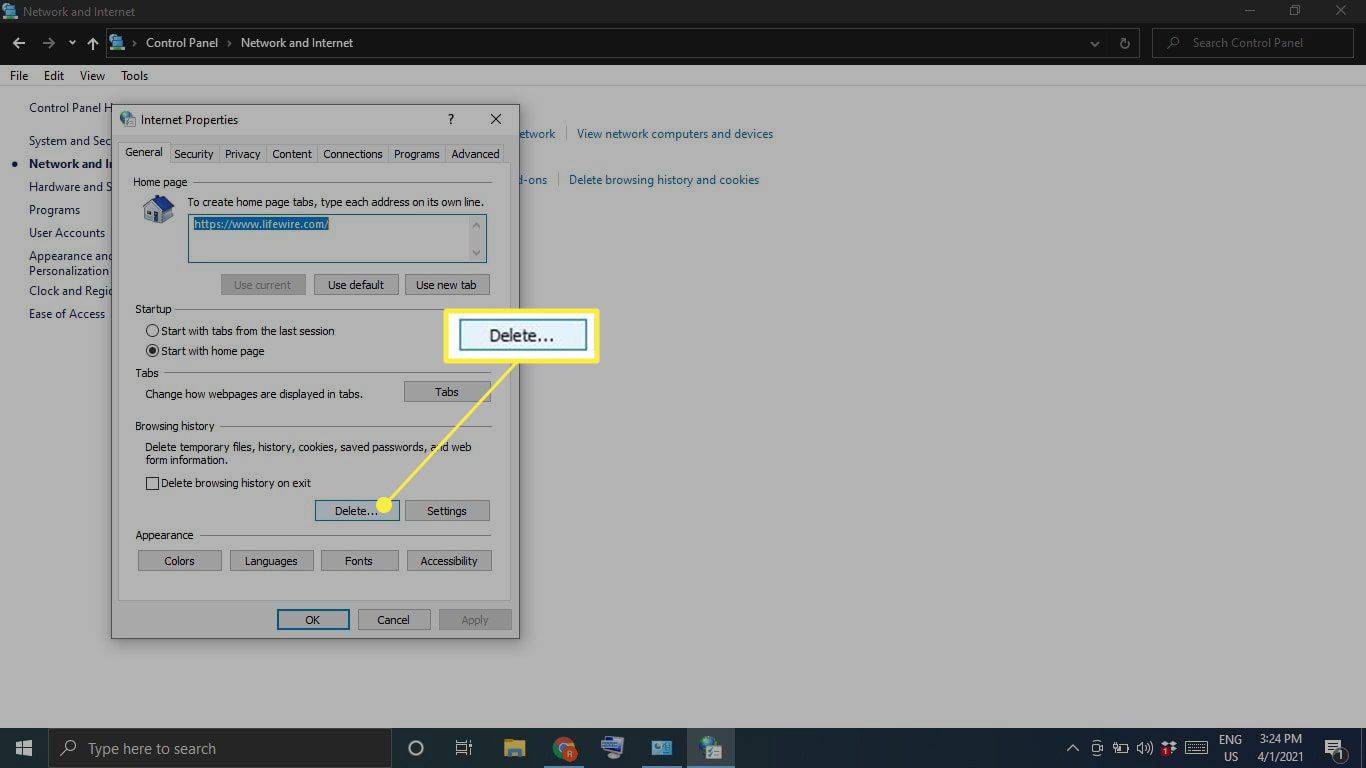
-
Začiarknite položky, ktoré chcete odstrániť, vrátane Súbory cookie a údaje webových stránok a Dočasné internetové súbory a súbory webových stránok a potom vyberte Odstrániť .
ako odstrániť reklamy z podpaľovania
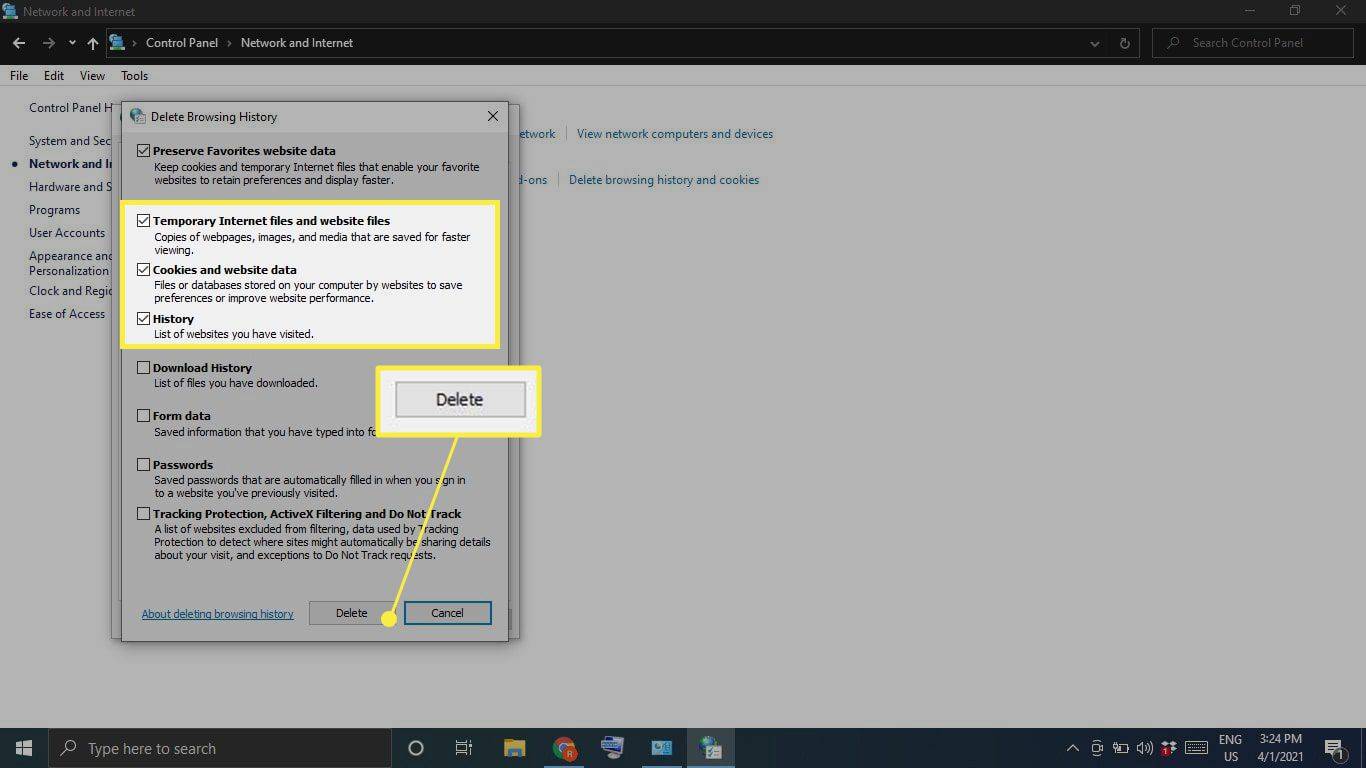
Ako vymažem svoju vyrovnávaciu pamäť naraz?
Ak chcete odstrániť všetky dočasné súbory v počítači naraz, použite nástroj Čistenie disku systému Windows:
-
Typ Čistenie disku vo vyhľadávacom poli systému Windows a vyberte položku Aplikácia Čistenie disku .
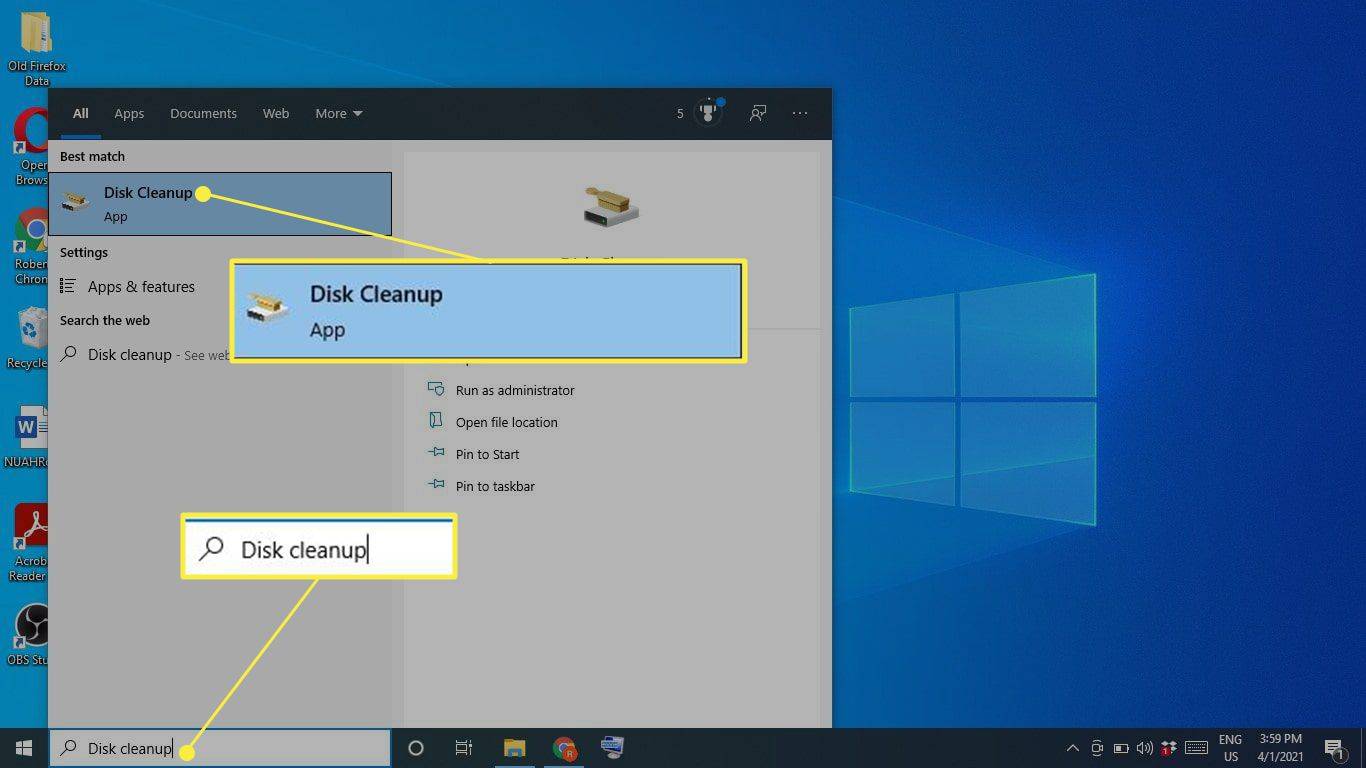
-
Vyberte Vyčistite systémové súbory .
Pred týmto krokom môžete mať možnosť vybrať si disk na čistenie. Ak áno, vyberte C: riadiť.
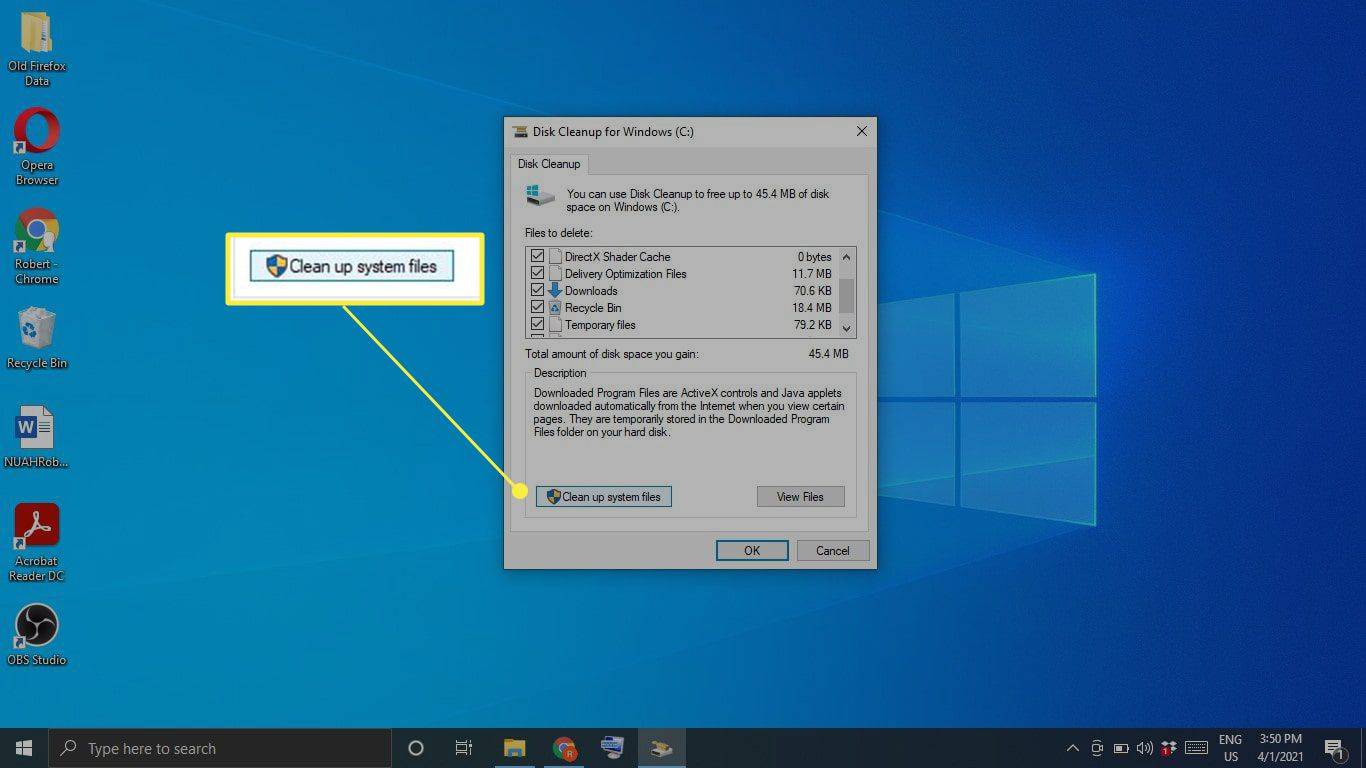
-
Vyberte všetky položky, ktoré chcete odstrániť, a vyberte OK .
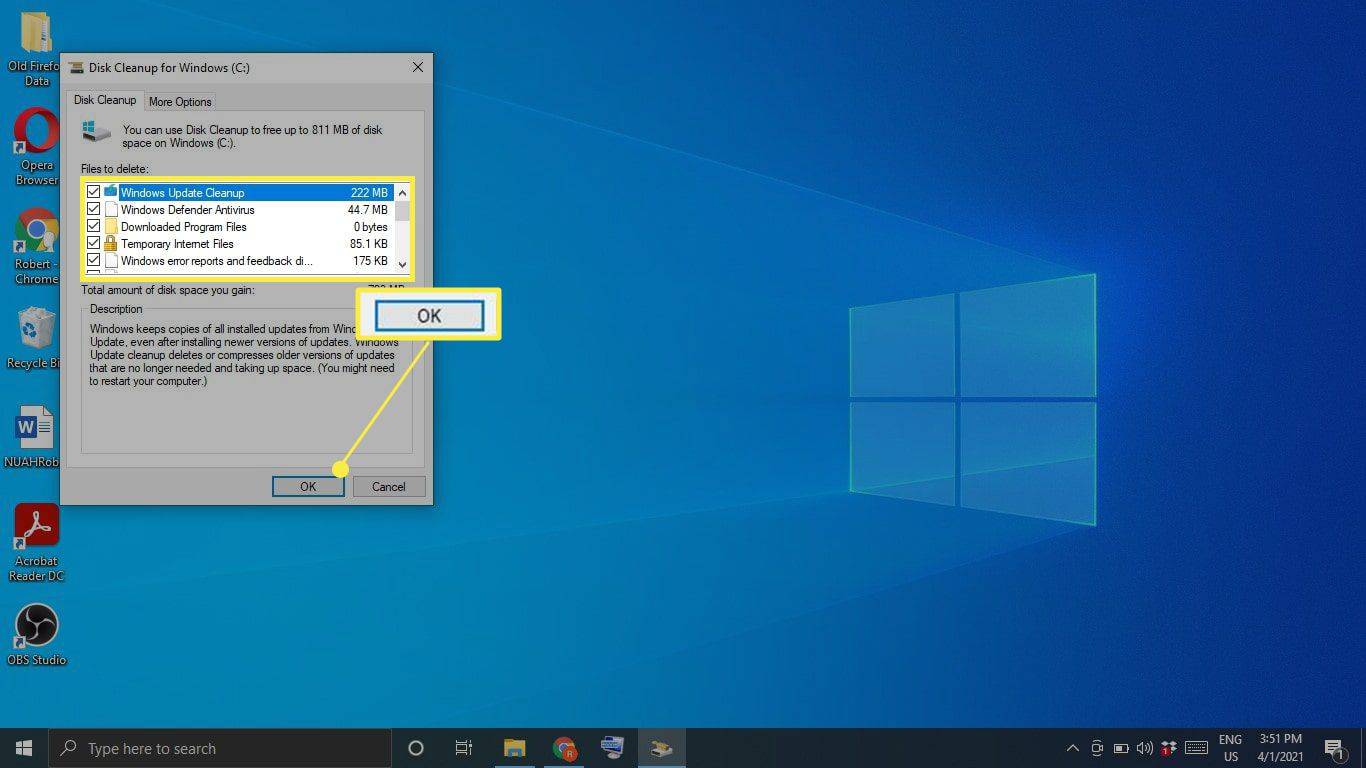
-
Vyberte Vymazať súbory na potvrdenie.
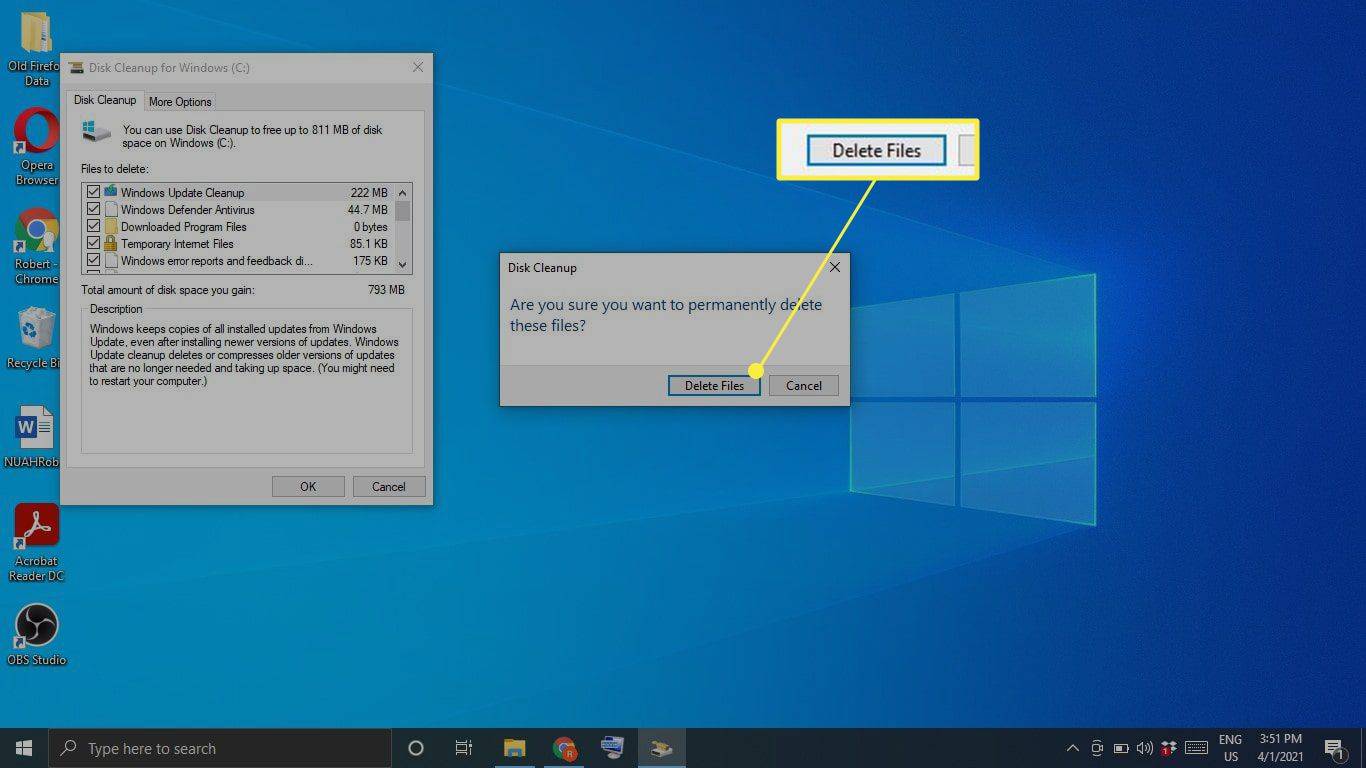
Automaticky vymažte vyrovnávaciu pamäť pomocou funkcie Storage Sense
Windows 10 Storage Sense dokáže automaticky odstrániť súbory, ktoré už nepotrebujete. Ak ho chcete použiť, prejdite na nastavenie > Systém > Skladovanie a skontrolujte, či je prepínač v hornej časti obrazovky nastavený Zapnuté . Ak chcete prispôsobiť predvoľby Storage Sense, vyberte Nakonfigurujte Storage Sense alebo ho spustite teraz .

Ako rýchlo vymažem vyrovnávaciu pamäť?
Ak chcete vymazať vyrovnávaciu pamäť iba niekoľkými kliknutiami, stiahnite si a nainštalujte program ako CCleaner . Pridajte si skratku na plochu a kedykoľvek otvorte CCleaner, aby ste svoj počítač dôkladne prečistili.
Vymažte vyrovnávaciu pamäť prehliadača
Väčšina prehliadačov uchováva vyrovnávaciu pamäť navštívených webových stránok, aby skrátila časy načítania a poskytla celkovo hladší zážitok. Kroky na vymazanie vyrovnávacej pamäte prehliadača sa líšia v závislosti od prehliadača, ktorý používate. Čistenie vyrovnávacej pamäte systému neovplyvní vaše prehliadače, preto sa o vyrovnávaciu pamäť prehliadača starajte samostatne.
Vymažte vyrovnávaciu pamäť umiestnenia systému Windows 10
Ak máte povolené služby určovania polohy systému Windows 10, možno budete chcieť vymazať históriu polohy:
-
Vyberte Ponuka Štart v okne a potom vyberte nastavenie .
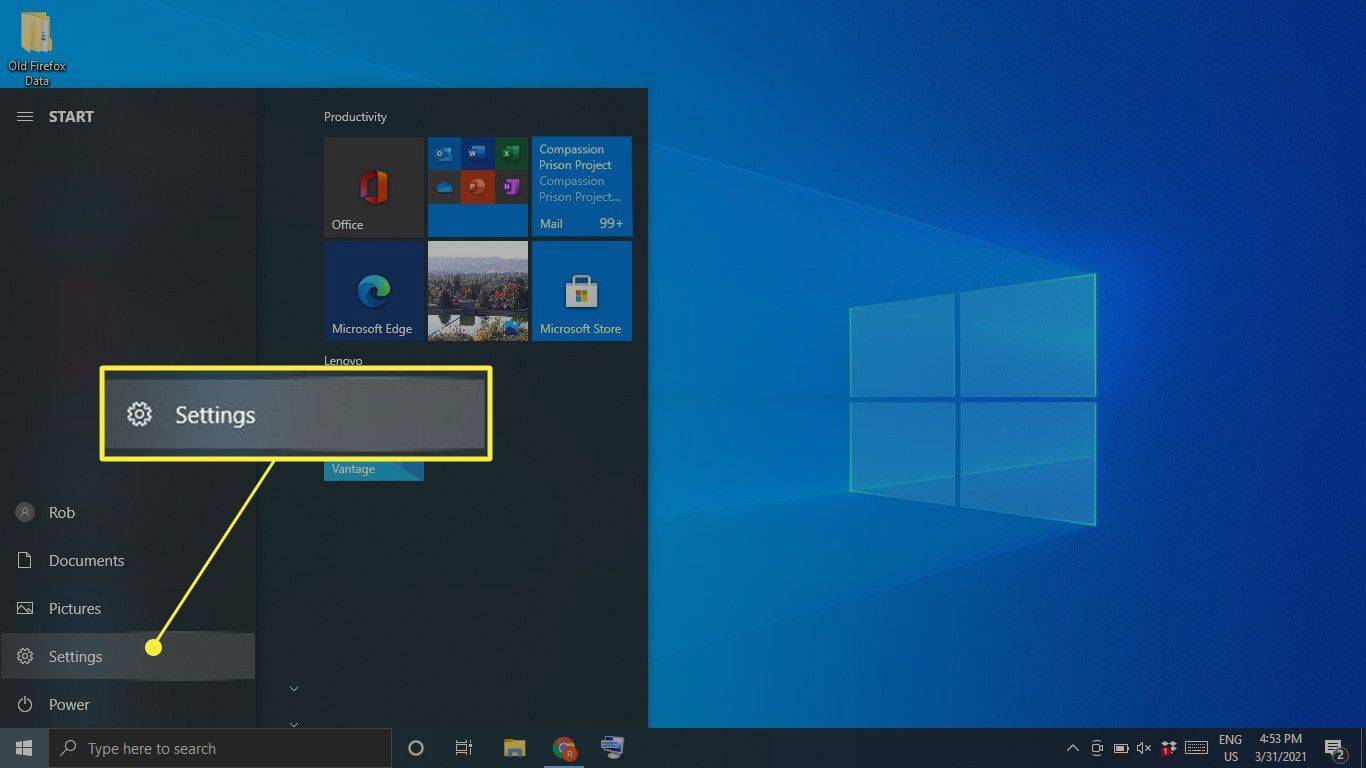
-
Vyberte Ochrana osobných údajov .
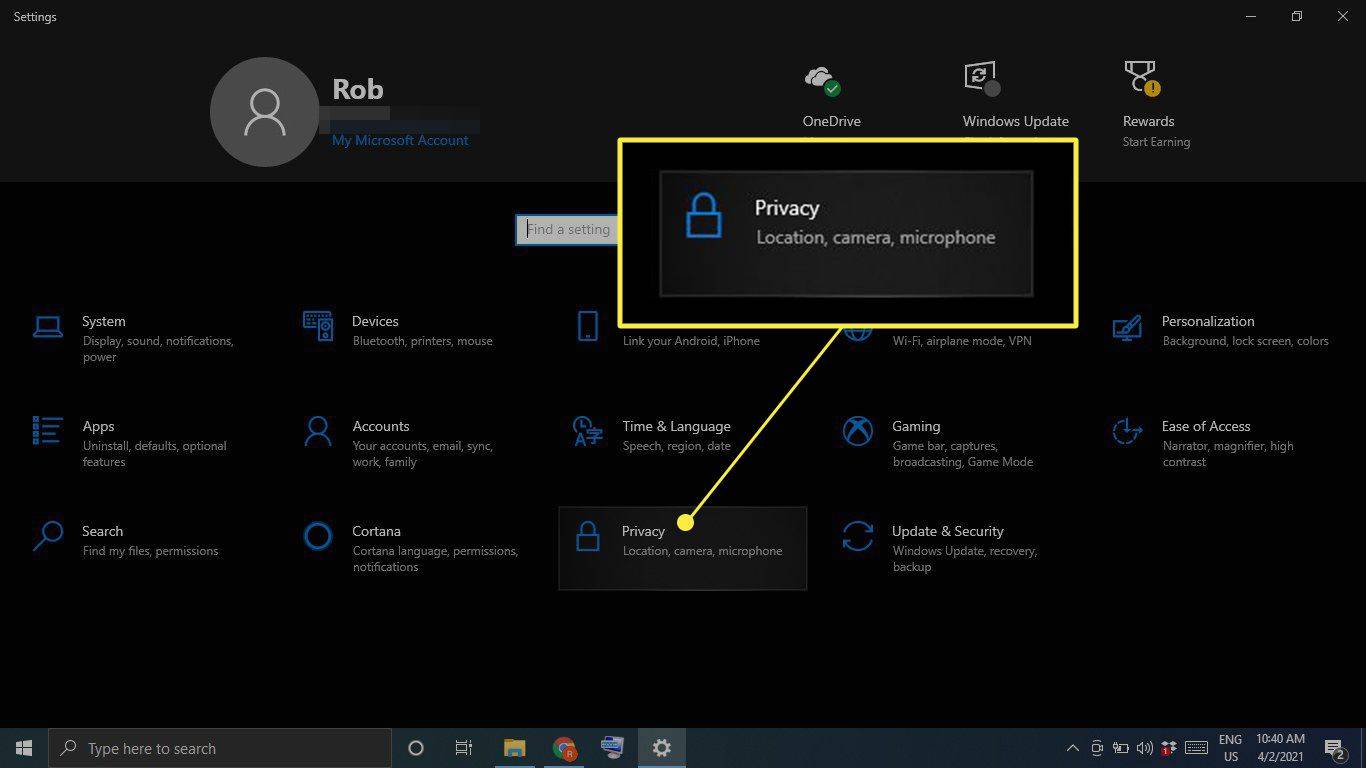
-
Vyberte Poloha na ľavom bočnom paneli a potom prejdite nadol na História polohy a vyberte jasný .
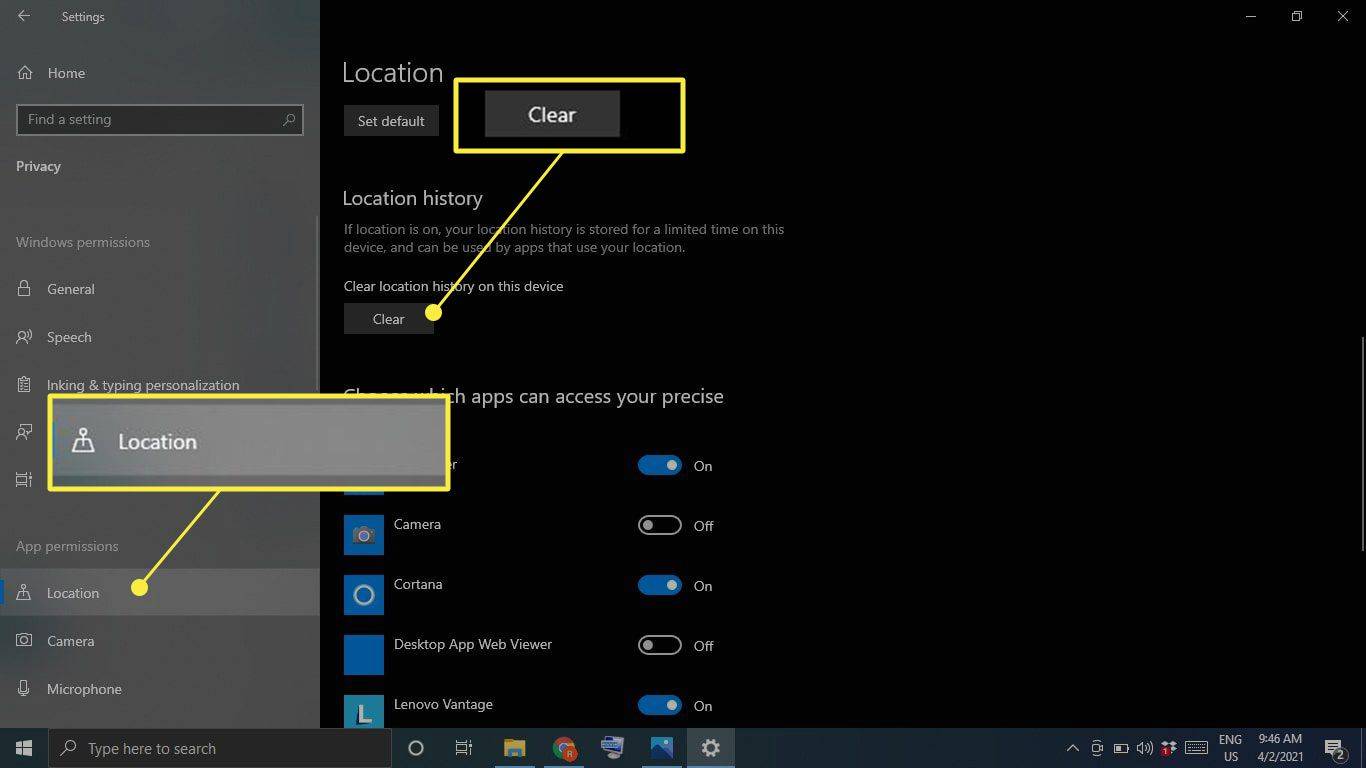
Prečo by ste mali vymazať vyrovnávaciu pamäť v systéme Windows 10?
Dôvodom, prečo systém Windows udržiava vyrovnávaciu pamäť na prvom mieste, je pomôcť vášmu počítaču pracovať lepšie; ak je však preťažený, môže to všetko zhoršiť. Okrem spomalenia pevného disku môžu súbory vyrovnávacej pamäte tiež spôsobiť konflikty softvéru, čo vedie k zlyhaniam. Ak je váš počítač pomalý alebo ak programy stále padajú, vymazanie vyrovnávacej pamäte môže byť jednoduchým riešením.
FAQ- Čo je vyrovnávacia pamäť?
Vyrovnávacia pamäť vášho počítača je zbierka dočasných súborov, ktoré si uchováva na zrýchlenie prehliadania webu, aplikácií a iných úloh.
- Ako sa vyslovuje 'cache?'
Znie to ako 'hotovosť'.
- Ako vymažete vyrovnávaciu pamäť DNS v systéme Windows 10?
Otvorte príkazový riadok v režime správcu a zadajte príkaz ipconfig/flushdns .
ako nájsť otvorený port
- Ako vymažete vyrovnávaciu pamäť na počítači Mac?
Vyrovnávaciu pamäť Safari môžete vymazať pomocou klávesovej skratky Príkaz + Možnosť + A . Ak chcete vymazať vyrovnávaciu pamäť systému, otvorte Finder a vyberte Choď > Prejdite do priečinka . Zadajte ~/Library/Cache/ , vyberte Choď a potom vyberte súbory, ktoré chcete odstrániť. Ak si nie ste istí, či určitý súbor potrebujete alebo nie, hrajte na istotu a nechajte to tak.