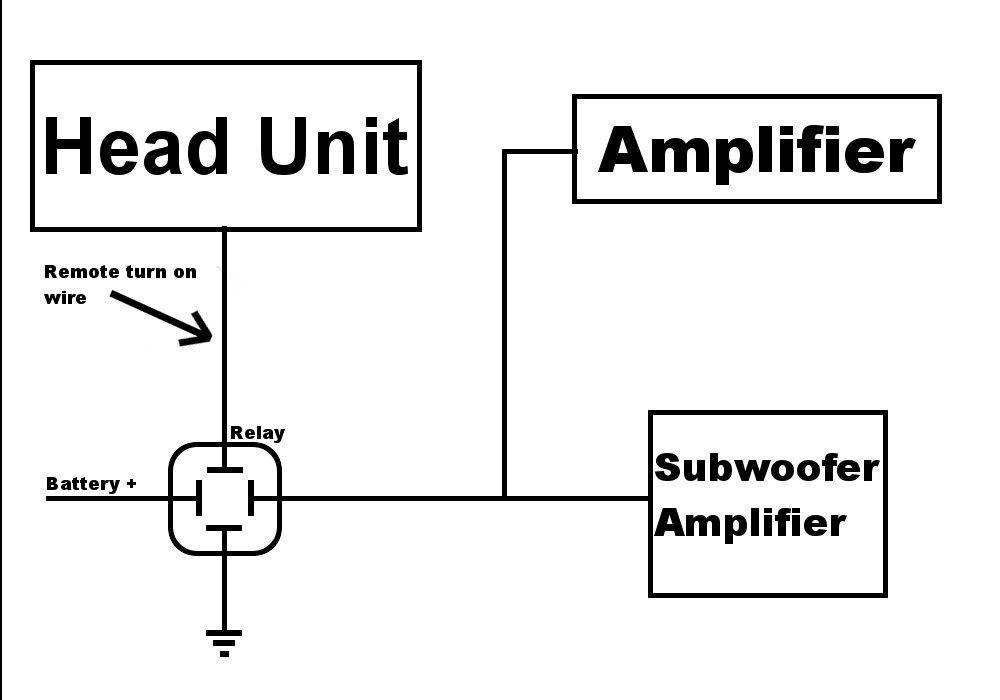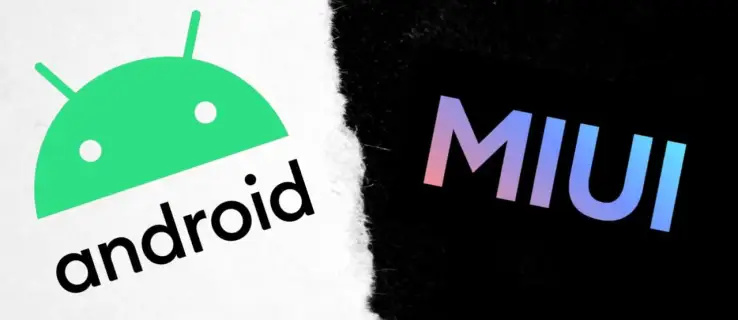Odkazy na zariadenia
Vždy, keď vám niekto pingne v Discorde, viete, že sa vás chce na niečo opýtať alebo vás na niečo upozorniť. Ak v tom čase vidíte svoju obrazovku, všimnete si ping upozornenie. Čo sa však stane, ak dostanete ping, keď ste mimo obrazovky? Nebojte sa, pretože Discord nazhromaždí všetky pingy, ktoré vám boli odoslané za posledných sedem dní, aby ste k nim mali rýchly prístup, keď sa vrátite.

Tento článok vám ukáže, ako vyvolať zoznam vašich posledných pingov pomocou rôznych zariadení.
Ako skontrolovať, kto vám poslal ping na Discord na počítači so systémom Windows
Keď ste aktívny v Discord, budete okamžite vedieť, keď sa niekto pokúsi upútať vašu pozornosť. Discord však poskytuje rýchly prístup ku všetkým vašim pingom za posledných sedem dní, ak ste boli v tom čase preč. Tu je návod, ako zistiť, kto vám poslal ping cez váš počítač:
- Otvorte Discord tak, že prejdete na Discord.com alebo cez počítačovú aplikáciu a potom sa prihláste do svojho účtu.

- Prejdite na svoju domovskú stránku alebo na ľubovoľný server Discord.

- Vpravo hore kliknite na ikonu znaku @. Nachádza sa vedľa ikony otáznika. Otvorí sa tabla Posledné zmienky.

- Tu sa môžete rozhodnúť, od koho chcete vidieť pingy. Ak ich chcete zobraziť zo servera, na ktorom sa nachádzate, vyberte Tento server. Pre viacero serverov vyberte Všetky servery.
- Kliknite na rozbaľovaciu ponuku úplne vpravo označenú ako Displej. Pomocou začiarkavacích políčok filtra môžete zahrnúť @všetci zmienky, Zahrnúť zmienky @role alebo oboje.

Vaše posledné pingy sa zobrazia podľa možností filtrovania, ktoré si vyberiete.
Ako skontrolovať, kto vám poslal ping na Discord na počítači Mac
Máte možnosť prejsť všetkými pingmi, ktoré vám boli zaslané za posledných sedem dní. Kroky na ich stiahnutie pomocou počítača Mac sú v podstate rovnaké ako pri ich kontrole z počítača so systémom Windows. Tu je postup, ako získať prístup ku všetkým vašim posledným pingom pomocou počítača Mac:
- Do Discordu sa dostanete tak, že prejdete na Discord.com alebo pomocou počítačovej aplikácie.

- Prihláste sa do svojho účtu a potom prejdite na svoju domovskú stránku alebo akýkoľvek server.

- Vedľa otáznika úplne vpravo hore kliknite na ikonu políčka. Otvorí sa tabla Posledné zmienky.

- Teraz si môžete vybrať pingy, ktoré chcete vidieť. Ak ich chcete zobraziť zo servera, na ktorom sa práve nachádzate, vyberte Tento server alebo ak chcete zobraziť z viacerých serverov, vyberte Všetky servery.

- Otvorte rozbaľovaciu ponuku vpravo označenú ako Displej. Ak chcete byť konkrétnejší, začiarknite príslušné políčko Zahrnúť @všetci zmienky, Zahrnúť zmienky @role alebo obe, aby ste videli všetko.

Vaše posledné pingy budú uvedené na table.
Ako skontrolovať, kto vám poslal ping na Discord na iPhone
Kedykoľvek budete online a dostanete ping, budete okamžite informovaní. A keď ste mimo rozhrania, môžete tiež vidieť, kto sledoval vašu pozornosť počas posledných siedmich dní. Nasledujte tieto kroky z vášho iPhone, aby ste si prešli posledné pingy:
- Otvorte mobilnú aplikáciu Discord a prihláste sa do svojho účtu.

- Stlačte ikonu @ v spodnej časti obrazovky. Zobrazí sa obrazovka Nedávne zmienky.

- Ak chcete zúžiť pingy, ktoré chcete zobraziť, klepnite na ikonu Možnosti filtra v pravom hornom rohu.

- V časti Možnosti servera vyberte príslušnú možnosť na zobrazenie pingov zo servera, na ktorom sa práve nachádzate, alebo zo všetkých serverov.

- V časti Filtrovať zmienky vyberte, či chcete zahrnúť @všetci zmienky, Zahrnúť zmienky @role alebo oboje. Zobrazia sa vaše zmienky.

- Klepnutím na jednu zo správ automaticky prejdete na server a kanál, z ktorého ping pochádza, so zvýraznenou správou.

Ako skontrolovať, kto vám poslal ping na Discord v systéme Android
Ak chcete zistiť, kto sa uchádzal o vašu pozornosť počas posledných siedmich dní, pozrite sa na kartu Nedávne zmienky. Tu je návod, ako sa tam dostať a filtrovať pingy, ktoré vidíte v systéme Android:
- Prihláste sa do svojho účtu Discord.

- Ak chcete otvoriť Nedávne zmienky, klepnite na ikonu @ v spodnej časti obrazovky.

- Ak chcete vybrať pingy, ktoré chcete zobraziť, klepnite na Možnosti filtra.

- Pod Filter Mentions vyberte, či chcete len vidieť pingy zo servera, na ktorom sa práve nachádzate. Potom vyberte, či chcete zahrnúť @všetci zmienky, Zahrnúť @zmienky rolí alebo oboje. Zobrazia sa vaše posledné pingy.

- Klepnite na ping, ak chcete prejsť na server a kanál konkrétneho pingu. Automaticky prejdete na kanál so zvýraznenou správou.

Ako skontrolovať, kto vám poslal ping na Discord na iPade
Na karte Nedávne zmienky môžete zistiť, kto vám za posledných sedem dní odoslal ping. Tu je postup:
- Prihláste sa do svojho účtu.

- V spodnej časti klepnite na ikonu @ v spodnej časti obrazovky. Zobrazí sa obrazovka Nedávne zmienky.

- Zúžte pingy, ktoré chcete zobraziť, klepnutím na ikonu Možnosti filtra v pravom hornom rohu.

- V časti Možnosti servera vyberte príslušnú možnosť, aby ste videli ping zo servera, na ktorom sa práve nachádzate, alebo zo všetkých serverov.

- V časti Filtrovať zmienky sa rozhodnite, či chcete zahrnúť @všetci zmienky, Zahrnúť zmienky @role alebo oboje. Teraz sa zobrazia vaše zmienky.

- Keď klepnete na správu, automaticky prejdete na server a kanál, z ktorého ping pochádza, so zvýraznenou správou.

Ďalšie často kladené otázky
Ako vypnem všetky upozornenia Discord?
Ak chcete stlmiť všetky upozornenia Discord, postupujte podľa týchto krokov.
1. Prihláste sa do svojho účtu Discord.
ako zablokovať web na iphone
2. Kliknutím na ikonu ozubeného kolieska vľavo dole získate prístup k nastaveniam používateľa.
3. Na ľavej strane bude panel s rôznymi možnosťami nastavenia. V nastaveniach aplikácie vyberte položku Upozornenia.
4. Zakážte upozornenia na pracovnej ploche, aby sa vám prestali zobrazovať kontextové upozornenia Discordu vpravo dole. Tým sa tiež zakáže blikanie panela úloh. (To však nezastaví zvukové upozornenia na správy a ďalšie funkcie.)
5. Ak budete pokračovať v rolovaní nadol na stránke používateľských nastavení, narazíte na zoznam všetkých možných zvukových upozornení, ktoré môžete vypnúť.
6. Uistite sa, že je vypnutá možnosť Správa, ktorá je hlavným vinníkom nepríjemných upozornení.
ako stlmiť niekoho na facebooku
Ako stlmím konkrétne servery?
Ak často dostávate spam z konkrétnych serverov, môžete tieto servery stlmiť namiesto toho, aby ste zakázali všetky upozornenia. Tu je postup:
1. Prihláste sa do svojho účtu Discord.
2. Kliknite pravým tlačidlom myši na ikonu servera v zozname serverov vľavo.
3. Vyberte položku Nastavenia upozornení.
4. Vypnite možnosť Mute (Názov servera). Toto nastavenie úplne a natrvalo stlmí server, kým ho znova nepovolíte.
Ako stlmím konkrétne textové kanály?
Ak chcete stlmiť textový kanál, postupujte takto:
1. Po prihlásení do svojho účtu Discord zadajte názov servera.
2. Kliknite pravým tlačidlom myši na textový kanál a potom vyberte Nastavenia upozornení.
3. Vyberte, či chcete použiť predvolené nastavenie upozornení servera alebo prepnúť na upozornenia všetkých správ, iba @zmienky alebo žiadne upozornenia.
Ako si prispôsobím upozornenia cez Windows
Ak možnosti dostupné v ponuke Nastavenia aplikácie Discord nespĺňajú vaše požiadavky, v systéme Windows sú k dispozícii ďalšie kalibrácie:
1. Vstúpte do ponuky Štart a vyberte položku Nastavenia.
2. V Nastaveniach vyberte Systém.
3. Na paneli na ľavej strane vyberte položku Upozornenia a akcie.
4. V zozname aplikácií vyhľadajte Discord.
5. Kliknutím na prepínač Discord zablokujete všetky upozornenia.
Odteraz budú všetky vaše upozornenia Discord blokované systémom Windows.
Dohoďte všetkých, ktorí hľadajú pozornosť
Discord má obrovskú komunitu s viac ako 140 miliónmi aktívnych používateľov mesačne. Najjednoduchší spôsob, ako upútať niekoho pozornosť, je použiť funkciu @zmienka. Vždy, keď sa o vás niekto @zmieni, dostanete ping, aby ste o tom vedeli. Keď ste preč od svojej obrazovky alebo nemôžete okamžite odpovedať na ping, všetky nezačiarknuté pingy môžete dohnať neskôr.
ako vidieť čísla stránok v aplikácii Kindle
V Nedávnych zmienkach si môžete zobraziť svoje pingy za posledných sedem dní buď zo servera, na ktorom sa práve nachádzate, alebo zo všetkých serverov. Potom budete môcť prejsť hlbšie a zobraziť pingy odoslané so zmienkami @everyone alebo @role. Kliknutím na ľubovoľnú správu sa dostanete na server, z ktorého ping pochádza.
Čo si myslíte o tom, ako funguje @spomínaná funkcia na Discorde? Myslíte si, že je k dispozícii dostatok možností na správu pingov? Podeľte sa o svoje názory v sekcii komentárov nižšie.