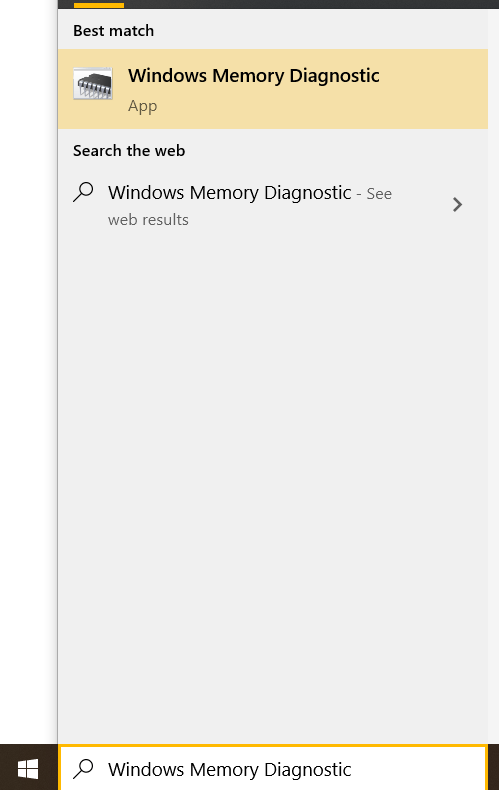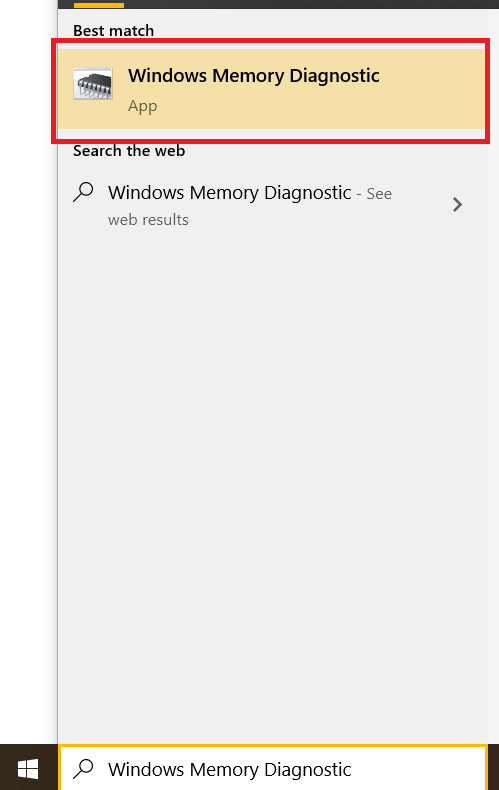Pamäť RAM slúži na okamžité uchovanie údajov, ktoré váš počítač potrebuje, bez toho, aby ste museli neustále čítať a zapisovať disky. Je to jeden z najdôležitejších a najdôležitejších prvkov každého výpočtového zariadenia, nech už je to váš smartphone, tablet alebo laptop.
Problémy s pamäťou môžu spôsobiť zlyhanie, chyby, zlyhanie programu a množstvo ďalších príznakov. Vo Windows 10 je zabudovaný výkonný nástroj, ktorý vám umožní diagnostikovať akékoľvek problémy s pamäťou: Windows Memory Diagnostic. Je to skvelý spôsob, ako opraviť chyby spojené s pamäťou a zrýchliť Windows 10 , či už máte problémy s počítačom alebo nie.
V tejto príručke sa pozrime na to, ako používať Diagnostiku pamäte systému Windows na zaistenie správneho fungovania pamäte RAM.
Čo je RAM a čo robí?
RAM je skratka pre Random Access Memory. RAM je volatilná, čo znamená, že keď sa vypne napájanie, všetko uložené v RAM zmizne. RAM je extrémne rýchla; typická karta RAM DDR4 používaná v modernom počítači dokáže vykonať okolo 2 400 000 000 prenosov každú sekundu a pri každom prenose presunúť 64 bitov pamäte.
RAM je úložisko s najvyššou rýchlosťou, ktoré váš počítač používa. Na porovnanie, jednotka SSD (a pevný disk použitie oveľa menej volatilnej formy pamäte nazývanej flash pamäť) je o jeden alebo dva rády pomalšie, zatiaľ čo bežné pevné disky (ktoré ukladajú údaje na fyzickom disku a sú relatívne trvalé) sú o ďalšie dva rády pomalšie. Keď už hovoríme veľmi všeobecne, pamäť RAM v počítači je niekde medzi 1 000 a 10 000-krát rýchlejšími pri presúvaní dát ako pevný disk.
ako zmeniť farbu pozadia v gimpe

Prečo teda nie je všetko vyrobené iba z pamäte RAM? Dva dôvody: náklady a vytrvalosť.
Ako bolo uvedené, pamäť RAM je nestála. Po výpadku napájania zmiznú aj údaje uchovávané v pamäti RAM. Flash disky sú relatívne trvalé, ale flash disk solid-state (SSD), ktorý bude niekoľko rokov vypnutý, začne strácať dáta. Pevné disky si na druhej strane uchová svoje údaje roky a roky.
RAM je navyše výrazne nákladnejšia ako pamäť flash, ktorá je zase nákladnejšia ako miesto na pevnom disku. Z tohto dôvodu sa na dlhodobé ukladanie používajú pevné disky a disky SSD, zatiaľ čo oveľa rýchlejšia pamäť RAM sa používa ako pracovná pamäť pre počítač, keď aktívne spracováva veci.
Ako sa to dá dohromady v skutočnej prevádzke?
Povedzme, že si chcete skontrolovať e-maily v počítači so systémom Windows 10. Takže dvakrát kliknete na ikonu vášho e-mailového klienta a program sa načíta. Čo sa deje, keď to robíte?
Klientsky program bol uložený na vašom pevnom disku alebo SSD. Dvojitým kliknutím naň program Windows skopírujete do pamäte RAM a spustíte ho. Vykonaním v RAM program pracuje stokrát alebo tisíckrát rýchlejšie, ako by to bolo v prípade, že by sa spúšťal z miesta uloženia. Keď vo svojom klientovi kliknete na tlačidlo skontrolovať poštu, prichádzajúci e-mail najskôr prejde do vašej pamäte RAM a potom sa zapíše na pevný disk alebo SSD, takže tam bude aj pri ďalšej prehliadke.

Takéto použitie pamäte urýchľuje čas odozvy vášho počítača a umožňuje vám rýchlo kopírovať, vkladať, upravovať a robiť v programe všetko, čo potrebujete. Všetky trvalé zmeny, ktoré sa uložia, sa zapíšu na disk.
Čo sa môže pokaziť s RAM?
Pamäť RAM môže mať množstvo rôznych problémov a ich diagnostika nie je vždy ľahká.
Mac nerozpoznáva externý pevný disk
Bludný elektrický prúd môže spôsobiť skrat, ktorý poškodí čip RAM; to je niečo, čo sa zvyčajne stáva, keď je čip RAM mimo stroj, a je to hlavný dôvod, prečo by sa mala RAM ukladať a presúvať v staticky odolných vreciach.
Častejšou chybou fungujúceho stroja je, že pamäť RAM výrazne závisí od koordinácie a načasovania. Ak je výkon jedného čipu 2400 MHz, zatiaľ čo druhého 2666 MHz a počítač sa ich snaží spustiť obidva pri 2666 MHz, potom pomalší čip bude generovať chyby, pretože nedokáže udržať tempo. Tieto problémy je možné diagnostikovať pomocou softvéru.

Ako skontrolovať pamäť RAM v systéme Windows 10
Ak používate Windows 10, môžete použiť nástroj na diagnostiku pamäte Windows. Je zabudovaný do systému Windows a robí dobrú prácu pri testovaní pamäte a pri posudzovaní, či je poškodená alebo nie.
Otvorenie nástroja na diagnostiku pamäte systému Windows:
- Typ Diagnostika pamäte systému Windows do vyhľadávacieho poľa Windows.
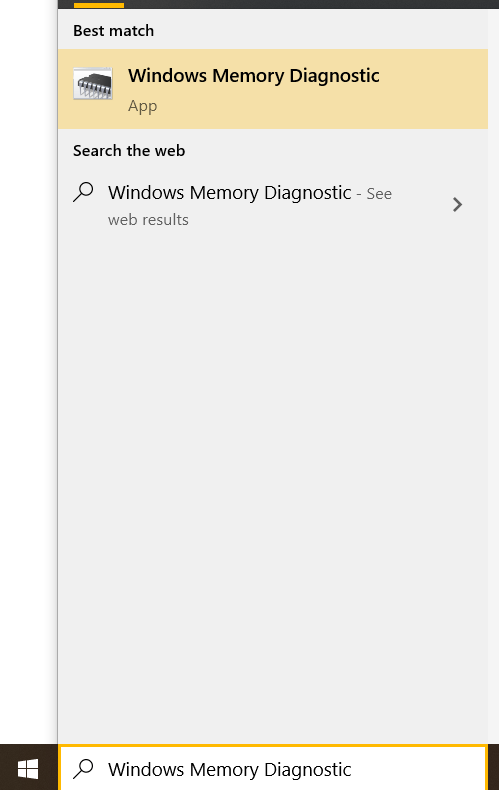
- Vyberte Diagnostika pamäte systému Windows keď sa objaví v kontextovom okne.
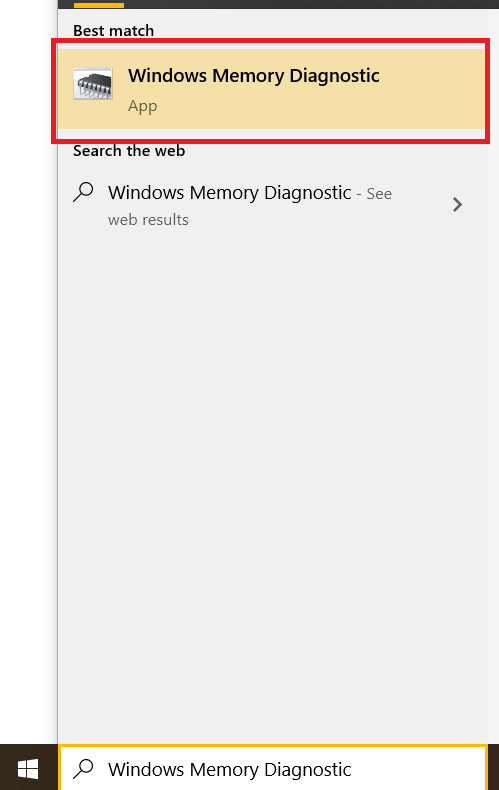
- Vyberte jednu z týchto možností Reštartujte teraz a skontrolujte problémy alebo Skontrolujte problémy pri ďalšom spustení počítača .

Potom už len nechajte test pokračovať, kým nie je dokončený. Môže to chvíľu trvať, v závislosti od rýchlosti počítača a veľkosti pamäte RAM. Stlačením klávesu F1 a výberom položky Rozšírený test vykonáte komplexnejší test, nezabudnite to však urobiť pred spaním alebo prácou a nechajte ho bežať, kým to chvíľu trvá!

Po dokončení vám nástroj na diagnostiku pamäte Windows zobrazí výsledky testu. Ak zistí akékoľvek chyby, napíše pre ne udalosť systému Windows, aby ste si mohli výsledky prezerať vo svojom voľnom čase.
Ak chcete zobraziť tieto výsledky, vyhľadajte denníky systému Windows v časti Systém. Prehľad bude mať ID udalosti 1101 alebo 1102, aby bolo možné ho ľahšie nájsť. Ak chcete, môžete vyhľadať aj položku „MemoryDiagnostics“.
Ak máte šťastie, uvidíte „Nástroj Windows Memory Diagnostic otestoval pamäť počítača a nezistil žiadne chyby.“ Znamená to, že si myslí, že vaša pamäť RAM funguje správne. V opačnom prípade vám nástroj oznámi, aké chyby našiel a na ktorej pamäťovej jednotke. Potom by ste mali príslušnú tyčinku vybrať a vymeniť za novú a znovu spustiť test.
Záverečné myšlienky
Pamäť RAM je dôležitou súčasťou každého počítača a je dôležité, aby ste boli schopní vyriešiť problémy s pamäťou, ktoré váš počítač môže mať.
ako sa pripojiť kindle k hotelu wifi
Podľa vyššie uvedených krokov môžete rýchlo a ľahko diagnostikovať problémy s pamäťou, aby ste mohli zlepšiť výkon svojho počítača so systémom Windows 10.
Máte nejaké návrhy alebo tipy na testovanie pamäte v systéme Windows 10? Podeľte sa s nami o svoje nápady v sekcii komentárov nižšie!