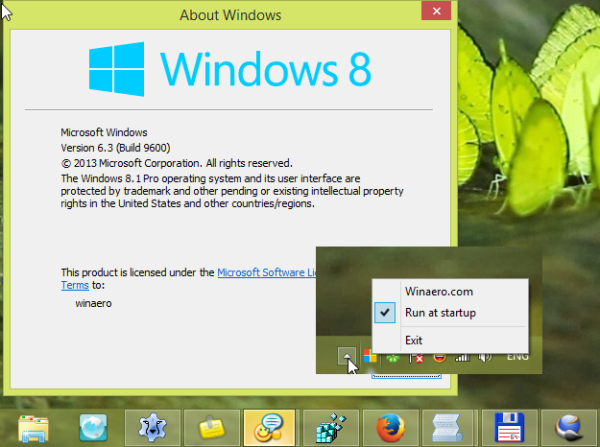PowerPoint prešiel dlhou cestou od svojho skromného pôvodu v roku 1987 ako nástroj na vytváranie priehľadných fólií pre spätné projektory. Odhaduje sa, že viac ako 90% ľudí, ktorí v dnešnej dobe používajú na prezentáciu počítač, používa PowerPoint.

Pri takom veľkom využití a nudných prezentáciách, ktoré sú dosť veľkým faux pas, je dobré naučiť sa všetky nástroje a triky, vďaka ktorým vaša prezentácia vynikne. Niektorý text prilietajúci z okraja obrazovky a prechod snehovým poľom už nestačia na to, aby zaujal, a tápanie v pokuse o hranie videa je rovnako ošúchané.
ako nastaviť automatickú odpoveď na
Ďalej vám ukážeme, ako zabezpečiť, aby bola vaša prezentácia čo najkĺzavejšia. Zabezpečte, aby sa vaše videá prehrávali hneď po kliknutí na snímku. Zdieľame tiež niekoľko poznámok, tipov a trikov, ktoré vám pomôžu pri prezentácii.
Automaticky prehrávať video z počítača
Pridajte video do svojej prezentácie v PowerPointe kliknutím na kartu „Vložiť“ v ľavom hornom rohu okna.
- Potom kliknite na tlačidlo „Video“ na ďalšom paneli vpravo od okna.
- Kliknite na „Video na mojom počítači“ a potom vyhľadajte video, ktoré chcete pridať na snímku.

- Po pridaní videa kliknite na kartu „Zobraziť“ a uistite sa, že sa nachádzate v „normálnom“ zobrazení.
- Kliknite na video na snímke.
- Nad panelom kariet sa zobrazia „Nástroje videa“.
- V časti „Video Tools“ kliknite na „Playback“.
- Kliknite na rozbaľovaciu ponuku vedľa tlačidla „Prehrať“ a potom na „Automaticky“.

- Prípadne po pridaní videa na snímku kliknite na ňu pravým tlačidlom myši a získate ponuku s pravým kliknutím.
- Pod ponukou pravého kliknutia sa budú pohybovať tri tlačidlá: „Štýl“, „Orezať“ a „Štart“. Kliknite na „Štart“.
- V rozbaľovacej ponuke kliknite na možnosť „Automaticky“.

- Ak vyberiete možnosť „Automaticky“, video sa okamžite začne prehrávať, keď sa počas vašej prezentácie objaví snímka.
- Ak vyberiete možnosť „Po kliknutí na“ alebo „Po kliknutí“, video sa začne prehrávať po jeho kliknutí.
- Ak vyberiete možnosť „In Click Sequence“, bude sa video prehrávať postupne spolu s ďalšími efektmi, ktoré ste pridali na snímku, napríklad s animáciami.
- Túto možnosť by ste mali nastaviť skôr, ako do videa pridáte spúšťače alebo animácie, pretože zmenou tejto možnosti ich odstránite.
- Ak na počítači používate Windows RT, niektoré staršie formáty videosúborov sa nemusia správne komprimovať alebo exportovať. Je lepšie používať modernejšie formáty ako Advanced Audio Coding (AAC) alebo H.264.
Automaticky prehrávať video z Internetu
Časy, keď ste museli zastaviť strednú prezentáciu, aby ste otvorili webový prehliadač, aby ste divákom ukázali online video, sú preč. Pretože YouTube je najobľúbenejší web na zdieľanie videí, použijeme ho v našom príklade, ale postup bude podobný pre väčšinu ostatných webov.
- Nájdite na YouTube video, ktoré chcete pridať do svojej prezentácie.
- Pod rámom videa kliknite na tlačidlo Zdieľať.
- Kliknite na položku Kopírovať vedľa adresy URL v dolnej časti okna, ktoré sa zobrazí.

- Otvorte svoju prezentáciu v PowerPointe.
- Kliknite na „Vložiť“
- Kliknite na „Video“
- Kliknite na „Online video“
- Stlačte Ctrl + V alebo kliknite pravým tlačidlom myši do textového poľa a kliknite na „Prilepiť“, aby ste zadali odkaz na video.
- Kliknite na kartu „Prehrávanie“ v hornej časti obrazovky.
- Kliknite na rozbaľovaciu ponuku vedľa položky „Prehrať“ a vyberte možnosť „Automaticky“.
- Prípadne môžete kliknúť pravým tlačidlom myši na video po jeho pridaní na snímku, potom kliknúť na tlačidlo „Prehrať“ v dolnej časti ponuky s pravým kliknutím a nakoniec kliknúť na položku „Automaticky“.
Prehrávajte video na celej obrazovke
Ak chcete tiež nastaviť, aby sa vaše video prehrávalo na celú obrazovku, nastavenie je dosť jednoduché.
ako zrušiť môj zápasový účet
- Kliknite na kartu „Zobraziť“ a potom na položku „Normálne“ v ľavej ľavej časti panela.

- Kliknite na video.
- Kliknite na kartu Prehrávanie, ktorá sa nachádza v hornej časti okna v časti „Video Tools“.
- Začiarknite políčko „Celá obrazovka“.

Nezabúdajte, že v závislosti od rozlíšenia videa, ktoré ste pridali, by to mohlo spôsobiť skreslenie alebo artefakty. Po zmene tohto nastavenia je dobré zobraziť ukážku videa, aby ste sa ubezpečili, že vyzerá správne.
Zobraziť ukážku videa
- Uistite sa, že ste v režime zobrazenia „Normálny“, ako je uvedené vyššie.
- Kliknite na svoje video.
- Kliknite na kartu „Prehrávanie“ alebo „Formát“ v hornej časti obrazovky.
- V ľavej hornej časti obrazovky kliknite na tlačidlo Prehrať.
- Prípadne kliknite pravým tlačidlom myši na video a potom kliknite na položku „Náhľad“.
Súčasné a správne
Pomocou týchto príručiek budete môcť zabezpečiť, aby vaše prezentácie bežali plynulejšie a lepšie zapojiť vaše publikum. Ak existujú ďalšie aspekty PowerPointu, v ktorých potrebujete pomoc, dajte nám vedieť v komentároch nižšie.