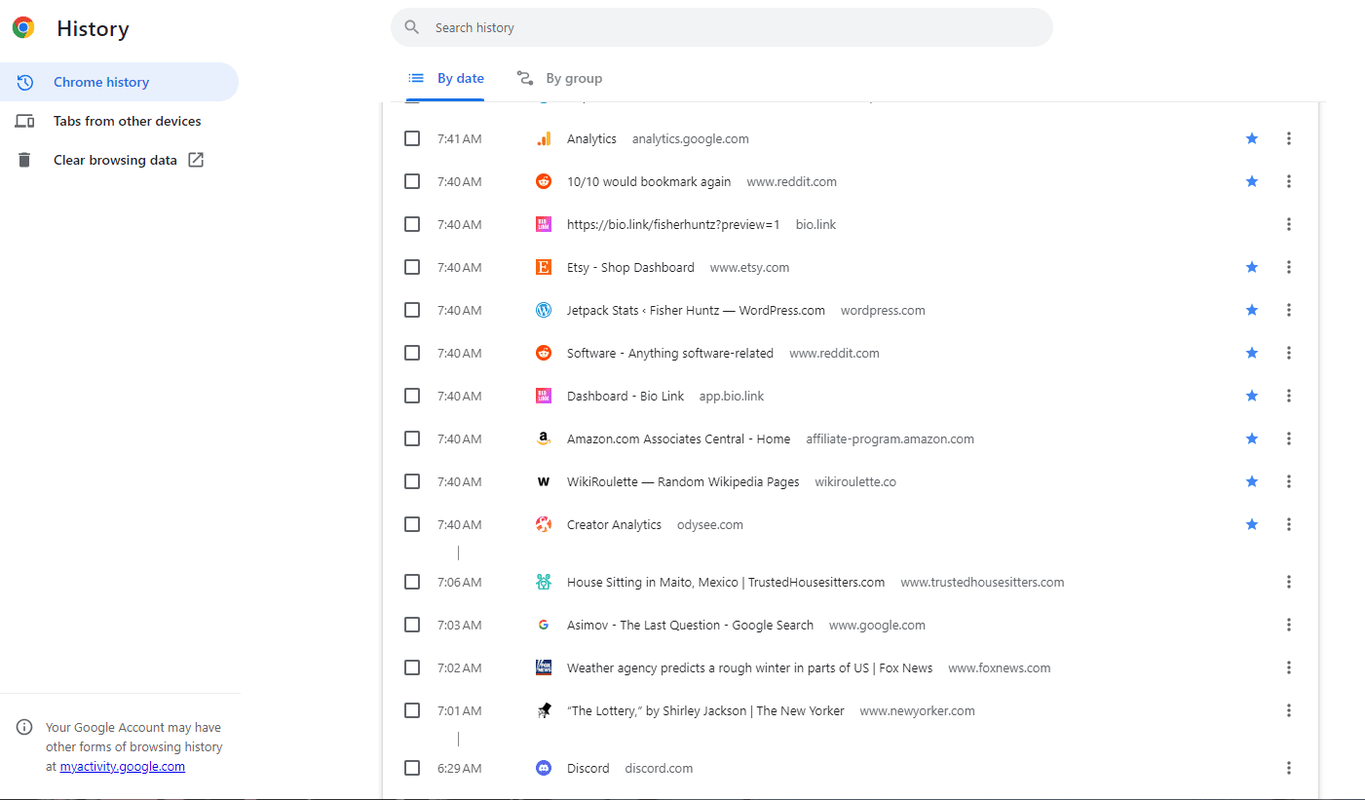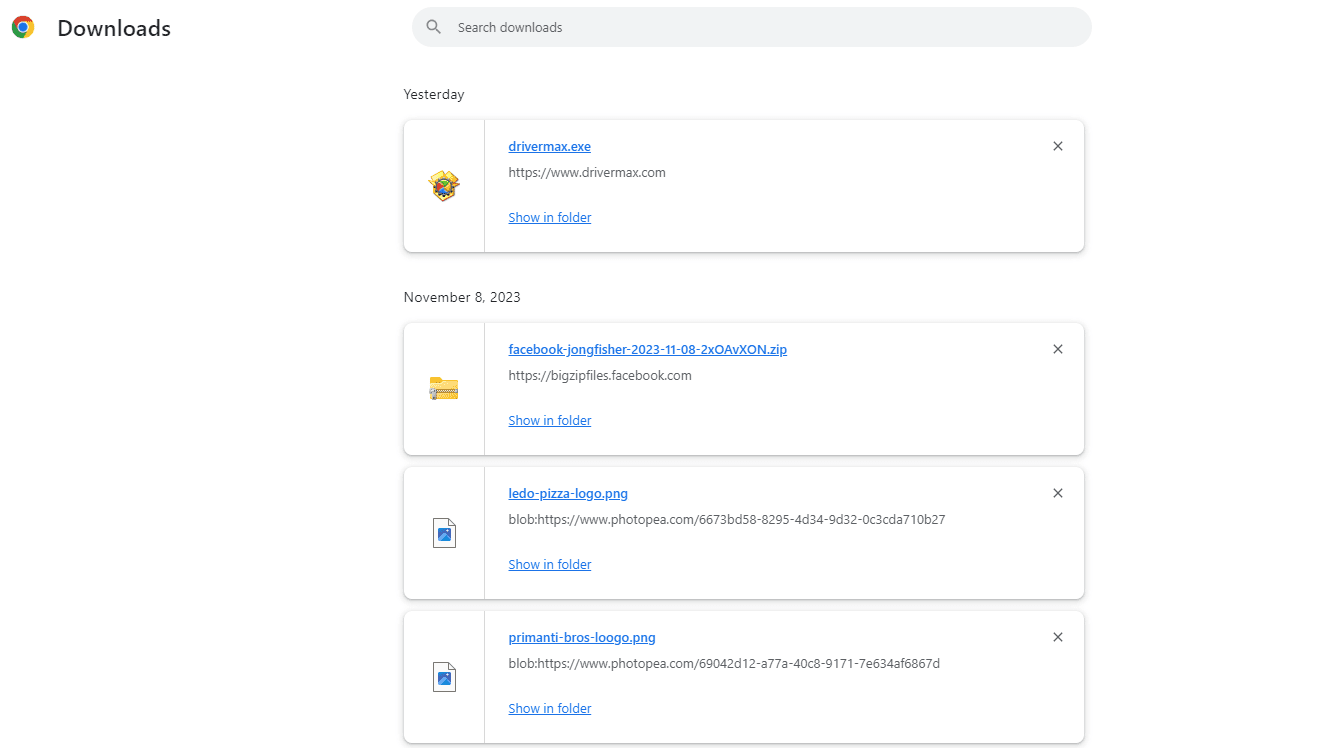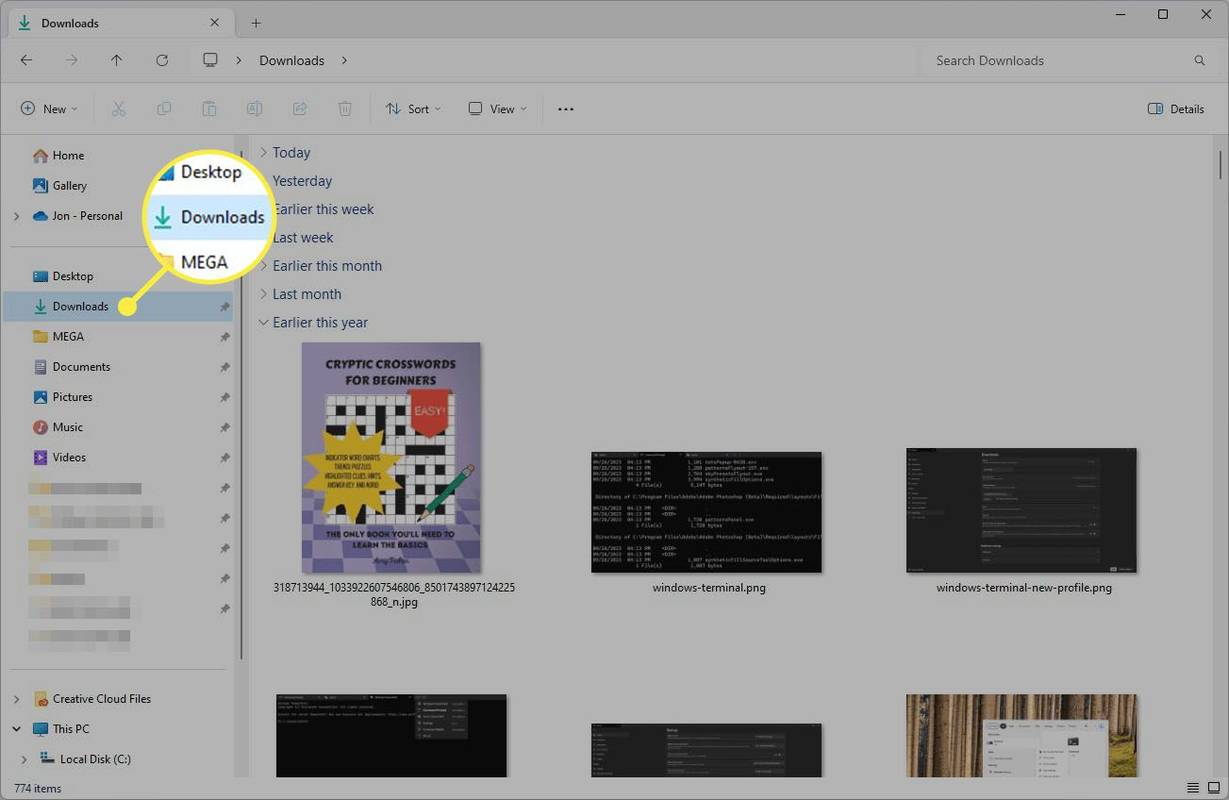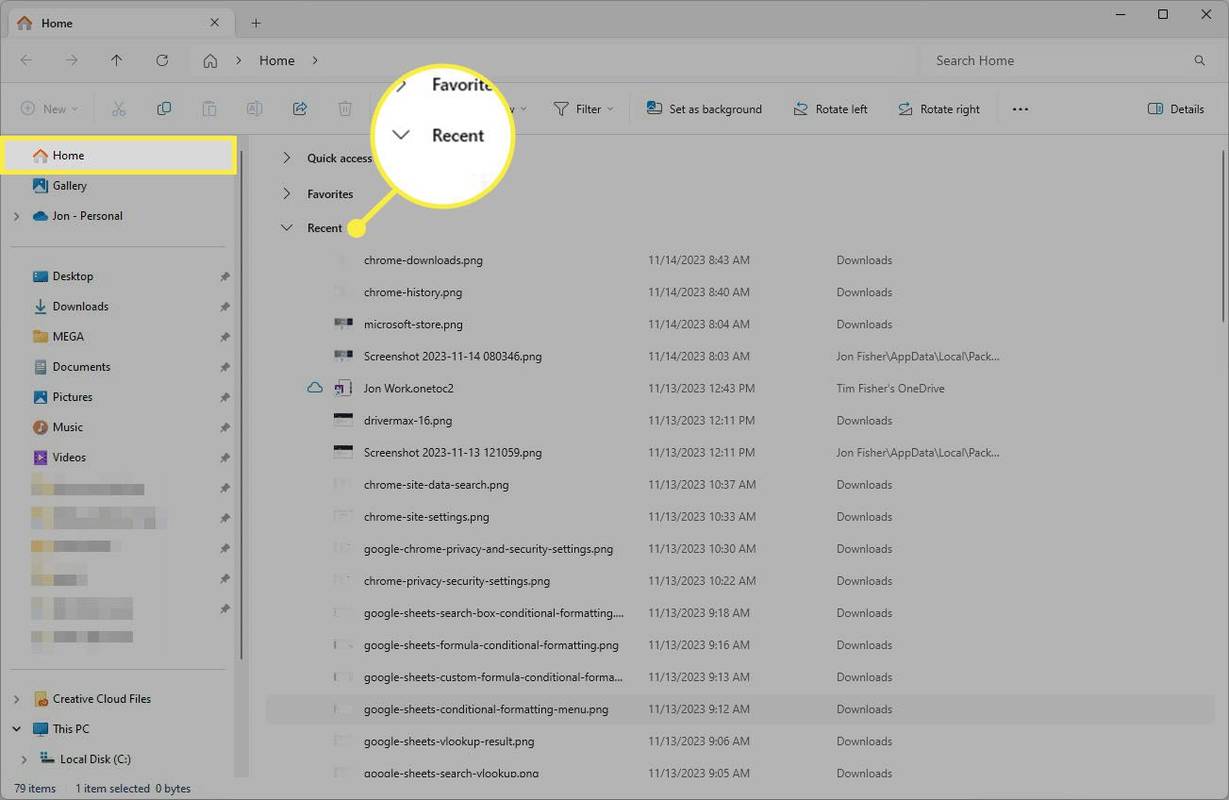Čo vedieť
- Ak chcete zobraziť históriu webového prehliadača, stlačte Ctrl + H (Windows) alebo Príkaz + A (Mac).
- Ak chcete zobraziť históriu nedávnych stiahnutí, stlačte Ctrl + J v systéme Windows alebo vyberte Zobraziť stiahnuté súbory v Safari.
- Skontrolujte priečinok na prevzatie v Prieskumníkovi alebo Finderi, či neobsahuje ďalšie stiahnuté súbory.
Ak máte podozrenie, že niekto používal váš počítač, a chcete vidieť, čo mal za lubom, tu je návod, ako zistiť, či existujú nejaké stopy toho, k čomu sa pristupovalo.
Ako skontrolujem nedávnu históriu môjho počítača?
Ak chcete skontrolovať nedávnu históriu počítača, mali by ste začať s históriou webového prehliadača a potom prejsť na súbory. Históriu prehliadača je však možné upraviť alebo vymazať Súbory systému Windows môžu byť skryté .
Pozrite si históriu prehliadača
História webového prehliadača je prístupná pomocou klávesovej skratky alebo ponuky prehliadača.
-
Stlačte tlačidlo Ctrl + H na zobrazenie histórie prehliadača v systéme Windows. Funguje to vo väčšine, ak nie vo všetkých prehliadačoch, vrátane Chrome, Edge, Firefox a Opera. Pozrite si svoj účet Google Moja aktivita Google zobrazíte svoju aktivitu vyhľadávania Google.
Používatelia počítačov Mac by mali stlačiť Príkaz + A zobrazíte históriu prehliadania Safari.
Táto skratka otvorí okno so zoznamom webových stránok, ktoré ste si prezerali, zoradených podľa najnovších.
-
Aj to nájdete v menu každého prehliadača. Napríklad v prehliadači Chrome vyberte ponuku a potom prejdite na História > História .
-
V hornej časti okna História použite panel vyhľadávania na vyhľadanie konkrétnych stránok, ktoré by ste mohli hľadať.
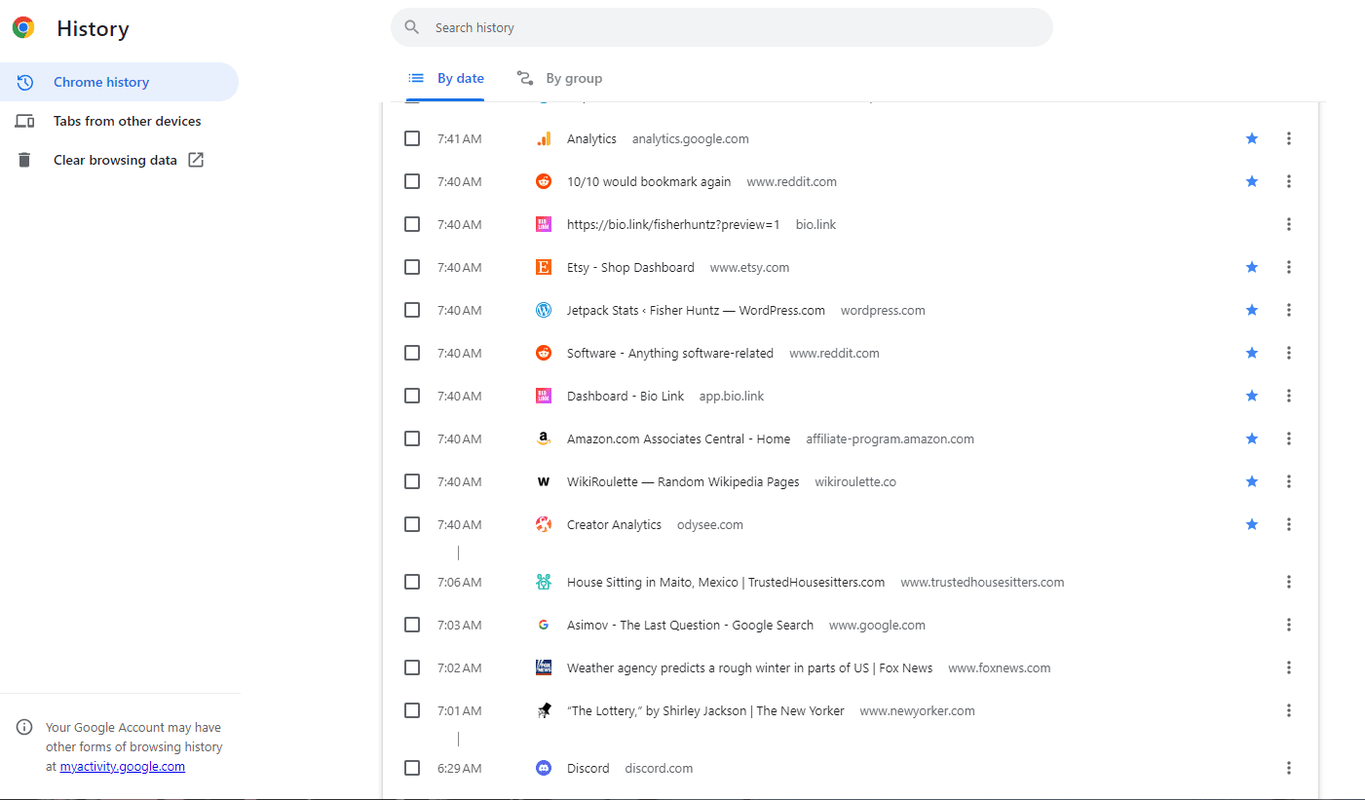
Microsoft Edge bude uchovávať históriu prehliadača iba 90 dní, takže to, čo hľadáte, nemusí byť dostupné.
Pozrite si časť História sťahovania
Existujú dva spôsoby, ako zobraziť históriu sťahovania vášho počítača. Môžete skontrolovať samotný prehliadač, ale ak to bolo vymazané, súbory môžu stále existovať v priečinku vo vašom počítači.
-
Vo webovom prehliadači stlačte Ctrl + J zobraziť, aké súbory boli nedávno stiahnuté do systému Windows. Ak chcete zobraziť históriu sťahovania Safari na Macu, vyberte Zobraziť stiahnuté súbory tlačidlo v pravom hornom rohu aplikácie.
Má tiež funkciu vyhľadávania, ktorá je užitočná na nájdenie vecí, ktoré ste si stiahli už dávno (za predpokladu, že ste tieto položky nevymazali).
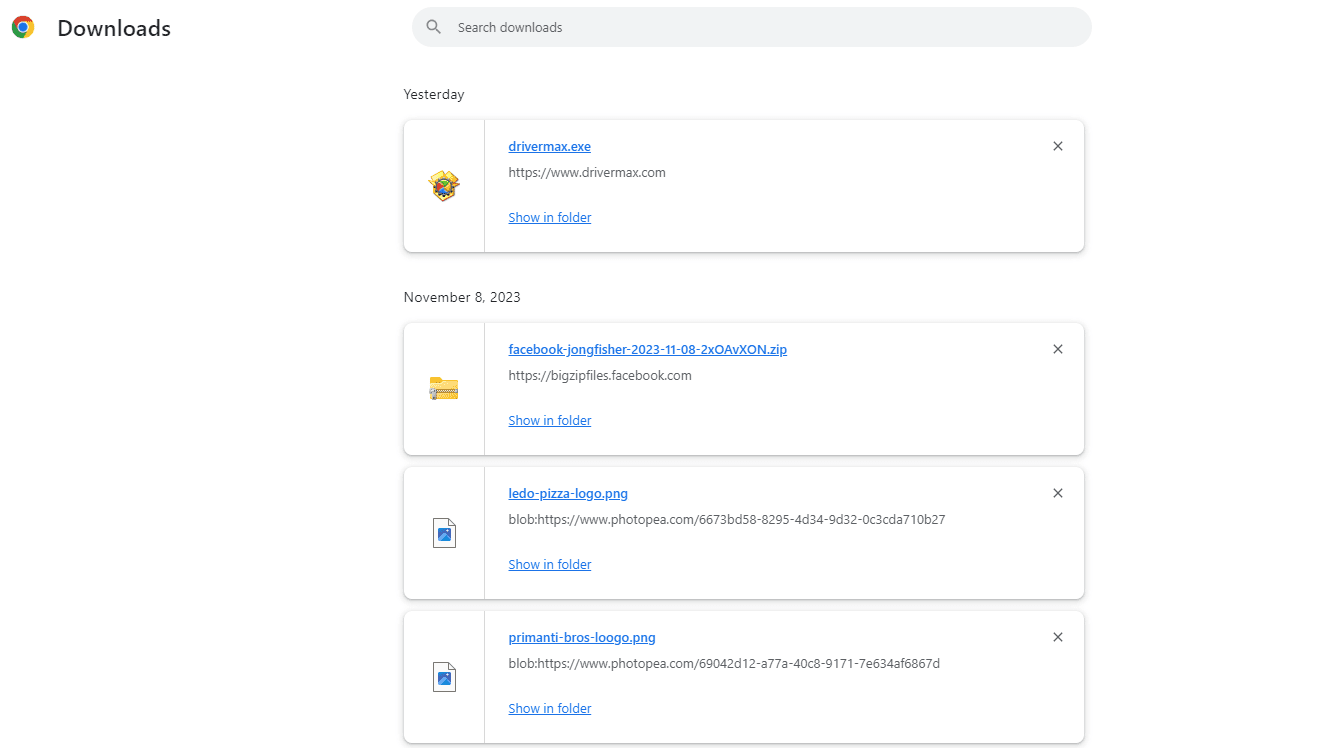
-
Po skontrolovaní prehliadača sa pozrite na súbory alebo programy, ku ktorým ste mohli pristupovať. Je to užitočné, pretože je ľahké vymazať záznamy vo webovom prehliadači, ale neodstránia sa tým skutočné súbory, ktoré ste stiahli.
Medzi operačnými systémami to funguje trochu inak, ale podstatou je nájsť v počítači oblasť, v ktorej sú uložené nedávno stiahnuté súbory, ako napr. priečinok na sťahovanie .
Tento priečinok môžete na Macu otvoriť pomocou Možnosť + Príkaz + L skratka.
ako nájsť osobu narodeniny
V systéme Windows sa priečinok nachádza tu:
|_+_|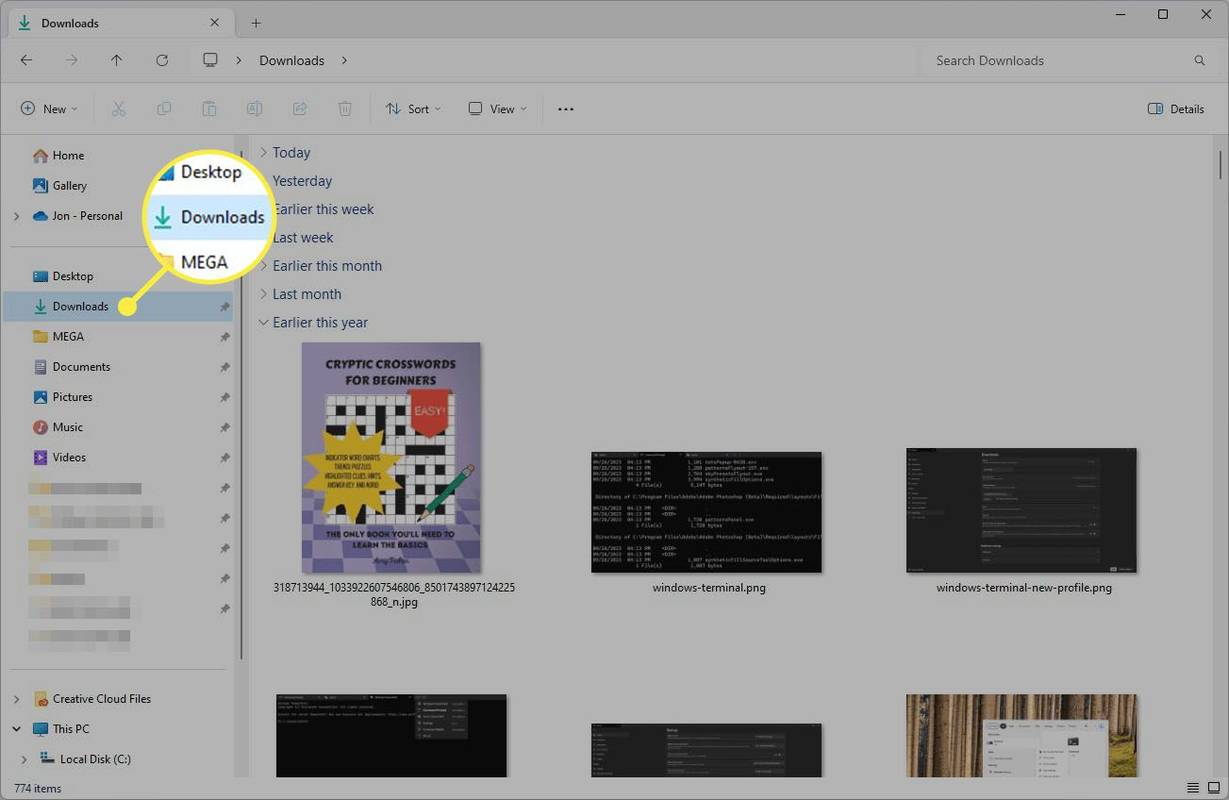
Všetky prehliadače vám umožňujú ukladať súbory inde, takže je možné, že nedávne stiahnuté súbory sú niekde inde, napríklad na pracovnej ploche.
-
Ďalšou oblasťou na vyhľadávanie je zoznam posledných položiek. Ak napríklad používate počítač Mac, výberom ponuky Apple zobrazíte krátky zoznam nedávno použitých súborov, jednotiek a serverov.
Ak otvoríte Prieskumníka v systéme Windows 11 a navštívite Domov zobrazí sa zoznam posledných súborov.
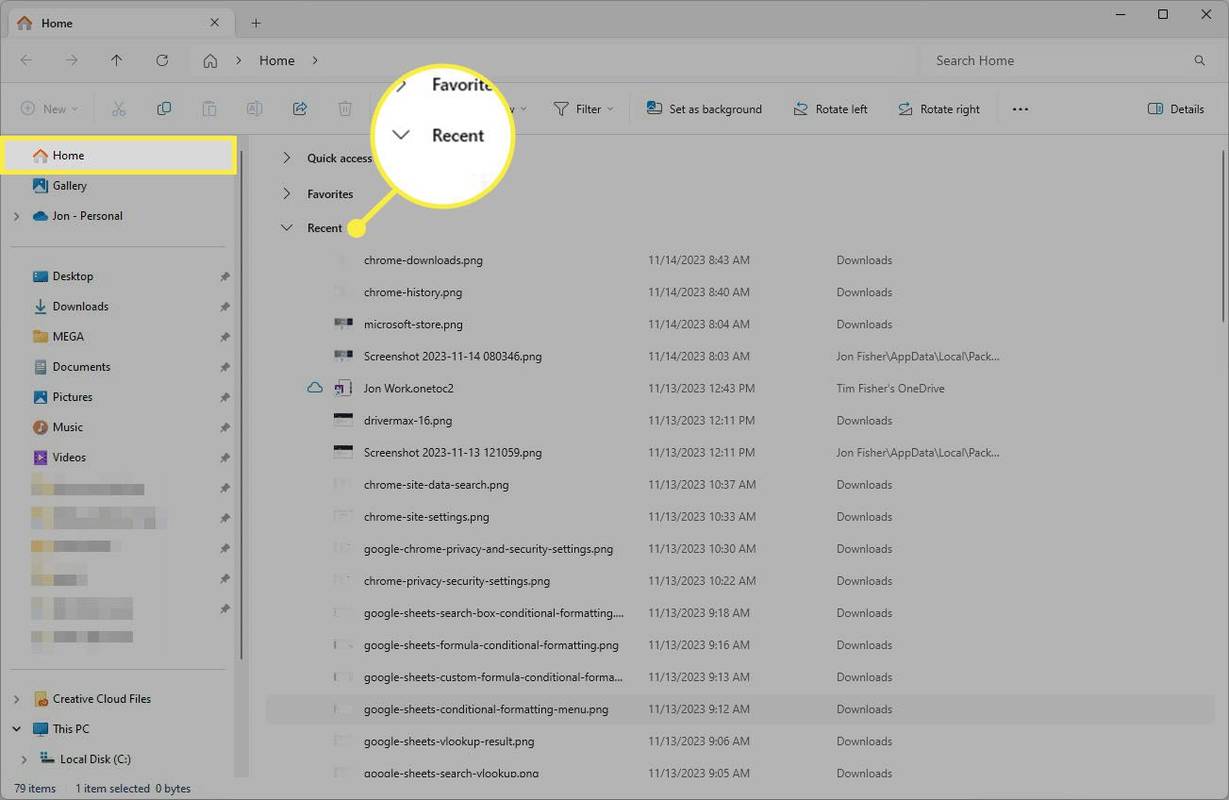
Môžem vidieť nedávnu aktivitu na svojom počítači?
Vo všeobecnosti by ste mali mať možnosť zobraziť nedávnu históriu počítača. Ak však nenájdete to, čo hľadáte, môže to mať niekoľko dôvodov.
- Ak sa použije súkromný režim, ako napríklad Inkognito v prehliadači Chrome alebo InPrivate v Edge, história sa nezaznamená.
- Údaje môžu byť vymazané počas pravidelnej údržby alebo kvôli problémom s prehliadačom.
- Nastavenia ochrany osobných údajov systému Windows je možné zmeniť, takže konkrétne akcie nemusia byť zdokumentované.
- Niektoré aplikácie tretích strán, napríklad herné nástroje, môžu odhaliť iba to, že boli použité, nie to, čo sa pri ich používaní urobilo. Tieto aplikácie môžu mať samostatnú históriu, ktorú môžete skontrolovať pri ich otvorení.
- Použité a použité zariadenia sú často zbavené akýchkoľvek identifikačných údajov alebo iných materiálov, aby sa ochránil predchádzajúci vlastník a novému sa ponúklo čisté zariadenie.
- Je ľahké vymazať nedávnu aktivitu z ľubovoľného počítača a odstrániť nedávno stiahnuté súbory.
- Ako vymažem históriu vyhľadávania Google na svojom počítači?
Svoje staré vyhľadávania Google môžete odstrániť na stránke Moja aktivita. Vyberte Ovládacie prvky a potom kliknite Spravujte všetku aktivitu na webe a v aplikáciách . Na ďalšej stránke vyberte Odstrániť a vyberte časový rámec na vymazanie. Upozorňujeme, že tieto nastavenia nemôžete použiť, pokiaľ nie je aktívna možnosť aktivity na webe a v aplikáciách.
- Ako odstránim históriu prehliadača v počítači?
Ako ty vymazať zoznam webových stránok, ktoré ste navštívili závisí od toho, aký prehliadač používate. Svoju históriu môžete kedykoľvek otvoriť pomocou jedného z nich Príkaz + H alebo Shift + Príkaz + H klávesovú skratku a na tejto stránke môžete odstrániť celý zoznam alebo jeho časť.