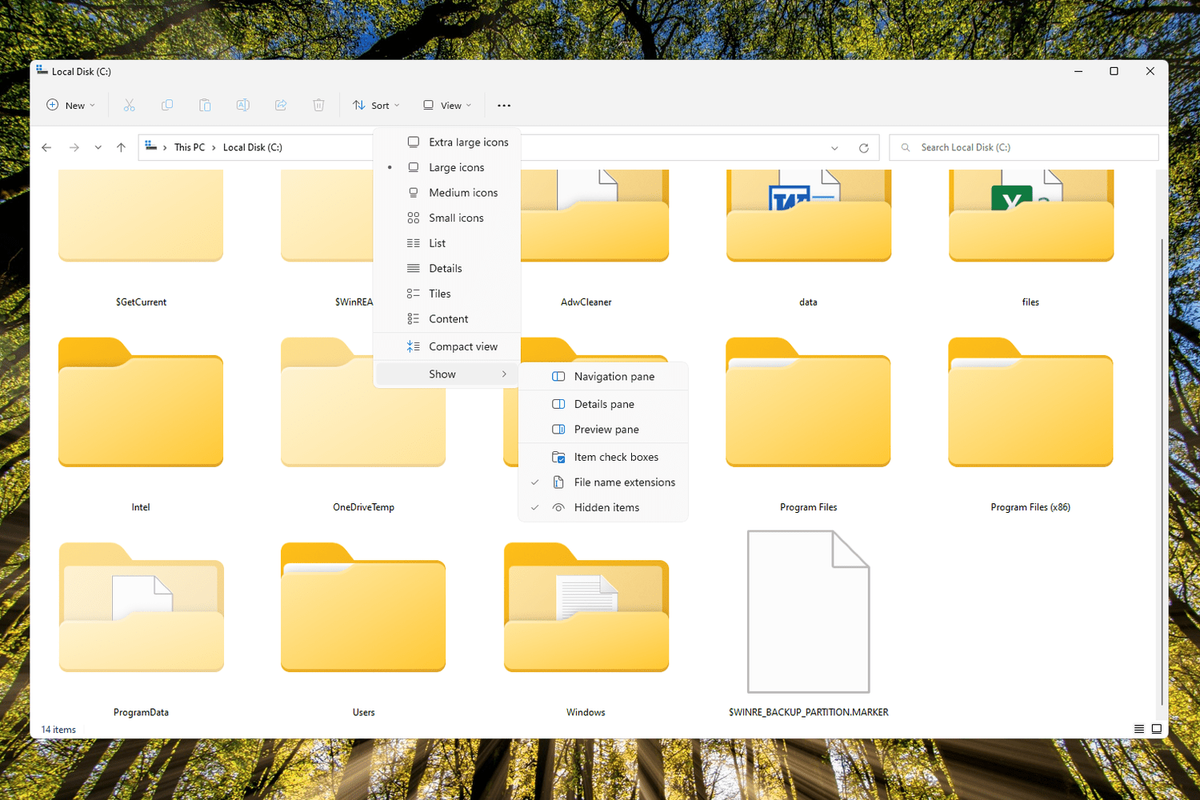Čo vedieť
- OTVORENÉ Ovládací panel a vyberte vzhľad a prispôsobenie .
- V systéme Windows 11/10 vyberte Možnosti prieskumníka súborov a prejdite na vyhliadka . V systéme Windows 8/7 vyberte Nastavenia adresáru , potom vyhliadka .
- V Skryté súbory a priečinky vyberte, či chcete zobraziť alebo skryť skryté súbory, priečinky a jednotky.
Tento článok vysvetľuje, ako zobraziť alebo skryť skryté súbory a priečinky v systéme Windows. Pokyny platia pre Windows 11, Windows 10, Windows 8 a Windows 7.
Ako zobraziť alebo skryť skryté súbory a priečinky v systéme Windows
Nie je ťažké zobraziť alebo skryť skryté súbory a priečinky v systéme Windows. Ak chcete dosiahnuť oboje, pozrite si nižšie:
Windows 10 prevýšenie kliknite na tlačidlo Štart
-
Otvorte ovládací panel. V novších verziách systému Windows to môžete rýchlo urobiť tak, že ho vyhľadáte na paneli úloh.
Ak vám vyhovuje príkazový riadok , existuje rýchlejší spôsob, ako to urobiť. Pozrite siĎalšia pomoc... v spodnej časti stránky a potom prejdite na krok 4.
-
Vyberte vzhľad a prispôsobenie odkaz.
Ak si prezeráte Ovládací panel tak, že vidíte všetky prepojenia a ikony, ale žiadne z nich nie sú kategorizované, tento odkaz sa vám nezobrazí – preskočte na krok 3.
-
Vyberte Možnosti prieskumníka súborov (Windows 11/10) alebo Nastavenia adresáru (Windows 8/7).
-
Vyberte vyhliadka tab.
-
V Pokročilé nastavenia časť, nájdite Kategória skrytých súborov a priečinkov .
Mali by ste to vidieť v spodnej časti bez posúvania. V rámci nej sú dve možnosti.
-
Vyberte, čo chcete robiť:
-
Vyberte OK na spodku.
Nezobrazovať skryté súbory, priečinky ani jednotky skryje súbory, priečinky a jednotky, ktoré majú zapnutý atribút skrytý.Zobraziť skryté súbory, priečinky a jednotky vám umožní vidieť skryté údaje.Ak chcete zistiť, či sú skryté súbory skutočne skryté, môžete prejsť na stránkuC:riadiť. Ak urobíš nie pozri priečinok s názvomProgramData, potom sa skryté súbory a priečinky skryjú.
Kedy zobraziť skryté súbory v systéme Windows
Skryté súbory sú zvyčajne skryté z dobrého dôvodu – zvyčajne ide o kritické súbory a ich skrytie sťažuje ich zmenu alebo odstránenie.
ako zistiť, či je niekto online na pof
Možno budete musieť vidieť tieto súbory, pretože máte problém so systémom Windows a potrebujete prístup k jednému z týchto dôležitých súborov na úpravu alebo odstránenie. Samozrejme, ak sa zobrazujú skryté súbory, ale chcete ich skryť, stačí zmeniť nastavenie.
Ďalšia pomoc s nastaveniami skrytých súborov
Rýchlejší spôsob, ako otvoriť Možnosti Prieskumníka (Windows 11/10) alebo Možnosti priečinka (Windows 8/7/Vista/XP), je zadať príkaz ovládacie priečinky do dialógového okna Spustiť. Dialógové okno Spustiť môžete otvoriť rovnako v každej verzii systému Windows: pomocou Kláves Windows + R kombinácia klávesov.
Rovnaký príkaz je možné spustiť z Príkazový riadok .
Ak používate novšiu verziu systému Windows, napríklad Windows 11, môžete pristupovať k nastaveniam skrytých súborov ešte rýchlejšie priamo z Prieskumníka. Prepínač je zapnutý vyhliadka > Šou > Skryté položky .
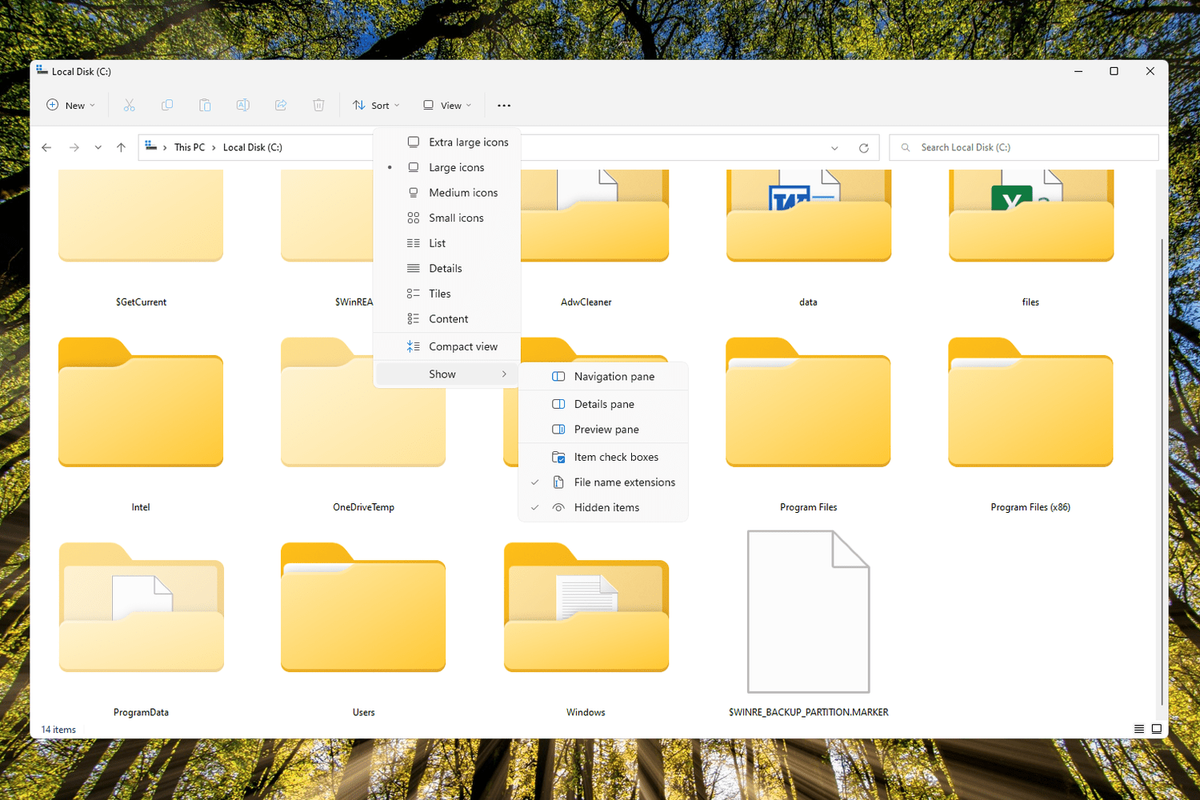
Tiež vedzte, že zapnutie skrytých súborov a priečinkov nie je to isté ako ich odstránenie. Položky, ktoré sú označené ako skryté, už jednoducho nie sú viditeľné – nezmizli.
Ako skryť ikony na pracovnej ploche v systéme WindowsZaujímavé Články
Redakcia Choice

Ako vytvoriť číslo Google Voice
Počuli ste už o službe Google Voice? Ja ani pred pár mesiacmi. Napriek tomu, že je to veľmi užitočný nástroj, nikdy nedostal takú publicitu, akú dostávali aplikácie Google s vyšším profilom. Google Voice ponúka jediné telefónne číslo, ktoré

Recenzia Sony Vegas Pro 13
Vegas Pro je dôstojným konkurentom pre aplikácie Adobe Premiere Pro a Apple Final Cut Pro X, ale z jedného alebo druhého dôvodu sa zdá, že sa nenachádza na radaroch mnohých priemyselných odborníkov. Sony dúfa, že to týmto zmení

Vždy navrchu nástroj pre Windows (alternatíva k PowerMenu)
Systém Windows vždy mal možnosť urobiť z ktoréhokoľvek okna to najlepšie od doby, kedy bol systém Windows 3.0. Akonáhle urobíte okno najvyšším, pod ním sa vždy v poradí Z zobrazia ďalšie prekrývajúce sa okná. Je možné vytvoriť okno programovo najvyššie, ale Microsoft to cítil ako tento ovládací prvok

Vymazajte zaseknuté úlohy z tlačového frontu v systéme Windows 10
Zistite, ako vymazať zaseknuté úlohy z frontu tlačiarní v systéme Windows 10, ak OS ignoruje príkaz na vymazanie frontu dostupný v používateľskom rozhraní.
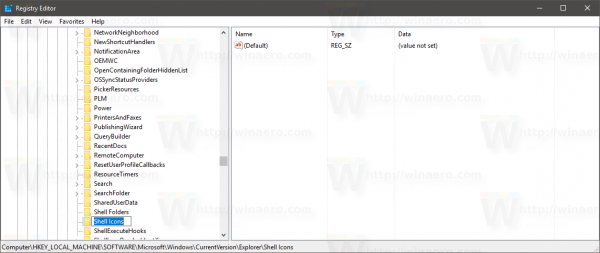
Zmeňte ikonu jednotky DVD v systéme Windows 10 pomocou vlastného súboru * .ico
Zistite, ako môžete zmeniť ikonu zariadenia DVD zobrazenú v priečinku This PC vo Windows 10 pomocou vlastného súboru * .ICO. To je možné vykonať pomocou vylepšenia databázy Registry.

Ako zmeniť tému vo VS kóde
Program Visual Studio Code premieňa úpravy a písanie nového kódu na bezproblémový a zábavný zážitok. Predvolená tmavá téma VS Code bola navrhnutá tak, aby bola pre oči ľahšia ako bežné drsné biele pozadie, ktoré môže spôsobiť únavu

Ako nainštalovať druhý SSD
Plní sa počítač? Že keď sa hodí ďalší pevný disk. Tu je návod, ako nainštalovať druhý SSD do počítača a uviesť ho do prevádzky v systéme Windows.
-