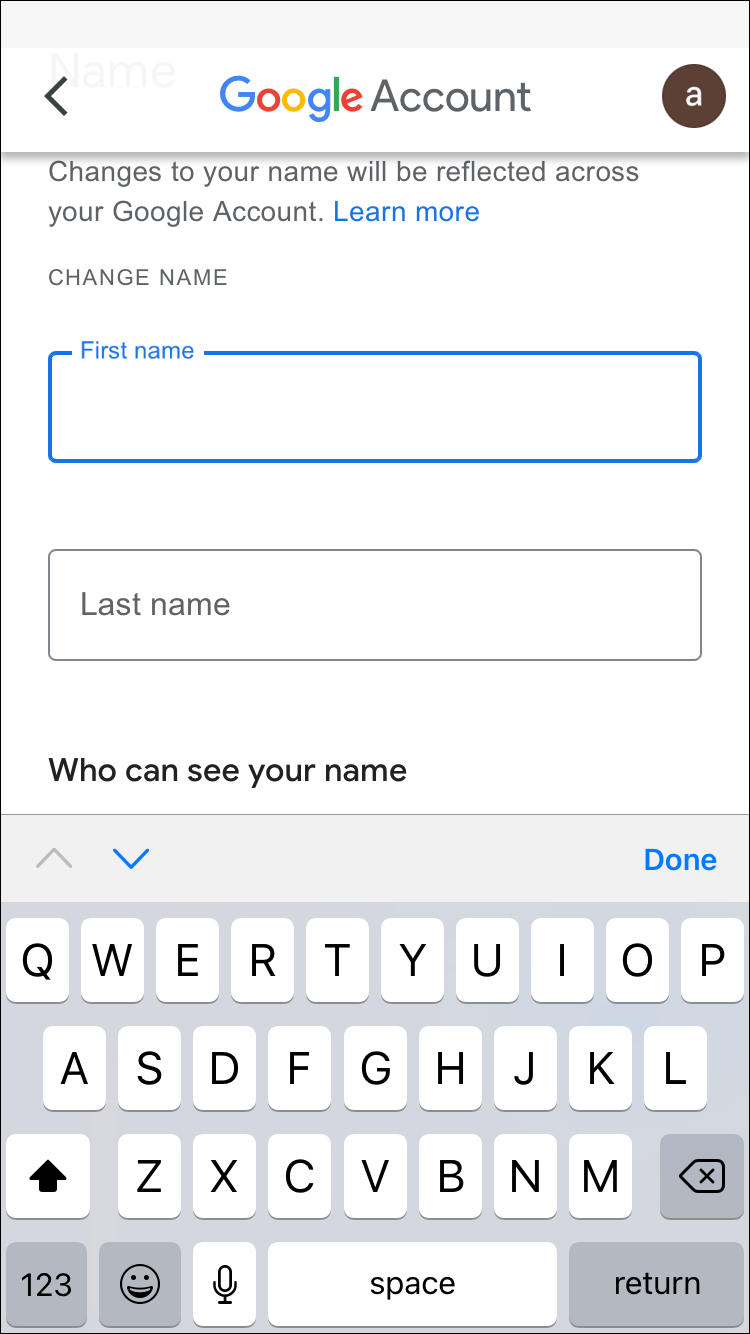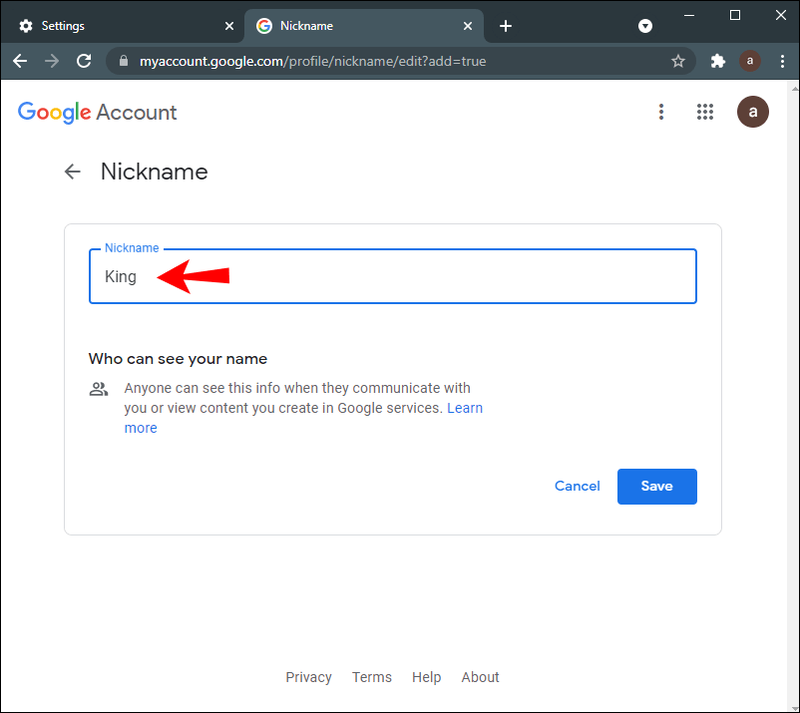Odkazy na zariadenia
Vaše meno v službe Google Meet je rovnaké, aké sa používa vo všetkých aplikáciách Google vrátane vášho Gmailu. Google vám umožňuje aktualizovať všetky vaše osobné informácie vrátane mena a priezviska, pohlavia, narodenín a profilovej fotky. Keďže je Google Meet priamo prepojený s vaším účtom Google, nemôžete si zmeniť meno iba na Google Meet. Namiesto toho budete musieť zmeniť názov svojho účtu Google a táto zmena sa vzťahuje na všetky aplikácie Google.
ako uložiť video z facebooku

Táto príručka vám ukáže, ako zmeniť svoje meno v Google Meet na rôznych zariadeniach. Budeme tiež diskutovať o procese pridávania prezývky do účtu Google.
Ako zmeniť svoje meno v Google Meet na počítači so systémom Windows alebo Mac
Môže byť veľa dôvodov, prečo by ste si chceli zmeniť meno v Google Meet. Napríklad, ak nechcete používať svoje skutočné meno alebo ak ste ho legálne zmenili. Môžete tiež chcieť požičať svoje zariadenie priateľovi, aby mohol mať videostretnutie v službe Google Meet a použiť svoje meno.
Proces zmeny mena v Google Meet je podobný na počítači a mobilnej aplikácii. Ako už bolo spomenuté, neexistuje spôsob, ako zmeniť svoje meno iba pre Google Meet. Ak chcete zmeniť svoje meno Google Meet, budete musieť zmeniť meno spojené s celým účtom Google.
Tu je návod, ako to môžete urobiť na Windows alebo Mac PC:
- Otvorte Google Chrome na svojom notebooku alebo PC.

- Prejdite na tri zvislé bodky v pravom hornom rohu obrazovky.

- V rozbaľovacej ponuke prejdite na položku Nastavenia a otvorte nové okno.

- V ponuke nájdite položku Spravovať svoj účet Google.

- Kliknite na Osobné informácie na ľavom bočnom paneli.

- Vyberte položku Názov. Dostanete sa na novú stránku.

- Vymažte svoje staré meno a priezvisko.

- Do polí zadajte preferované meno a priezvisko.
- Kliknite na tlačidlo Uložiť.

V tomto bode vám Google oznámi, že zmeny vášho mena a priezviska sa prejavia v celom vašom účte Google. Aplikácii týchto zmien na každú aplikáciu Google tiež zaberie spoločnosti Google niekoľko minút.
Ďalším spôsobom, ako to urobiť, je priamo cez aplikáciu Google Meet. Stačí otvoriť Google Meet v prehliadači, kliknúť na svoj profilový obrázok v pravom hornom rohu a prejsť na Spravovať svoj účet Google. Od tohto bodu postupujte podľa rovnakých krokov zhora.
Do svojho účtu Google si môžete pridať aj prezývku, ale o tom neskôr.
Ako zmeniť svoje meno v Google Meet na iPhone
Keďže Google je natívny pre zariadenia so systémom Android, budete si musieť nainštalovať svoj účet Google a prihlásiť sa do svojho iPhone. Ak chcete zmeniť svoje meno v Google Meet a ďalších aplikáciách Google na vašom iPhone, postupujte takto:
- Otvorte na svojom iPhone aplikáciu Gmail.

- Klepnite na svoj profilový obrázok v pravom hornom rohu obrazovky.

- Pokračujte v správe svojho účtu Google.

- Vyberte kartu Osobné informácie v strede obrazovky.

- Klepnite na časť Názov.

- Vymažte svoje staré meno a priezvisko.
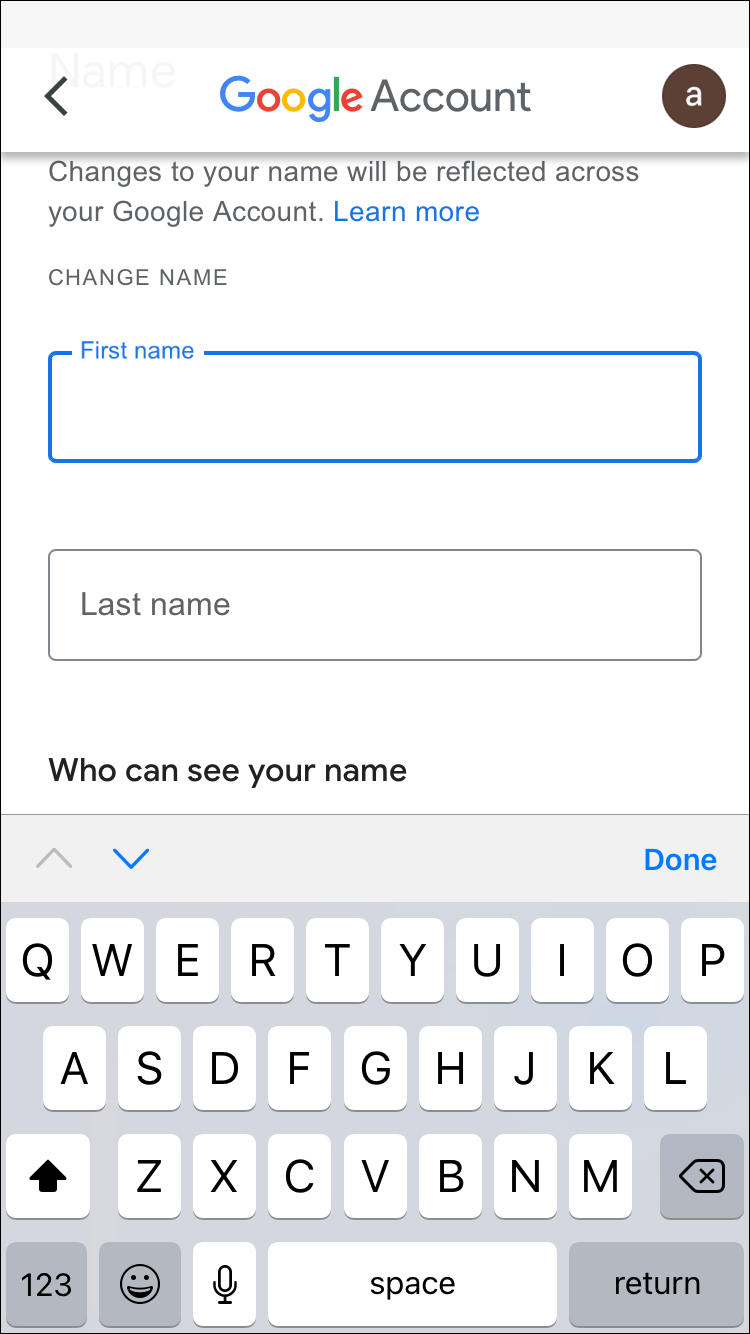
- Do textových polí zadajte svoje meno a priezvisko.
- Vyberte Hotovo.
- Klepnite na Uložiť v pravom dolnom rohu obrazovky.

To je všetko. Na karte Základné informácie môžete zmeniť aj dátum narodenia, pohlavie a heslo. Okrem toho, ak pôjdete dole, uvidíte sekciu Kontaktné informácie. Pozostáva z vášho e-mailu, telefónneho čísla a e-mailu na obnovenie. Ak chcete, môžete zmeniť telefónne číslo priradené k vášmu účtu Google, ako aj e-mail na obnovenie, ktorý by ste použili, ak by ste nemali prístup k svojmu účtu Google.
Ako zmeniť svoje meno v Google Meet na zariadení s Androidom
Zmena mena v Google Meet na zariadení s Androidom je ešte jednoduchšia ako na iPhone. Na rozdiel od metódy iPhone to môžete urobiť priamo z nastavení systému Android. Tu je postup:
- Nájdite Nastavenia na domovskej obrazovke Androidu.

- Choďte nadol, kým nenájdete Google.

- Klepnite na položku Spravovať svoj účet Google.

- Pokračujte na kartu Osobné informácie na novej stránke.

- V časti Základné informácie klepnite na časť Názov.

- Vymažte svoje staré meno a priezvisko a zadajte nové.

- Vyberte položku Hotovo.
- Prejdite na položku Uložiť v pravom dolnom rohu obrazovky.

Počkajte niekoľko minút, kým Google zmení vaše meno vo všetkých aplikáciách. Presne túto metódu môžete použiť aj pre svoj tablet so systémom Android.
Ako zmeniť svoje meno v Google Meet na Chromebooku?
Ak chcete upraviť názov svojho účtu Google na Chromebooku, postupujte takto:
- Otvorte Google Chrome.

- Kliknite na svoj profilový obrázok v pravom hornom rohu prehliadača.

- V rozbaľovacej ponuke vyhľadajte položku Nastavenia a kliknite na ňu. Tým sa otvorí nové okno.
- V novom okne vyberte tlačidlo Spravovať svoj účet Google.

- Prejdite na položku Osobné informácie na ľavom bočnom paneli.

- Kliknite na Meno.

- Vyberte ikonu pera vedľa svojho mena.
- Vymažte svoje staré meno a zadajte nové.

- Po dokončení kliknite na Uložiť.

Keď si zmeníte meno Google Meet, určitý čas ho už nebudete môcť zmeniť. Pred uložením zmien si preto dávajte pozor na správne napísanie mena.
Ako zmeniť svoje meno v Google Meet na iPade
Podobne ako v prípade iPhonu si možno budete musieť nainštalovať Gmail do iPadu. Ak však používate Google Meet, je veľmi pravdepodobné, že na svojom iPade už máte spustené aplikácie Google. Ak chcete zmeniť svoje meno v Google Meet na iPade, musíte urobiť toto:
- Otvorte aplikáciu Gmail na svojom iPade.
- Klepnite na svoj profilový obrázok v pravom hornom rohu obrazovky.
- Prejdite do časti Správa účtu Google.
- Pokračujte na kartu Osobné informácie.
- V časti Základné informácie nájdite časť Názov.
- Klepnite na svoje aktuálne meno Google a odstráňte ho.
- Zadajte svoje nové meno a priezvisko.
- Vyberte položku Hotovo.
- Po dokončení klepnite na Uložiť.
Úspešne ste zmenili svoje meno pre Google Meet a ďalšie aplikácie Google.
Ako si zmeniť meno v Google Meet ako študent
Ak ste študent, môžete si zmeniť meno v Google Meet pomocou ktoréhokoľvek z vyššie uvedených spôsobov. Závisí to od typu zariadenia, ktoré máte, ale ako vidíte, proces je viac-menej podobný.
Ďalšou možnosťou, ktorú máte, je zmeniť alebo pridať prezývku do svojho účtu Google. Keďže sa vaša prezývka zobrazí medzi krstným menom a priezviskom v službe Google Meet, je to šikovný spôsob, ako pridať svoje stredné meno. Ešte dôležitejšie však je, že vaša prezývka môže byť čokoľvek, čo chcete. Ak k svojmu menu Google pridáte prezývku, vaši kolegovia a priatelia budú vedieť, ako vás majú počas stretnutí oslovovať.
Ak chcete pridať prezývku v službe Google Meet, postupujte takto:
- Otvorte Google Chrome.

- Kliknite na tri bodky v pravom hornom rohu prehliadača.

- Vyberte Nastavenia a pokračujte na Spravovať svoj účet Google.

- Prejdite na kartu Osobné informácie.

- Posuňte zobrazenie nadol na položku Vyberte, čo uvidia ostatní.

- Kliknite na položku Prejsť o mne

- V časti Základné informácie kliknite na Názov.

- Vyberte ikonu ceruzky vedľa Prezývka.

- Zadajte svoju prezývku.
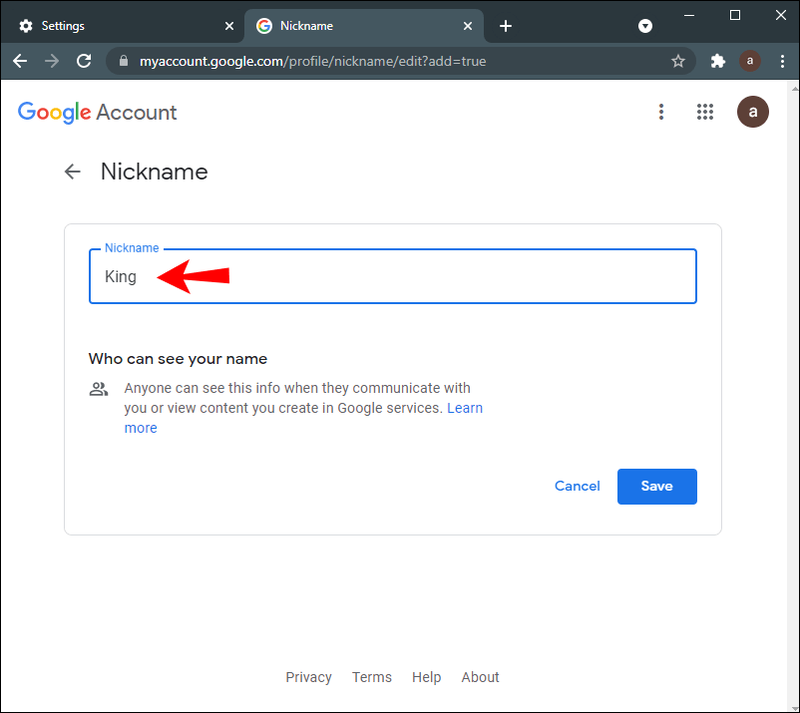
- Vyberte možnosť Uložiť.

- Prejdite do poľa Zobrazovaný názov ako.

- Vyberte, ako sa bude zobrazovať vaše meno.

- Kliknite na tlačidlo Uložiť v pravom dolnom rohu obrazovky.

Nezabúdajte, že vaša prezývka Google sa nebude zobrazovať iba v službe Google Meet, ale vo všetkých vašich aplikáciách Google.
Ďalšie často kladené otázky
Môžem si zmeniť meno počas stretnutia v Google Meet?
Hoci technicky môžete zmeniť svoje meno pre Google Meet počas stretnutia, chvíľu potrvá, kým Google tieto zmeny zosynchronizuje. Ak budete postupovať podľa krokov z predchádzajúcich sekcií, svoje meno a priezvisko si budete môcť v Google Meet zmeniť za pár minút. Vaše nové meno sa však nemusí objaviť, kým sa schôdza neskončí.
Majte na pamäti, že ak sa s týmto procesom budete ponáhľať, môžete nesprávne napísať svoje meno. Keď zmeny uložíte, Google vám ich nedovolí vrátiť späť, kým neuplynie určitý čas. Preto by ste so zmenou mena v Google Meet mali počkať až po schôdzke.
Upravte svoje meno Google Meet
Zistiť, ako si zmeniť meno v Google Meet, je pomerne jednoduchý proces. Bez ohľadu na to, ktoré zariadenie používate na vykonávanie zmien vo svojom účte Google, spoločnosti Google bude trvať niekoľko minút, kým ich použije v každej jednej aplikácii Google.
Pamätajte tiež, že nemusíte úplne zmeniť svoje meno. Namiesto toho si môžete pridať prezývku, čo môže byť pre Google Meet veľmi výhodné.
Ako odstrániť videá Marco Polo
Už ste si niekedy zmenili meno v Google Meet? Použili ste niektorú z metód vysvetlených v tejto príručke? Dajte nám vedieť v sekcii komentárov nižšie.