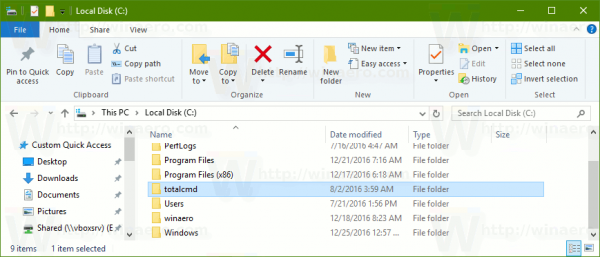Odkazy na zariadenia
Pri používaní Apple Maps budete pravdepodobne často začínať od svojej domácej adresy. Na identifikáciu vašej domácej adresy aplikácia používa adresu zadanú na vašej osobnej karte kontaktu.

Čo sa však stane, ak sa pohnete? Hoci aplikácia dokáže zistiť vašu polohu, nebude vedieť, kedy sa zmenila vaša domáca adresa. Naďalej bude používať vašu predchádzajúcu adresu ako domácu. Preto budete musieť aktualizovať podrobnosti na karte kontaktu. Pokračujte v čítaní, aby ste sa dozvedeli, ako zmeniť svoju domácu adresu, aby ste získali efektívnejšiu trasu v Mapách Apple.
Ako zmeniť svoju domácu adresu v Apple Maps na iPhone
Kartu kontaktu môžete upraviť priamo z Kontaktov alebo prejsť na kartu kontaktu a vykonať zmenu z aplikácie Mapy. Ak ho chcete zmeniť prostredníctvom kontaktov, postupujte takto:
- Otvorte aplikáciu Telefón.

- V dolnej časti obrazovky stlačte Kontakty.

- Klepnite na kartu kontaktu v hornej časti.

- Vpravo hore stlačte Upraviť.

- Vyberte Pridať adresu a zadajte svoje nové údaje. Prípadne stlačte symbol mínus (-) vedľa svojej domácej adresy a potom stlačte Delete, aby ste ju odstránili a začnite odznova.

- Po dokončení vyberte položku Hotovo.

Ak máte otvorené Mapy, svoju kartu kontaktu nájdete týmto spôsobom:
- V Mapách potiahnutím nahor zobrazte sekciu Obľúbené a potom stlačte Zobraziť všetko.

- Vyberte ikonu Informácie (i) vedľa položky Domov.

- Nad adresou vyberte Kartu kontaktu.

- Ak chcete upraviť adresu domova, vykonajte kroky 4 až 6 vyššie.
Ako zmeniť svoju domácu adresu v Apple Maps na iPade
Rovnako ako v iPhone si môžete aktualizovať svoju domácu adresu z aplikácie Kontakty alebo sa dostať ku karte kontaktu cez Mapy. Tu sú kroky na úpravu adresy domova z Kontaktov:
- Prístup k aplikácii Telefón.
- Klepnite na Kontakty v dolnej časti obrazovky.
- Vyberte kartu kontaktu v hornej časti.

- V pravom hornom rohu kliknite na Upraviť.

- Vyberte Pridať adresu a zadajte svoju novú polohu. Alebo môžete klepnúť na znamienko mínus (-) vedľa svojej domácej adresy a stlačením Delete začať znova.

- Po dokončení stlačte Hotovo.

Ak ste náhodou v Mapách, tu sú kroky na nájdenie karty kontaktu:
ako na obrazovke zaznamenávať na
- Potiahnutím nahor zobrazte obľúbené položky a potom stlačte Zobraziť všetko.

- Stlačte ikonu Info (i) vedľa položky Domov.

- Klepnite na Kartu kontaktu nad adresou.

- Ak chcete zmeniť adresu, postupujte podľa krokov 4 až 6.
Ako zmeniť svoju domácu adresu v Apple Maps na Macu
Kroky na zmenu adresy domova na Macu sú podobné pokynom pre iPhone a iPad. Najjednoduchší spôsob je z Kontaktov alebo sa ku karte kontaktu dostanete cez Mapy. Tu je postup, ako aktualizovať svoju adresu v Kontaktoch:
- Spustite aplikáciu Kontakty z doku.

- Kliknite na svoju kartu a potom kliknite na položku Upraviť.

- V dolnej časti vyberte položku Domov a pridajte novú adresu.

- Ak chcete uložiť novú adresu, kliknite na tlačidlo Hotovo.

V aplikácii Mapy postupujte podľa týchto krokov, aby ste sa dostali ku karte kontaktu:
- V hornej časti Zobraziť vašu aktuálnu polohu vyberte šípku vedľa vyhľadávacieho poľa.
- Vedľa položky Domov na mape kliknite na ikonu Informácie (i).
- Nad adresou vyberte Zobraziť kontakt.
- Ak chcete aktualizovať podrobnosti o svojom dome, postupujte podľa krokov 2 až 4 vyššie.
Ďalšie často kladené otázky
Ako uložím miesta na Apple Maps?
V Mapách si môžete uložiť miesta, kam často chodíte, ako je váš domov, pracovisko, dom priateľov atď., do zoznamu obľúbených. Ak chcete pridať polohu medzi obľúbené položky pomocou zariadenia so systémom iOS, postupujte takto:
1. Otvorte aplikáciu Mapy.
2. Stlačením tlačidla plus (+) v časti Obľúbené pridajte adresu.
3. Začnite písať novú adresu; ak je v zozname uvedená úplná adresa, stlačte ju. Zobrazí sa karta kontaktu s novou adresou.
4. Skontrolujte, či sú podrobnosti správne, potom v časti Typ vyberte typ umiestnenia.
5. Keď ste s podrobnosťami spokojní, klepnite na Hotovo v pravom hornom rohu. Nové miesto sa pridá k vašim obľúbeným.
Ako zdieľam svoj odhadovaný čas príchodu na iPhone?
Ak chcete zdieľať svoj odhadovaný čas príchodu zo zariadenia iOS, postupujte takto:
1. Otvorte aplikáciu Mapy a vyberte svoj cieľ.
2. Zvoľte Trasy, spôsob cestovania a potom Prejsť.
3. Po spustení trasy môže byť v spodnej časti obrazovky dostupné tlačidlo Zdieľať ETA.
4. V opačnom prípade stlačte pätu zobrazujúcu čas príchodu a potom stlačte Zdieľať ETA.
5. Potom buď vyberte jeden z kontaktov, o ktorých si iOS myslí, že by ste ich s najväčšou pravdepodobnosťou chceli zdieľať, alebo klepnite na Kontakty.
6. Po výbere požadovanej osoby sa jej odošle váš odhadovaný čas príchodu.
Moving Home na Apple Maps
Apple Maps ponúka jednoduché trasy a odhadované časy príchodu na miesta, kam sa potrebujete dostať. Používa domácu adresu zadanú na vašej karte kontaktu ako východiskový bod vášho domova. Ak sa adresa vášho domova zmenila, Mapy nie sú dostatočne inteligentné na to, aby ju automaticky rozpoznali. Preto môžete Mapám oznámiť, že ste sa presťahovali, aktualizáciou adresy domova na karte kontaktu.
Boli Apple Maps vždy na mieste s vašimi trasami? Poslalo vás to niekedy na nesprávne miesto? Povedzte nám o tom v sekcii komentárov nižšie.