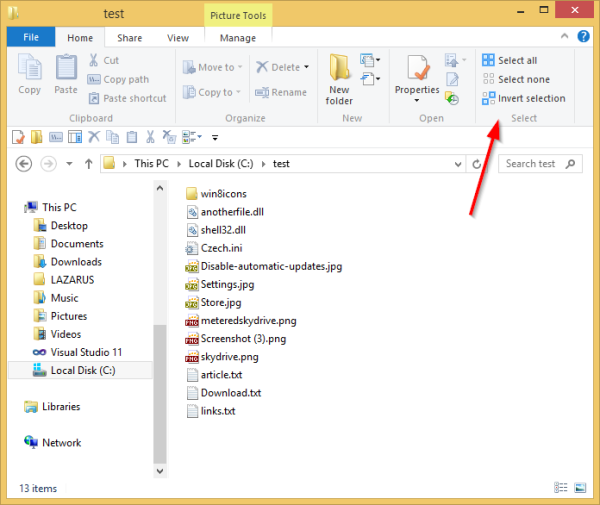Buďme úprimní – pravdepodobne o uzamknutej obrazovke na svojom telefóne príliš nepremýšľate. Iste, je to užitočná bezpečnostná funkcia, ale pre väčšinu spotrebiteľov existuje predovšetkým na to, aby zabránila vytáčaniu zadku, keď máte telefón vo vrecku. Ale ak sa nad tým zamyslíte, uzamknutá obrazovka na vašom S7 alebo S7 edge je pravdepodobne jednou z najpoužívanejších funkcií vášho telefónu. Používate ho denne na odomykanie telefónu, čítanie upozornení a textových správ a na kontrolu času – ako verzia vreckových hodiniek z 21. storočia. Napriek jeho použitiu veľa používateľov nikdy nezmení jediné nastavenie na svojej uzamknutej obrazovke, dokonca aj tak ďaleko, že nechajú tapetu bez ohľadu na to, čo bolo na zariadení.

Je čas to všetko zmeniť. Samsung poskytuje množstvo nastavení pre svoju uzamknutú obrazovku. Môžete zmeniť tapetu, skratky, upraviť funkcie zabezpečenia a pridať text na displej. Ak to nestačí, môžete dokonca vymeniť uzamknutú obrazovku za riešenie tretej strany z Obchodu Play. Ak ste ešte nikdy ani nepomysleli na zmenu nastavení uzamknutej obrazovky, nebojte sa – ste na správnom mieste. Toto je náš návod na zmenu uzamknutej obrazovky na Galaxy S7 a S7 edge.
Zmeniť tapetu
Začnime základmi. Ak nič iné, pravdepodobne budete chcieť zmeniť základnú tapetu uzamknutej obrazovky na niečo trochu kreatívnejšie alebo osobnejšie. Aj keď ide o malú zmenu, umiestnenie obrázka člena rodiny alebo milovaného domáceho maznáčika dodá telefónu oveľa viac a urobí ho skutočne vašim. Podobne, ak dávate prednosť čistejším vzorom, vždy si môžete vybrať niečo minimalistické alebo krásne umelecké dielo, ktoré sa hodí k tomuto ostrému displeju Super AMOLED.

Začnite otvorením ponuky nastavení, buď prostredníctvom aplikácie v zásuvke aplikácie, alebo ťuknutím na skratku na paneli upozornení. Ak používate štandardnú ponuku nastavení, prejdite nadol do kategórie Telefón a vyberte Tapety a motívy. Ak používate zjednodušenú ponuku nastavení, zistíte, že táto ponuka má vlastnú sekciu s názvom Tapety a motívy. Tým sa dostanete z ponuky nastavení do aplikácie Samsung Themes. Tu si môžete stiahnuť a vybrať tapety, motívy a ikony pre svoje zariadenie. Môžete buď prehliadať tapety ponúkané spoločnosťou Samsung, alebo môžete klepnúť na možnosť Zobraziť všetko v časti Moje tapety v hornej časti displeja. Tým sa načíta zoznam zahrnutých tapiet na vašom zariadení, ako aj všetky fotografie uložené vo vašej galérii. Ak chcete použiť tapetu z galérie, klepnite na ponuku Z galérie. Keď to urobíte, na displeji sa zobrazí nový panel: Nastaviť ako tapetu. Ak chcete túto tapetu nastaviť ako papier na domácu aj uzamknutú obrazovku, môžete vybrať túto možnosť úplne vpravo. Ak chcete túto tapetu iba na uzamknutú obrazovku, vyberte strednú ikonu. Podobne, ak chcete nahradiť tapetu domovskej obrazovky, môžete vybrať ikonu ľavej domovskej obrazovky.

Tu si môžete vybrať obrázok z galérie. Všetky snímky nasnímané fotoaparátom sa uložia do sekcie Fotoaparát, zatiaľ čo snímky obrazovky a ďalšie stiahnuté súbory budú mať svoje vlastné albumy. Po výbere obrázka (alebo obrázkov, pretože môžete mať rotujúcu sériu až tridsiatich tapiet), klepnite na ikonu Hotovo v pravom hornom rohu displeja. Potom môžete upraviť, presunúť alebo priblížiť tapetu a zobraziť ukážku, ako sa zobrazí na uzamknutej obrazovke. Keď nájdete uspokojivý vzhľad, stlačte Nastaviť ako tapetu v spodnej časti obrazovky. Vrátite sa späť na obrazovku Moje tapety z predchádzajúceho obdobia a v spodnej časti obrazovky sa zobrazí upozornenie, ktoré vám oznámi, že tapeta bola zmenená. Ak vypnete a znova zapnete displej, uvidíte novú tapetu uzamknutej obrazovky, ktorá sa zobrazí rovnako ako na paneli ukážky pred stlačením tlačidla Nastaviť.

Keď budete s tapetou spokojní, môžete aplikáciu Samsung Themes opustiť.
Zmeniť skratky
Dobre, teraz, keď máme nové pozadie pre našu uzamknutú obrazovku, je čas zmeniť niektoré funkcie. Začneme zmenou skratiek, ktoré sú umiestnené v ľavom a pravom dolnom rohu uzamknutej obrazovky. Spoločnosť Samsung umožňuje prispôsobenie týchto skratiek akejkoľvek aplikácii v zariadení, takže ak vám bežné skratky vedúce k telefónu a fotoaparátu nie sú dostatočne užitočné, môžete si tam umiestniť ľubovoľnú aplikáciu. Alebo ak tieto skratky nikdy nepoužívate, môžete ich úplne zakázať, čím sa vaša uzamknutá obrazovka stane oveľa čistejšou.

Začnime ponorením sa späť do ponuky nastavení. Tentoraz prejdite nadol do kategórie Osobné a klepnite na Uzamknúť obrazovku a zabezpečenie. Ak používate ponuku zjednodušených nastavení, zistíte, že táto sekcia má svoju vlastnú kartu. V ponuke uzamknutej obrazovky klepnite na Informácie a skratky aplikácií a potom na Skratky aplikácií. Tým sa dostanete na jednoduchú obrazovku ponuky so vzorovou uzamknutou obrazovkou, ako aj na výber dvoch možností: ľavú skratku a pravú skratku.

Vyberte jednu z možností skratky. V hornej časti displeja uvidíte vypínač, ktorý vám umožní vypnúť jednu alebo obe skratky. Pod týmto sa zobrazí zoznam všetkých aplikácií na vašom zariadení. Ak ste v telefóne zakázali akékoľvek aplikácie, zobrazia sa aj tu, ale budú sivé. Môžete si vybrať ľubovoľnú aplikáciu; na ľavej skratke používam odkaz na Hudbu Google Play. Keď na uzamknutej obrazovke nájdete aplikáciu, ktorú chcete prepojiť, alebo deaktivujete samotnú aplikáciu, vrátite sa do hlavnej ponuky skratiek aplikácie. Urobte to isté s druhou skratkou na displeji.
prečo ľudia dávajú čísla na svoje príbehy snapchat
Po zmene skratiek môžete opustiť ponuku nastavení. Vaše nové skratky sa zobrazia na uzamknutej obrazovke. Ak ste tieto skratky ešte nikdy nepoužili, na ich otvorenie stačí položiť prst na zvolenú skratku a vysunúť ju. Uvidíte, ako sa na vašom zariadení začne rozširovať priesvitný biely kruh. Potiahnite úplne von na opačnú stranu obrazovky a vaša aplikácia sa automaticky otvorí.

Podobne, ak ste vypli jednu alebo obe skratky aplikácie, uvidíte, že spodná časť uzamknutej obrazovky je teraz prázdna.
Zmena zabezpečenia
Dobre, poďme zmeniť niečo s trocha viac funkcií. Jednou z hlavných funkcií uzamknutej obrazovky je ponechanie uzamknutej obrazovky. Zatiaľ čo niektorí používatelia sa uspokoja bez PIN, hesla alebo vzoru, ktoré udržia obrazovku uzamknutú, iní chcú, aby bolo ich zariadenie čo najbezpečnejšie. Ak chcete povoliť, zakázať alebo zmeniť funkciu zabezpečenia, ktorá bola prvýkrát vybavená pri nastavovaní vášho Galaxy S7, tieto možnosti nájdeme v našej ponuke nastavení.

Rovnako ako pri nastaveniach skratiek na uzamknutej obrazovke prejdite v nastaveniach na obrazovku uzamknutia a ponuku zabezpečenia. Tentokrát klepnite na Typ zámku obrazovky v hornej časti ponuky. Ak máte v telefóne momentálne kód PIN, heslo alebo vzorový zámok, zobrazí sa výzva na zadanie aktuálneho hesla, aby ste mohli tieto nastavenia zmeniť. Ak na svojom S7 používate zámok na odtlačky prstov, stále budete musieť zadať PIN alebo heslo manuálne.

Keď sa dostanete do ponuky, uvidíte niekoľko typov uzamknutej obrazovky poskytovaných systémom Android. Zhora: potiahnutie prstom, ktoré vám umožní odomknúť obrazovku potiahnutím prstom kdekoľvek po displeji bez toho, aby ste na používanie zariadenia potrebovali akýkoľvek kód, heslo alebo odtlačok prsta; vzor, ktorý poskytuje mriežku 3×3 na posúvanie prstom vo vzore podľa vášho výberu; PIN, ktorý funguje ako každý typický PIN a vyžaduje minimálne štyri čísla na získanie prístupu k zariadeniu; nakoniec heslo, ktoré na vstup do zariadenia vyžaduje štandardnú frázu založenú na znakoch. Tie sú usporiadané od najmenšieho po najväčšie zabezpečenie, pričom prejdenie prstom ponúka žiadne, vzor ponúka nejaké, PIN vyžadujúci stredné až vysoké zabezpečenie v závislosti od dĺžky a zložitosti vášho prístupového kódu a heslo ponúka vysokú bezpečnosť (takže pokiaľ vaše heslo nie je doslova „heslo“).
Pod nimi uvidíte ďalšie dve možnosti: žiadne a odtlačky prstov. None úplne odstráni vašu uzamknutú obrazovku, čo znamená, že stlačením tlačidla Home alebo Power na vašom zariadení sa váš S7 okamžite prebudí. Z bezpečnostných aj vreckových dôvodov samozrejme neodporúčame používať možnosť Žiadne. Nakoniec vám ponuka odtlačkov prstov umožní použiť vaše uložené odtlačky prstov ako spôsob odomykania telefónu. Ak chcete používať odtlačky prstov, musíte si tiež nastaviť alternatívny spôsob odomykania. Môžete si vybrať medzi metódami vzoru, kódu PIN alebo hesla. Vždy, keď sa váš telefón reštartuje, budete musieť použiť túto metódu na odomknutie zariadenia. Ak ste si ešte neuložili odtlačky prstov, môžete tak urobiť tak, že sa vrátite späť na uzamknutú obrazovku a ponuku zabezpečenia a v zozname možností vyberiete položku Odtlačky prstov.

Pre svoje zariadenie môžete vykonať ktorýkoľvek z týchto výberov, ak však chcete použiť svoje uložené odtlačky prstov, pred vytvorením nového kódu PIN, hesla alebo vzoru budete chcieť vybrať položku Odtlačky prstov. Po zadaní a potvrdení nového prístupového kódu sa vrátite na uzamknutú obrazovku a ponuku zabezpečenia.
Nastaviť Smart Lock
Keď ste na uzamknutej obrazovke a nastaveniach zabezpečenia, mali by ste využiť jednu z najpraktickejších funkcií v systéme Android. V ponuke uzamknutej obrazovky vyberte položku Nastavenia zabezpečeného zámku. To vám poskytne množstvo možností na uzamknutie obrazovky vrátane času, ktorý trvá, kým sa telefón uzamkne po automatickom vypnutí, možnosť okamžitého uzamknutia stlačením vypínača (odporúča sa) a možnosť povoliť automatickú továreň. reset, ktorý úplne resetuje váš telefón na výrobné nastavenia, ak vaše zariadenie pätnásťkrát za sebou zlyhá pri metóde odomknutia. Nakoniec v spodnej časti zoznamu je možnosť Smart Lock. Klepnite na tento výber a zobrazí sa výzva na zadanie kódu PIN alebo hesla.

Ak Smart Lock nastavujete prvýkrát, zobrazí sa vám rýchly sprievodca na jednej obrazovke vysvetľujúci, čo presne Smart Lock robí. Smart Lock je v podstate spôsob, ako váš telefón rozpozná zariadenia a miesta v jeho okolí a zamkne alebo odomkne na základe parametrov, ktoré ste pre svoje zariadenie nastavili. Je to naozaj užitočné, ak trávite väčšinu dňa na jednom mieste, napríklad keď pracujete z domu, alebo ak používate zariadenie ako inteligentné hodinky.
Keď sa dostanete do ponuky funkcie Smart Lock, uvidíte štyri samostatné možnosti: detekcia nosenia na tele, ktorá rozpozná, či máte telefón v ruke alebo vo vrecku, a zabráni uzamknutiu, kým telefón nepoložíte; dôveryhodné umiestnenie, ktoré ukladá miesto, kde môže byť zariadenie ponechané odomknuté (povedzme napríklad vašu domácu adresu); dôveryhodné zariadenia, ktoré zostávajú odomknuté, keď sú spárované so špecifickými zariadeniami Bluetooth (ako sú inteligentné hodinky alebo slúchadlá Bluetooth); a dôveryhodný hlas, ktorý odomkne zariadenie, keď začuje váš hlas, ktorý hovorí OK Google. Pri mojom testovaní fungujú všetky štyri do určitej miery dobre, aj keď by som bol ľahostajný, keby som nespomenul, aké úžasné sú najmä dôveryhodné zariadenia. Ako používateľovi inteligentných hodiniek mať možnosť nechať svoje zariadenie odomknuté, pokiaľ sú spárované hodinky nablízku, pôsobí skutočne futuristicky.

Aj keď všetky štyri z nich udržia vaše zariadenie odomknuté, môžete ho kedykoľvek ručne uzamknúť. Po nastavení a aktivácii funkcie Smart Lock sa na uzamknutej obrazovke zobrazí ikona odomknutého zámku. Klepnutím na túto ikonu zámku uzamknete svoje zariadenie a na odomknutie budete potrebovať odtlačok prsta alebo prístupový kód. Ak sa nachádzate v oblasti, kde chcete mať svoj telefón uzamknutý bez toho, aby ste deaktivovali funkciu Smart Lock, je to skvelá funkcia, ktorú musíte mať vždy po ruke.
Pridajte text na displej
Prejdime na túto chvíľu od témy bezpečnosti a porozprávajme sa znova o možnostiach prispôsobenia. Ak chcete, môžete na uzamknutú obrazovku svojho Galaxy S7 pridať text, aby ste si mohli prečítať, čo chcete. Funkcia je navrhnutá tak, aby zobrazila vaše meno alebo iné osobné informácie (na rýchlu identifikáciu strateného telefónu ako vášho), ale môžete ju použiť aj na zobrazenie podpisu, citátu, informácie alebo čohokoľvek iného, čo chcete použiť.

Vráťte sa na uzamknutú obrazovku a ponuku zabezpečenia a vyberte Informácie a skratky aplikácií, rovnako ako sme to urobili vyššie, aby ste vybrali skratky na uzamknutej obrazovke. Tentokrát vyberte Informácie o vlastníkovi. Na obrazovke sa zobrazí výzva na zadanie správy, ktorú chcete. Môžete zadať čokoľvek, čo chcete, vrátane emotikonov, takže si správu prispôsobte. Po zadaní textu stlačte Hotovo, aby ste sa vrátili do ponuky Informácie. Ak uzamknete svoje zariadenie, uvidíte, že váš text bol pridaný na vašu uzamknutú obrazovku a zobrazí sa priamo pod časom a dátumom. Tento text môžete kedykoľvek zmeniť alebo vymazať návratom do tejto ponuky, takže nemáte pocit, že ste zamknutí v jedinej správe.
Výmena uzamknutej obrazovky
Iste, sériová uzamknutá obrazovka Samsung má veľa funkcií a prispôsobení, ale pre niektorých z nás to jednoducho nejde dostatočne ďaleko. V Obchode Play existuje obrovský trh s aplikáciami na výmenu uzamknutej obrazovky, od základných tematických uzamknutých obrazoviek až po zložitejšie možnosti. Aj keď existuje veľa nie príliš skvelých aplikácií na uzamknutie obrazovky, existuje aj veľa kvalitných, ako napríklad Echo Lockscreen, Hi Locker a Microsoft's Next Lock Screen. Hoci väčšina z týchto aplikácií vás prevedie špecifickým nastavením vlastných funkcií, je dôležité, aby ste pred prepnutím na uzamknutú obrazovku tretej strany deaktivovali uzamknutú obrazovku Samsung, aby sa na vašom telefón.
ako opraviť poškodený slovný súbor

Začnite otvorením uzamknutej obrazovky a ponuky zabezpečenia a klepnite na Typ zámku obrazovky. Zadajte svoj PIN alebo heslo, aby ste získali prístup do ponuky, a potom v zozname nájdite možnosť Žiadne. Tým sa úplne deaktivuje uzamknutá obrazovka a váš telefón sa pripraví na nastavenie uzamknutej obrazovky tretej strany stiahnutej z Obchodu Play. Keď to urobíte, môžete opustiť ponuku nastavení a nainštalovať uzamknutú obrazovku podľa vlastného výberu.

Pri výmene uzamknutej obrazovky aplikáciou z Obchodu Play si zapamätajte jednu dôležitú vec: budete musieť upraviť všetky zmeny na uzamknutej obrazovke, pokiaľ ide o zabezpečenie aj špecifické nastavenia, prostredníctvom nastavení nezávislej aplikácie. Štandardná ponuka uzamknutej obrazovky, ktorá sa nachádza v nastaveniach vášho zariadenia, zodpovedá iba uzamknutej obrazovke navrhnutej spoločnosťou Samsung. Pamätajte tiež, že prepnutie na uzamknutú obrazovku z Obchodu Play môže viesť k nepredvídanej strate funkčnosti vrátane používania odtlačkov prstov, funkcie Smart Lock a dokonca aj aplikácií ako Android Pay alebo Samsung Pay, ktoré vyžadujú, aby bola na zariadení aktivovaná obrazovka uzamknutia systému. Či na tom záleží alebo nie, záleží len na vás, no treba na to pamätať.
Samozrejme, odmenou je tu pridaná funkcia, ktorú môžu do vášho zariadenia pridať niektoré uzamknuté obrazovky tretích strán, takže budete musieť porovnať a porovnať funkcie medzi aplikáciami, aby ste našli náhradu uzamknutej obrazovky, ktorá vám vyhovuje.
***
Uzamknutá obrazovka na vašom Galaxy S7 alebo S7 edge má toľko funkcií, ktoré sa často nepoužívajú alebo si ich nikto ani nevšimne, no je to tajne malý vlastný systém. Má veľa možností zabezpečenia, vrátane možnosti využiť Smart Lock na jednoduchší prístup k vášmu zariadeniu, keď ho práve používate. Môžete zmeniť tapetu a mať niekoľko rôznych výberov, ktoré sa otáčajú na obrazovke naraz, a dokonca môžete na displej pridať skratky aplikácií alebo vlastný text, aby ste si ho prispôsobili. A ak to nestačí, výmeny uzamknutej obrazovky od tretích strán sú v Obchode Play za tucet a sú pripravené na stiahnutie kedykoľvek.
Keďže už pravdepodobne trávite viac času, než si myslíte, každodenným prezeraním a používaním uzamknutej obrazovky, mali by ste využiť možnosti prispôsobenia, aby ste mali pocit, že je prispôsobená pre vás. Našťastie, so všetkými nastaveniami a funkciami pripravenými na prístup, budete mať okamžite skvelo vyzerajúcu uzamknutú obrazovku.