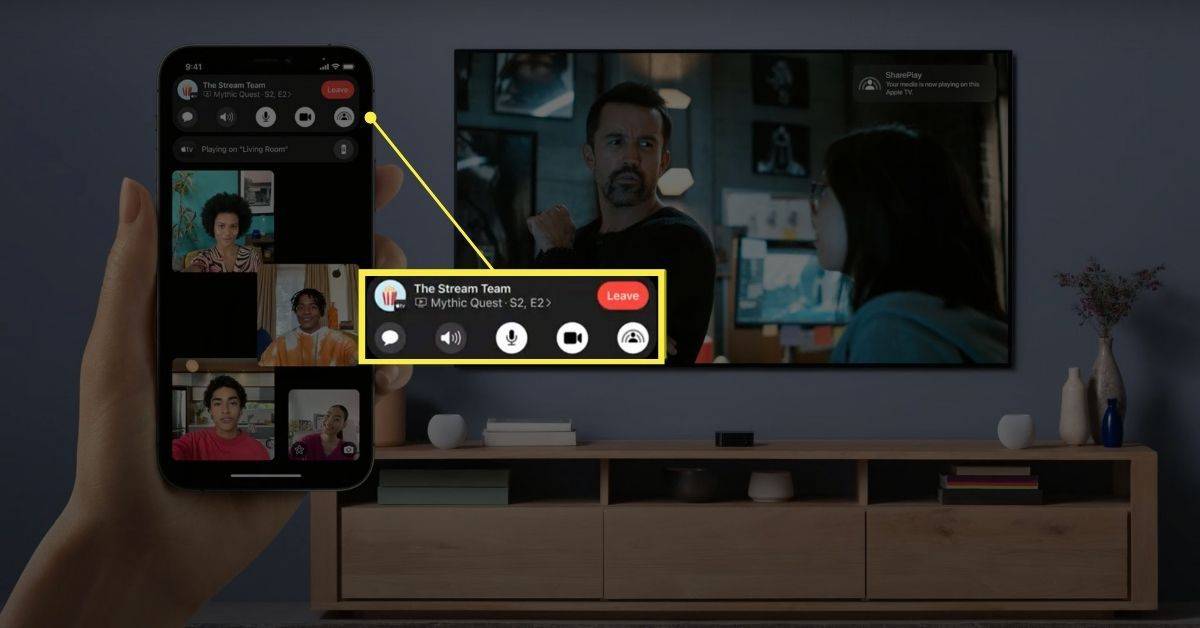Existuje nespočetné množstvo výhod pre viac účtov Google. Môžete ich použiť na oddelenie osobného a súkromného života. Môžete tiež použiť rôzne účty pre rôzne záľuby a záujmy.

Ak však používate Fotky Google v každom z týchto účtov, je pravdepodobné, že budete niekedy musieť medzi nimi prepínať. Alebo dokonca môžete prenášať obrázky z jedného účtu do druhého.
Na prepínanie medzi účtami Google Photo stačí pár klepnutí alebo kliknutí. V trochu inej poznámke môže byť prenos fotografií o niečo komplikovanejší. Tento článok sa bude týkať oboch.
najrýchlejší spôsob, ako dostať prach do krbu
Prepínanie medzi viacerými účtami Google Photos
Ak sa chcete iba odhlásiť z jedného účtu Fotky Google a prihlásiť sa do iného, postup je dosť jednoduchý. Nasleduj tieto kroky:
- Spustite aplikáciu „Fotografie“.
- Klepnite na názov svojho účtu v hornej časti ľavého bočného panela.
- Vyberte možnosť „Pridať ďalší účet“.

- Zadajte svoje poverenia a prihláste sa do daného účtu.
Fotky Google si váš účet zapamätajú a pridajú sa do zoznamu účtov na bočnom paneli. Ak chcete znova prepínať medzi účtami, môžete postupovať podľa prvých dvoch krokov a klepnúť na účet, na ktorý chcete prepnúť. Vždy, keď tak urobíte, budete samozrejme musieť zadať svoje heslo.
Na druhej strane bude každý účet pripojený k inému Disku Google. Uistite sa preto, že viete, ktoré obrázky sa v danom účte nachádzajú, pretože to môže byť pomerne ľahko mätúce.
Metódy presunu obrázkov medzi účtami
Ak máte viac účtov, ale chcete medzi nimi prenášať obrázky, musíte postupovať rôznymi spôsobmi. Fotky Google bohužiaľ stále nemajú funkciu, ktorá umožňuje ľahký prenos obrázkov medzi účtami.
Ak však chcete presunúť určité obrázky z jedného účtu do druhého, môžete použiť niekoľko metód.
Prvý spôsob: stiahnutie na pevný disk a odovzdanie do účtu
Najzrejmejším spôsobom prenosu obrázkov medzi účtami je metóda sťahovania a nahrávania. Ak požadovaný obrázok existuje iba v jednom účte Fotiek Google, musíte si ho najskôr stiahnuť.
Existuje niekoľko spôsobov, ako sťahovať obrázky z Fotiek Google. Tu je tá najjednoduchšia:
- Otvorte knižnicu Fotiek Google.
- Vyberte obrázok, ktorý chcete stiahnuť.
- Kliknite na ikonu „viac“ vpravo hore (tri zvislé bodky).
- Vyberte možnosť Stiahnuť.

Prípadne môžete vybrať obrázok a namiesto krokov 3 a 4 stlačiť kombináciu klávesov „Shift“ + „D“. Obrázok môžete tiež jednoducho presunúť myšou priamo z prehliadača do niektorého z priečinkov prehľadávača súborov.
Po stiahnutí obrázka prepnite účty podľa pokynov v časti vyššie a ten istý obrázok jednoducho nahrajte do iného účtu. Takto budete mať svoj obrázok v oboch účtoch alebo ho môžete odstrániť z pôvodného účtu.
Druhá metóda: Zdieľanie celého albumu z jedného účtu do druhého
Ak chcete preniesť viac obrázkov, môžete preskočiť časť na stiahnutie a pridať ich do iného účtu pomocou odkazu na zdieľanie. Postupujte podľa týchto pokynov:
- Otvorte domovskú obrazovku Fotiek Google.
- Na bočnom paneli vľavo kliknite na kartu Albumy.
- Vyberte album alebo vytvorte nový (kliknite na „Vytvoriť album“ v dolnej časti obrazovky)
- Kliknite na tlačidlo „Zdieľať“ v pravom hornom rohu obrazovky.

- Vyberte možnosť „Vytvoriť odkaz“.

- Skopírujte odkaz.
- Prepnite na iný účet Google (môžete použiť metódu z prvej sekcie).
- Otvorte skopírovaný odkaz pomocou iného účtu.
- Vyberte všetky obrázky z albumu.
- Kliknite na položku „Pridať do albumu“ v pravom hornom rohu obrazovky.

- Vyberte požadovaný album a počkajte na pridanie fotografií.
Tretia metóda: Zdieľanie celej knižnice
Môžete nastaviť a zdieľať celú knižnicu medzi účtami.
- Kliknite na kartu „Zdieľanie“ na ľavom bočnom paneli.
- Stlačte ikonu „viac“ (tri zvislé bodky).
- V rozbaľovacej ponuke zvoľte možnosť „Nastaviť zdieľané knižnice“.

- Zadajte e-mail vášho druhého účtu (partnera).
- Stlačte tlačidlo Ďalej.
- Prepnite na druhý účet.
- Prijmite pozvanie a aktivujte možnosť „Pridať do knižnice“.
Všetky obrázky z prvého účtu sa skopírujú do druhého účtu. Ak odstránite obrázky z prvého účtu, zostanú v druhom a naopak. Všetky popisy a titulky sa tiež prenesú na iný účet.
Uistite sa, že máte v oboch účtoch dostatok miesta, inak sa časť súborov nebude dať preniesť. Ak nezaplatíte viac úložného priestoru, všetky bezplatné účty Google majú iba 15 GB priestoru.
Upozorňujeme, že obrázky v albumoch sa nebudú zdieľať a na ich prenos je potrebné použiť druhú metódu.
Vždy zálohujte svoje súbory
Teraz viete, ako zmeniť účty a prepínať medzi nimi fotografie, ale predtým, ako budete pokračovať, buďte opatrní. Najmä preto, že to boli správy o zníženej kvalite fotografií.
Najlepším spôsobom, ako sa k prenosu priblížiť, je použiť prvý spôsob a predtým, ako budete pokračovať v ďalších spôsoboch prenosu, stiahnite si knižnicu alebo album na pevný disk. To si samozrejme vyžaduje oveľa viac času a trpezlivosti.
Poznáte iný spôsob prenosu súborov Fotky Google do iného účtu? Prečo ich nezdieľať v sekcii komentárov nižšie?