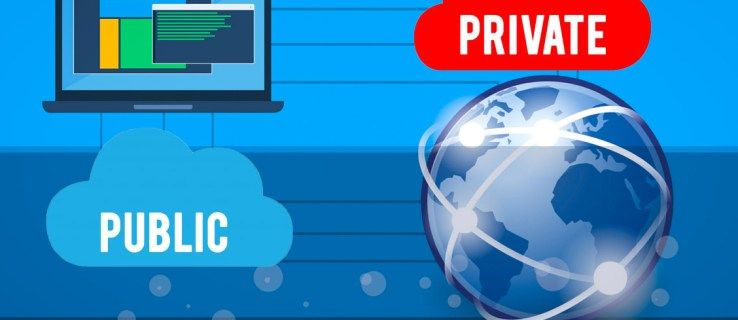Čo vedieť
- Výhra 11: nastavenie > Aplikácie > Predvolené aplikácie > Vyberte predvolené hodnoty podľa typu súboru > vyberte program.
- Celý proces trvá menej ako päť minút.
- Nastavenie predvoleného priradenia súborov programu ánonieobmedziť prácu iných programov, ktoré podporujú daný typ súboru.
Tento článok vysvetľuje jednoduché kroky uvedené nižšie na zmenu priradenia programu k typu súboru v systéme Windows. Pokyny platia pre Windows 11, 10, 8, 7, Vista a XP.
Ako zmeniť priradenia súborov v systéme Windows 11
Systém Windows dokáže automaticky otvoriť iba jeden program pre konkrétnu príponu súboru, takže ak chcete pracovať so súbormi PNG napríklad v aplikácii Photoshop Elements a nie v programe Paint, je potrebné zmeniť predvolené priradenie súborov pre súbory PNG.
The Vyberte predvolené hodnoty podľa typu súboru možnosť nájdete v nastaveniach systému Windows 11.
-
Kliknite pravým tlačidlom myši na tlačidlo Štart (alebo použite WIN + X klávesová skratka) a vyberte nastavenie . Klávesová skratka WIN+i funguje tiež.
-
Vyberte Aplikácie z ľavého panela a potom Predvolené aplikácie sprava.

-
Prejdite úplne nadol a vyberte Vyberte predvolené hodnoty podľa typu súboru .

-
Kliknite alebo klepnite na jeden z typov súborov v zozname.
-
Vyberte program z rozbaľovacieho zoznamu alebo vyberte Vyhľadajte aplikáciu v obchode Microsoft Store .

-
Vyberte OK zachrániť. Odteraz systém Windows otvorí tento program, keď otvoríte súbor s touto príponou z Prieskumníka.
Ako zmeniť priradenie súborov v systéme Windows 10
Rovnako ako Windows 11, aj Windows 10 používa nastavenia namiesto ovládacieho panela na vykonanie zmien priradenia typov súborov.
-
Kliknite pravým tlačidlom myši na tlačidlo Štart (alebo použite WIN + X klávesová skratka) a vyberte si nastavenie .

-
Vyberte Aplikácie zo zoznamu.

-
Vyberte si Predvolené aplikácie naľavo.

-
Posuňte sa trochu nadol a vyberte Vyberte predvolené aplikácie podľa typu súboru .

-
Nájdite príponu súboru, pre ktorú chcete zmeniť predvolený program.
Ak si nie ste istí, akú príponu súbor používa, otvorte Prieskumníka, vyhľadajte súbor a použite ho vyhliadka > Prípony názvov súborov možnosť zobraziť prípony súborov.
-
V Vyberte predvolené aplikácie podľa typu súboru vyberte program napravo od prípony súboru. Ak tam nie je žiadna uvedená, vyberte Vyberte predvolené nastavenie namiesto toho.
-
V Vyberte aplikáciu objaviť sa vyberte nový program, ktorý chcete priradiť k tejto prípone súboru. Ak nie je uvedený žiadny, ktorý chcete použiť, skúste to Vyhľadajte aplikáciu v obchode .

-
Windows 10 teraz otvorí vybraný program vždy, keď otvoríte súbor s touto príponou z Prieskumníka súborov.
Po dokončení môžete zavrieť všetky otvorené okná a vykonať tieto zmeny.
Ako zmeniť priradenia súborov v systéme Windows 8, 7 alebo Vista
-
Otvorte Ovládací panel. V systéme Windows 8 je ponuka Power User Menu ( WIN + X ) je najrýchlejší spôsob. Použite ponuku Štart v systéme Windows 7 alebo Windows Vista.

-
Vyberte programy .

Tento odkaz sa vám zobrazí iba vtedy, ak ste naKategóriaaleboDomovská stránka ovládacieho panelazobrazenie ovládacieho panela. V opačnom prípade si vyberte Základné programy namiesto toho nasleduje Priraďte typ súboru alebo protokol k programu odkaz. Preskočte na krok 4.
-
Vyberte si Základné programy .

-
Vyberte Priraďte typ súboru alebo protokol k programu na nasledujúcej stránke.

-
Raz Nastaviť asociácie načítava nástroj, čo by malo trvať len sekundu alebo dve, posúvajte sa v zozname nadol, kým neuvidíte príponu súboru, pre ktorú chcete zmeniť predvolený program.
Ak si nie ste istí, akú príponu má daný súbor, kliknite naň pravým tlačidlom myši (alebo klepnite a podržte) a prejdite na Vlastnosti a vyhľadajte príponu súboru v riadku „Typ súboru“ súboru generál tab.
-
Vyberte príponu súboru, aby ste ju zvýraznili.
-
Vyber Zmeniť program tlačidlo, ktoré sa nachádza tesne nad posúvačom.

-
To, čo uvidíte ďalej, a ďalší krok, ktorý treba urobiť, závisí od toho akú verziu Windowsu používate .
Windows 8: Z 'Ako chcete otvoriť tento typ súboru [prípona súboru]?' V okne, ktoré teraz vidíte, si pozrite zoznam a vyberte program, ktorý chcete otvoriť, keď dvakrát kliknete alebo dvakrát klepnete na tieto typy súborov. Skúste Viac možností pre úplný zoznam.

Windows 7 a Vista: Z 'Otvorený s' okno, ktoré sa zobrazí, prezrite si uvedené programy a vyberte ten, ktorý chcete pre toto rozšírenie otvoriť. The Odporúčané programy sú pravdepodobne najviac použiteľné, ale môžu existovať Iné programy tiež uvedené. Použite Prehľadávať na manuálne vyhľadanie programu.

-
Vyberte OK ak ho uvidíte, systém Windows obnoví zoznam priradení súborov, aby zobrazil nový predvolený program priradený k tomuto typu súboru. Môžete zavrieť Nastaviť asociácie okno, ak ste vykonali zmeny.
Od tohto momentu, keď dvakrát kliknete alebo dvakrát klepnete na ľubovoľný súbor s touto konkrétnou príponou súboru, program, ktorý ste k nemu vybrali v kroku 8, sa automaticky spustí a načíta konkrétny súbor.
Ako zmeniť priradenie súborov v systéme Windows XP
Ak stále máte Windows XP, pokyny sú iné novšie operačné systémy.
-
Ísť do Štart > Ovládací panel na otvorenie ovládacieho panela.

-
Vyberte si Vzhľad a motívy .

Tento odkaz uvidíte iba vtedy, ak používateZobrazenie kategóriíovládacieho panela. Ak namiesto toho používateKlasický pohľad, vyberte si Nastavenia adresáru namiesto toho a potom prejdite na krok 4.
-
Vyberte Nastavenia adresáru v spodnej časti okna.

-
Otvor Typy súborov tab.
-
Pod Registrované typy súborov , prejdite nadol, kým nenájdete príponu súboru, pre ktorú chcete zmeniť predvolené priradenie programu.
-
Vyberte rozšírenie, ktoré chcete zvýrazniť.
-
Vyberte Zmeniť v spodnej časti.

-
Z Otvorený s na obrazovke, na ktorú sa práve pozeráte, vyberte program, v ktorom chcete štandardne otvárať typ súboru.

Ak túto obrazovku nevidíte, vyberte si Vyberte program zo zoznamu , a potom OK .
vypnúť telefón bez vypínača
Najbežnejšie programy, ktoré podporujú tento konkrétny typ súboru, budú uvedené v častiOdporúčané programyaleboprogramyzoznam, ale môžu existovať aj iné programy, ktoré tento súbor podporujú, v takom prípade môžete jeden vybrať manuálne pomocou Prehľadávať tlačidlo.
-
Vyberte OK a potom Zavrieť späť do okna Možnosti priečinka. Môžete tiež zatvoriť ktorýkoľvek ovládací panel alebo okná Vzhľad a motívy, ktoré môžu byť stále otvorené.
Odteraz, kedykoľvek otvoríte súbor s príponou, ktorú ste vybrali v kroku 6, program, ktorý ste vybrali v kroku 8, sa automaticky otvorí a súbor sa načíta v rámci tohto programu.
Viac o zmene priradenia súborov
Zmena priradenia súboru programu neznamená, že iný podporný program nemôže súbor otvoriť, znamená to len, že to nebude program, ktorý sa otvorí, keď dvakrát klepnete alebo dvakrát kliknete na tieto typy súborov.
Ak chcete so súborom použiť iný program, musíte tento iný program spustiť manuálnenajprva potom v počítači vyhľadajte konkrétny súbor, aby ste ho otvorili. Môžete napríklad otvoriť program Microsoft Word a použiť ho Súbor > OTVORENÉ na otvorenie súboru DOC, ktorý je normálne priradený k OpenOffice Writer, ale v skutočnosti to nezmení priradenie súborov DOC, ako je vysvetlené vyššie.
Zmena priradenia súboru tiež nezmení súbortypu. Zmeniť typ súboru znamená zmeniť štruktúru údajov tak, aby sa mohli považovať za existujúce v inom formáte. Zmena typu/formátu súboru sa zvyčajne vykonáva pomocou a nástroj na konverziu súborov .
4 spôsoby, ako zmeniť príponu súboru v systéme Windows 11 FAQ- Ako skomprimujem súbor v systéme Windows 10?
Ak chcete skomprimovať súbor v systéme Windows 10, otvorte Prieskumníka, potom kliknite pravým tlačidlom myši na súbor a vyberte Poslať > Komprimovaný (zazipovaný) priečinok .
- Kde je súbor HOSTS v systéme Windows 10?
Či už chcete vyriešiť problém alebo upraviť súbor HOSTS, vyhľadajte súbor pomocou Prieskumníka. HOSTS nájdete na C:WindowsSystem32driversatd.