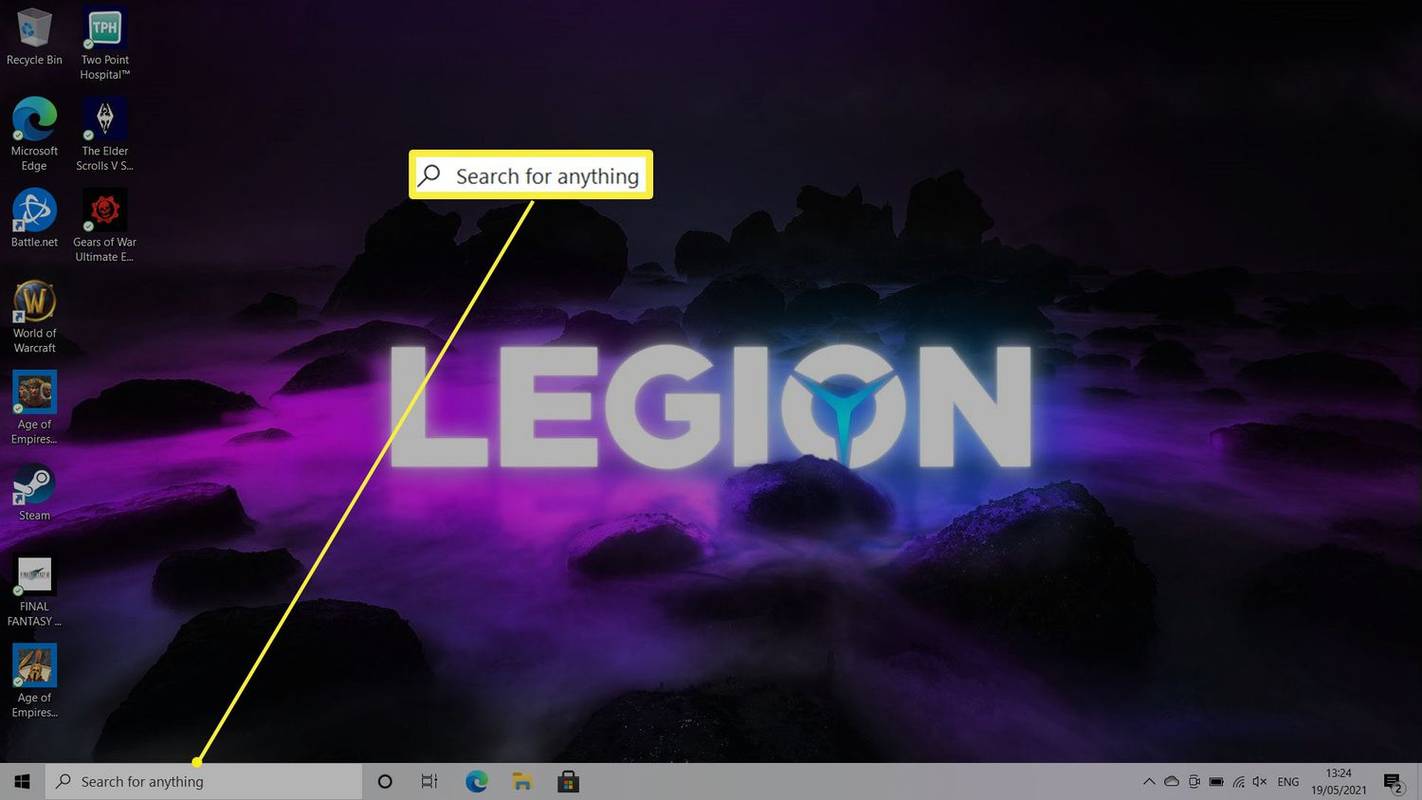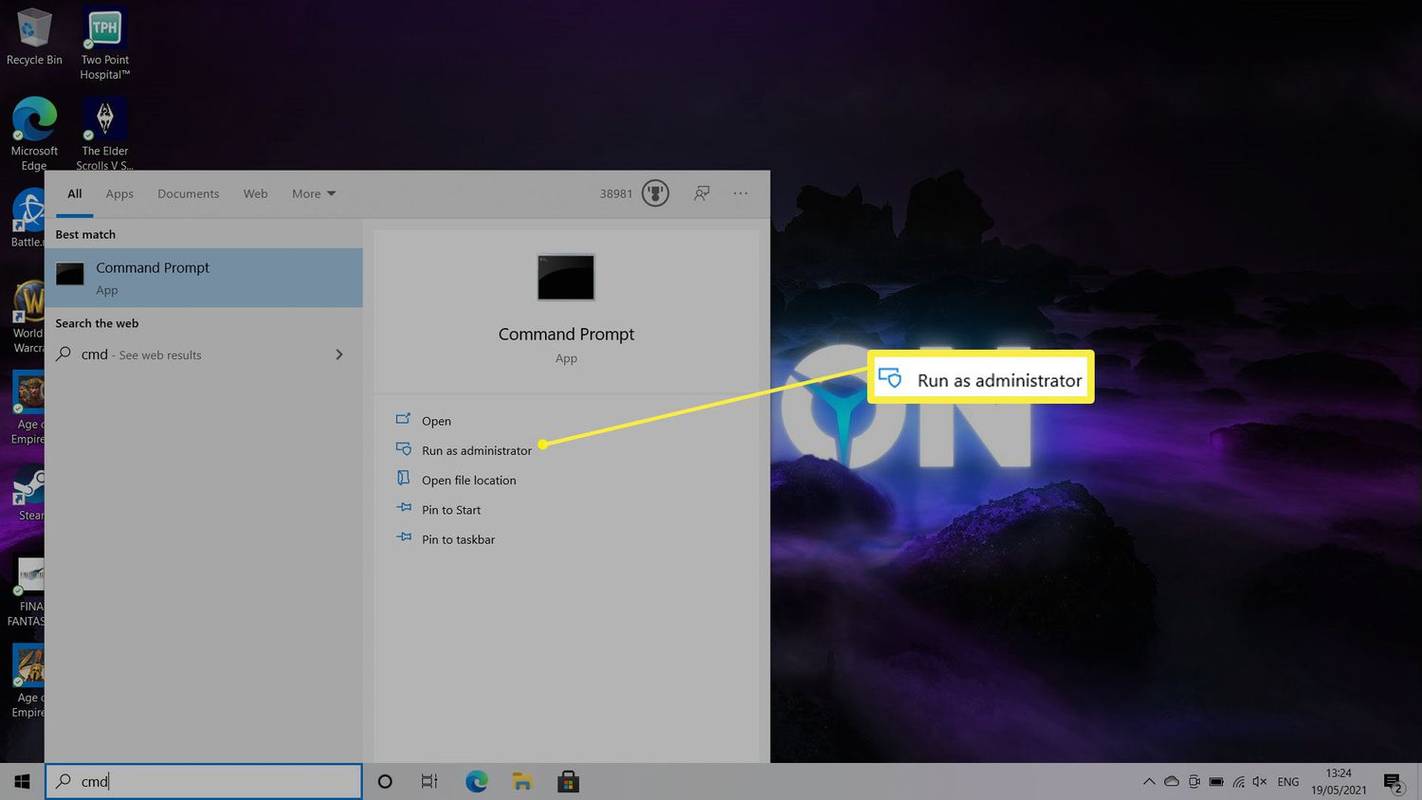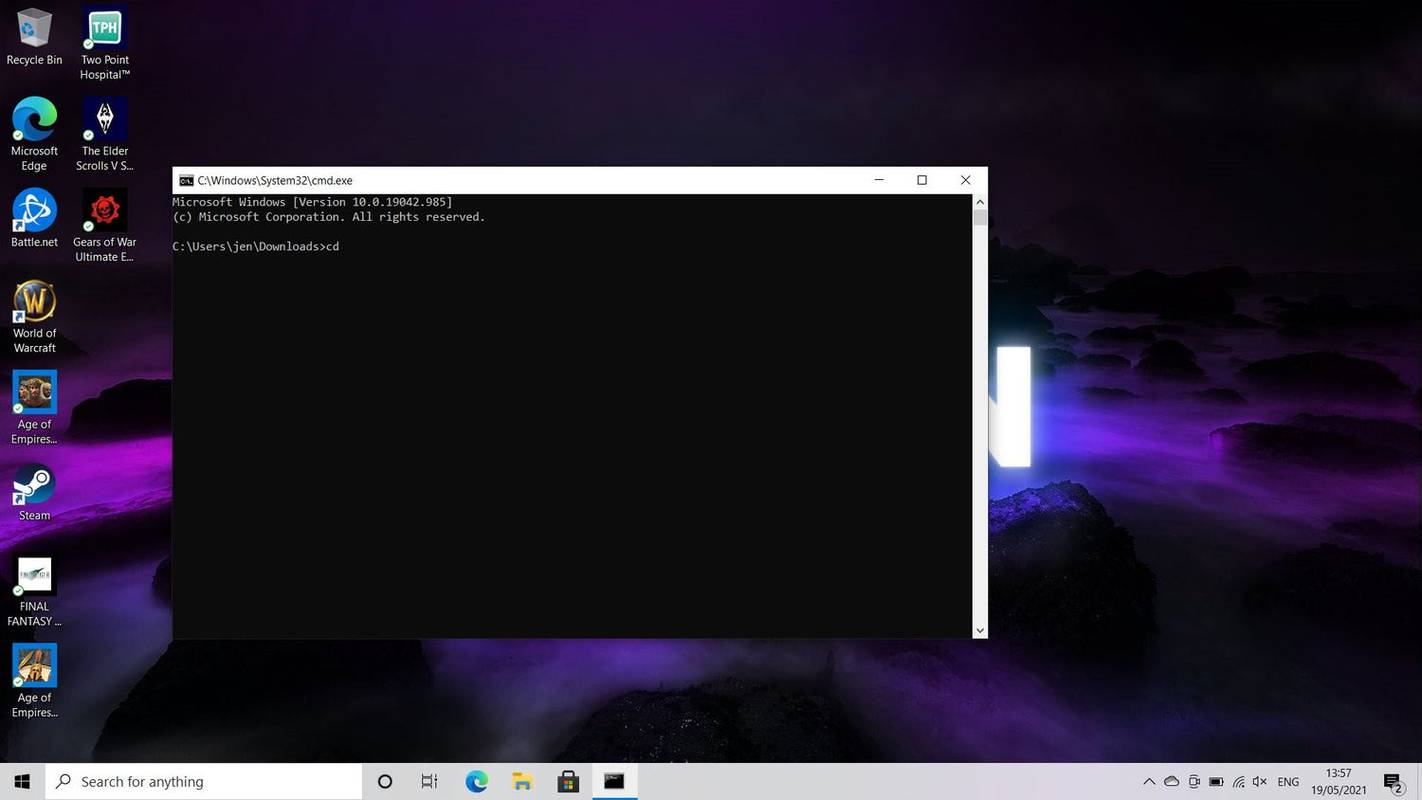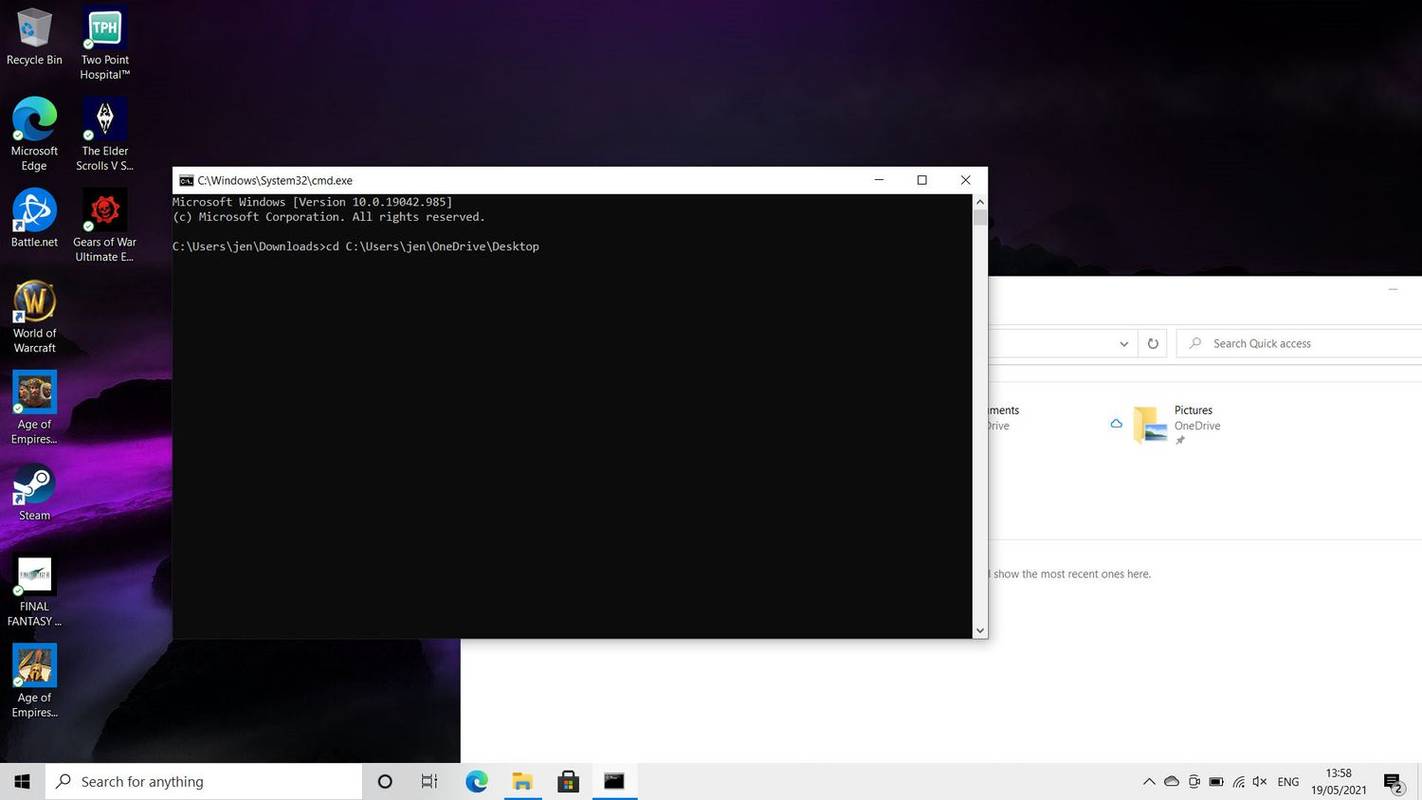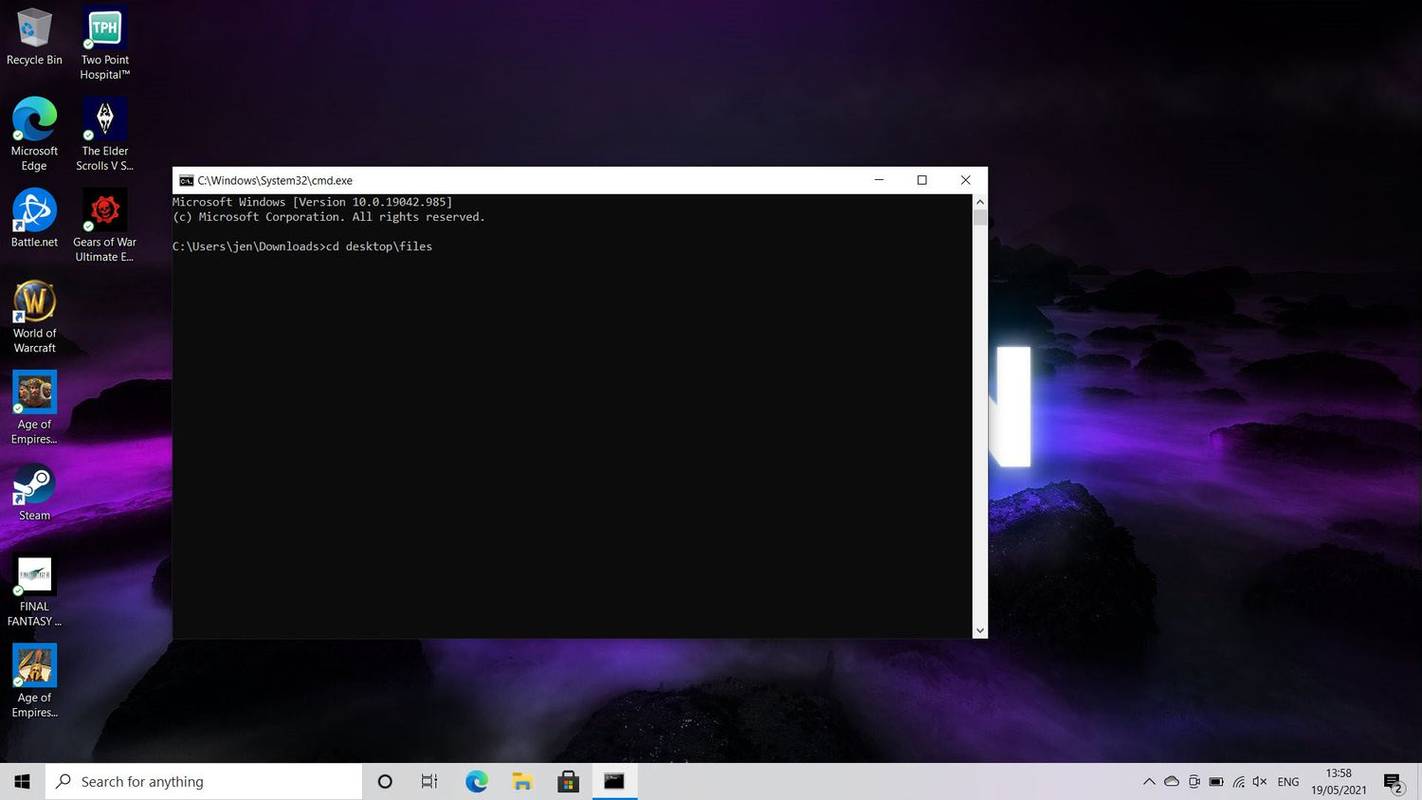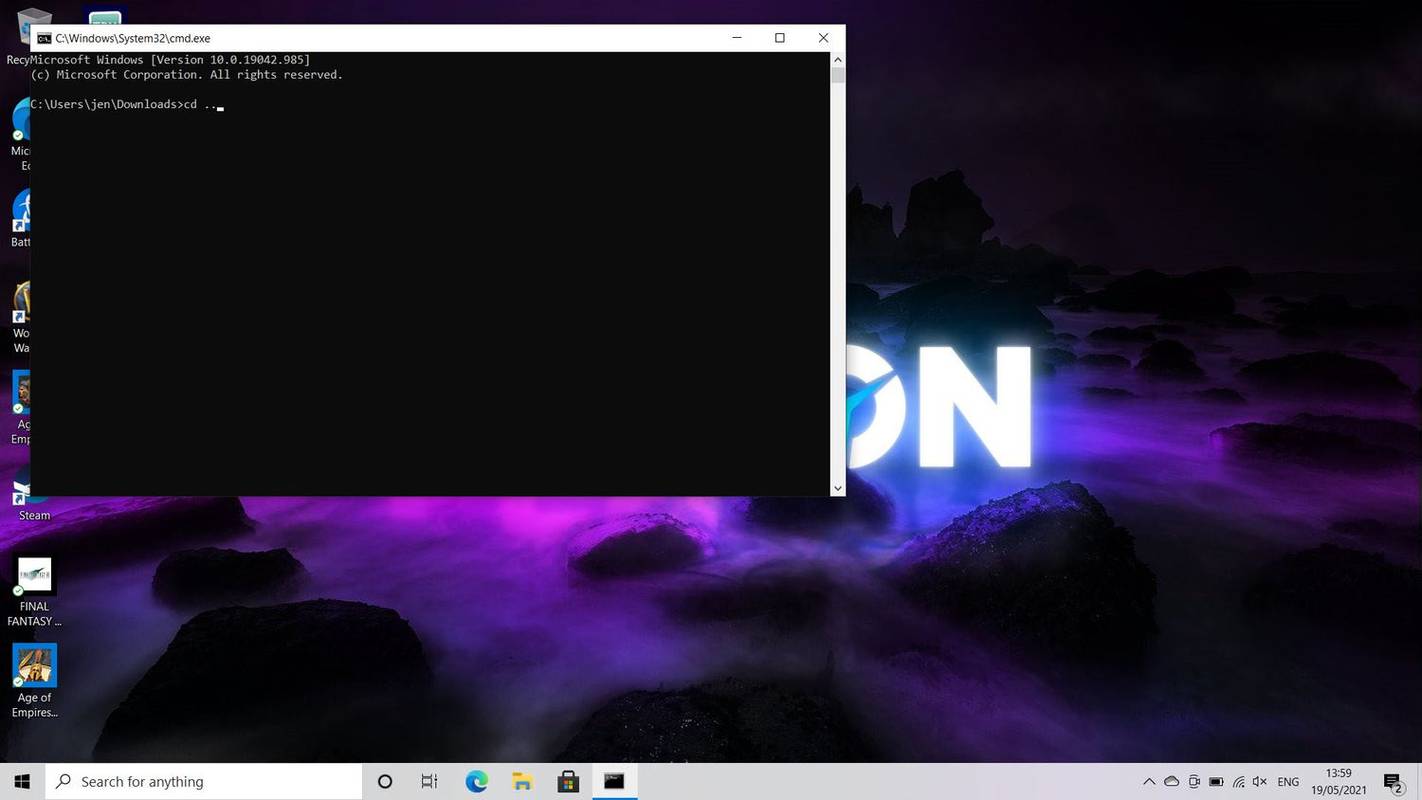Čo vedieť
- Typ cmd do vyhľadávacieho panela Windows 11 alebo Windows 10, čím otvoríte príkazový riadok.
- Typ cd nasleduje medzera a potom presuňte priečinok alebo zadajte názov priečinka do príkazového riadka.
- Ak zmeny v adresári nefungujú, skontrolujte, či je vaša syntax správna.
Tento článok vás naučí dve rôzne metódy na zmenu adresárov v príkazovom riadku v systéme Windows 11 a Windows 10. Tiež vás naučí, čo robiť, ak nemôžete zmeniť adresáre.
Ako otvoriť príkazový riadok v systéme Windows 11 a 10
Skôr než budete môcť prechádzať príkazovým riadkom v systéme Windows 11 a 10, je užitočné vedieť, ako príkazový riadok otvoriť. Tu je postup, ako na to.
-
Do vyhľadávacieho panela Windows 11 alebo 10 zadajte cmd .
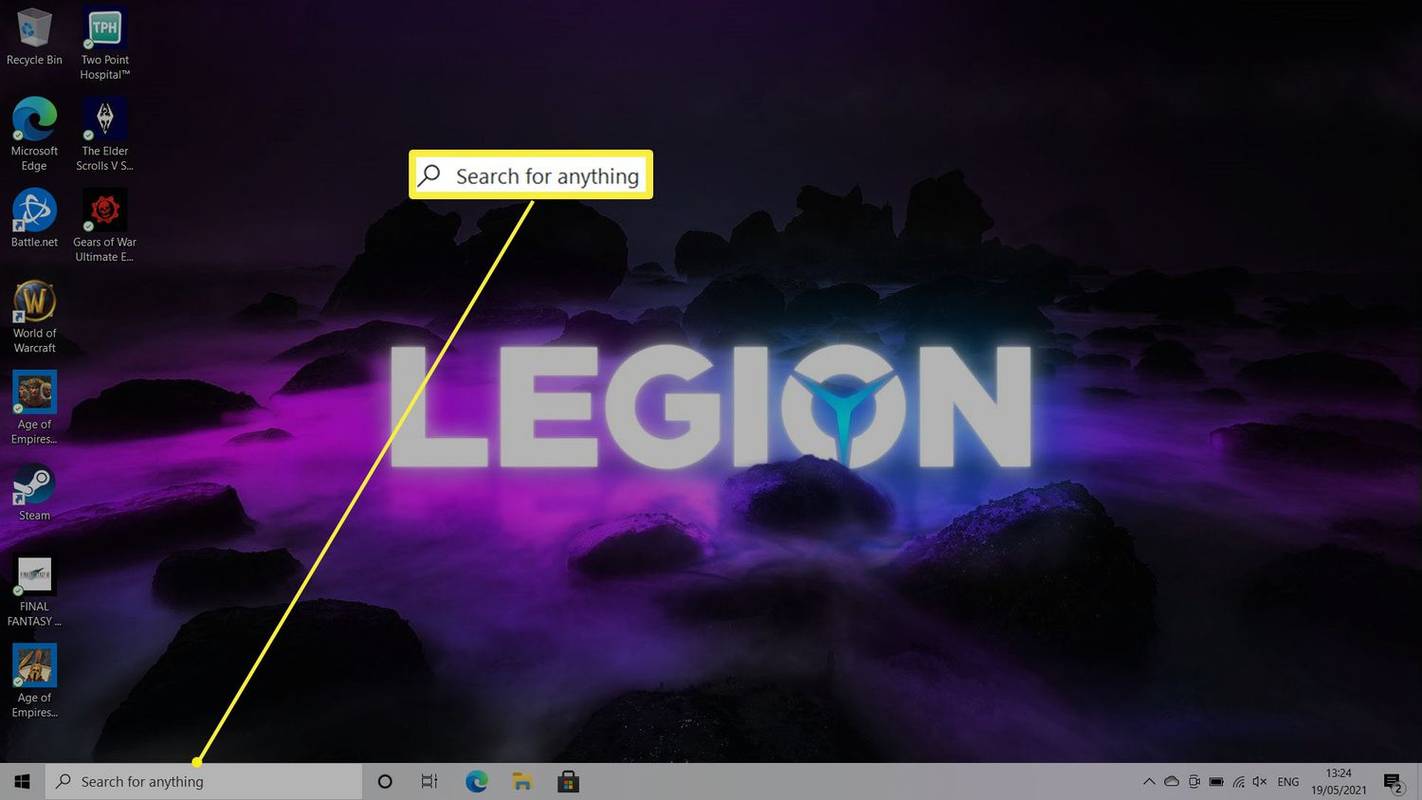
-
Vyberte OTVORENÉ alebo kliknite Spustiť ako správca otvorte príkazový riadok s plnými prístupovými právami, aby ste mohli robiť čokoľvek, čo potrebujete urobiť.
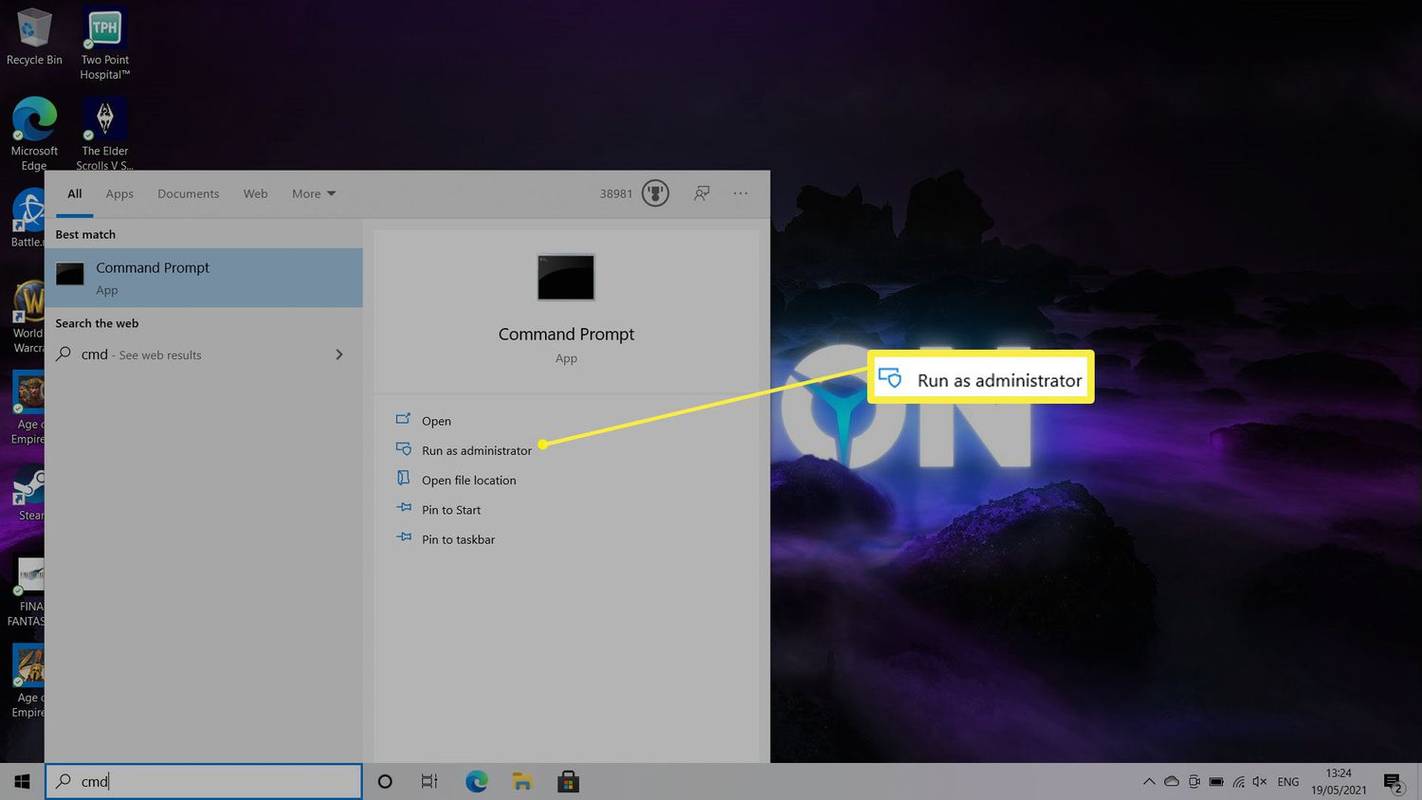
Ako zmením adresáre v príkazovom riadku?
Zmena adresárov v príkazovom riadku môže byť oveľa jednoduchšia, než by ste si mysleli. Tu je jeden spôsob, ako to urobiť. Táto metóda funguje v systéme Windows 11 aj Windows 10.
-
Typ cd nasleduje medzera v okne príkazového riadka.
ako previesť zvukový súbor na text
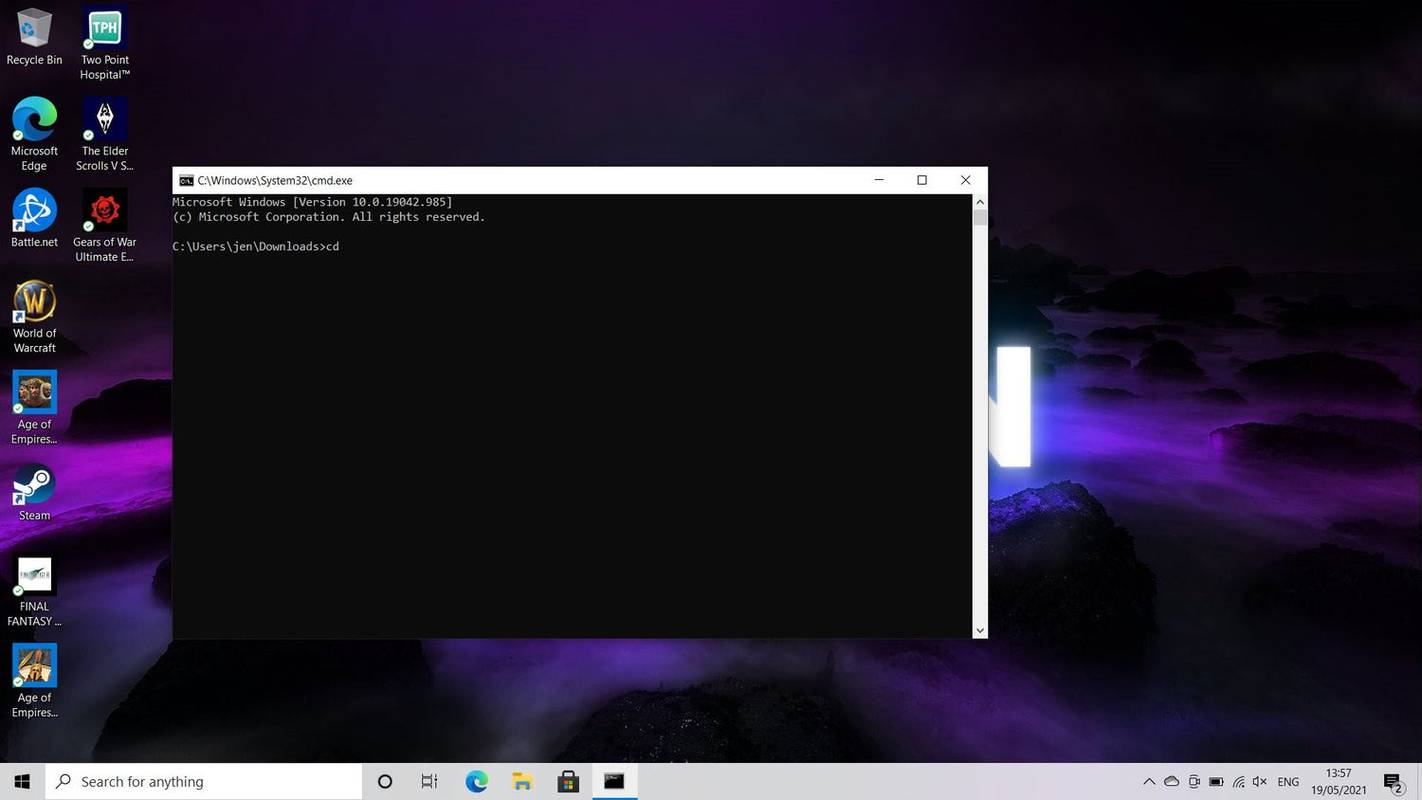
-
Presuňte myšou priečinok, ktorý chcete prehliadať, do okna.
ako nasmerovať správu na svár
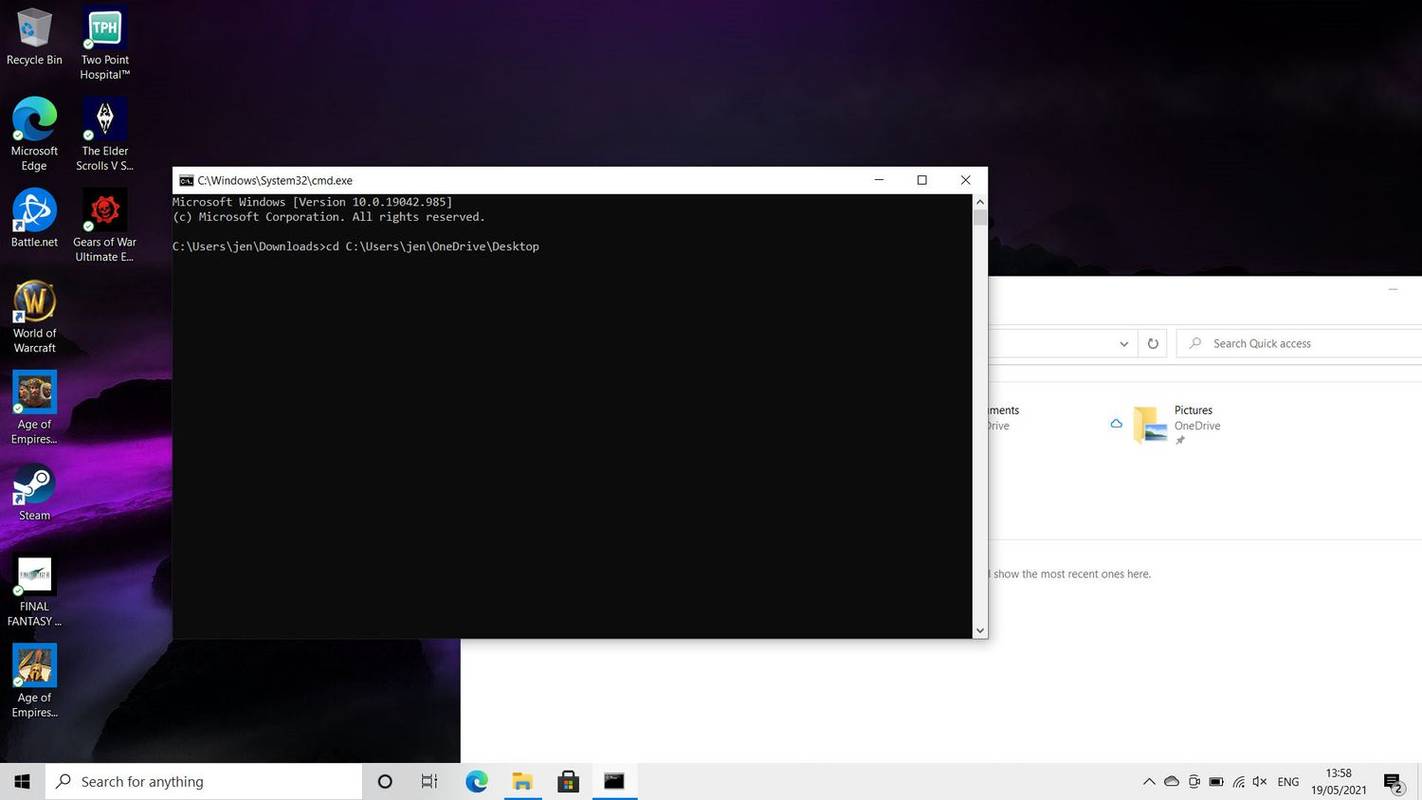
-
Stlačte tlačidlo Zadajte .
Ako môžem prejsť do priečinka v príkazovom riadku?
Ak presunutie myšou nie je pohodlné alebo prístupné, alebo ak uprednostňujete zadávanie príkazov, existuje ďalší spôsob, ako jednoducho prejsť do priečinka v príkazovom riadku. Tu je postup, ako to urobiť v systéme Windows 11 a 10.
Budete potrebovať poznať názov adresára.
-
V okne príkazového riadka zadajte cd nasleduje názov priečinka, ktorý chcete nájsť.
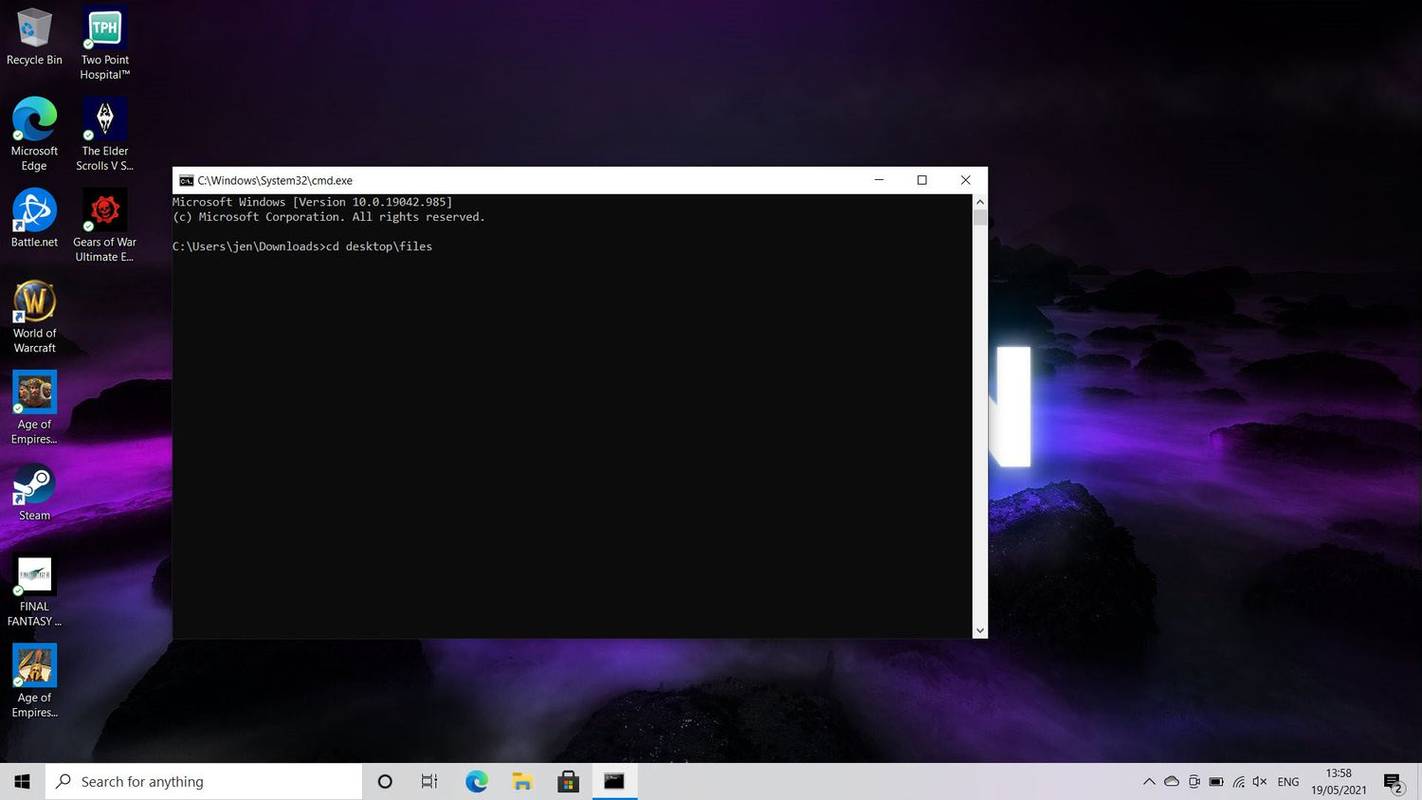
Toto funguje len pre okamžité priečinky hneď za tým, v ktorom sa nachádzate.
-
Prípadne zadajte meno cdmeno prejsť o dve úrovne dokumentov naraz. Napríklad: cd AdminDownloads
-
Ak sa chcete vrátiť o jeden adresár späť, napíšte cd.. prejsť o úroveň vyššie pred zadaním cd a vrátiť sa k pôvodnej možnosti.
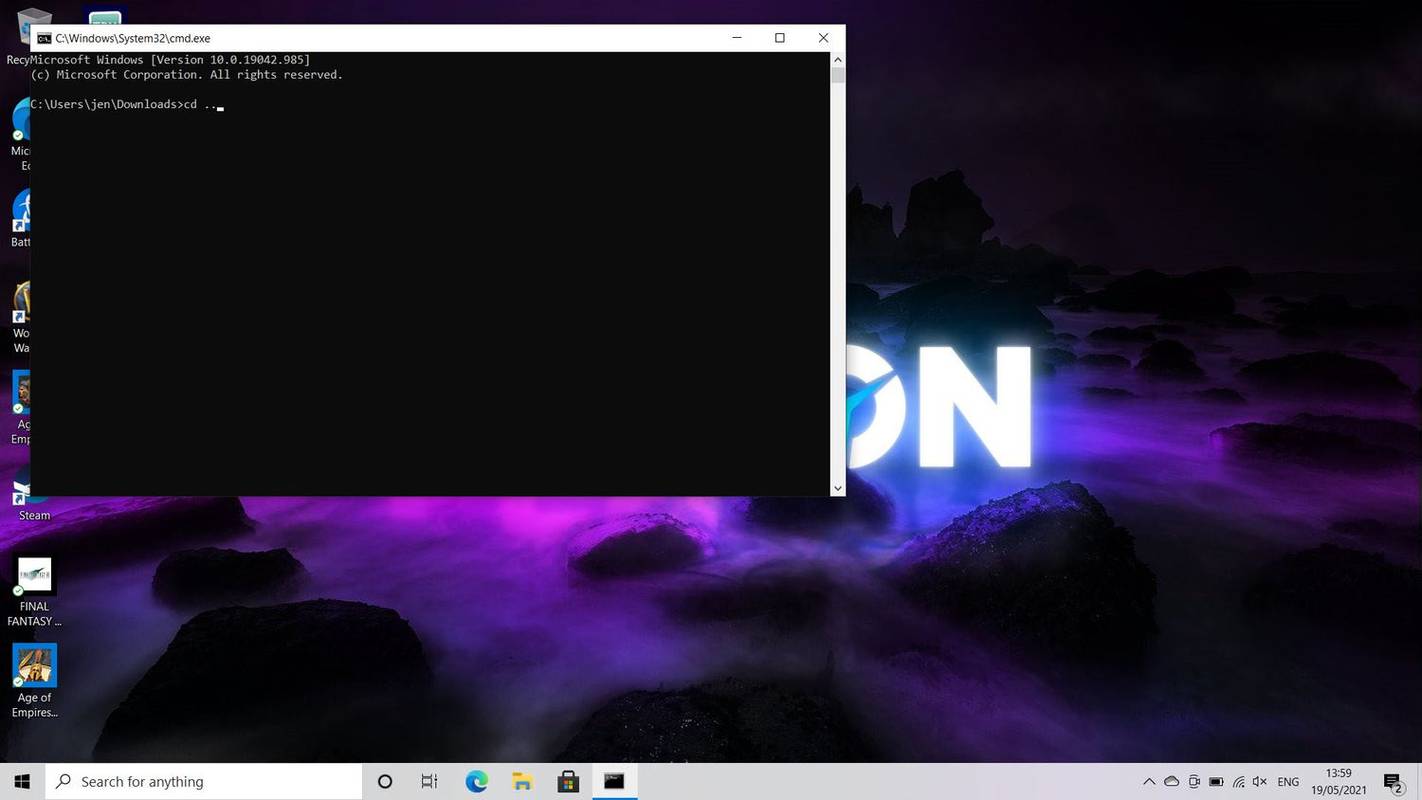
Ak sa v adresári cítite stratení, napíšte dir a stlačte enter, aby ste zobrazili obsah adresára, v ktorom sa nachádzate.
súbory, ktoré sa nezobrazia vo vyhľadávači
Prečo nemôžem zmeniť adresár v CMD?
Ak nemôžete zmeniť adresáre v príkazovom riadku, možno robíte niečo zle alebo máte nesprávne nastavené povolenia. Tu je niekoľko vecí, ktoré treba mať na pamäti a ktoré by mali zjednodušiť opätovnú zmenu adresárov.
- Čo je príkazový riadok?
Je to program na tlmočenie príkazového riadka, ktorý je dostupný na všetkých počítačoch so systémom Windows. Často sa používa na vykonávanie pokročilejších administratívnych funkcií alebo na riešenie problémov. Príkazy, ktoré môžete použiť, závisia od verzie systému Windows, ktorú vlastníte.
- Ako vymažete príkazový riadok?
Typ cls a stlačte Enter. Tým sa vymažú všetky predchádzajúce zadané príkazy.
- Môžem použiť kopírovanie/vkladanie v príkazovom riadku?
Áno, ale najprv ho musíte povoliť. Otvorte príkazový riadok, kliknite pravým tlačidlom myši na hornú lištu a vyberte Vlastnosti . V časti Možnosti úprav začiarknite políčko vedľa položky Použite Ctrl+Shift+C/V ako kopírovať/prilepiť .
- Čo je zvýšený príkazový riadok?
Špecifické príkazy vyžadujú na spustenie zvýšený príkazový riadok. Budete vedieť, že to potrebujete, ak sa vám zobrazí chybové hlásenie o nedostatočných oprávneniach alebo potrebe prístupu na úrovni správcu. Ak chcete povýšiť príkazový riadok, spustite ho ako správca.
Zaujímavé Články
Redakcia Choice

Recenzia Huawei P20 Pro: šelma spoločnosti Huawei s tromi objektívmi zlacňuje
VÝSTRAŽNÉ UPOZORNENIE: Prostredníctvom EE môžete získať 128 GB telefón s 30 GB dátovým príspevkom iba za 33 libier mesačne, a to bez akýchkoľvek počiatočných nákladov. To zvyšuje celoživotné náklady na telefón vo výške 792 GBP. Môžete ísť

Ako získať najrýchlejšiu ponuku Štart na svete v systéme Windows 10 s programom Classic Shell
Ak chcete získať super rýchlu ponuku Štart s programom Classic Shell v systéme Windows 10, musíte upraviť nastavenia ponuky Classic Start Menu uvedené v článku.

Ako urobiť snímku obrazovky na prenosnom počítači Dell
Tento článok vám ukáže, ako urobiť snímku obrazovky na prenosnom počítači Dell pomocou klávesu Print Screen na klávesnici.

Ako nainštalovať druhý SSD
Plní sa počítač? Že keď sa hodí ďalší pevný disk. Tu je návod, ako nainštalovať druhý SSD do počítača a uviesť ho do prevádzky v systéme Windows.

Povesti, upútavky a novinky o vydaní hry Last of Us 2: Brutal E3 trailer predvádza násilnú hrateľnosť
Hra Last of Us 2 bola stredobodom tlačovej konferencie spoločnosti Sony E3 2018, vďaka ktorej mohli diváci prvý pohľad na hru v akcii vidieť vďaka brutálnemu traileru. Klip sa otvára s Ellie na tanci s