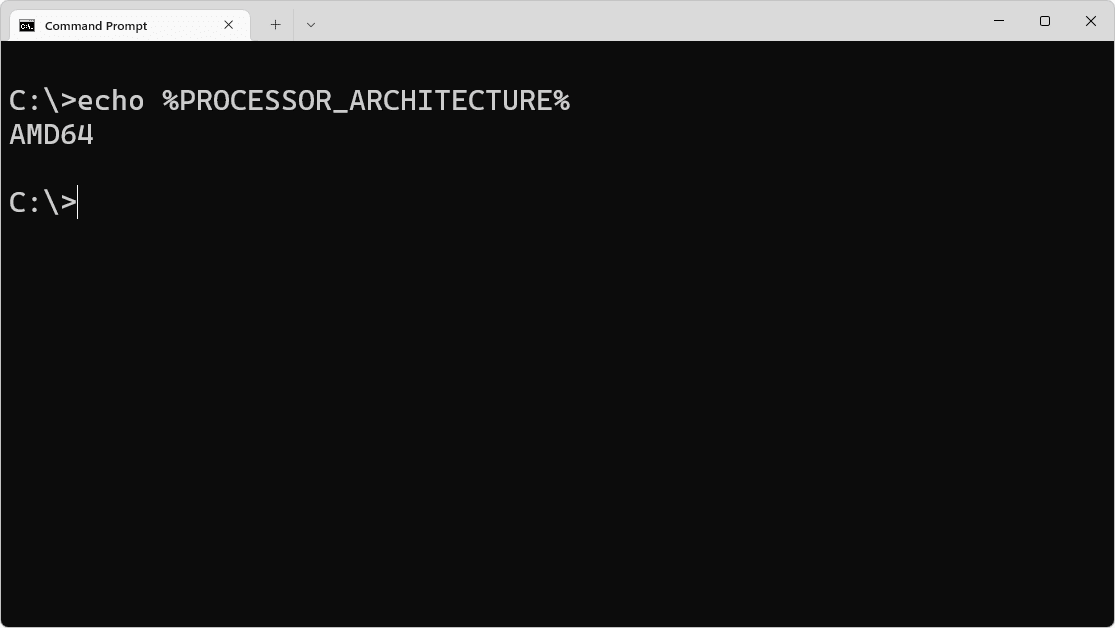Finder je jednou z najstarších funkcií systému macOS. A preto sa niekedy môže jeho používanie zdať o niečo menej intuitívne. Stále je to jeden z najlepších systémov na správu súborov pre macOS. Pre Finder existuje veľa šikovných trikov a skratiek.

Čo však robíte, súbor, ktorý hľadáte, sa nezobrazuje? Môže to byť iba dočasná závada alebo môže byť predmetný súbor skrytý. Existuje nejaký spôsob, ako to napraviť? Pre oba prípady máme riešenie.
Skontrolujte funkciu vyhľadávania
Finder má výkonnú zabudovanú funkciu vyhľadávania. Po otvorení sa panel vyhľadávania nachádza v pravom hornom rohu. Kliknite na lištu a zadajte názov súboru, ktorý nemôžete nájsť.
ako odinštalovať kodi build
Ak sa nezobrazuje, skontrolujte parametre vyhľadávania. Napríklad, ak hľadaný súbor je obrázok, ale typ súboru má nastavenie Hudba alebo Dokument, vo vyhľadávaní sa nezobrazí.
A aj keď hľadaný súbor je Aplikácia, ale vaše vyhľadávanie je nastavené na Iné, výsledky stále nebudú k dispozícii. Je to iba jednoduché prehliadnutie a je ľahké ho opraviť.

Znova spustite vyhľadávač
Aj tie najlepšie a najspoľahlivejšie aplikácie niekedy zlyhajú. Ak často používate Finder, môžete si všimnúť, že váš počítač je trochu pomalý a menej pohotový. Možno uvidíte, že stiahnuté súbory sa vo vyhľadávači nezobrazujú.
Tieto príznaky sú signálom, že je potrebné aplikáciu Finder reštartovať. Je to jednoduchá oprava. Tu je to, čo robíte:
- Na klávesnici použite túto skratku: príkaz + voľba + únik
- Zobrazí sa okno so zoznamom Vynútiť ukončenie aplikácie. Posuňte sa nadol.
- Vyberte Vyhľadávač.
- Vyberte Znova spustiť.
Po opätovnom zapnutí aplikácie Finder skontrolujte, či sa vaše súbory už zobrazili. Pravdepodobne došlo k zaseknutiu nejakého procesu a vyhľadávač nedokázal priečinok správne aktualizovať. Vo väčšine prípadov bude stačiť opätovné spustenie.

Zobraziť vyhľadávač skryté súbory
Možno ste to nevedeli, ale Apple skryje niektoré typy súborov z vyhľadávača Mac. Dôvod je ten, že je to pre váš počítač bezpečnejšie. Tieto súbory však možno budete musieť vidieť, ak budete musieť opraviť niečo iné, čo váš Mac trápi.
Väčšina z nich sa nachádza v priečinku Knižnica, ktorý obsahuje súbory typu aplikácie a ďalšie údaje. Ak máte akúkoľvek verziu systému macOS vyrobenú po roku 2016, je potrebné toto urobiť, aby ste vo vyhľadávači mohli zobraziť skryté súbory:
aktualizačný protokol systému Windows 10
- Spustite Finder na počítači Mac.
- Nájdite priečinok Macintosh HD. Potom vyberte položku Domov.
- Stlačte klávesy command + Shift + (bodka).
- Každý skrytý súbor sa teraz stane viditeľným.
Môžete tiež vyskúšať toto:
- Spustite Finder.
- Z ponuky vyberte možnosť Prejsť.
- Vyberte možnosť Prejsť do priečinka (Shift + Command + G)
- Zadajte text do knižnice a potom vyberte možnosť Prejsť.
Musíte si uvedomiť, že tieto súbory sa zobrazia, iba keď je otvorené okno Finder. Po zatvorení a opätovnom otvorení ich Finder znova skryje.
Zobraziť skryté súbory pomocou terminálu
Terminál je nástroj, ktorý sa nachádza v priečinku Utilities v aplikácii. Hlavným cieľom terminálu je vykonávať úlohy, ktoré by zvyčajne vyžadovali viac softvéru. Alebo čo by bolo pre používateľov príliš ťažké urobiť sami. Terminál môžete použiť na zobrazenie skrytých súborov vo vyhľadávači. Tadiaľto vedie cesta:
- Otvorte terminál.
- Zadajte tento skript:
$ defaults napíš com.apple.Finder AppleShowAllFiles true
Vyhľadávač $ killall

Oprava zašednutých priečinkov
Tu je ďalší problém, s ktorým by ste sa mohli stretnúť v aplikácii Finder. Čo ak sú súbory, ktoré sa nezobrazia alebo neskryjú, iba šedé. Sú tam, môžete ich vidieť, ale nemôžete otvoriť sivé súbory alebo k nim nijako pristupovať.
Tento problém sa vyskytuje, keď systém Mac zistí chybu a obnoví dátum 24. januára 1984, dátum narodenia počítačov Macintosh. Môže to spôsobiť veľa vecí, napríklad nesprávny záznam v systéme súborov alebo dokonca výpadok napájania. Na vyriešenie tohto problému môžete použiť aj aplikáciu Terminál. Musíte urobiť toto:
ako zmeniť svoj predvolený účet google
- Spustite Finder a vyberte priečinok, ktorý obsahuje chybu dátumu.
- Otvorte Aplikácie a potom Terminál.
- Zadajte nasledujúci príkaz: Type SetFile -d 04/21/2020 / Path / to / grayed-out-folder /
- Hit Návrat.
Tento príkaz zmení dátum na 21/4/2020. Môžete ho však zmeniť na čokoľvek chcete. Tieto kroky by mali vrátiť vaše sivé súbory a priečinky späť do normálu.
Využite vyhľadávač macOS na maximum
Usporiadanie súborov môže byť dosť nepríjemná práca. Ale ak máte skvelú aplikáciu ako Finder, všetko sa trochu uľahčí. Finder je rovnako starý ako Mac, a preto je ťažké ho vymeniť.
Ak v aplikácii Finder nevidíte svoje nedávno nahrané alebo stiahnuté súbory, skúste skontrolovať svoje nastavenia vyhľadávania.
Ak je to potrebné, znova ho spustite. Je pravdepodobné, že sa súbory objavia. A pokiaľ hľadáte skryté súbory, nebojte sa, s najväčšou pravdepodobnosťou budú stále v okolí. Terminal je vynikajúci nástroj, ktorý vám pomôže so skrytými a sivými súbormi a priečinkami.
Ako sa vám pozdáva Finder? Páči sa ti to? Používate ho často? Dajte nám vedieť v sekcii komentárov nižšie.