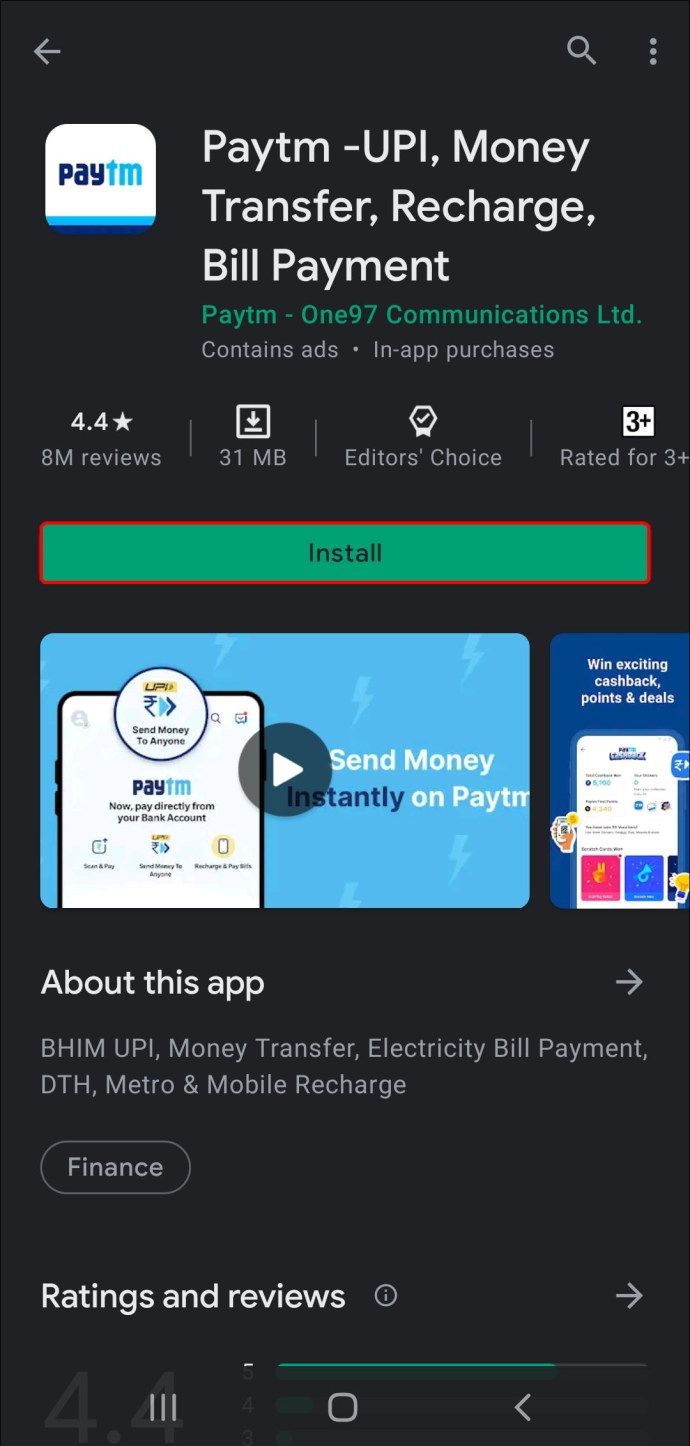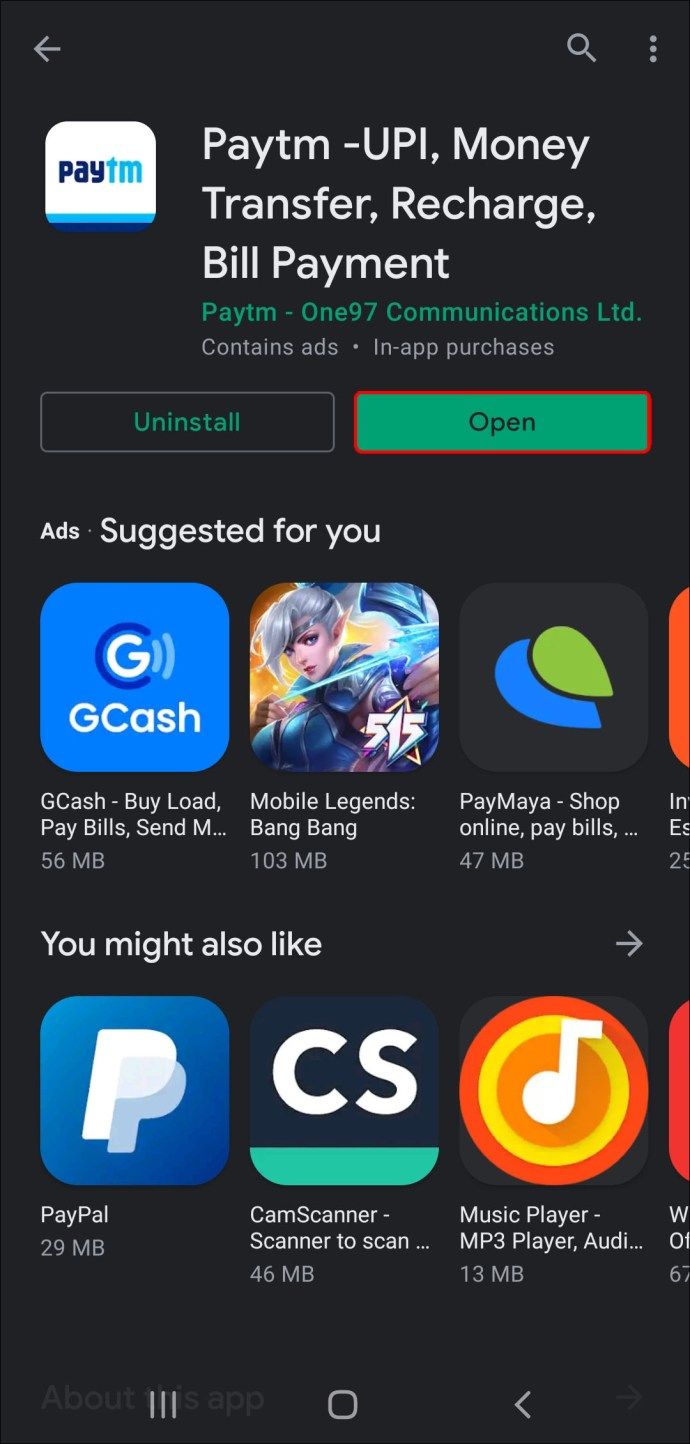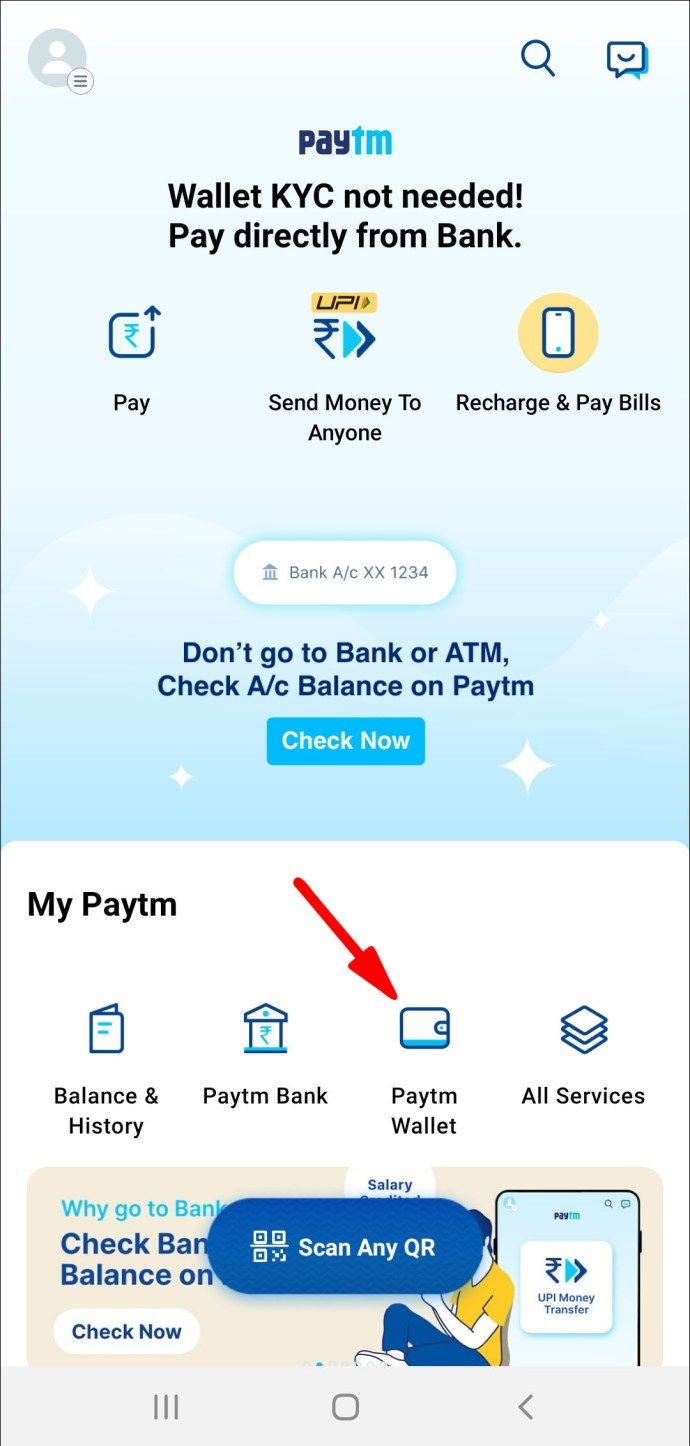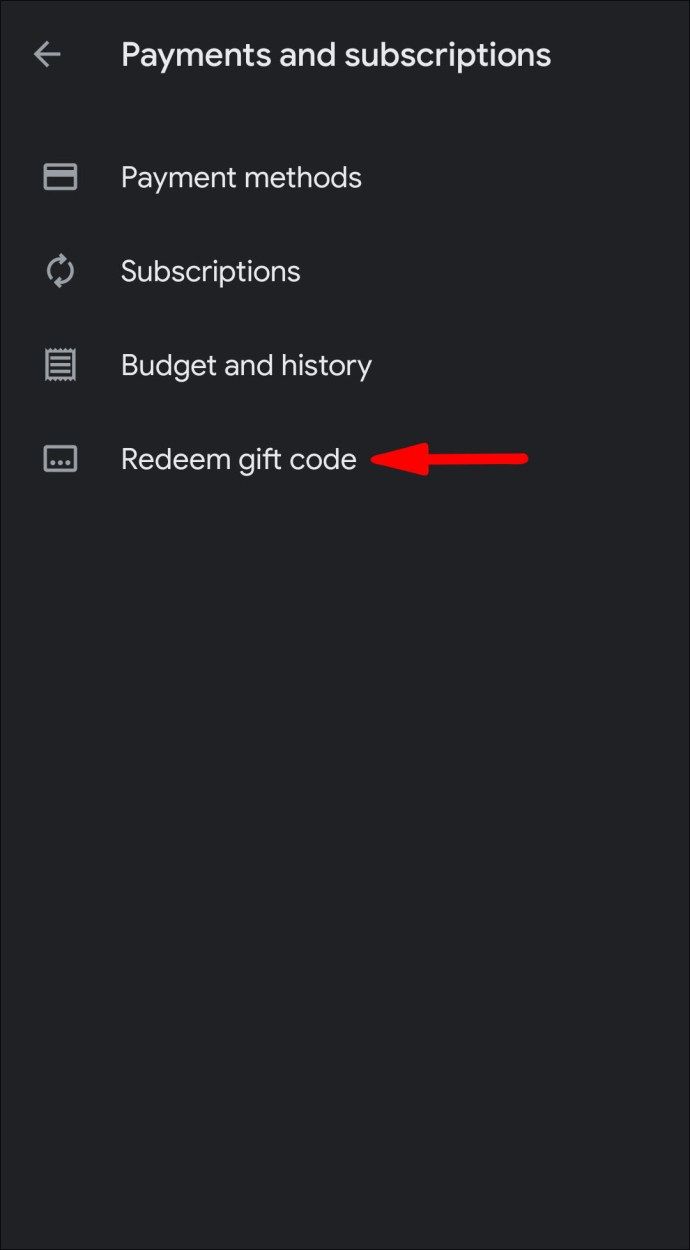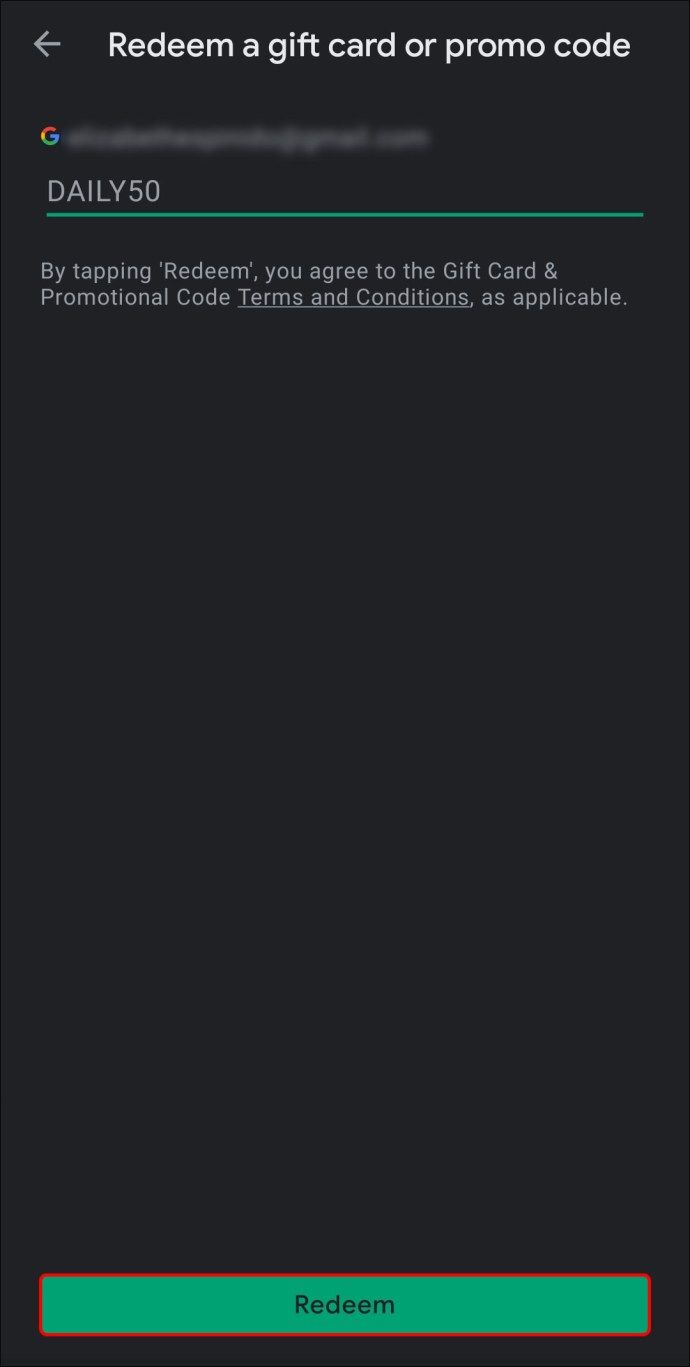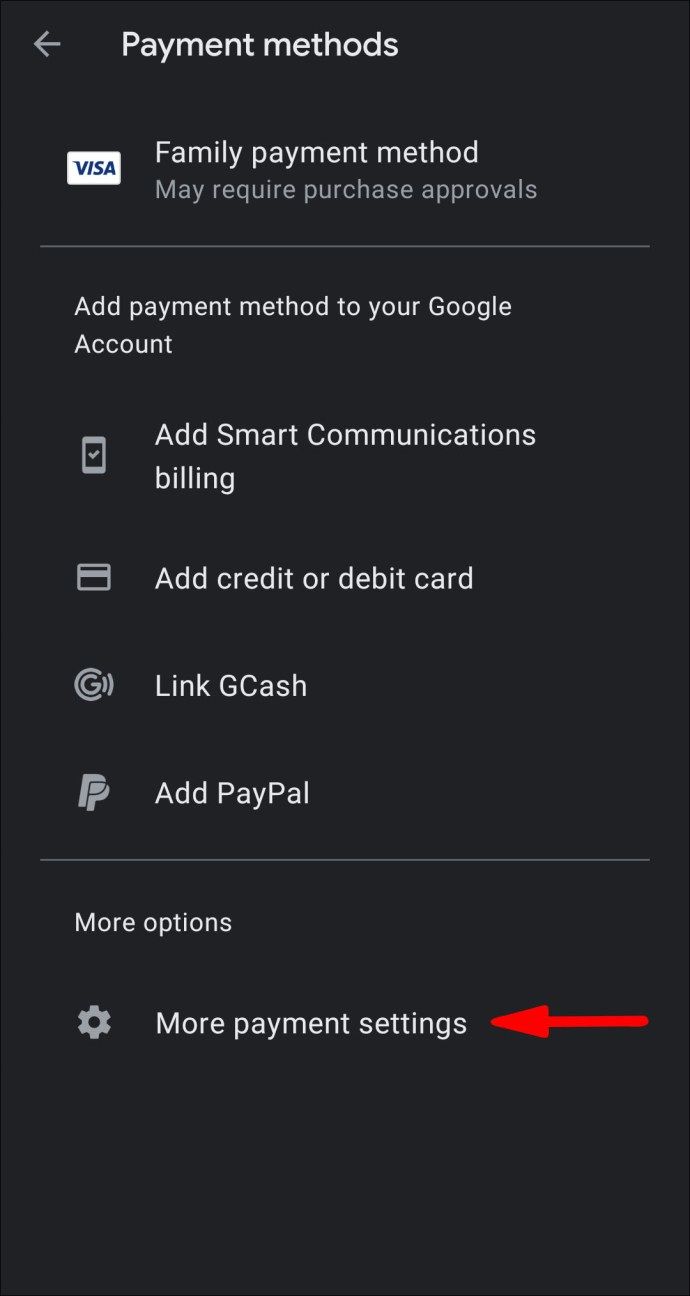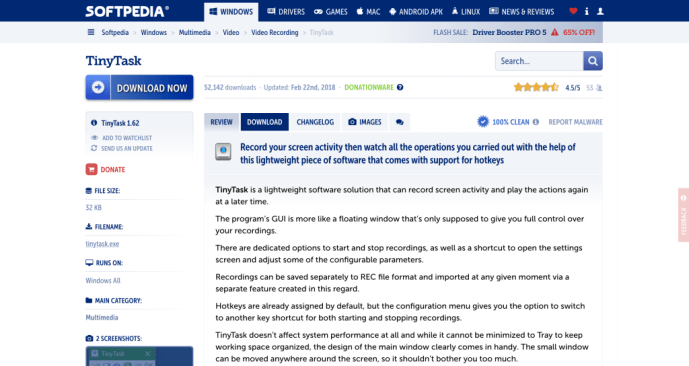Aj keď v službe Google Play nie je nedostatok bezplatného obsahu k dispozícii, občas musíte siahnuť po peňaženke. Preto nemôže byť na škodu nechať si na svojom účte pohotovostný fond pre prípad, že narazíte na niečo mimoriadne zaujímavé.

Naučiť sa, ako pridať peniaze na Google Play, je našťastie hračkou. Okrem niekoľkých rôznych spôsobov platby vám obchod poskytuje aj príležitostné darčekové karty a promo kódy. V tomto článku vás prevedieme štyrmi najbežnejšími spôsobmi nalievania peňazí na účet pomocou podrobných pokynov.
Ako pridať peniaze do služby Google Play?
Google Play je jedným z najväčších online obchodov na svete so zdanlivo nekonečnou knižnicou hier, kníh, filmov a ďalších. Tisíce vývojárov pravidelne prispievajú k neustále rastúcemu výberu bezplatných aplikácií. To samozrejme neznamená, že služba Google Play je imúnna voči nákupom v aplikácii a platenému obsahu.
Pri vytváraní účtu si môžete zvoliť preferovaný spôsob platby. Rovnako ako iné webové stránky elektronického obchodu, aj vy môžete pripojiť kreditnú alebo debetnú kartu a uskutočňovať nákupy. K dispozícii je tiež aplikácia s názvom PayTM špeciálne vyrobená pre tieto transakcie.
Ak sa zdráhate prepojiť svoj bankový účet s internetovým obchodom, nemajte obavy; stále existuje spôsob, ako pridať zostatok na svoj účet. Všetko, čo potrebujete, je darčeková karta obsahujúca promo kód. Nákup budete môcť uskutočniť bez zadania svojich finančných informácií.
Ak chcete získať plný rozsah všetkých týchto rôznych metód, čítajte ďalej.
PayTM
PayTM je jednou z najrozšírenejších mobilných aplikácií elektronického obchodu a mobilných platieb. Indická platforma ponúka širokú škálu služieb, ktoré fungujú vynikajúco na väčšine online trhov. Pomocou funkcie Peňaženka PayTM môžete nakupovať na rôznych platformách. Najlepšie na tom je, že tu nie sú žiadne ďalšie náklady.
ako používať digitálny výstup Realtek
Nie je potrebné hovoriť, že pomocou aplikácie pre Android môžete financovať svoju lásku k hrám, knihám, filmom a ďalšiemu platenému obsahu Google Play. Na uskutočnenie nákupu však musíte mať zaregistrovaný účet PayTM. Odtiaľ môžete pokračovať v pridávaní peňazí podľa týchto jednoduchých krokov:
- Otvorte Obchod Play a pomocou funkcie vyhľadávania vyhľadajte PayTM. Stiahnite si aplikáciu do telefónu.
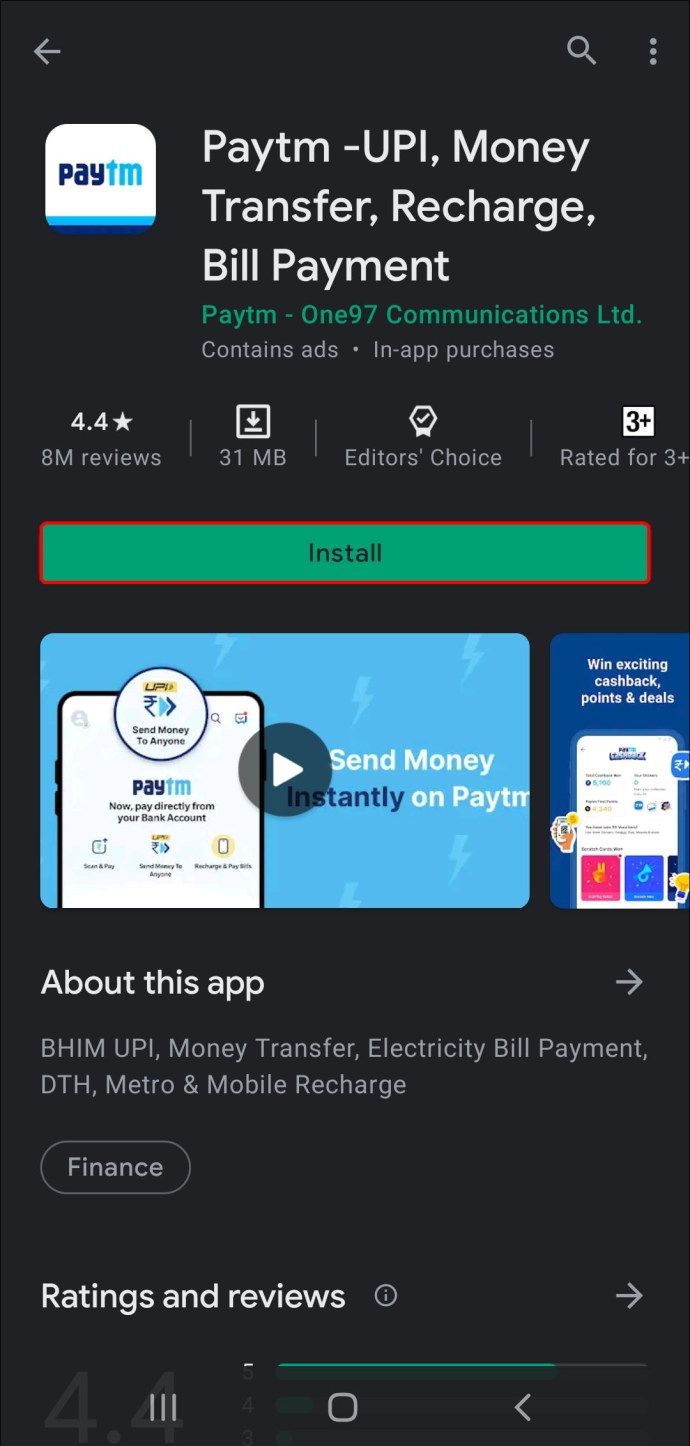
- Po nainštalovaní spustite PayTM a vytvorte si účet.
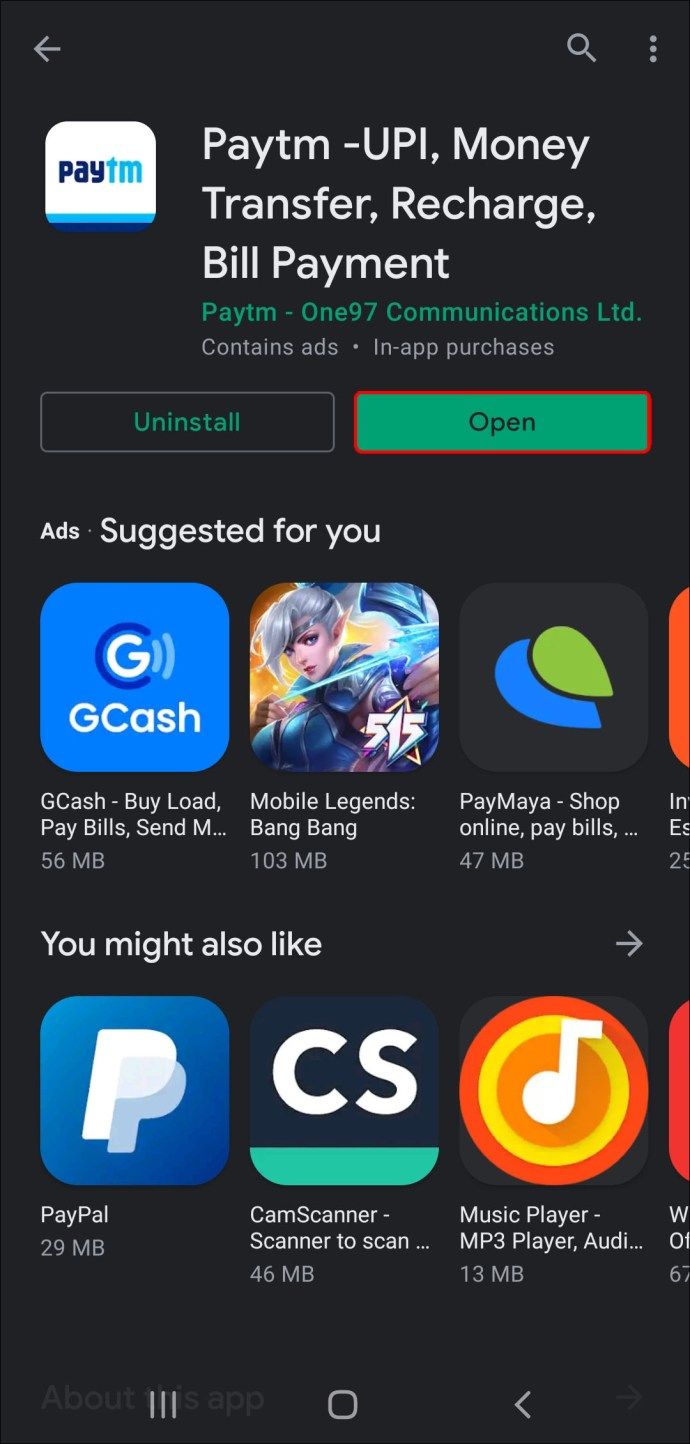
- Na domovskej obrazovke aplikácie vyberte Peňaženka PayTM. Zadajte čiastku, ktorú chcete pridať do účtu Play Store.
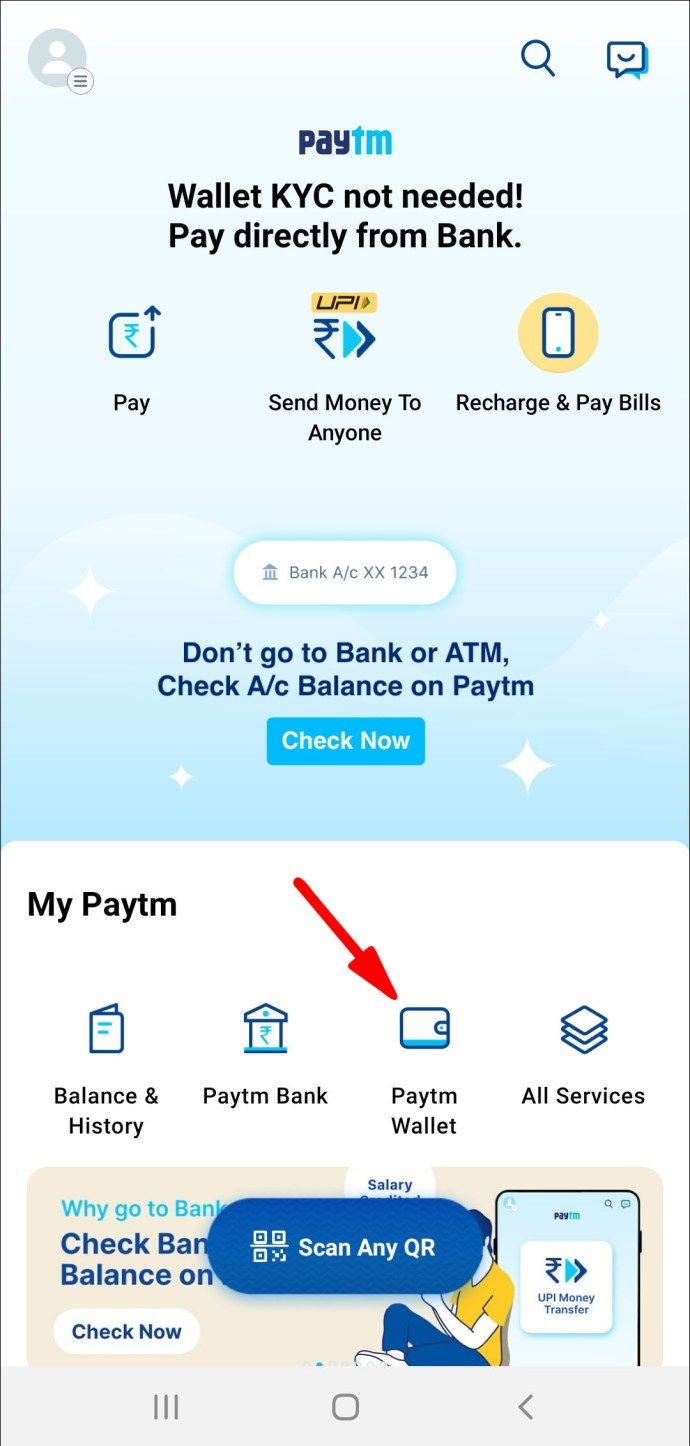
- Vyberte spôsob platby (kreditná alebo debetná karta, BHIM UPI). Počkajte, kým sa na obrazovke zobrazí potvrdzovacie oznámenie.
- Vráťte sa na domovskú obrazovku a klepnite na Všetky služby.
- Posuňte sa po bočnom paneli a vyberte možnosť Objaviť s PayTM. Na stránke vyhľadajte Dobíjanie Google Play.
- Zadajte sumu, ktorú chcete pridať, a kliknite na tlačidlo Pokračovať. Google Play umožňuje nabiť 100 až 1 500 dolárov naraz.
- Dostanete textovú správu obsahujúcu nabíjací kód. Skopírujte číslice do schránky.
- Znova otvorte aplikáciu Obchod Google Play a prejdite na stránku uplatnenia.
- Vložte kód dobíjania a dokončite nákup klepnutím na Potvrdiť.
Darčeková karta
Ako už bolo spomenuté, nemusíte utrácať peniaze, aby ste prepojili svoj bankový účet s Obchodom Google Play. Namiesto toho si môžete kúpiť darčekové karty a použiť ich na nákupy v aplikácii.
Ako pridať niekoho na Apple Music
Kód sa zvyčajne nachádza na zadnej strane karty, ale niekedy ho dostanete v e-mailovej správe, v závislosti od zvoleného spôsobu doručenia. Hneď ako získate darčekovú kartu, môžete ju použiť na pripísanie peňazí na svoj účet. Tu je postup, ako to urobiť so zariadením Android:
- Spustite vo svojom telefóne aplikáciu Obchod Google Play.

- Klepnutím na tri vodorovné čiary otvorte ponuku akcií.
- Prejdite zoznamom a v zozname možností vyberte možnosť Uplatniť.
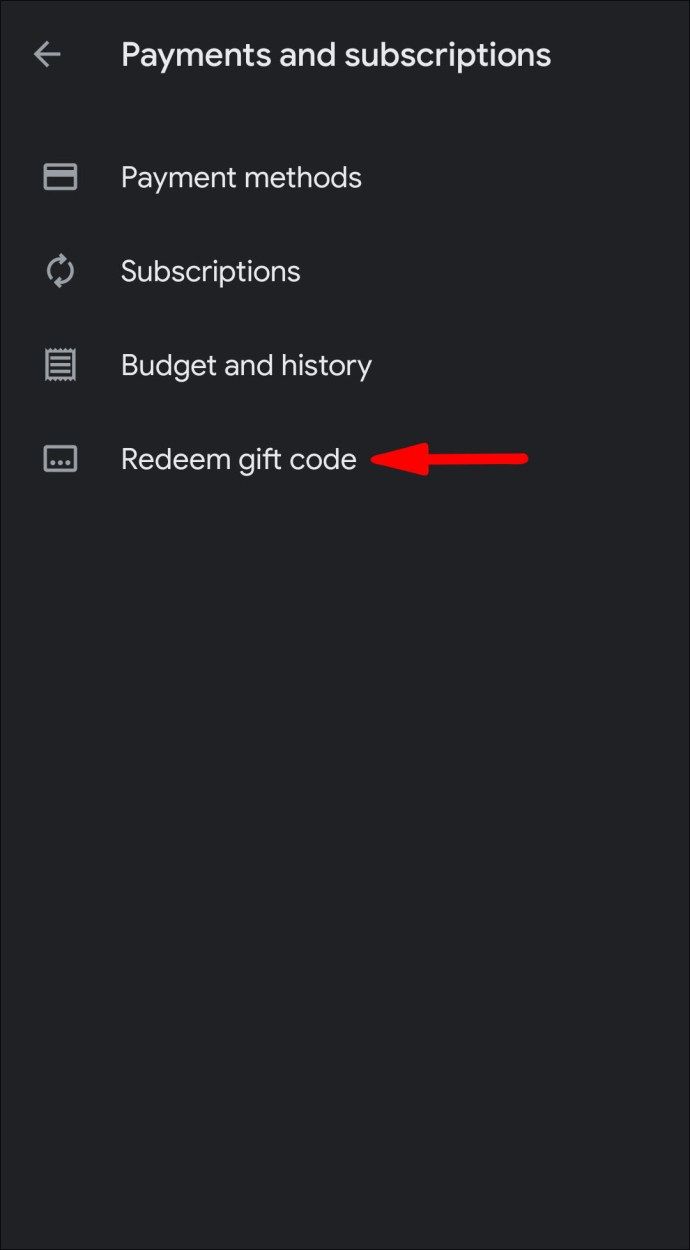
- Zobrazí sa malé vyskakovacie okno. Zadajte číslice v dialógovom riadku a znova klepnite na Uplatniť.
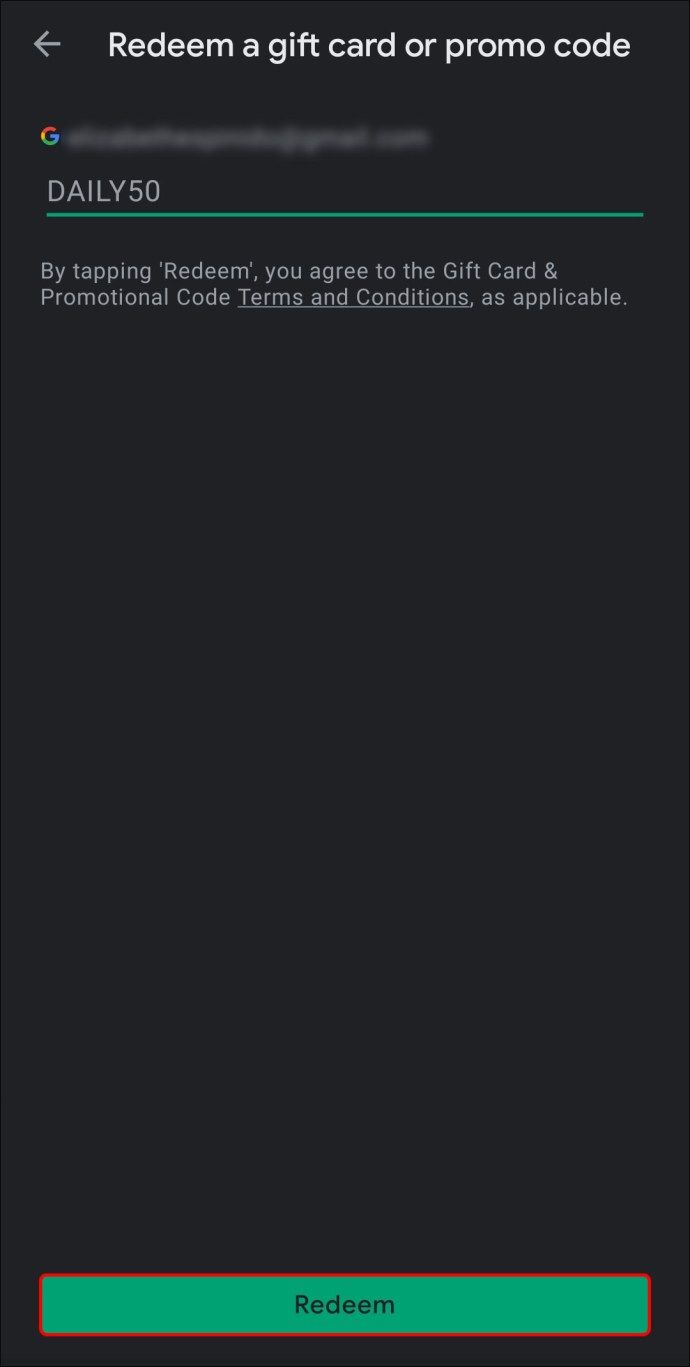
- Dobitie dokončíte klepnutím na Potvrdiť.
Kód môžete uplatniť aj pri nákupe:
- Začnite transakciu a klepnutím na ikonu Google Play vyberte spôsob platby.
- Zobrazí sa okno s možnosťami. Vyberte, aby ste uskutočnili nákup uplatnením kódu.
- Zadajte číslice z darčekovej karty a klepnite na Uplatniť.
- Nákup dokončíte a klepnite na Potvrdiť.
Ak ste darčekovú kartu dostali e-mailom, nemusíte aplikáciu uplatniť, aby ste uplatnili kód. To sa vám môže hodiť, najmä ak nakupujete na svojom notebooku. Musíte urobiť nasledovné:
- Otvorte správu obsahujúcu kód.
- Kliknite na odkaz na presmerovanie, ktorý slúži ako tlačidlo na uplatnenie. Spravidla sa číta centrum elektronických darčekov.
- Ak chcete overiť, že ide o vašu darčekovú kartu, zadajte do dialógového okna svoju e-mailovú adresu.
- Kliknutím na odkaz pod kódom vás presmerujeme na web Google Play.
- Overte svoj účet a pridajte peniaze na svoj účet.
Nezabudnite, že darčekové karty Google Play nie sú k dispozícii vo všetkých krajinách a regiónoch. Ak chcete skontrolovať, či je vaša oblasť uvedená v zozname obchodu, pozrite sa na tejto webovej stránke.
Kreditná karta
Pravdepodobne najjednoduchší spôsob, ako pridať peniaze do svojho účtu Google Play, je prepojiť ich s kreditnou kartou. Je to koniec koncov najrozšírenejší spôsob platby pre väčšinu online transakcií. Údaje tiež musíte zadať iba raz a obchod ich uloží pre všetky budúce nákupy.
Tu je postup, ako pridať svoju kreditnú kartu do služby Google Play:
- Otvorte aplikáciu Obchod Play a klepnite na tri vodorovné čiary v ľavom hornom rohu.

- Prejdite zoznamom možností a otvorte kartu Spôsoby platby.

- Klepnutím pridajte spôsob platby a v zozname možností vyberte položku Kreditná karta.

- Zobrazí sa množstvo podrobných pokynov na obrazovke. Dôsledne ich sledujte a zadajte požadované informácie. Nezabudnite zadať správne číslice čísla svojej kreditnej karty a bankového účtu.
- Po dokončení všetkých krokov sa spôsob platby pridá na váš účet.
Ak nechcete použiť svoju kreditnú kartu na nákup konkrétneho produktu, môžete počas transakcie zmeniť spôsob platby. Je to celkom jednoduché, nehovoriac o veľmi pohodlnom:
- Prejdite na stránku s podrobnosťami o položke, ktorú chcete kúpiť.
- Otvorte sekciu o cene a skontrolujte povolenie.
- Pod nadpisom produktu klepnutím na malú šípku nadol otvorte rozbaľovací zoznam. Vyberte spôsoby platby.
- Zrušte výber svojej kreditnej karty a zvoľte iný spôsob. Po dokončení dokončite nákup.
Debetná karta
K dispozícii je tiež možnosť použiť debetnú kartu na nákupy v aplikácii. Postupujte rovnako ako v predchádzajúcej časti; iba tentoraz choďte na inú metódu:
- Prejdite do ponuky akcií a vyberte položku Spôsoby platby.

- Prejdite na Pridať platby> Debetná karta.

- Postupujte podľa pokynov krok za krokom.
Ak ste si to rozmysleli a chceli by ste zo svojej služby Google Play odstrániť informácie o svojej debetnej karte, postupujte takto:
- Otvorte ponuku akcií a prejdite na položku Spôsoby platby.

- V zozname možností vyberte Ďalšie nastavenia platieb. Ak sa zobrazí výzva, prihláste sa do pay.google.com .
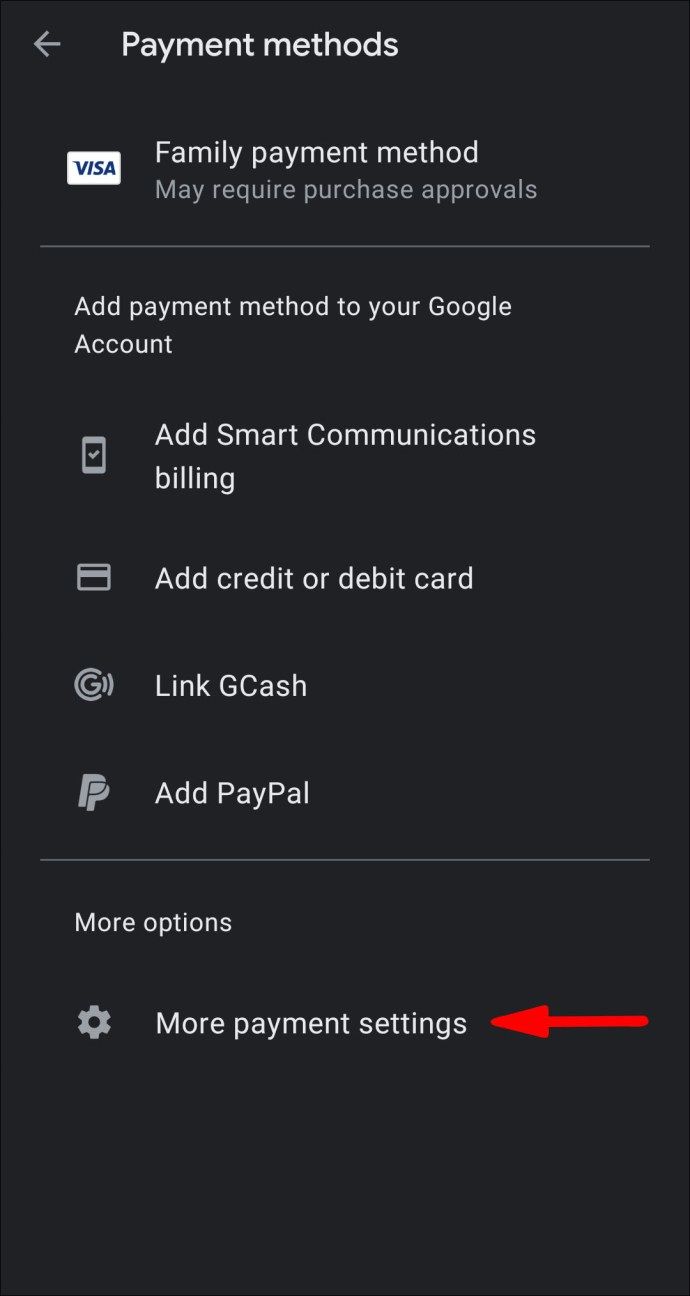
- Pod debetnou kartou klepnite na tlačidlo Odstrániť. Potvrďte, že chcete metódu z účtu odstrániť.
Ako skontrolovať zostatok na účte Google Play?
Pokiaľ ide o Obchod Play, môžete kedykoľvek sledovať svoje finančné prostriedky. Online trh je super transparentný, vďaka čomu získate prístup k svojmu zostatku v priebehu niekoľkých sekúnd. Podľa tohto postupu môžete skontrolovať, koľko peňazí máte na účte:
- Klepnite na tri vodorovné čiary v ľavom hornom rohu. V ponuke možností vyberte možnosť Účet.
- Zobrazí sa nové okno. Klepnite na spôsoby platby. Váš zostatok sa zobrazuje v hornej časti stránky.
Ďalšie časté otázky
Ako prevediem prostriedky Google Play na iný účet?
Finančné prostriedky, bohužiaľ, nemôžete previesť na iný účet Google Play. Internetový obchod neumožňuje výmenu meny alebo kódov darčekových kariet. Každý používateľ musí na dokončenie transakcie uviesť svoje vlastné informácie bez ohľadu na spôsob platby.
Ak však chcete zdieľať svoj obsah, môžete vytvoriť rodinnú knižnicu. Takto budú mať vaši blízki prístup k niektorým z vašich zakúpených predmetov, ale to je skoro všetko. Funkcia tiež funguje iba pri filmoch a aplikáciách. Akákoľvek hudba, ktorú máte na svojom účte, bude obmedzená.
Peniaze robia svet okolo
Google Play je dôveryhodný online obchod, ktorý vám umožní zvoliť spôsob platby, ktorý vám vyhovuje najviac. Ak máte kreditnú kartu, ktorú striktne používate na online nákupy, môžete ju bez problémov spojiť so svojím účtom. Na druhej strane tí, ktorí sa zdráhajú zdieľať informácie o vašom bankovom účte, môžu namiesto toho použiť darčekové karty. K dispozícii je dokonca možnosť dobíjania prostredníctvom peňaženky PayTM, takže ide skutočne o otázku osobných preferencií.
Samozrejme, existujú určité obmedzenia. Napríklad prevod peňazí z jedného účtu na druhý je žalostne nemožný. Ale s počtom bezplatných aplikácií, filmov, hudby a kníh - to nie je príliš tragické.
Windows 10 Štart menu sa neotvára
Kúpili ste si niekedy niečo z obchodu Google Play? Čo si myslíte o službe PayTM? Komentujte nižšie a povedzte nám, čo považujete za najbezpečnejší spôsob platby.