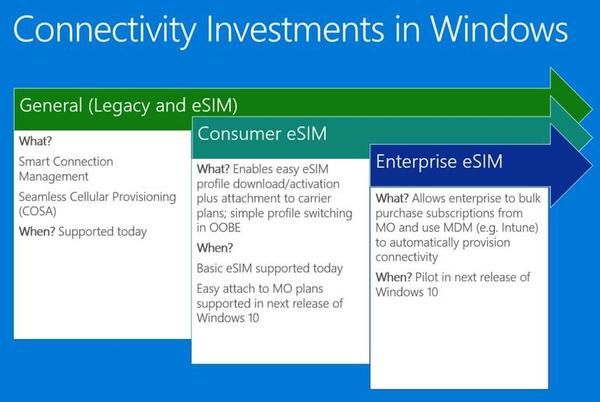Uskutočnenie prezentácie znamená efektívne komunikovať svoje nápady s ostatnými ľuďmi. V tomto ohľade môže určite pomôcť schopnosť používať údaje tabuľky v prezentácii, najmä taká, ktorá sa dá ľahko udržiavať aktuálna.

V tomto článku si ukážeme, ako pridať Tabuľky Google do svojej prezentácie Prezentácií Google, spolu s ďalšími užitočnými tipmi, ako využiť integráciu.
Integrácia Tabuliek Google a Prezentácií Google
Prezentácie Google sú veľmi užitočný prezentačný program, ktorý vyžaduje iba účet Disku Google. Aj keď je program sám o sebe v podstate bezplatný, stále obsahuje množstvo funkcií, ktoré môžete využiť vo svoj prospech.
prečo nefunguje moje tlačidlo Štart v systéme Windows 10
Vezmime si napríklad integráciu tabuľky Google. Po prepojení tabuľky s prezentáciou Google Slide môžete ľahko zobraziť existujúce údaje tabuľky bez toho, aby ste ich museli zadávať ručne. Táto integrácia prichádza s ďalšou funkciou, ktorá spočíva v aktualizácii prezentácie vždy, keď je upravená samotná tabuľka. Pri pokuse o správnu prezentáciu nikdy nemôžete bagatelizovať dôležitosť aktuálnych údajov.

Pridanie tabuľky k vašej prezentácii
Pridanie tabuľky s tabuľkami Google do prezentácie Prezentácií Google je jednoduchý proces. Môžete to urobiť podľa týchto krokov:
amazonská ohnivá palica domov je momentálne nedostupná
- Otvorte prezentáciu Prezentácií Google, do ktorej chcete integrovať svoj graf. Kliknite na číslo snímky, na ktorej sa má zobrazovať.

- Otvorte súbor Tabuliek Google, od ktorého potrebujete údaje.

- Kliknutím a presunutím kurzora vyberte údaje, ktoré chcete použiť.

- Kliknite pravým tlačidlom myši a vyberte príkaz Kopírovať, alebo kliknite na položku Upraviť v hornej ponuke a potom kliknite na položku Kopírovať.

- V prezentácii Prezentácií Google buď kliknite pravým tlačidlom myši na cieľovú snímku a vyberte Prilepiť, alebo kliknite na Upraviť v hornej ponuke a potom kliknite na Prilepiť.

- Zobrazí sa malé okno s otázkou, či chcete mať tabuľku prepojenú s tabuľkou. Vyberte požadovanú možnosť. Možnosť Prepojiť s tabuľkou vám umožňuje aktualizovať tabuľku na prezentáciu vždy, keď sa aktualizuje pôvodná tabuľka. Ak vyberiete možnosť Prilepiť odpojené, skopírujú sa iba aktuálne údaje v súbore. Pokračujte kliknutím na Prilepiť.

- Prilepenú tabuľku môžete upraviť kliknutím a potiahnutím za rohy alebo boky. Umiestnite kurzor myši na roh alebo bočnú časť tabuľky, kým sa kurzor nezmení na šípku s dvoma hlavami. Držte a ťahajte, kým stôl nedosiahne požadovanú veľkosť.

Ak chcete zmeniť rozsah údajov, ktorý je zahrnutý v prepojenej tabuľke, môžete na ňu kliknúť a potom kliknúť na ikonu prepojenia vpravo hore. Ďalej postupujte podľa týchto krokov:
- V ponuke zvoľte Zmeniť rozsah.

- V zobrazenom malom okne upravte rozsah údajov a potom kliknite na tlačidlo OK.

Pracovný list môžete upraviť v Prezentáciách Google kliknutím na Otvorený zdroj v ponuke Prepojené možnosti. Ak bol súbor Tabuliek Google aktualizovaný, či už prostredníctvom Prezentácií Google, alebo iba v Tabuľkách Google, budete mať možnosť aktualizovať. V pravej hornej časti tabuľky sa zobrazí malé tlačidlo Aktualizovať. Kliknutím na ňu aktualizujete svoje údaje.
ponuka Štart neprichádza so systémom Windows 10
Upozorňujeme, že hoci je tabuľka prepojená s Prezentáciami Google, ktokoľvek, kto má prístup k súboru Prezentácií Google, bude mať tiež prístup k tabuľke Tabuliek Google. Nezáleží na tom, či samotní používatelia nemajú povolenie na prístup k súboru Tabuliek Google, ak sú prepojené, budú si ich môcť pozrieť.
Pridanie grafu k vašej prezentácii
Do svojej prezentácie Prezentácií Google môžete tiež pridať graf vytvorený v Tabuľkách Google. Postupujte podľa týchto pokynov:
- Otvorte prezentáciu, do ktorej chcete vložiť graf. Vyberte snímku, na ktorú má byť prilepený.

- Kliknite na Vložiť v hornom menu, umiestnite kurzor myši na Graf, potom kliknite na Z hárkov.

- Dostanete možnosť vložiť graf z Disku Google. Keď nájdete požadovanú tabuľku, kliknite na položku Vybrať.

- Ak chcete prepojiť tabuľku s Prezentáciami Google, skontrolujte, či je začiarknuté políčko vpravo dole. Po dokončení zvoľte možnosť Importovať.

- Upozorňujeme, že ak tabuľka nemá graf, tlačidlo Importovať bude sivé.

- Graf je možné upraviť podľa rovnakých pokynov pre úpravy tabuľky, ktoré sú uvedené vyššie. Možnosti prepojeného grafu sú obmedzené na odpojenie a otvorenie zdrojového súboru.

- Všetky aktualizácie pôvodného súboru sa v grafe prejavia kliknutím na ikonu Aktualizácia, ktorá sa zobrazí v pravom hornom rohu grafu.

Zobrazujú sa príslušné informácie
Prepojený súbor Tabuliek Google vám umožní zobraziť príslušné informácie o vašej prezentácii bez toho, aby ste museli jednotlivo kopírovať údaje. Možnosť aktualizácie zabezpečí, aby boli tieto údaje vždy aktuálne pre samotný súbor. Schopnosť zobrazovať presné informácie výrazne prispeje k dobre doručenej prezentácii.
Máte ďalšie tipy, ako pridať Tabuľky Google do prezentácie Prezentácií Google? Podeľte sa o svoje myšlienky v sekcii komentárov nižšie.