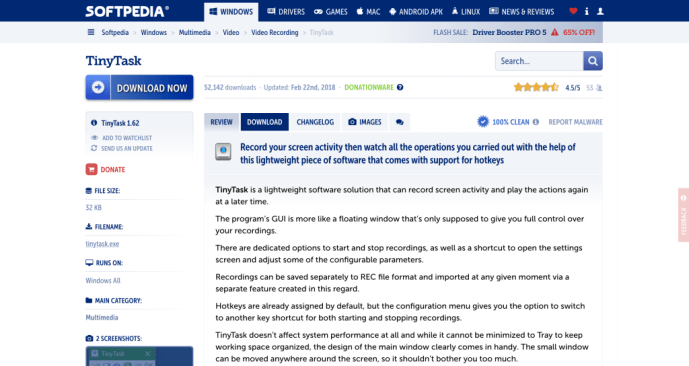Rozbočovač Samsung Smart Things umožňuje bezdrôtové pripojenie všetkých inteligentných zariadení pre domácnosť a ich spoločné použitie. To najlepšie - Google Home sa tiež môže pripojiť k SmartThings.

Týmto spôsobom môžete pomocou hlasových príkazov ovládať všetky inteligentné zariadenia vo vašej domácnosti - zapínať a vypínať svetlá, nastavovať kúrenie a zamknúť dvere.
Našťastie sa Google Home a Samsung SmartThings môžu ľahko pripojiť prostredníctvom svojich určených aplikácií. Tento článok vás prevedie týmto procesom.
Pripojenie domovskej stránky Google a SmartThings - požiadavky
Pred pripojením SmartThings a Google Home je potrebné pripraviť sa na niekoľko vecí. Najskôr by ste si mali stiahnuť aplikáciu Google Home ( Android , ios ), takže môžete nastaviť zariadenia a aplikáciu SmartThings ( Android , ios ) na prispôsobenie vašich zariadení SmartThings.
Vytvorte si účet na oboch platformách. Potom sa uistite, že účet Google Home vo vašej aplikácii pre smartphone je rovnaký ako účet, ku ktorému ste pripojili svoje zariadenie Google Home.
Nakoniec skontrolujte, či sú všetky inteligentné zariadenia pripojené k rovnakej bezdrôtovej sieti. Teraz môžete pokračovať v pripojení dvoch rozbočovačov.
ako preposlať viac e-mailov v službe Gmail
Pridajte si Google Home na SmartThings
Keď si pripravíte potrebné zariadenia a nastavíte príslušné aplikácie, môžete pokračovať v pripojení služieb Google Home a SmartThings. Mali by ste postupovať takto:
- Spustite aplikáciu Google Home.
- Klepnite na ikonu kompasu v dolnej časti obrazovky.

- Vyberte možnosť Nastavenia.
- Prejdite do Asistenta.
- Stlačte Home Control.

- Vyberte tlačidlo Pridať (znamienko plus) v časti Zariadenia. Nachádza sa v pravom dolnom rohu obrazovky.

- Vyberte položku SmartThings.

- Zadajte informácie o svojom účte SmartThings.
- Stlačte Ďalej.
- Zadajte svoje heslo.
- Vyberte možnosť Prihlásiť sa.
Teraz budete musieť zo zoznamu zvoliť svoju polohu a stlačiť Autorizovať. Teraz budú autorizované všetky zariadenia v tomto umiestnení. - Klepnite na Hotovo.
- Po výzve stlačte Got It, aby ste potvrdili nastavenie.
Po dokončení pripojenia SmartThings k domovskej stránke Google môžete priradiť konkrétne zariadenia ku konkrétnym miestnostiam v aplikácii.
Pridajte zariadenie do miestnosti
Izby, ktoré ste predtým nastavili v aplikácii Google Home, nebudú s aplikáciou SmartThings fungovať. Budete teda musieť do miestností v aplikácii Google Home Control pridať zariadenia, aby ste ich mohli ovládať pomocou Asistenta Google.
uložiť ako dialógové okno
Keď pridáte zariadenia SmartThings do miestností s ovládaním Google Home, môžete ovládať viac zariadení ako skupinu. Musíte:
- Spustite aplikáciu Google Home.
- Klepnite na ikonu Menu (tri vodorovné čiary) v ľavom hornom rohu obrazovky.
- Vyberte položku Domáce ovládanie.
- Tlačové miestnosti.
- Klepnite na ikonu Pridať (znamienko plus) v pravom dolnom rohu obrazovky.
- Vyberte miestnosť, ktorú chcete pridať. Ak chcete pridať novú miestnosť, klepnite na tlačidlo Vlastná miestnosť v dolnej časti obrazovky.
- Vyberte možnosť Hotovo.
- Stlačte kartu Zariadenia.
- Vyberte zariadenie, ktoré chcete pridať do miestnosti.
- Vyberte si izbu.
K miestnosti môžete priradiť viac zariadení alebo dokonca do aplikácie pridať viac miestností. Po dokončení môžete inštruovať všetky svoje zariadenia SmartThings pomocou zariadenia Google Home.
Ovládanie SmartThings pomocou Google Home
Teraz, keď sú zariadenia SmartThings a Google Home pripojené, môžete všetko ovládať pomocou hlasu. Tu je niekoľko pokynov, ktoré môžete použiť:
Dobre, Google, nastav obývaciu izbu na 20 percent.
Dobre, Google, zapni kúrenie.
ako sa pripojiť k tímovému chatu v overwatchi
Dobre, Google, vypni všetky svetlá.
Dobre, Google, rozžiarte svetlo v kuchyni.
Je len niekoľko z nespočetných objednávok, ktoré môžete použiť. Všetko závisí od zariadení, ktoré máte vo svojej aplikácii SmartThings, a od miestností, ku ktorým ste ich priradili. Mali by ste teda vyskúšať všetky možné kombinácie. Pamätajte však, že vždy začnite s: OK, Google.
Vaším želaním je príkaz zariadenia
Keď je vaša Google Home súčasťou rozbočovača SmartThings, môžete si sadnúť a relaxovať. Ak ste už zastrčení a pripravení na spánok a pamätáte si, že ste nevypli svetlá kúpeľne - jednoducho to povedzte. Domovská stránka Google to urobí za vás.
Pridali ste si domovskú stránku Google do svojho centra SmartThings? Ako funguje celé nastavenie? Vyskytli sa nejaké problémy? Podeľte sa o svoje skúsenosti s týmito inovatívnymi systémami v sekcii komentárov nižšie.