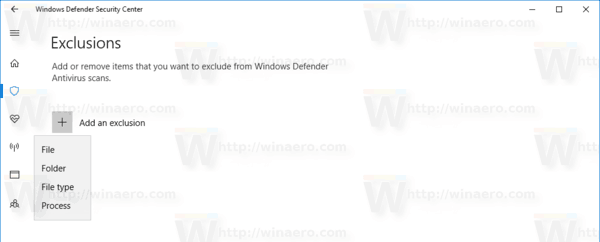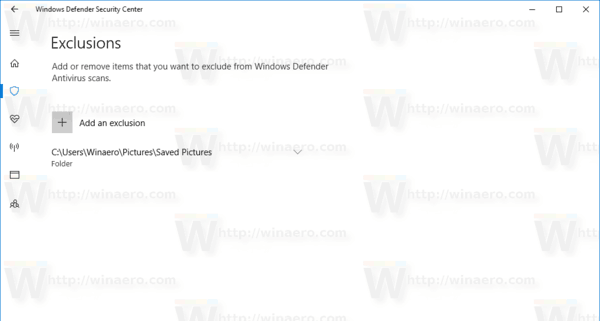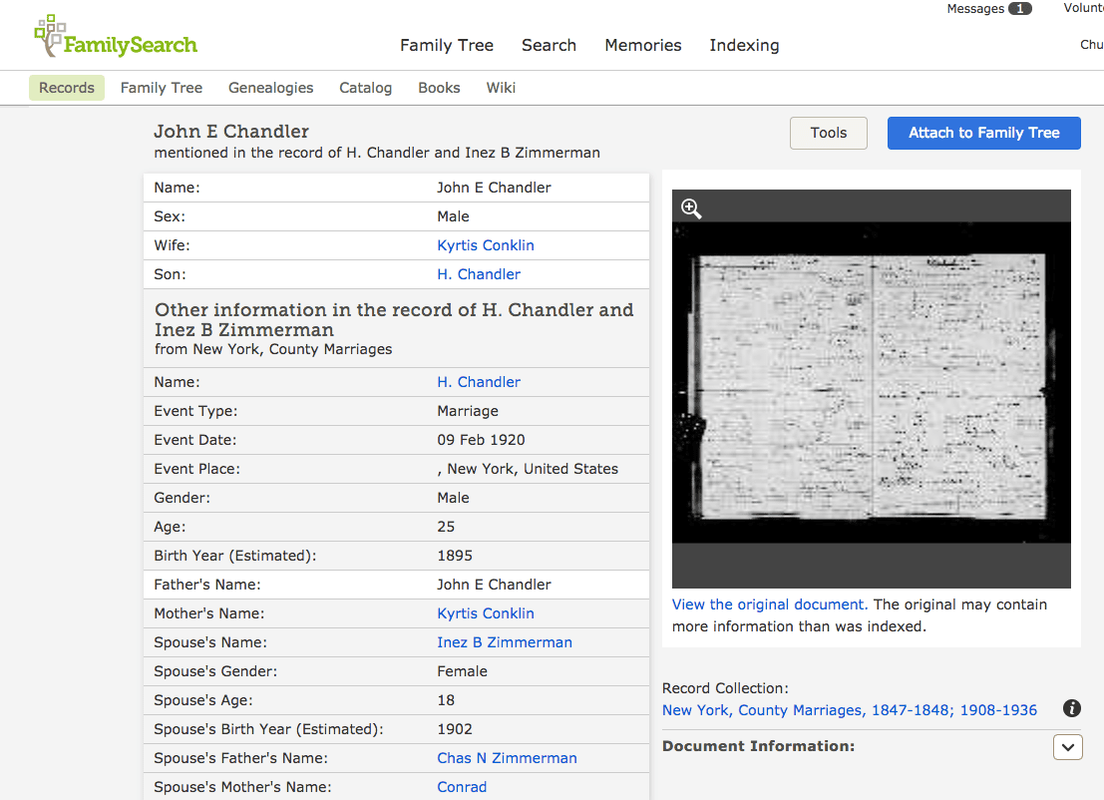V aktualizácii Windows 10 Creators Update je k dispozícii nová aplikácia s názvom Windows Defender Security Center. Aplikácia, predtým známa ako „Windows Defender Dashboard“, bola vyvinutá, aby pomohla používateľovi ovládať jeho nastavenia zabezpečenia a ochrany súkromia jasným a užitočným spôsobom. Kombinuje všetky základné bezpečnostné prvky pod jednou palubnou doskou. Môže sa použiť na pridanie výnimky z ochrany pred vírusmi v programe Windows Defender. Tu je postup.

Predtým, ako budete pokračovať, potrebujete vedieť. Nezamieňajte program Windows Defender s centrom zabezpečenia programu Windows Defender. Windows Defender je zabudovaný antivírusový softvér, ktorý poskytuje ochranu pred hrozbami v reálnom čase. Aplikácia Windows Defender Security Center je iba informačný panel, ktorý umožňuje sledovať stav ochrany. Môže sa použiť na konfiguráciu rôznych možností zabezpečenia, napríklad Šikovná obrazovka . Na systémovej lište sa zobrazuje ikona.
Centrum zabezpečenia programu Windows Defender môžete spustiť z ponuky Štart. Prejdite na písmeno „W“ pomocou funkcie navigácie v abecede novej ponuky Štart a kliknite na písmeno „W“ v mriežke, ako je to znázornené nižšie.
Inzerát


ako dať číslo stránky do google docs
Tam nájdete odkaz na novú aplikáciu Centrum zabezpečenia.
Aplikácia zjednocuje mnoho užitočných možností zabezpečenia, ktoré môžete sledovať a ovládať. Používateľské rozhranie aplikácie Windows Defender Security Center sa dodáva s panelom s nástrojmi vľavo a s hlavnou oblasťou, ktorá zaberá zvyšok oblasti okna.
ako presunúť všetky parné hry na iný disk
 Po otvorení aplikácie sa zobrazí špeciálna úvodná stránka. Úvodná stránka obsahuje nasledujúce časti:
Po otvorení aplikácie sa zobrazí špeciálna úvodná stránka. Úvodná stránka obsahuje nasledujúce časti:
- Ochrana pred vírusmi a hrozbami
- Výkon a zdravie zariadenia
- Brána firewall a ochrana siete
- Rodinné možnosti
Každá sekcia má svoju vlastnú ikonu. Špeciálna značka začiarknutia označuje, že sekcia nemá problémy.
Ochrana pred vírusmi a hrozbamije to, čo hľadáme. Pred pokračovaním sa uistite, že váš používateľský účet má správne oprávnenia . Teraz postupujte podľa pokynov uvedených nižšie.
Ak chcete pridať výnimku do programu Windows Defender v systéme Windows 10 , urobte nasledovné.
- Podľa vyššie uvedeného postupu otvorte Centrum zabezpečenia programu Windows Defender.
- Klikni naOchrana pred vírusmi a hrozbamiikona.
- Kliknite na odkazNastavenia ochrany pred vírusmi a hrozbami.
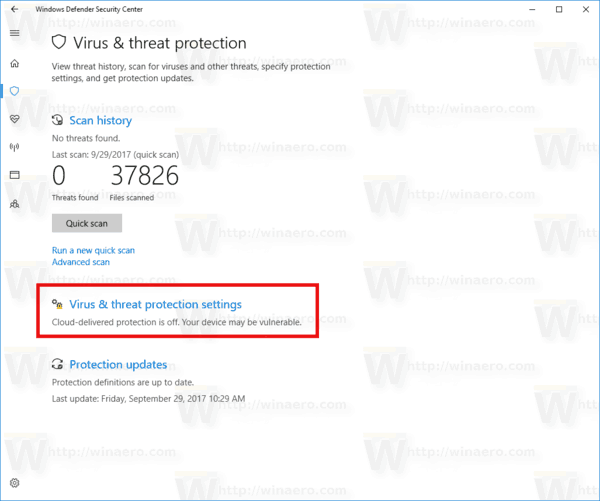 Týmto sa otvorí nasledujúca stránka:
Týmto sa otvorí nasledujúca stránka: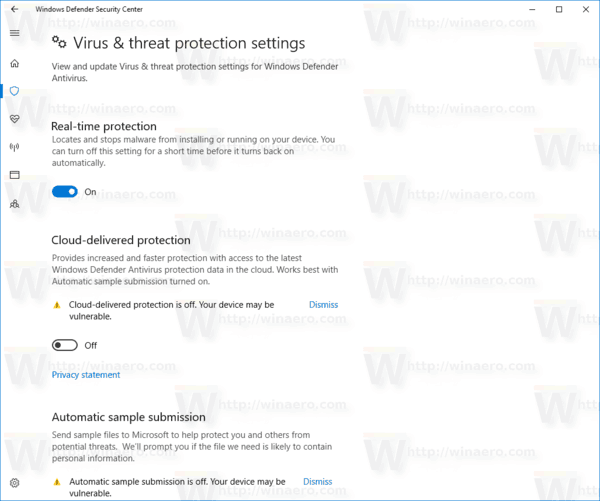
- Posuňte zobrazenie nadol naVylúčeniaa kliknite na odkazPridajte alebo odstráňte vylúčenia.
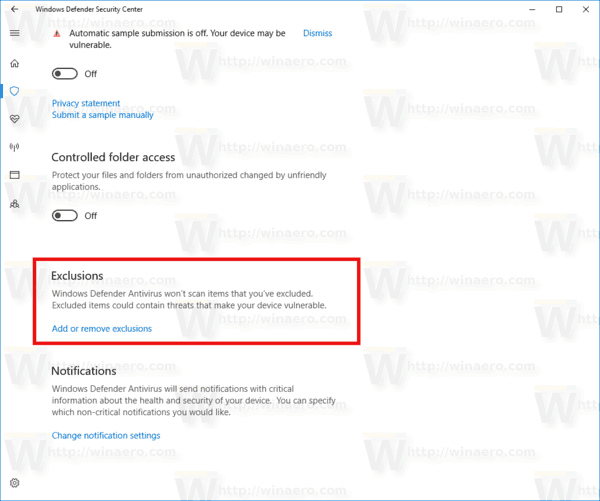
- Otvorí sa nasledujúca stránka:
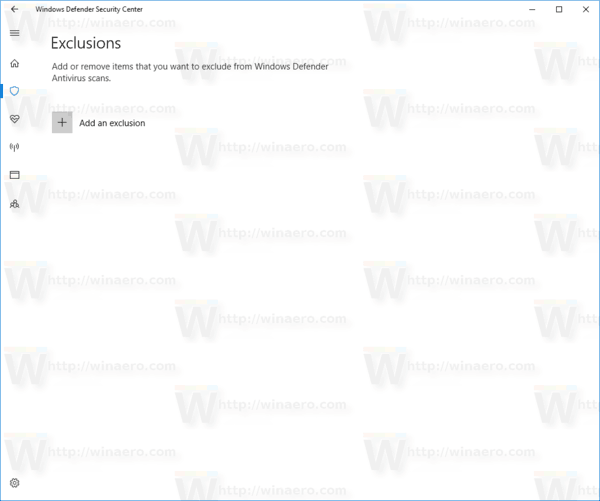 Tu kliknite na tlačidloPridajte vylúčenie.
Tu kliknite na tlačidloPridajte vylúčenie.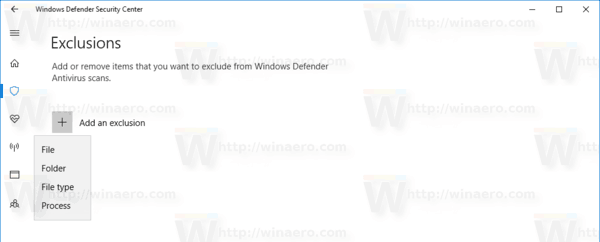
V rozbaľovacej ponuke vyberte jednu z nasledujúcich možností:ako odstrániť fotografie z
- Súbor - Priečinok - Typ súboru - Spracovať
- Zadajte požadovaný objekt, ktorý chcete vylúčiť, napr. priečinok a ste hotoví.
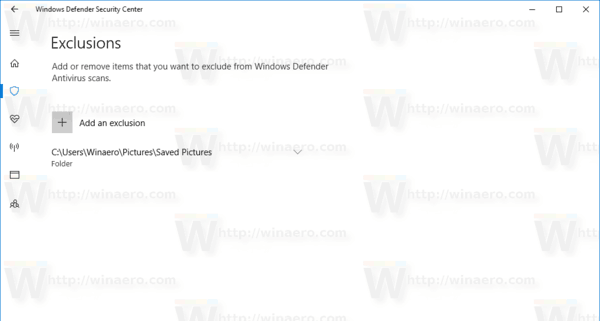
Tu je niečo, čo potrebujete vedieť.
Súbor - táto možnosť odstráni konkrétny súbor zo skenovania pomocou programu Windows Defender.
Priečinok - táto možnosť odstráni konkrétny priečinok zo skenovania pomocou programu Windows Defender. Celý jeho obsah bude vylúčený rekurzívne.
Typ súboru - tu môžete vylúčiť príponu súboru (napr. * .Txt).
Proces - túto možnosť je možné použiť na pridanie procesu ako vylúčenia, takže program Windows Defender nebude prehľadávať žiadne súbory použité týmto procesom.
Pozri nasledujúci screenshot:
To je všetko.

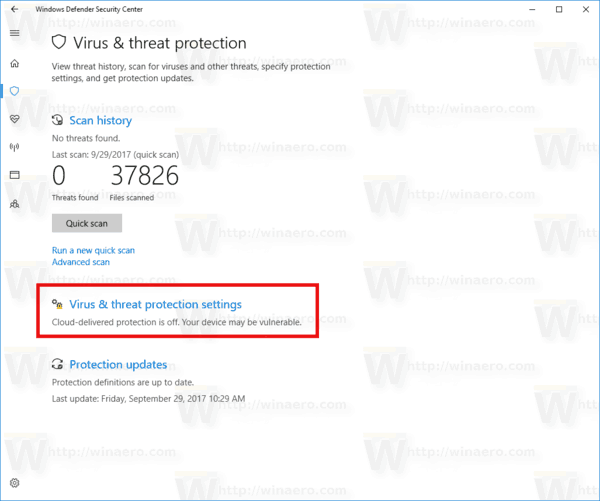 Týmto sa otvorí nasledujúca stránka:
Týmto sa otvorí nasledujúca stránka: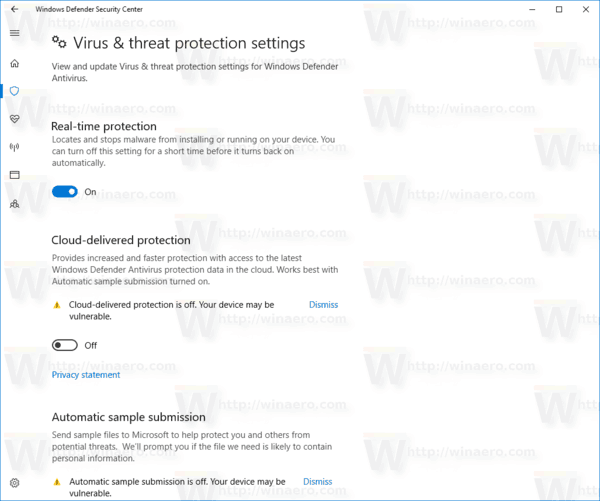
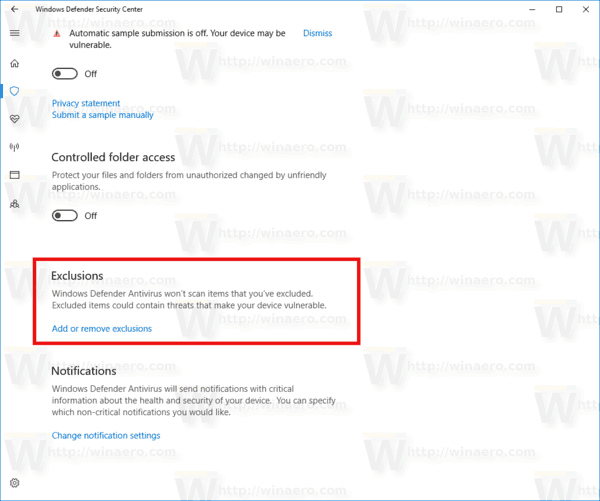
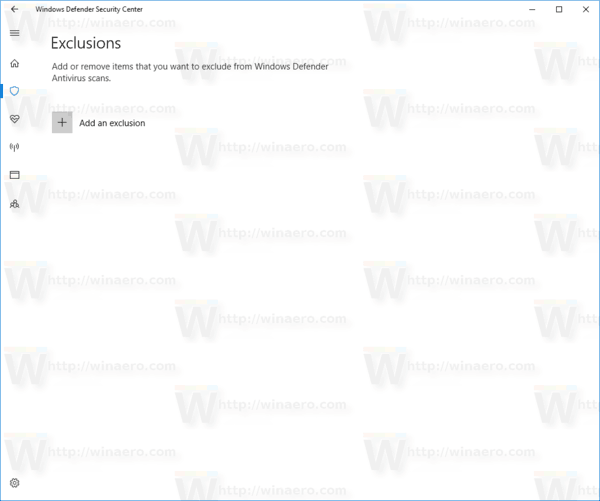 Tu kliknite na tlačidloPridajte vylúčenie.
Tu kliknite na tlačidloPridajte vylúčenie.