Windows 10 sa dodáva so sadou dodávaných aplikácií, ktoré sú predvolene nainštalované pre všetkých používateľov. Niektorým sa páči Kalkulačka alebo Fotografie majú nahradiť klasické aplikácie pre Windows. Ostatné sú pre Windows 10 novinkou a poskytujú rôzne online a offline služby. Jednou z takýchto aplikácií je aplikácia Získať pomoc. Ak ste túto aplikáciu nenašli, môžete ju odstrániť. V tomto článku uvidíme, ako sa to dá urobiť.
Inzerát
 Spoločnosť Microsoft zaradila novú aplikáciu, ktorá zákazníkom umožňuje rýchlo kontaktovať technickú podporu, keď narazia na problémy. Jedná sa o aplikáciu Store s názvom „Získať pomoc“, ktorá je k dispozícii pre telefóny so systémom Windows 10 aj Windows 10. Aplikácia je webovým obalom špeciálneho webového zdroja na komunikáciu s príslušnou službou podpory pri riešení problému, s ktorým sa stretávate.
Spoločnosť Microsoft zaradila novú aplikáciu, ktorá zákazníkom umožňuje rýchlo kontaktovať technickú podporu, keď narazia na problémy. Jedná sa o aplikáciu Store s názvom „Získať pomoc“, ktorá je k dispozícii pre telefóny so systémom Windows 10 aj Windows 10. Aplikácia je webovým obalom špeciálneho webového zdroja na komunikáciu s príslušnou službou podpory pri riešení problému, s ktorým sa stretávate.Aplikácia sa dodáva so systémom Windows 10. Nachádza sa v ponuke Štart.
Môžete použiť Získať pomoc na vyriešenie problémov s aktualizáciou, na kladenie a sledovanie otázok týkajúcich sa vašej fakturácie a konta Microsoft, spolu so žiadosťou o ďalšie informácie a témy.
Aplikácia sa predtým nazývala „Kontaktovať podporu“.
Nedávno som sa zaoberal tým, ako sa dostať zbaviť aplikácie Kontaktovať podporu vo verziách Windows pred Windows 10 verzie 1709 „Fall Creators Update“. Mnoho používateľov uvádza, že tento trik nefunguje pre aplikáciu Získať pomoc. Tu je nová možnosť pre nedávne verzie OS.
ako pridať hudbu na ipod nano bez itunes
Odinštalovanie Získať pomoc v systéme Windows 10 , urobte nasledovné.
- Otvorené PowerShell ako správca .
- Zadajte alebo skopírujte a vložte nasledujúci príkaz:
Get-AppxPackage * Microsoft.GetHelp * -AllUsers | Remove-AppxPackage
- Stlačte kláves Enter. Aplikácia bude odstránená!
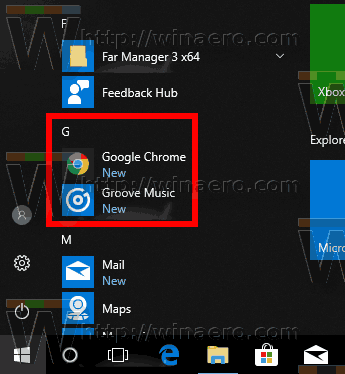
To je všetko.
Pomocou prostredia PowerShell môžete odstrániť ďalšie aplikácie, ktoré sú dodávané s operačným systémom. Patria sem kalendár a pošta, kalkulačka, Facebook a mnoho ďalších. Postupu sa podrobne venuje nasledujúci článok:
Ako odinštalovať aplikácie v systéme Windows 10
Ďakujem priateľovi Nickovi za tento tip.


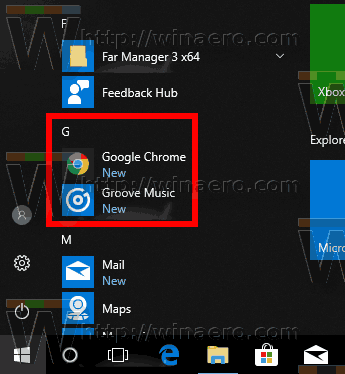




![Ako minimalizovať hru na PC [8 spôsobov a súvisiace časté otázky]](https://www.macspots.com/img/pc/18/how-minimize-game-pc.jpg)



