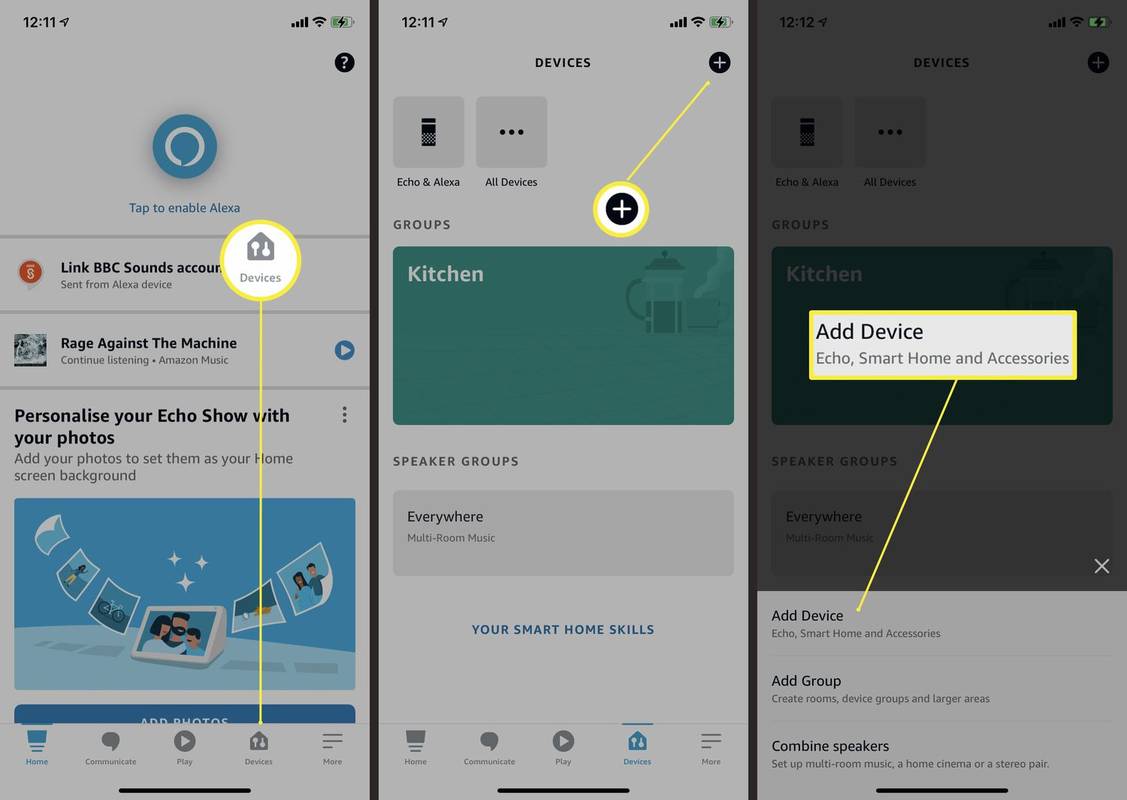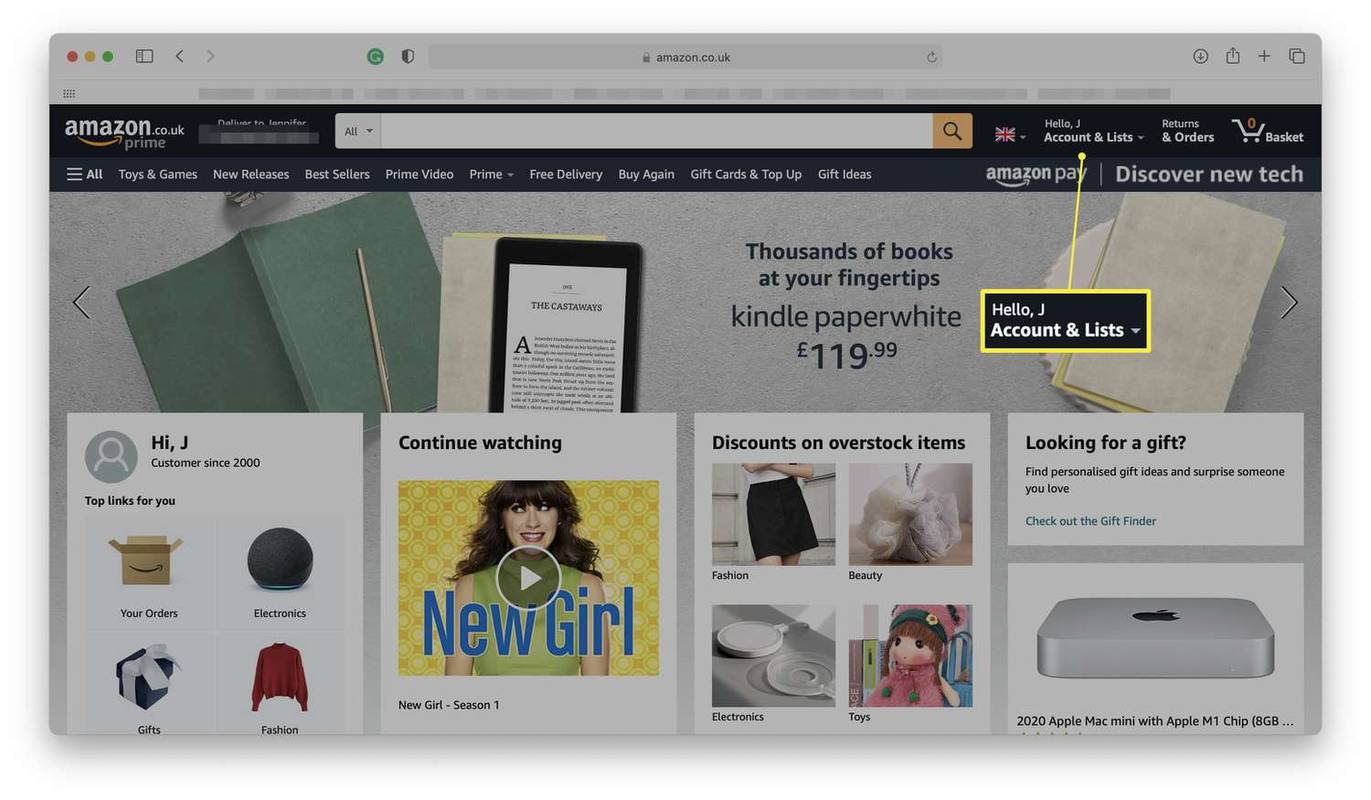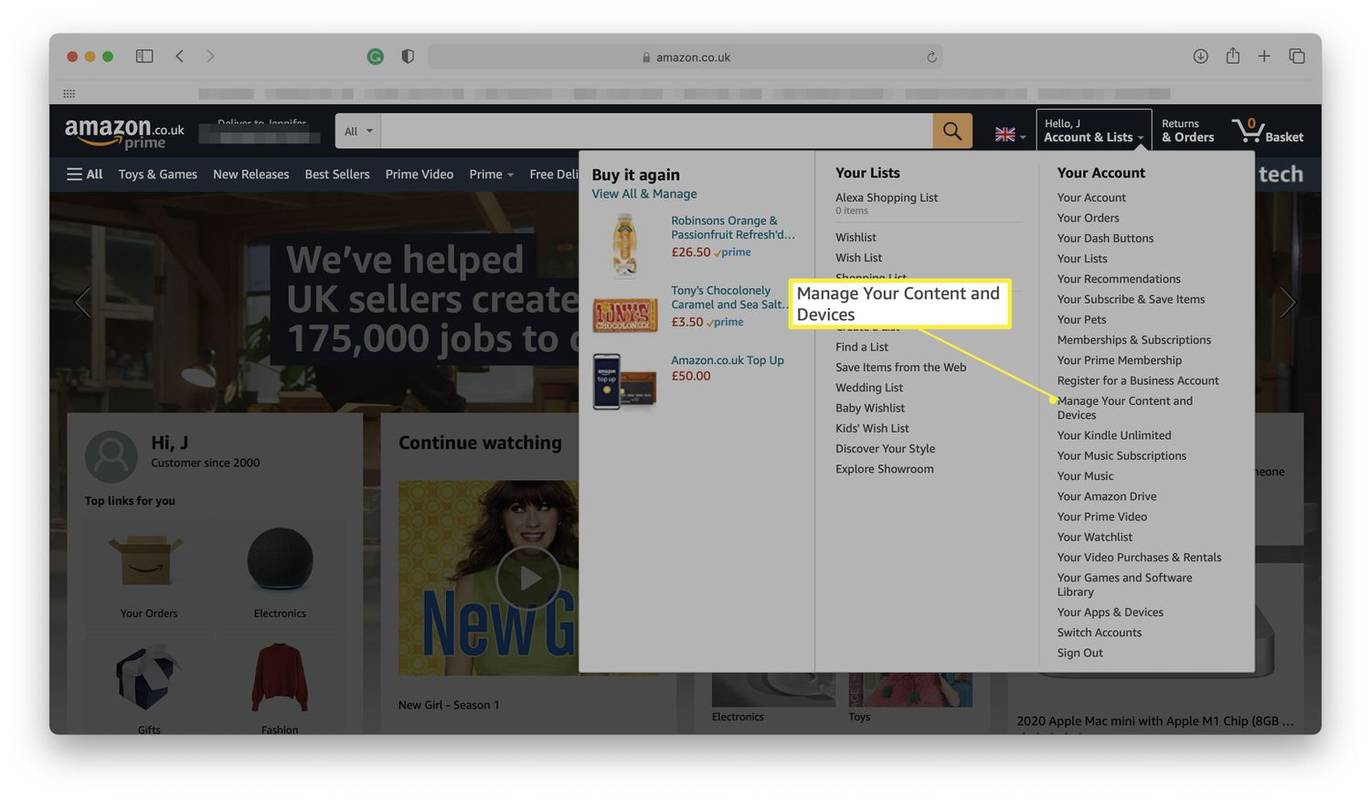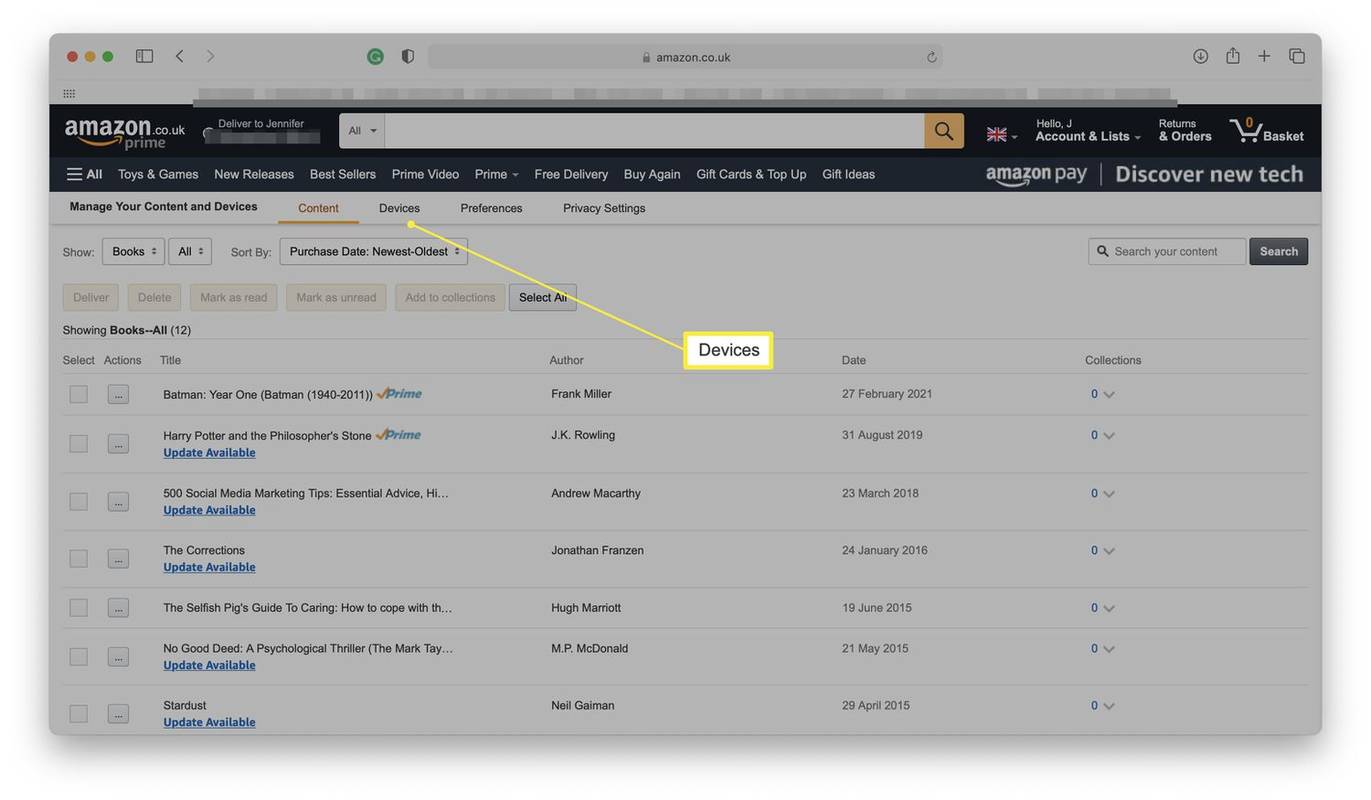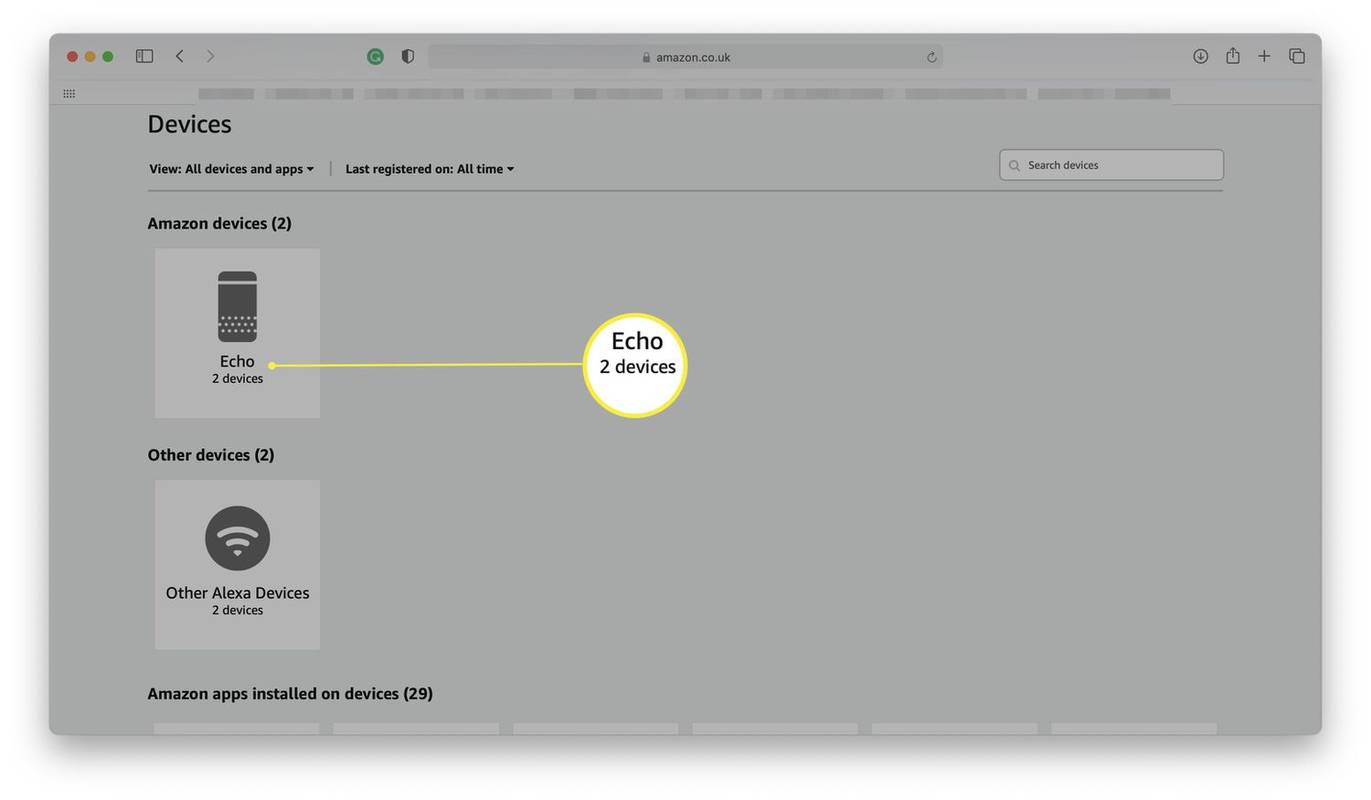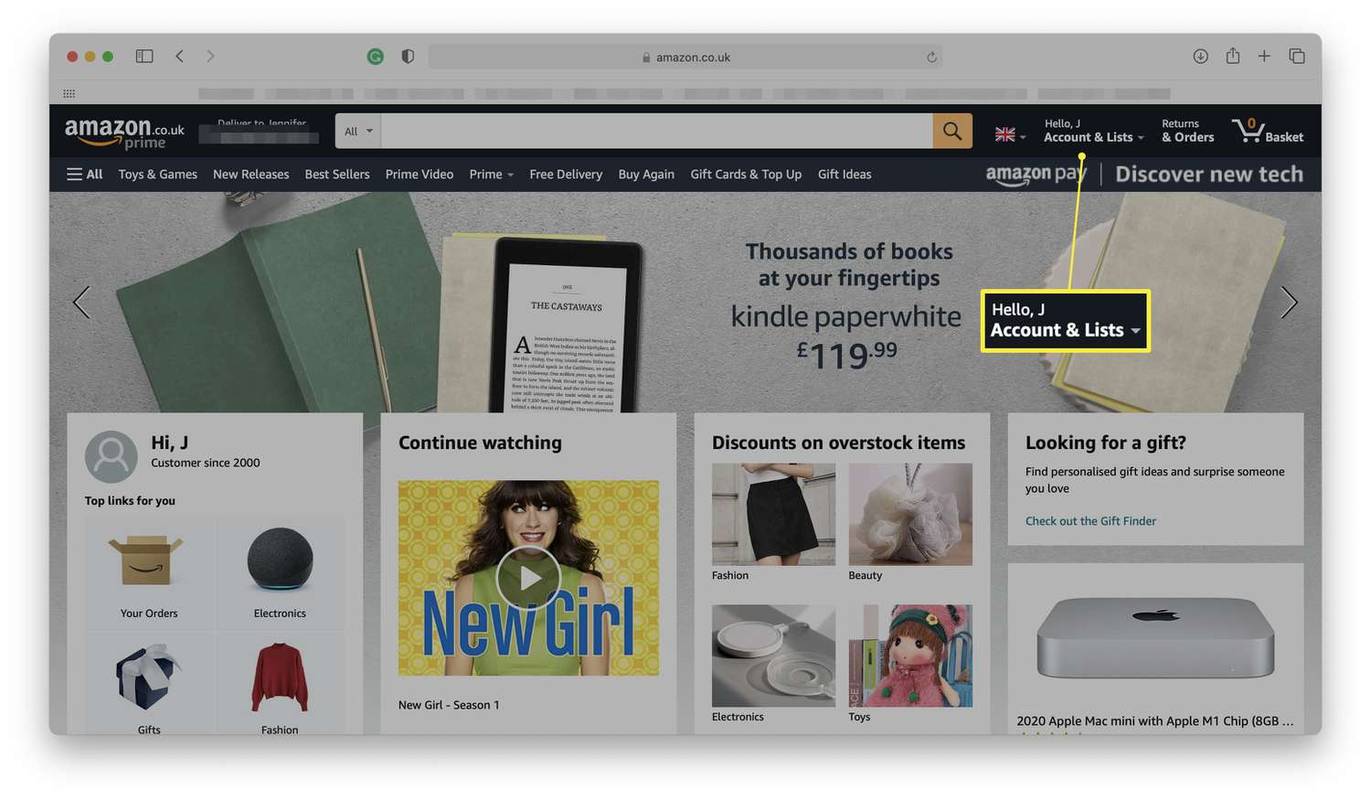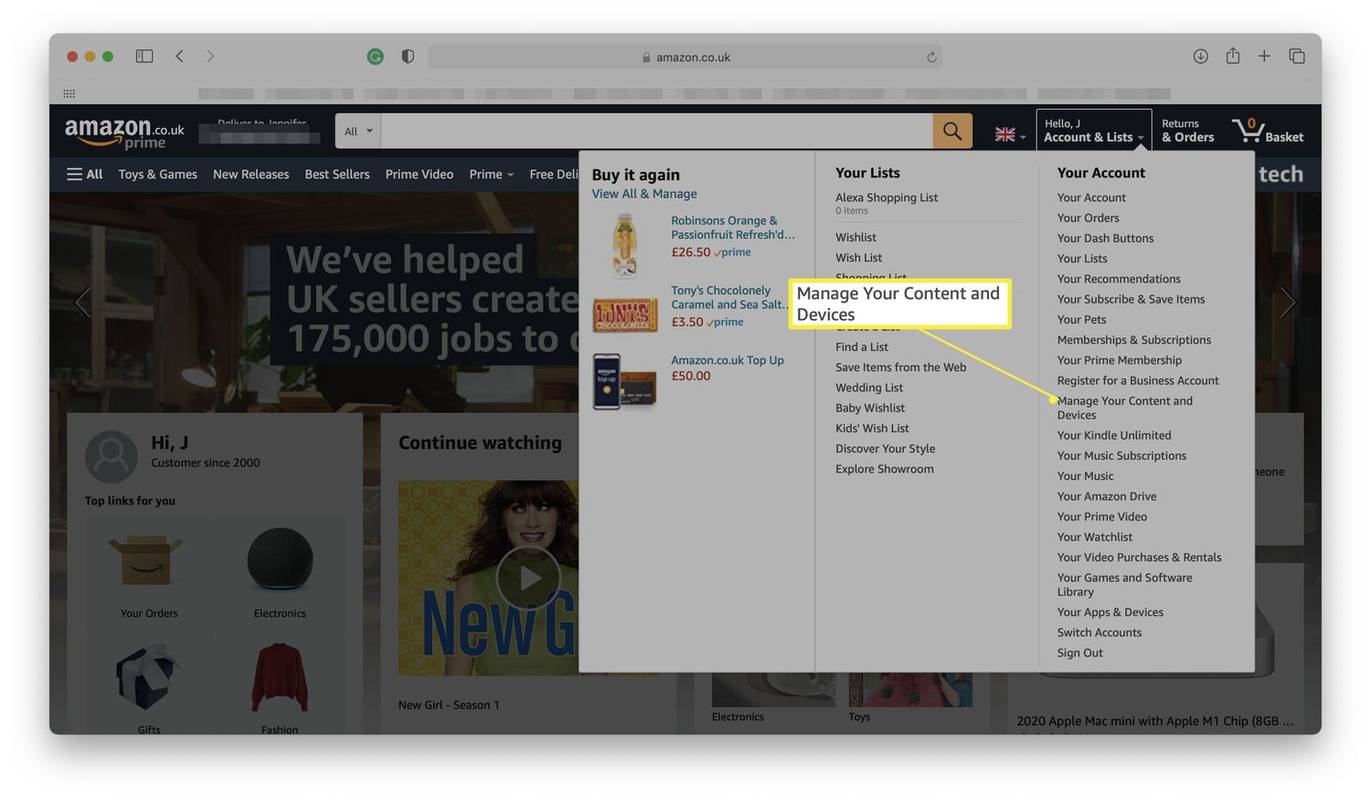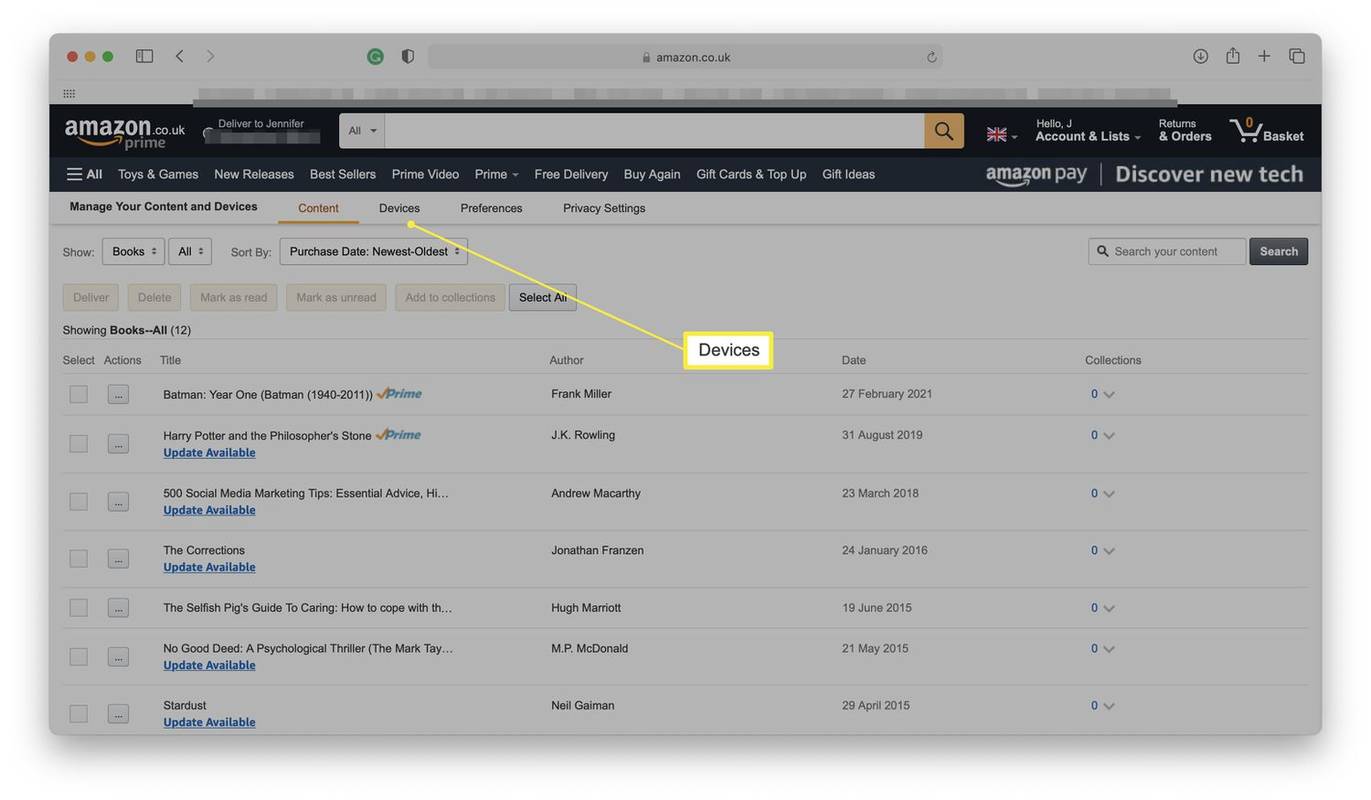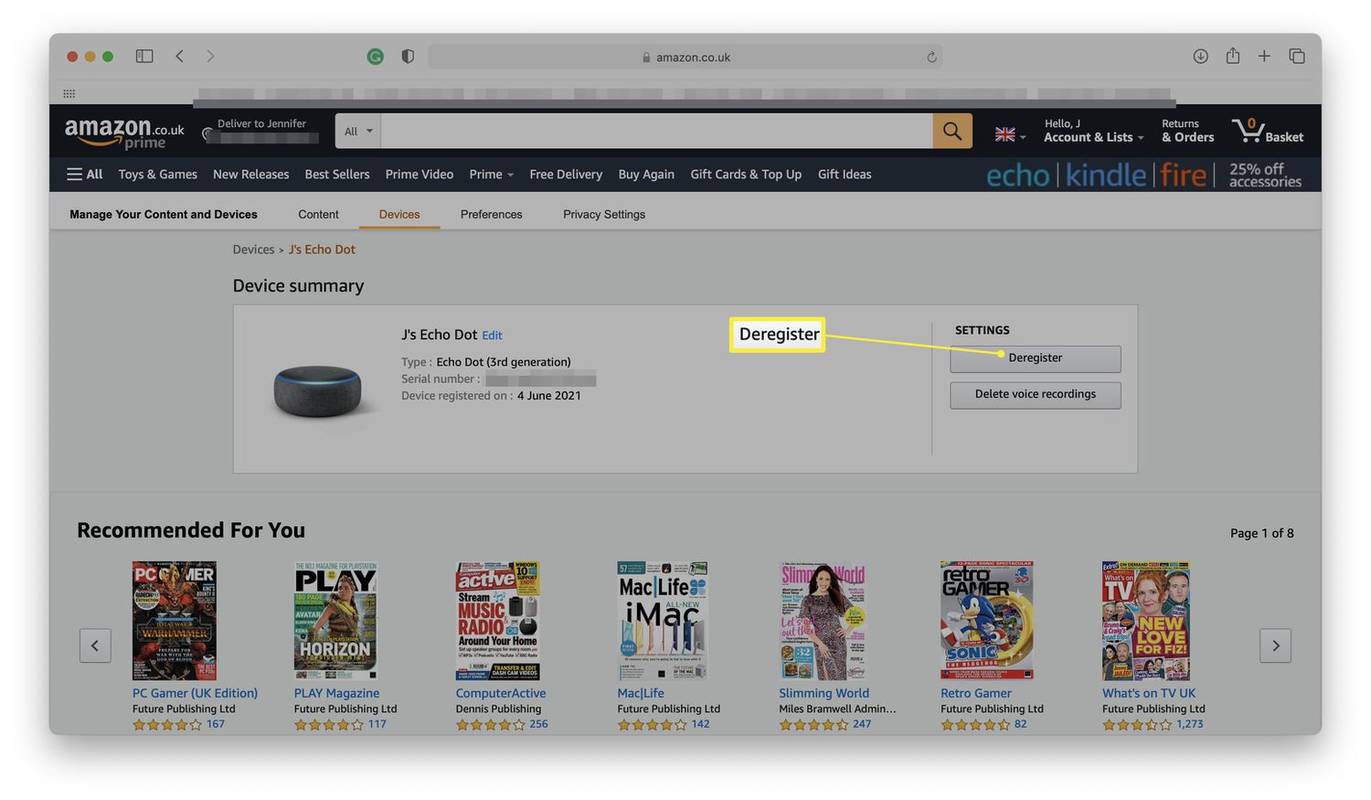Čo vedieť
- Pomocou aplikácie Amazon sa prihláste do svojho účtu a vyberte si Pridať zariadenie na registráciu nového zariadenia.
- Smart TV a ďalšie zariadenia môžu vyžadovať, aby ste sa prihlásili cez webový prehliadač na samostatnom zariadení a zadali registračný kód na spárovanie zariadení.
- Odstránenie alebo správa zariadení: Prihláste sa do svojho Účet Amazon > Účet a zoznamy > Správa obsahu a zariadení > Zariadenia .
Tento článok vás naučí, ako pridať zariadenia do svojho účtu Amazon, a vysvetľuje, ako nájsť predtým zaregistrované zariadenia na Amazone.
Ako pridám nové zariadenie do svojho účtu Amazon?
Pridanie nového zariadenia do účtu Amazon je zvyčajne veľmi intuitívne a jednoduché. Pozrime sa na jeden z najbežnejších spôsobov pridávania zariadenia, ktorý je prostredníctvom aplikácie Alexa.
Táto metóda sa týka aplikácie Alexa na vašom smartfóne, ale proces je veľmi podobný pri používaní inteligentného televízora, tabletu alebo iného zariadenia, ktoré podporuje aplikácie Amazon, ako je napríklad Alexa alebo aplikácia Prime Video.
-
Otvorte aplikáciu Alexa.
-
Klepnite Zariadenia .
-
Klepnite na znamienko plus v rohu obrazovky.
-
Klepnite Pridať zariadenie .
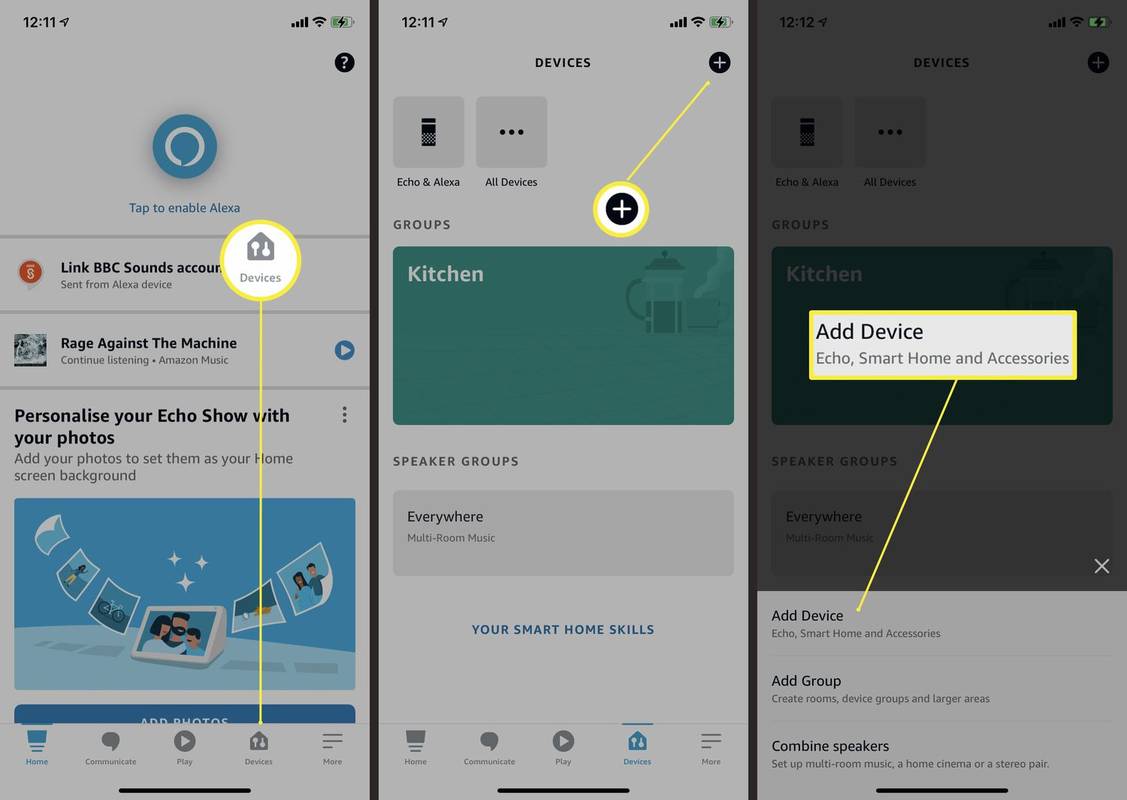
-
Klepnite na názov zariadenia, ktoré chcete pridať.
-
Postupujte podľa tohto postupu a pridajte zariadenie do aplikácie Alexa, čím ho pridáte do svojho účtu Amazon.
Ako pridám nové zariadenie do svojho účtu Amazon pomocou registračného kódu?
Niektoré zariadenia, ako napríklad inteligentné televízory, vyžadujú, aby ste na svojom počítači alebo smartfóne zadali registračný kód (namiesto hesla), aby ste potvrdili, že ste to vy. Tu je to, čo robiť v tomto prípade.
ako rýchlejšie sťahovať hry na pare
Zvyčajne sa to týka aplikácie Prime Video.
-
Otvorte na svojom zariadení Prime Video alebo inú aplikáciu Amazon.
-
Vyberte Prihlásiť sa.
-
Vo webovom prehliadači smartfónu alebo počítača prejdite na adresu Amazon.com
-
Prihláste sa do svojho účtu Amazon.
-
Zadajte šesťmiestny registračný kód, ktorý sa zobrazí na obrazovke Prime Video.
-
Počkajte na dokončenie registrácie.
Ako nájdem svoje registrované zariadenia na Amazone?
Ak si nie ste istí, koľko registrovaných zariadení ste pripojili k svojmu účtu Amazon, tu nájdete zoznam zaregistrovaných zariadení na webovej stránke Amazon.
-
Prihláste sa do svojho účtu Amazon.
-
Kliknite Účet a zoznamy .
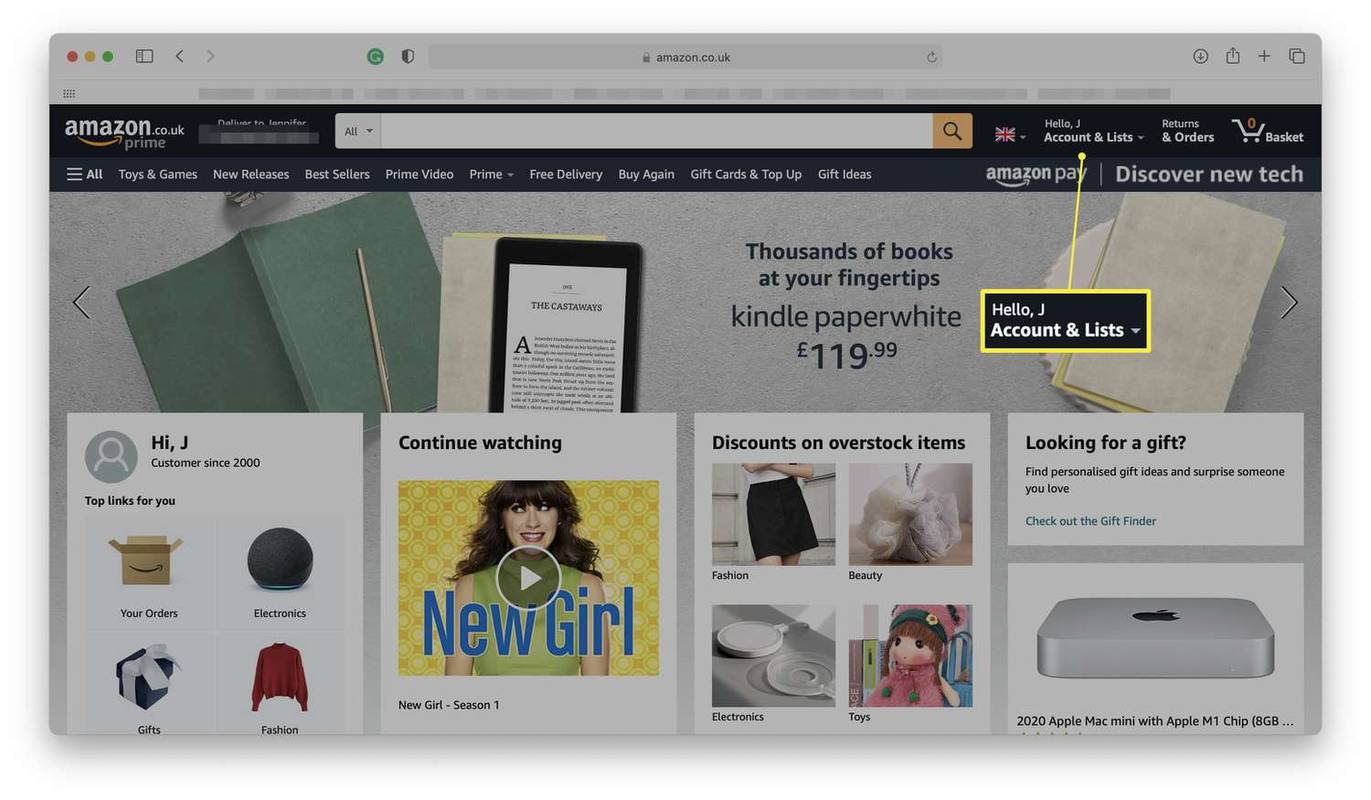
Možno sa tu budete musieť prihlásiť.
-
Kliknite Spravujte svoj obsah a zariadenia.
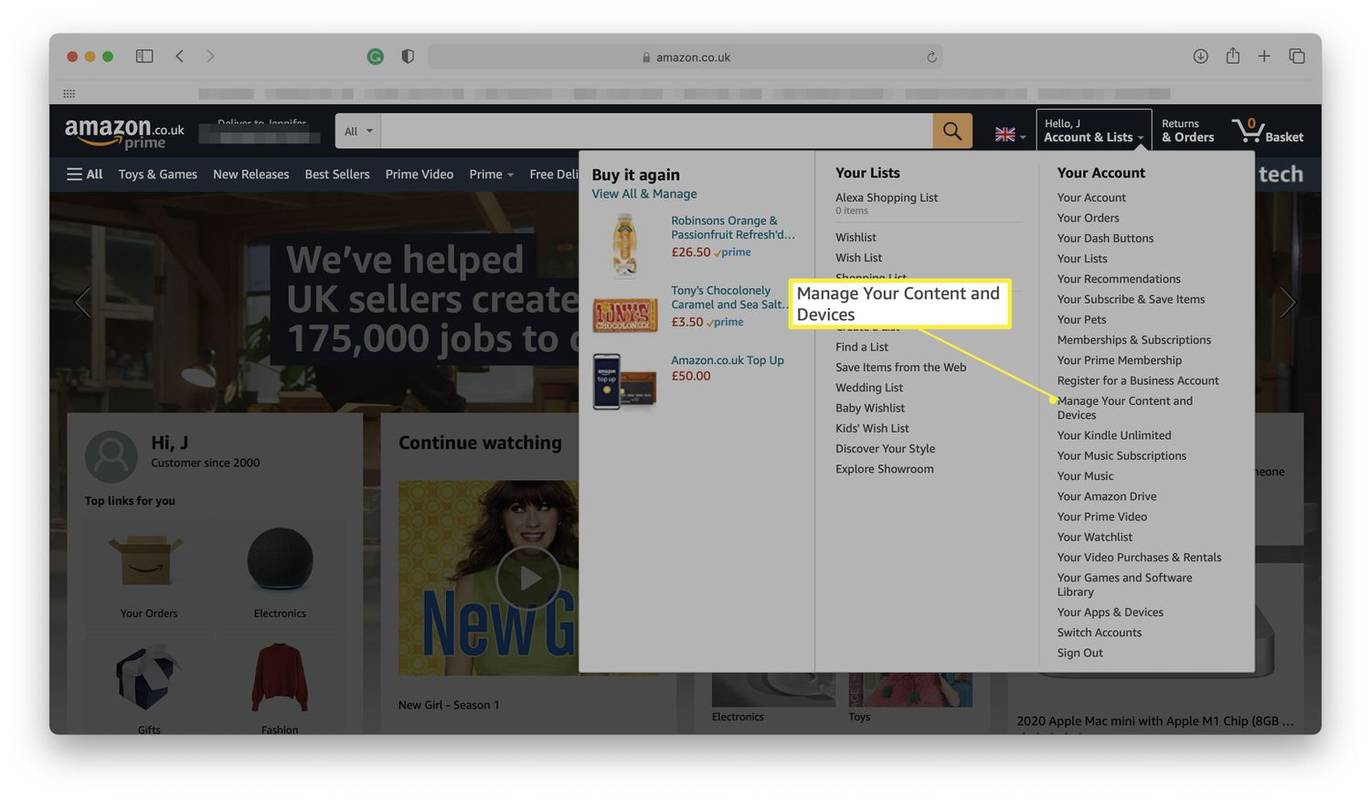
-
Kliknite Zariadenia .
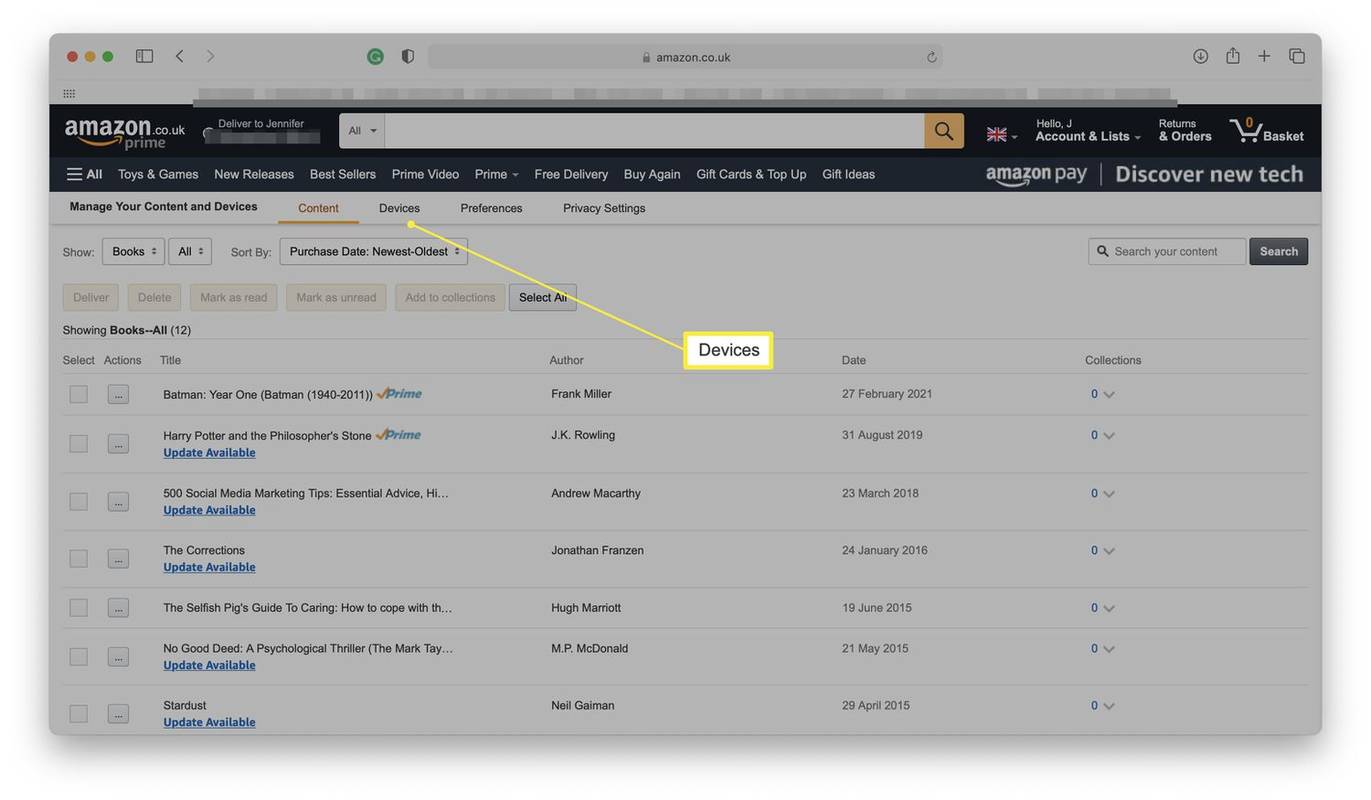
-
Všetky zariadenia pripojené k vášmu účtu Amazon sú tu uvedené spolu so všetkými pripojeniami aplikácií.
-
Kliknutím na skupinu zariadení zobrazíte ďalšie podrobnosti.
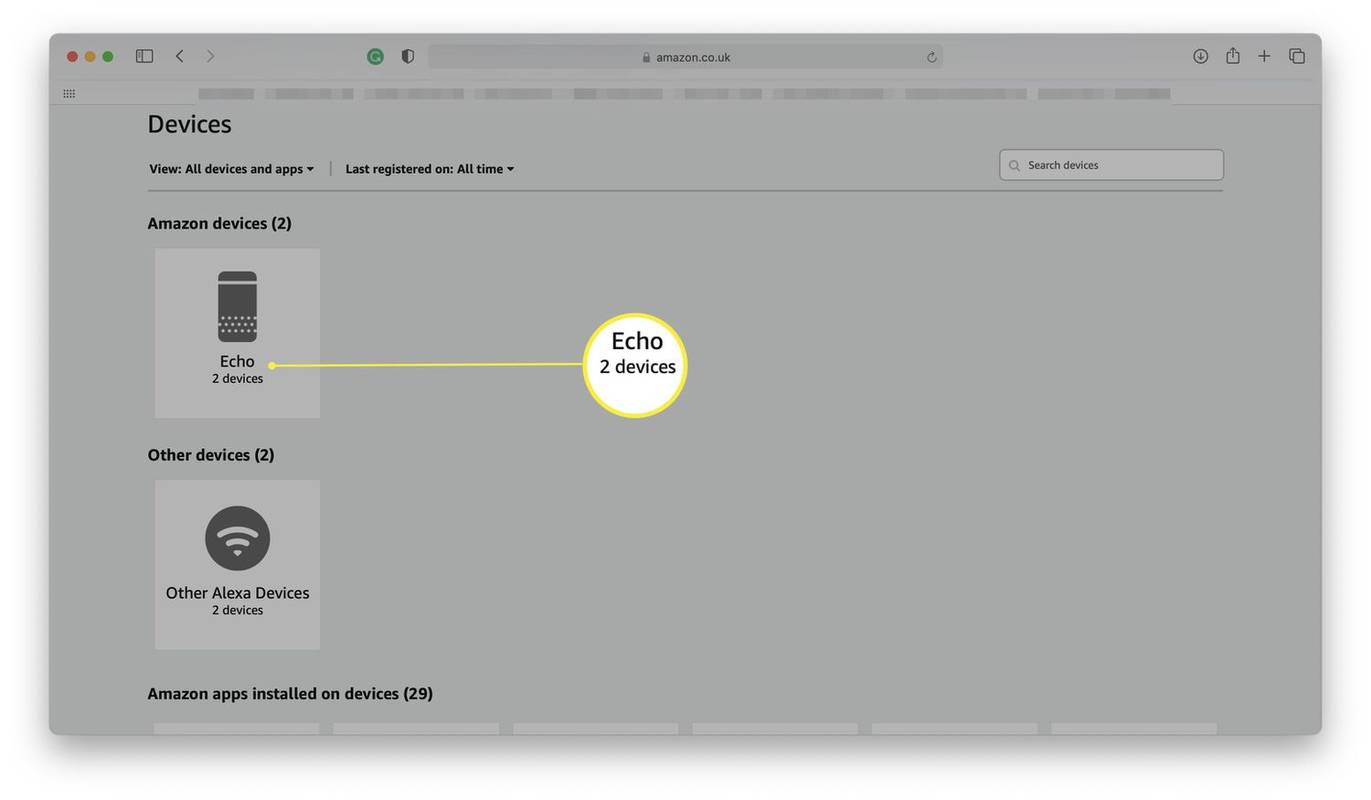
Ako môžem spravovať zariadenia na Amazone?
Ak máte k svojmu účtu Amazon pripojených viacero zariadení alebo si nie ste istí, koľko je pripojených, je užitočné vedieť, ako zariadenia spravovať. Tu je miesto, kde hľadať a ako odstrániť zariadenia.
-
Prihláste sa do svojho účtu Amazon.
-
Kliknite Účet a zoznamy .
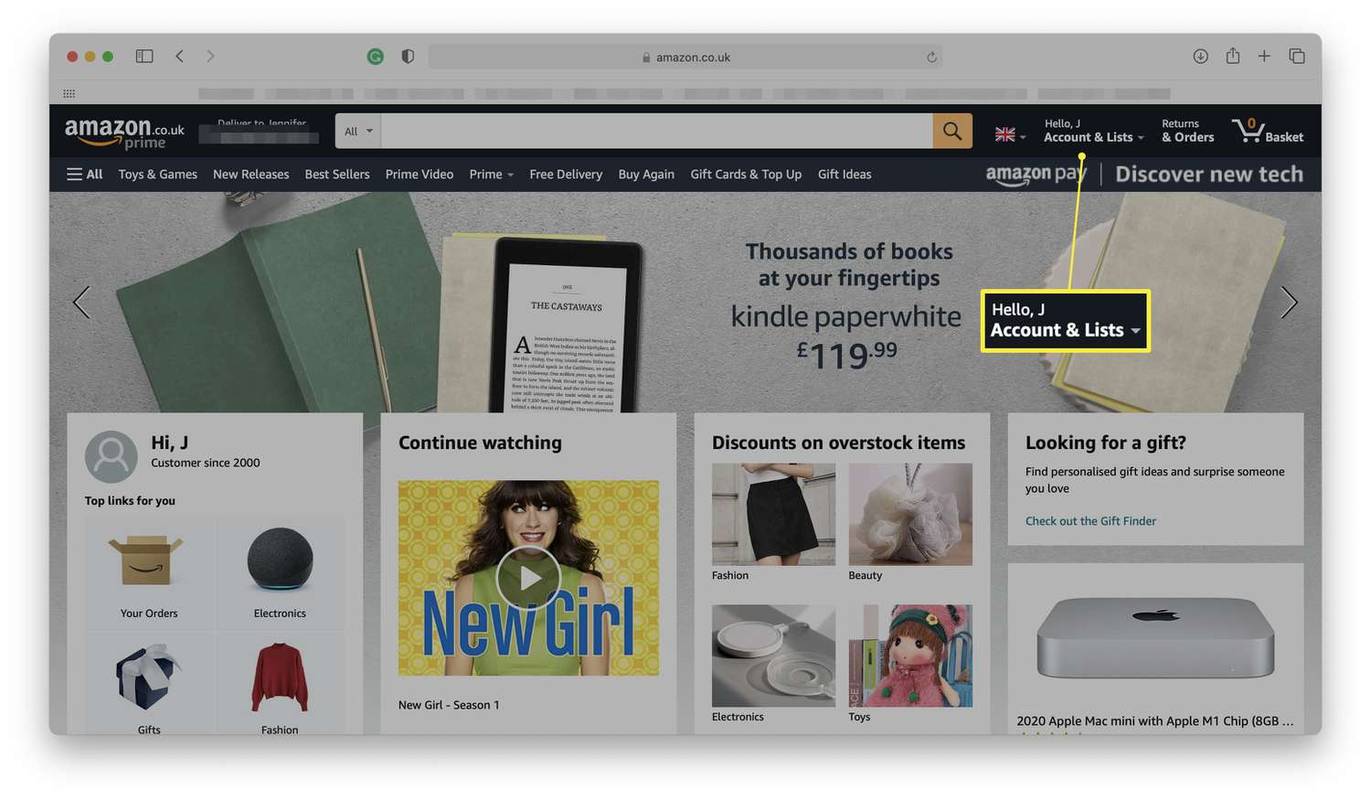
Možno sa tu budete musieť prihlásiť.
-
Kliknite Spravujte svoj obsah a zariadenia.
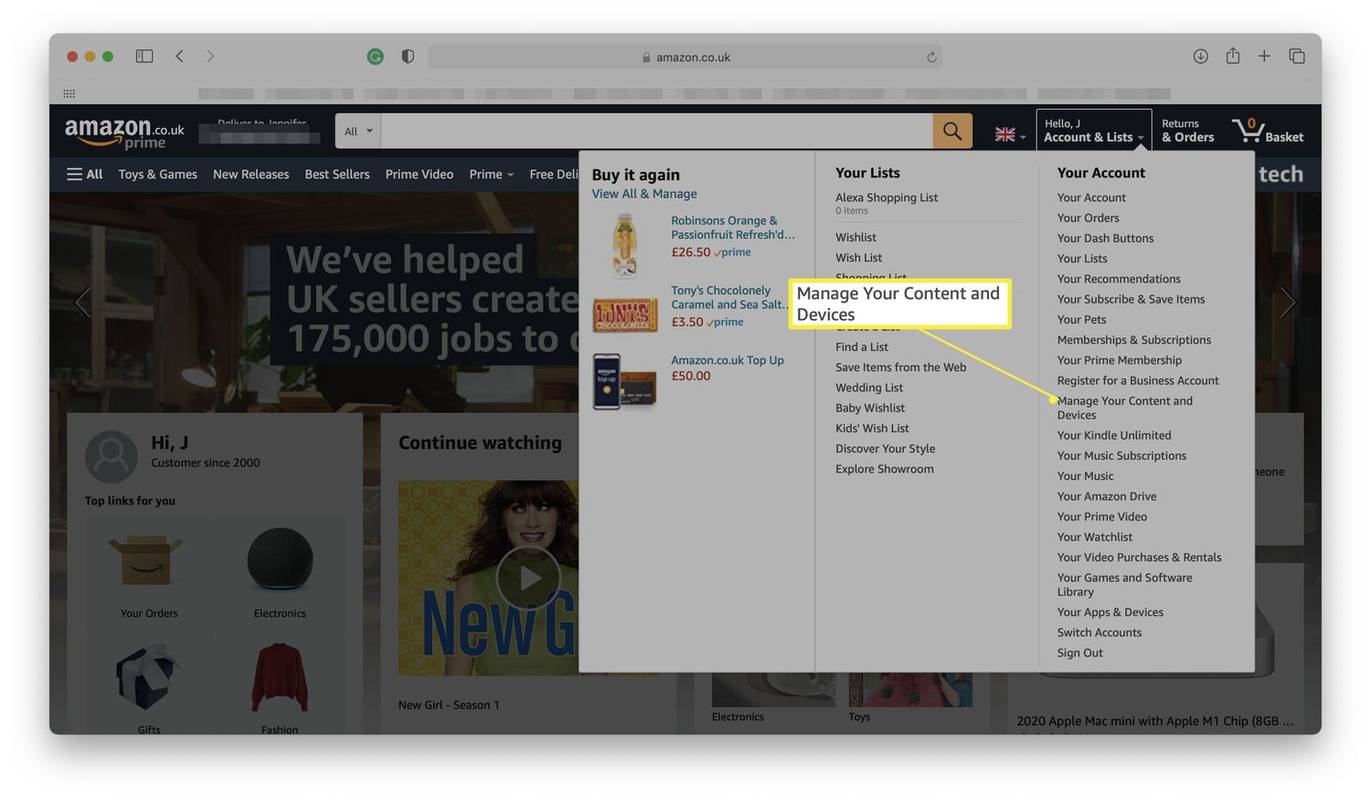
-
Kliknite Zariadenia .
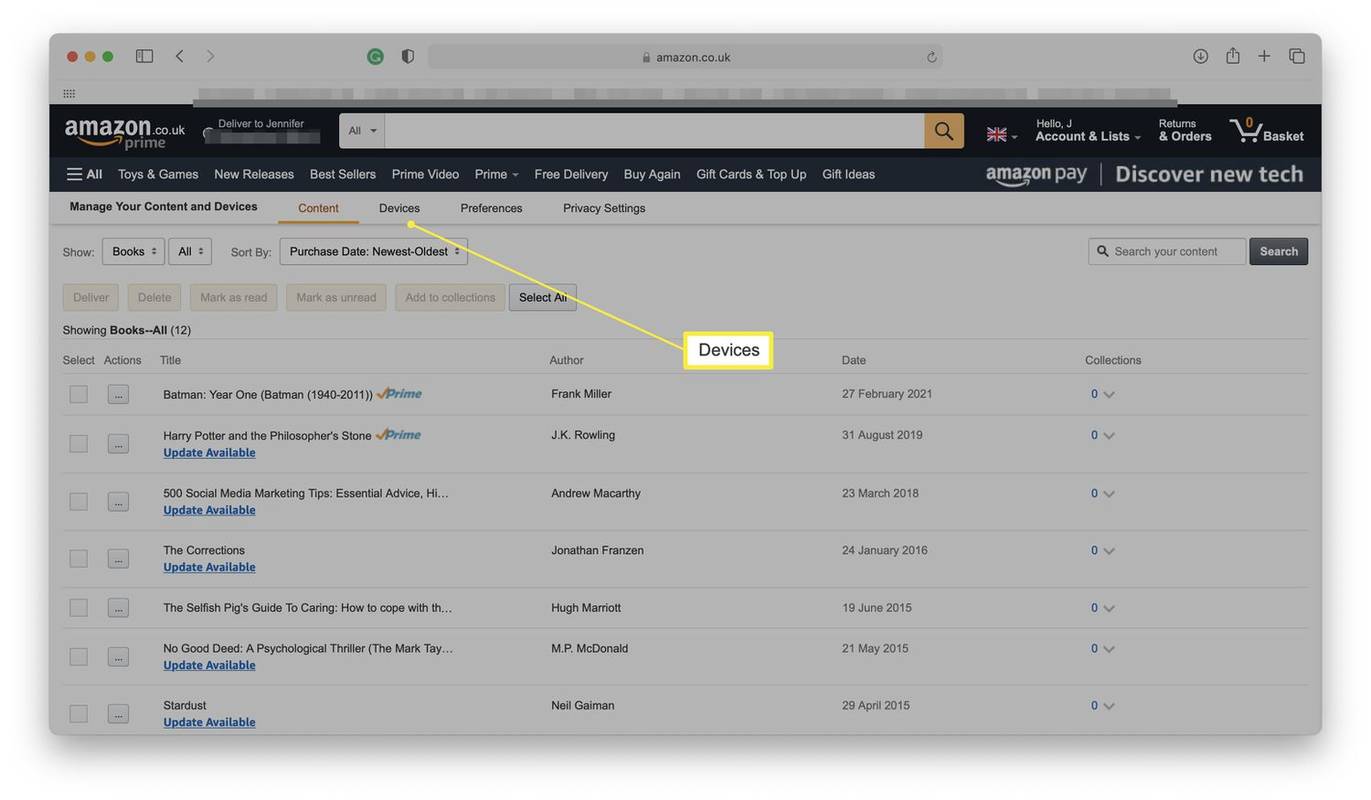
-
Všetky zariadenia pripojené k vášmu účtu Amazon sú tu uvedené spolu so všetkými pripojeniami aplikácií.
-
Kliknite na názov zariadenia.
-
Kliknite Zrušte registráciu aby ste ho odstránili zo svojho zoznamu.
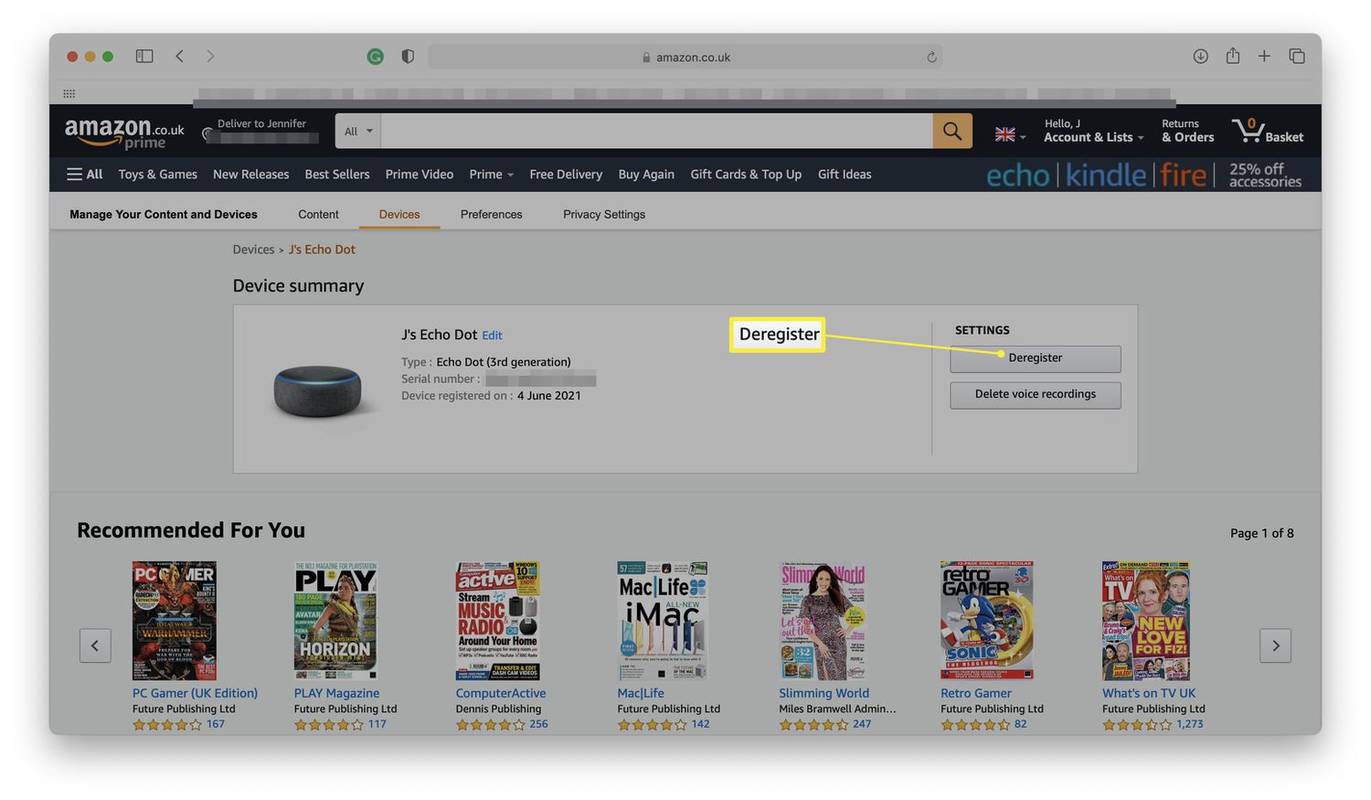
-
Zariadenie už nemá prístup k vášmu účtu Amazon.
- Ako pridám zariadenie Kindle do svojho účtu Amazon?
Ak ste si zakúpili Kindle cez Amazon, bude už zaregistrovaný vo vašom účte. Ak ste ho dostali ako darček alebo ste si ho kúpili inde, budete ho musieť zaregistrovať. Na Kindle stlačte tlačidlo Domov a potom stlačte Ponuka > nastavenie > Registrovať . Zadajte používateľské meno a heslo svojho účtu Amazon a stlačte OK .
- Ako pridám zariadenie a zdieľam obsah do mojej rodinnej knižnice Amazon?
S Amazon Family Library môžu dospelí zdieľať digitálny obsah s deťmi. Ak chcete pridať zariadenie, postupujte podľa pokynov vyššie a pridajte zariadenie do svojho účtu. Potom, ak chcete zdieľať obsah, prejdite do svojho účtu a vyberte Obsah a zariadenia > Obsah ; vyberte názov, kliknite Pridať do knižnice a potom vyberte možnosti rodinnej mediatéky.