Článok bol aktualizovaný 21. novembra 2021, aby obsahoval aktuálne podrobnosti o pridávaní zariadení do služby Google Play.
Pridávanie zariadení do služby Google Play je jednoduché a môžete to urobiť na mnohých zariadeniach. Dokonca aj zariadenia so systémom iOS môžu používať službu Google Play. Nemôžu však používať Hry Google Play, ktoré sú exkluzívne pre zariadenia so systémom Android a Chrome OS.
ako urobiť snímku obrazovky na snapchate bez toho, aby o tom vedeli
Čítajte ďalej, kde nájdete podrobného sprievodcu pridávaním zariadení do služby Google Play. Pokryjeme aj niekoľko ďalších základných tipov.
Ako pridať zariadenie do Google Play

Kedykoľvek otvoríte aplikáciu Obchod Play, pripojí sa k aktuálne používanému účtu Google. V rámci aplikácie môžete jednoducho prepínať medzi účtami, ale aby sa dali vybrať, musia byť zaregistrované v zariadení. Umožní vám to pripojiť účty Google k aktuálne používanému smartfónu, Chromebooku alebo tabletu.
Tento scenár znamená, že si môžete zaregistrovať účet Google na akomkoľvek zariadení a ten sa prepojí s týmto zariadením v Obchode Play, čím sa pridá nové zariadenie. Ak by ste teraz pristupovali k Obchodu Play vo webovom prehliadači, všetky aplikácie, ktoré sa rozhodnete nainštalovať, budú mať možnosť vybrať si zariadenia (zariadenia vo vašom účte Google).
Ak teda získate druhý telefón, pridáte svoj účet Google a pripojíte sa k aplikácii Obchod Play, tento telefón je teraz novým zariadením vo vašom účte Obchodu Play.
Tu je postup, ako bez akýchkoľvek okolkov pridať zariadenie do účtu Google Play:
ponuka Štart systému Windows 10 sa neotvorí
- Spustite nastavenie na zariadení so systémom Android, Chromebookom alebo iOS.
- Ďalej je potrebné vybrať účty ( Používatelia a účty na niektorých zariadeniach) > Pridať účet > Google .
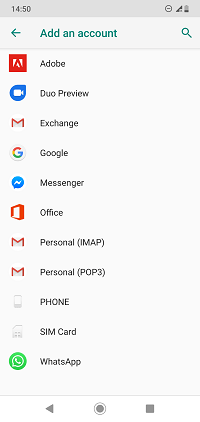
- Zadajte svoje poverenia Google (tie, ktoré používate pre Gmail), stlačte Ďalšie a postupujte podľa pokynov na obrazovke.
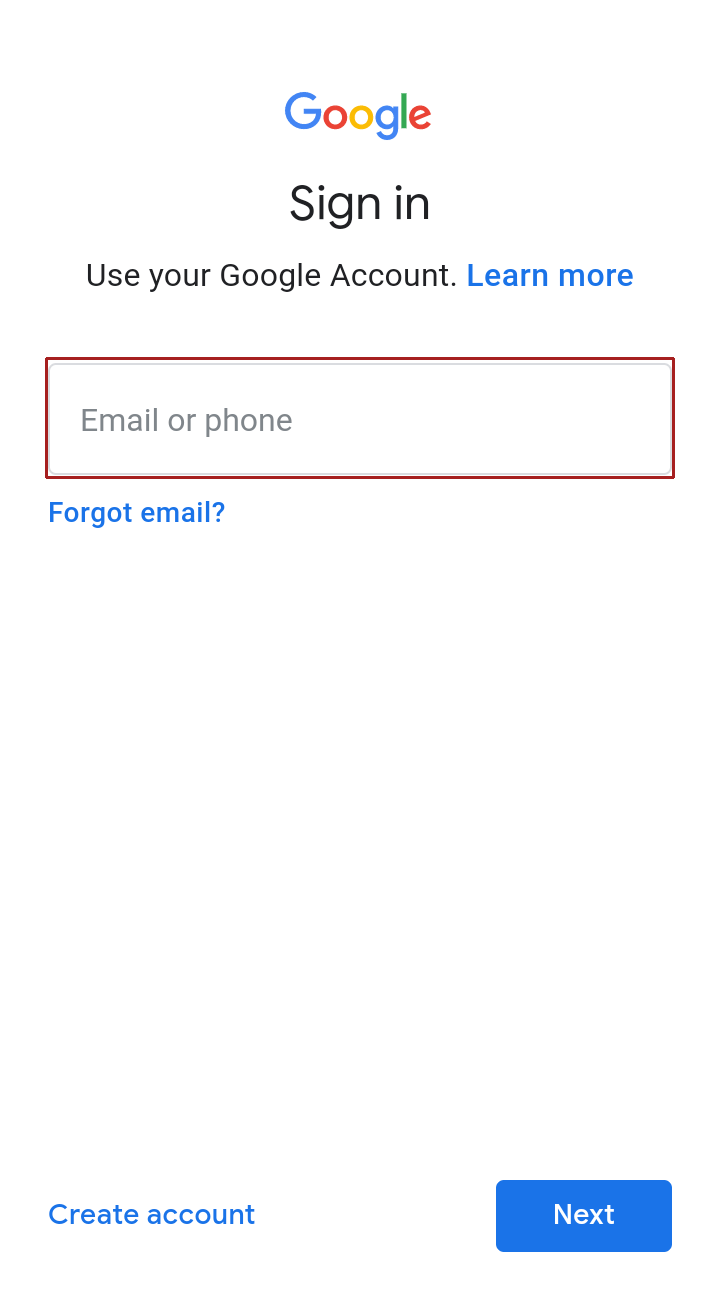
- Teraz máte k zariadeniu pripojený nový účet Google, čo znamená, že ste do Obchodu Google Play úspešne pridali nové zariadenie.
Pridanie spôsobu platby do služby Google Play
Upozorňujeme, že ak chcete v účte a na vybratých zariadeniach nakupovať aplikácie, knihy, filmy alebo televízne relácie, budete si musieť nastaviť spôsob platby. Bez spôsobu platby si môžete do akéhokoľvek zariadenia sťahovať iba bezplatné aplikácie a hry.
Podľa pokynov pridajte preferovaný spôsob platby do svojho účtu Google Play:
tlačidlo Windows nebude fungovať v systéme Windows 10
- Navštívte oficiálne spôsoby platby v službe Google Play webové stránky v akomkoľvek prehliadači.
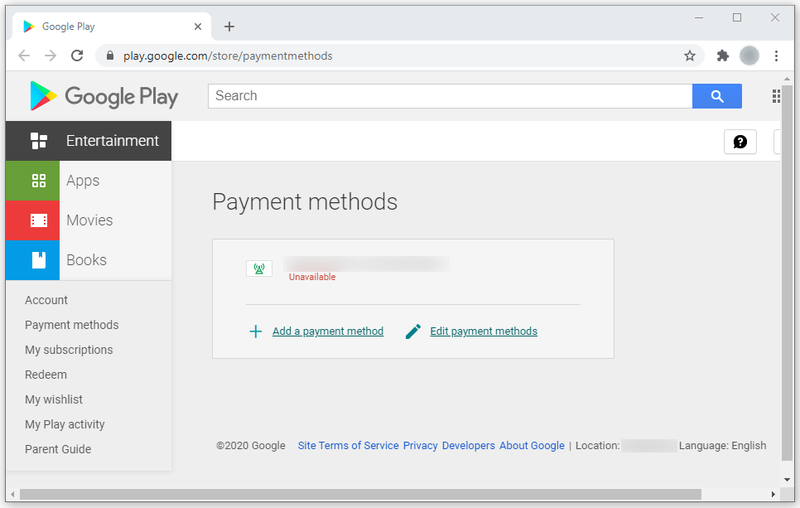
- Klepnite na Pridajte kreditnú alebo debetnú kartu , pod Pridajte spôsob platby na stránke.
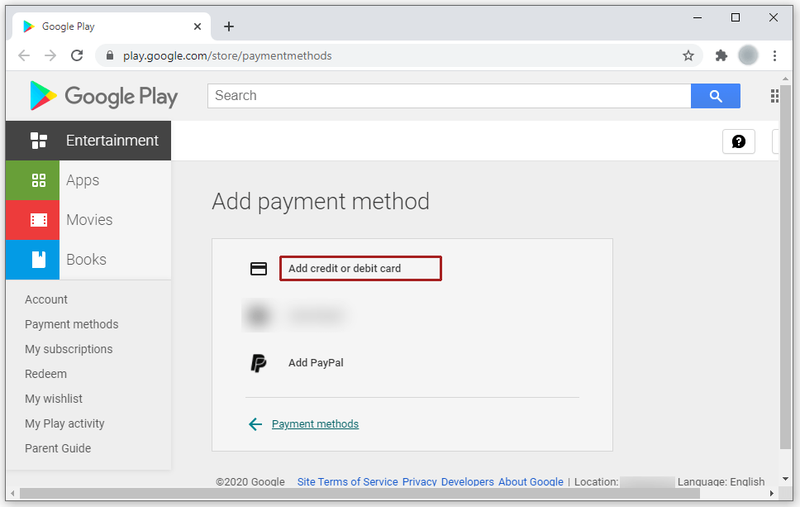
- Zadajte číslo svojej karty, dátum vypršania platnosti a kód CVC. Potom pridajte svoje meno a fakturačnú adresu.
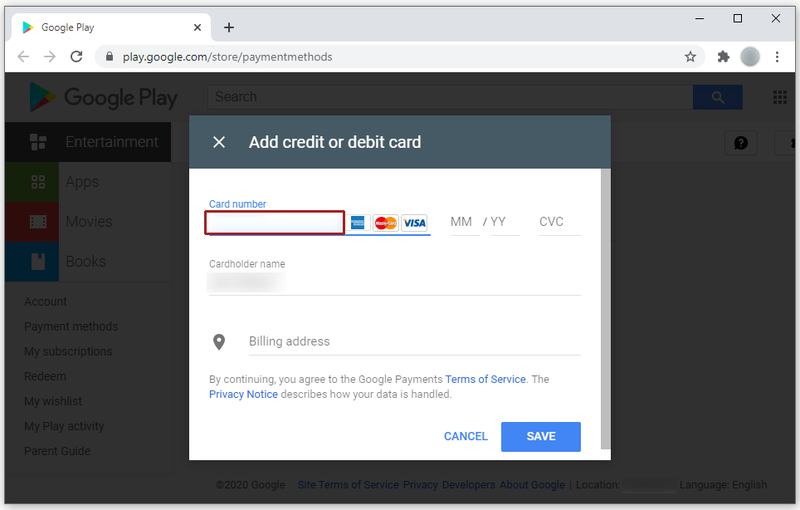
- Stlačte tlačidlo Uložiť a váš spôsob platby sa uloží.
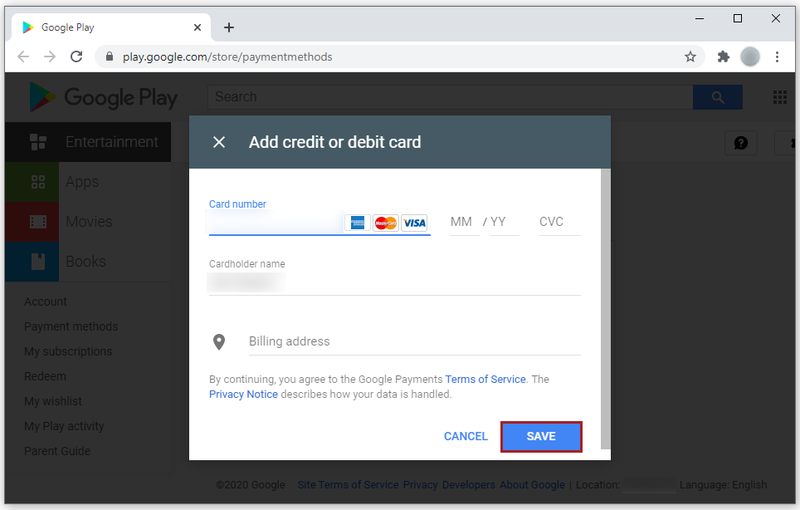
Zariadenia a Google Play
Prepínanie medzi účtami Google Play je jednoduché. Keď chcete zmeniť zariadenia, proces je o niečo únavnejší, kvôli bezpečnostným protokolom. Google vám pošle e-mail alebo textové upozornenie, že niekto pristupuje k vášmu účtu Google Play z iného zariadenia.
Potvrďte, že ste to vy, kto pristupuje k účtu, a svoj účet Google Play by ste mali byť schopní okamžite použiť na inom zariadení.

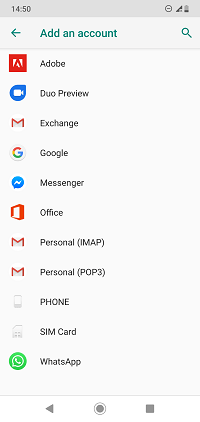
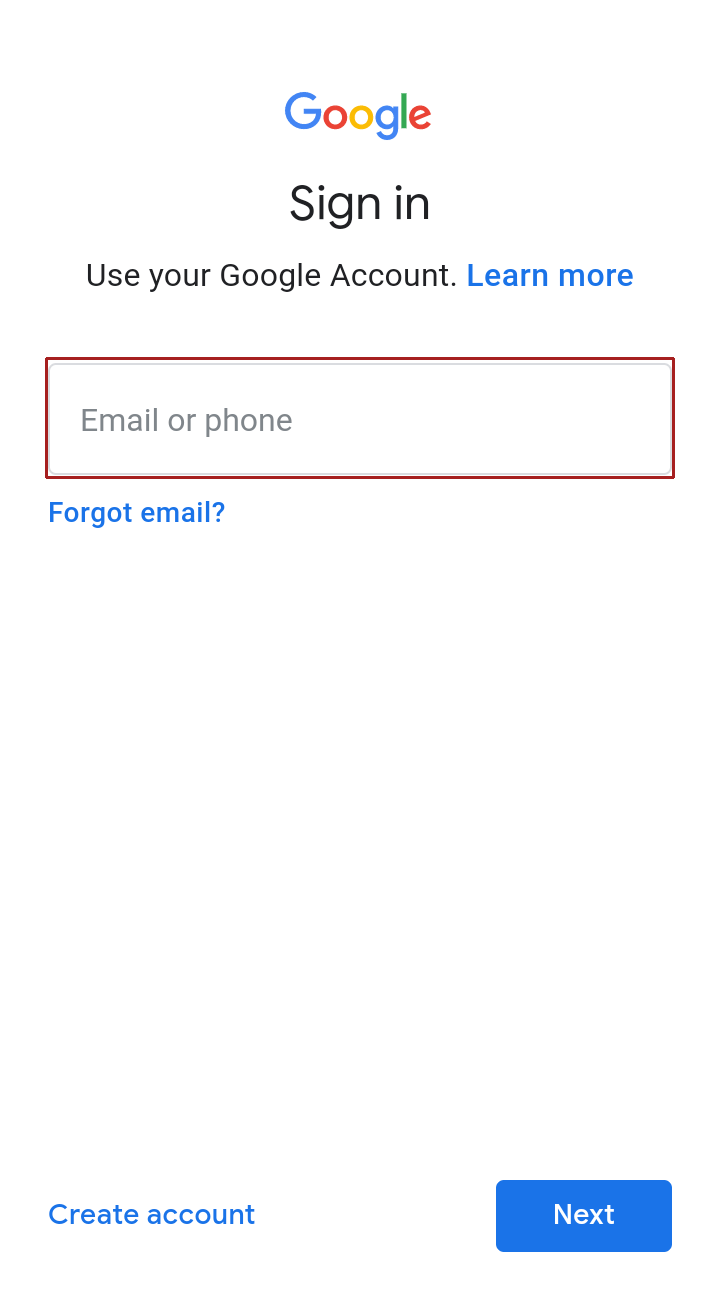
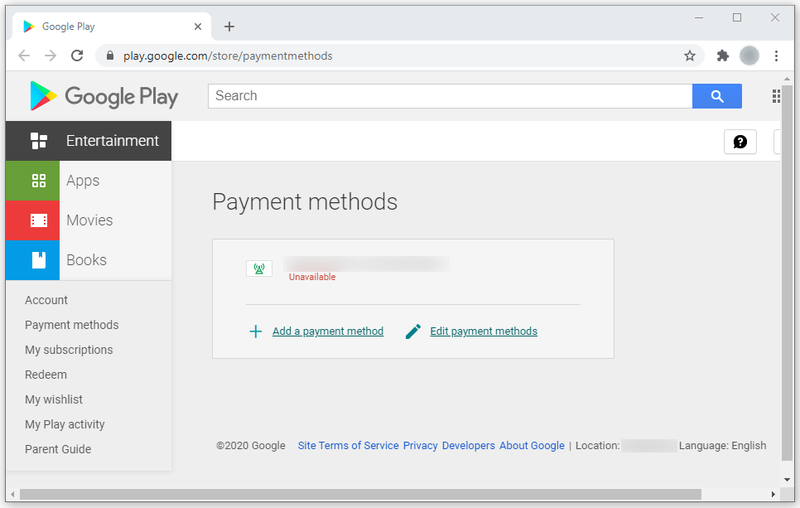
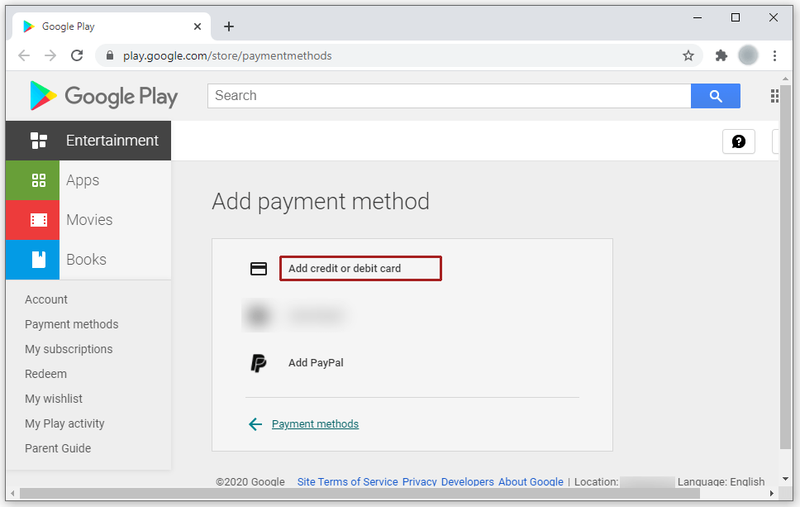
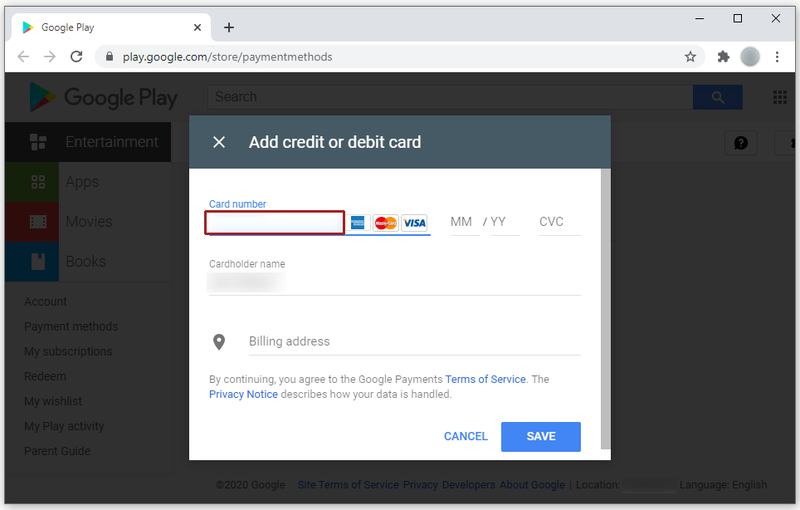
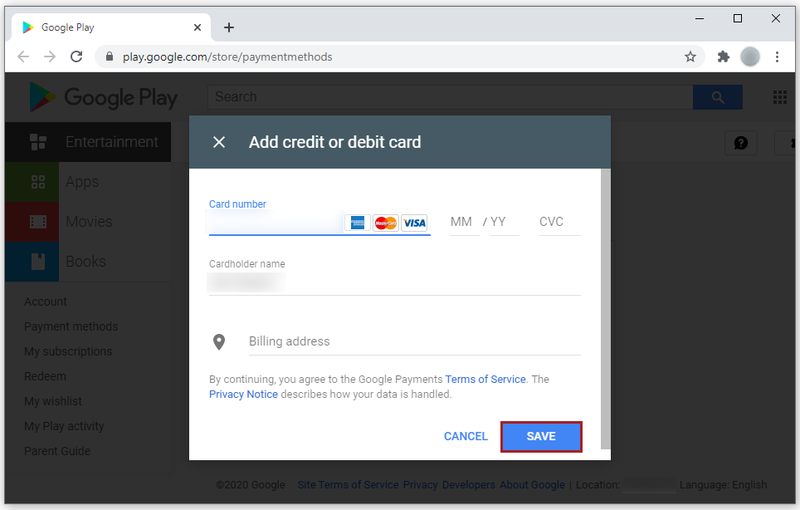




![Ako natrvalo odstrániť váš účet Amazon [február 2021]](https://www.macspots.com/img/amazon-smart-speakers/62/how-delete-your-amazon-account-permanently.jpg)



