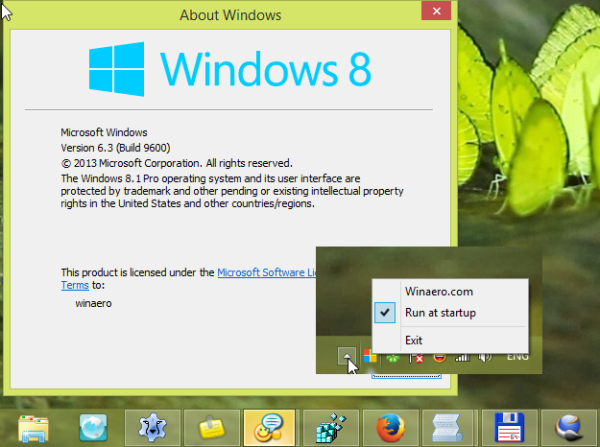Canva je jednou z najpopulárnejších platforiem grafického dizajnu. Je k dispozícii zadarmo a má širokú škálu pokročilých nástrojov. Možnosti návrhu sú prakticky neobmedzené, pretože existujú tisíce bezplatných šablón, ktoré sú úplne prispôsobiteľné. To znamená, že môžete pridávať tvary, videá, text, rámy a dokonca nahrávať svoje vlastné fotografie.

V tomto článku sa zameriame na to, ako pridať k svojmu dizajnu orámovanie. Pokiaľ ide o celkovú estetiku, hranice môžu mať zásadný význam. Či už sa jedná o príspevok na sociálnych sieťach, volaciu kartu alebo pozadie Zväčšenia, vyzerajú rozmiestnenie elegantnejšie a profesionálnejšie. To samozrejme neznamená, že sa nemôžete baviť s hranicami. Pokračujte v čítaní a nájdite niektoré z kreatívnejších spôsobov, ako môžete tento prvok v Canve použiť.
Ako pridať hranicu v Canve?
Hranice sa považujú za základné nástroje v grafickom dizajne. Najčastejšie sa používajú na štrukturálne účely. Môžete pridať orámovanie a vytvoriť tak ostrý obrys alebo ho použiť na rozdelenie rozloženia do rôznych oddelení. Skvelé sú tiež na upriamenie pozornosti na jednotlivé prvky, ako sú text, obrázky alebo čísla.
Canva ponúka pôsobivú knižnicu hraníc. Väčšina z nich je k dispozícii zadarmo, ale na odblokovanie prvkov Premium sa musíte prihlásiť na predplatné Pro alebo Enterprise. Technicky ich stále môžete používať s bezplatnou verziou, ale vodoznak nebudete môcť odstrániť. Našťastie je to dosť jemné.
K dispozícii je počítačová a mobilná aplikácia pre zariadenia s Windows, Mac, iOS a Android. Užívateľsky prívetivé rozhranie je v každej verzii veľmi podobné. Canva nie je určená len na profesionálne použitie, takže na to, aby ste vytvorili niečo pekné, nemusíte byť hviezdnym grafikom.
Tiež pridanie okrajov je pravdepodobne najjednoduchšia úloha. Pokračujte v čítaní, kde nájdete podrobný rozpis pre každú verziu počítačovej a mobilnej aplikácie.
V systéme Windows
Pre používateľov operačného systému Windows je k dispozícii bezplatná verzia pre stolné počítače. Môžete si ho stiahnuť za okamih z oficiálnej webovej stránky Canva. Tu je postup, ako nainštalovať Canvu do vášho PC:
- Otvorte preferovaný prehľadávač a prejdite na oficiálna webová stránka .
- Kliknutím na fialové tlačidlo spustíte sťahovanie.

- Spustite aplikáciu pre počítač a vytvorte si účet. Môžete sa prihlásiť pomocou svojho e-mailu alebo profilu na Facebooku.

Na ploche sa okamžite zobrazí odkaz. To znamená, že aplikácia je hore a pripravená, takže stačí iba kliknúť a začať:
- Aplikáciu spustíte kliknutím na ikonu na ploche.

- Vyberte kategóriu z miniaplikácie v hornej časti obrazovky. Existujú rôzne šablóny pre príspevky na sociálnych sieťach, prezentácie, marketing atď.

- Kliknutím na požadovaný formát vyberte konkrétny formát (napr. Plagát alebo obal na Facebook).

- Presuňte kurzor na bočný panel na ľavej strane. Otvorte sekciu Prvky.

- Zadajte hranice do vyhľadávacieho panela v hornej časti panela.

- Posuňte sa medzi výsledkami vyhľadávania a kliknite na ten, ktorý sa vám páči.
Ak chcete pridať ten istý prvok dvakrát, nemusíte to robiť ručne. Namiesto toho môžete použiť šikovnú klávesovú skratku. Po výbere prvku na bočnom paneli stačí podržať kláves „CTRL + D“ a zobrazí sa duplikát.
Na počítačoch Mac
Aplikáciu pre stolné počítače môžete získať z oficiálnych webových stránok spoločnosti Canva, ale najrýchlejším spôsobom je stiahnuť si ich z lokality Mac App Store . Tu je postup:
- Otvorte kategóriu Fotografie a video v App Store a posuňte sa, aby ste našli Canvu. Rýchlejší spôsob, ako to urobiť, je použitie funkcie vyhľadávania v ľavom hornom rohu.

- Kliknutím na tlačidlo Získať si aplikáciu stiahnete zadarmo.
- Dokončite proces kliknutím na Inštalovať. V prípade potreby zadajte svoje Apple ID.
Od tejto chvíle môžete otvoriť aplikáciu a začať do svojho dizajnu pridávať prvky:
- Otvorte priečinok Aplikácie a vyhľadajte program Canva.
- Ak chcete vytvoriť nový dizajn, kliknite na fialové tlačidlo v pravom hornom rohu. Z rozbaľovacieho zoznamu vyberte požadovaný formát (napr. Flyer, Instagram Post).

- Na paneli s nástrojmi na ľavej strane otvorte kartu Prvky.

- Do vyhľadávacieho panela vyššie zadajte požadovaný tvar ohraničenia (napr. Obdĺžnikový okraj).

- Kliknite na ten, ktorý chcete pridať do svojho dizajnu.

- Ak chcete duplikovať okraj, použite klávesovú skratku „CMD + D“.
V systéme Android
Používatelia systému Android môžu nájsť oficiálnu mobilnú verziu aplikácie na webe G oogle Play Store . Nastavíte to takto:
- Do obchodu vstúpite klepnutím na ikonu Google Play.
- Do vyhľadávacieho panela v hornej časti obrazovky zadajte výraz Canva.

- Klepnite na Inštalovať a potom na Otvoriť.

- Prihláste sa pomocou svojho účtu Google alebo Facebook.
Pretože sa jedná o mobilnú aplikáciu, rozhranie sa mierne líši. Má však všetky rovnaké prvky, čo znamená, že k smartfónu môžete pridať hranice. Postup:
- Klepnutím na ikonu aplikácie spustíte program Canva.
- V časti Vytvorenie dizajnu vyberte požadovaný formát formátu (napr. Instagram Story).

- Otvorí sa nové okno. Môžete si vybrať existujúcu šablónu alebo klepnúť na prázdny štvorec a navrhovať úplne od začiatku.

- V ľavom dolnom rohu obrazovky klepnite na fialové tlačidlo +. Tým sa otvorí ponuka nástrojov.
- Klepnite na časť Prvky. Pomocou funkcie vyhľadávania nájdete hranice.

- Ak chcete pridať hranicu, jednoducho na ňu klepnite. Môžete ich prispôsobiť pomocou panela s ponukami v dolnej časti obrazovky.
Skvelé na tejto verzii je, že môžete zdieľať svoj dizajn s inými platformami. Ak ste napríklad pomocou Canvy vytvorili príspevok na Instagrame, môžete ho priamo nahrať do svojho profilu. Tu je postup:
- Klepnite na ikonu Zdieľať v pravom hornom rohu obrazovky.

- Vyberte aplikáciu alebo platformu zo zoznamu možností.

- Počkajte niekoľko sekúnd, kým spoločnosť Canva pripraví váš návrh.
- Po dokončení vás Canva presmeruje na vybranú aplikáciu.

Na iPhone
Canva je samozrejme k dispozícii v Obchod s aplikaciami tiež. Stačí si ho stiahnuť ako v prípade iných aplikácií:
- Klepnutím na ikonu App Store ju otvoríte.
- Na vyhľadanie aplikácie použite funkciu vyhľadávania.
- Klepnutím na Získať si ju stiahnete.
Celkové rozloženie je takmer rovnaké ako v aplikácii pre Android, takže kroky pri pridávaní okrajov sú tiež viac-menej rovnaké:
- Spustením aplikácie Canvas získate prístup na domovskú obrazovku.
- Z widgetu vyberte novú šablónu návrhu.

- Ak chcete pridať prvky, klepnite na ikonu + v pravom dolnom rohu obrazovky.

- Ak chcete nájsť hranice, použite funkciu vyhľadávania. Môžete sa tiež pozrieť cez značky pod vyhľadávacou lištou a zistiť, aké sú najobľúbenejšie tvary.

- Klepnutím vyberte orámovanie a pridajte ho do svojho vzoru.

- Ak ju chcete zdieľať s inou platformou, klepnite na ikonu zdieľania v pravom hornom rohu.

Ak aplikáciu omylom zavriete, nemusíte sa zľaknúť. Canva automaticky ukladá všetky vaše stránky, aby ste mohli kedykoľvek pokračovať tam, kde ste prestali. Stačí prejsť na domovskú stránku a klepnúť na ikonu Dizajny v dolnej časti obrazovky.
Ako zmením predvolený účet Google?
Ako používať okraje a tvary v Canve?
Prvé pravidlo je; pokiaľ ide o Canvu, neexistujú žiadne pravidlá. Platforma poskytuje nekonečné možnosti prispôsobenia pre všetky prvky vrátane okrajov. Či už robíte úplne originálny dizajn alebo dolaďujete existujúcu šablónu, máte úplnú tvorivú slobodu.
Canva je veľmi užívateľsky príjemná, takže hranie sa s ňou je najlepší spôsob, ako spoznať všetky jej vlastnosti. Ak však hľadáte nejaké základné tipy a hacky týkajúce sa dizajnu, nezabudnite čítať ďalej.
Vrstva kreatívne
Nebojte sa experimentovať s rozložením. Canva vás nenúti držať sa úhľadnej štruktúry; môžete použiť prekrývajúce sa tvary a viac vrstiev. Ak sa to urobí správne, môže to spôsobiť zaujímavý dizajn.
Rovnako ako ďalšie funkcie, aj vrstvenie v Canve je veľmi jednoduché:
- Otvorte svoj dizajn v Canve.

- Vyberte prvok kliknutím na ten, ktorý chcete presunúť.
- Kliknite na kartu Poloha v pravom hornom rohu.

- Ak chcete presunúť prvok do popredia, zvoľte Dopredu.

- Ak chcete umiestniť jeden prvok za druhý, vyberte položku dozadu.

Na zvýraznenie čísel použite tvary
Nechcete, aby vám ľudia chýbali na večierku, pretože zle prečítali dátum, však? Trik spočíva v zdôraznení čísla výrazným tvarom, ktorý je zameraný na zaostrenie. Vďaka širokej škále nástrojov na prispôsobenie môžete s týmto byť skutočne kreatívni. Ak sa chcete radšej držať štandardnejšieho obdĺžnikového tvaru, je to v poriadku.
Či tak alebo onak, kroky sú neuveriteľne priame:
- Na bočnom paneli otvorte kartu Prvky.

- Nájdite pevný tvar. Môže to byť doslova čokoľvek - od kvetov až po štvorce.

- Pridajte ho do svojho návrhu a umiestnite ho nad číslo.
- Upravte úroveň priehľadnosti. Nástroj sa nachádza v pravom hornom rohu obrazovky.

Vyplňte medzery pomocou tvarov
Toto je veľmi špecifický tip, ale môže popučiť akýkoľvek dizajn. Ak vyrábate leták alebo logo, ktoré obsahuje obyčajný text, môžete doplniť medzeru konkrétnymi písmenami. Tu je postup:
- Kliknite na Prvky a pomocou vyhľadávacieho panela vyhľadajte zodpovedajúci tvar. Ak je to napríklad písmeno oko, hľadajte trojuholník.

- Pridajte prvok do svojho návrhu a umiestnite ho cez medzeru.
- Pomocou kurzora upravte veľkosť.

- Ak sa farba nezhoduje, môžete ju zmeniť. Kliknite na malú ikonu v ľavom hornom rohu vedľa bočného panela. Ak nenájdete zhodu, môžete vytvoriť vlastnú farbu.

Zmena veľkosti tvarov na vytvorenie zvýraznenia
Ďalším skvelým spôsobom, ako zvýrazniť jednotlivé dizajnové prvky, je použitie rôznych veľkostí. Čím je slovo alebo obrázok väčšie, tým viac púta pozornosť. Veľkosť môžete do veľkej miery upraviť pomocou kurzora alebo touchpadu:
- Vyberte prvok, ktorého veľkosť chcete zmeniť.

- Potiahnite okraje, kým ich nenastavíte podľa svojich predstáv.
To je jedna výhoda verzie pre stolné počítače. Zmena veľkosti je menej pohodlná na vašom smartfóne.
Obsah rámovania
Táto časť je do značnej miery pokrytá, ale aby som znovu zdôraznil - pridanie okrajov alebo rámov k vášmu dizajnu ho môže zvýrazniť. Pre minimalistický prístup môžete použiť štandardné geometrické tvary, ako sú obdĺžniky alebo kruhy. Ak chcete niečo svižnejšie, tomuto popisu zodpovedá veľa obrysov.
Ďalšie časté otázky
Ako pridať textové pole v Canve
K svojmu dizajnu Canva môžete samozrejme pridať slová a frázy. Rovnako ako v prípade iných prvkov, aj tu môžete určiť veľkosť a polohu písmen. Najprv však musíte pridať textové pole:
1. Na bočnom paneli otvorte kartu Text.

2. Na výber sú tri možnosti: nadpis, podnadpis a bežné textové pole. Kliknutím na ňu vyberte jednu.
ukladanie slovného dokumentu ako JPEG

3. Textové pole sa zobrazí na vašej stránke. Vymažte všeobecný text a zadajte požadované slovo alebo frázu.
4. Na formátovanie textu použite nástroje z panela s ponukami nad stránkou. Môžete zmeniť písmo, zarovnanie, farbu a pridať efekty.

5. Kurzorom môžete presunúť a zmeniť veľkosť textového poľa.
6. Ak ho chcete otočiť, kliknite na ikonu malého otočenia pod textovým poľom. Použite kurzor na zmenu smeru.

7. Ak chcete okolo textu pridať orámovanie, použite klávesovú skratku „„ Alt + Shift + B ““.
Po otvorení karty Text uvidíte, že už sú k dispozícii niektoré šablóny. Môžete ich pridať na svoju stránku kliknutím na konkrétne písmo. Sú to väčšinou všeobecné frázy ako Good Vibes alebo I Love You, ale dizajn je dosť rozmanitý.
Svet je vaša canva
Ako vidíte, Canva je pomerne intuitívna platforma. K dispozícii je široká škála užitočných nástrojov a rozsiahla knižnica rôznych prvkov. Na získanie dobrých vecí tiež nepotrebujete platené predplatné.
Pokiaľ ide o hranice, pre každú príležitosť existuje jedna. Okrem toho môžete ľubovoľne meniť farbu, veľkosť, polohu a úroveň priehľadnosti podľa svojich predstáv. Verzia pre mobil aj pre stolné počítače má rovnaké nástroje na prispôsobenie, takže môžete pracovať s akýmkoľvek zariadením, ktoré vám najlepšie vyhovuje. Canva bola navrhnutá tak, aby inšpirovala tvorivosť - prečo sa s ňou nebaviť?
Máte účet Canva? Aké sú vaše skúsenosti s platformou? Neváhajte a zdieľajte niektoré zo svojich návrhov v komentároch nižšie!