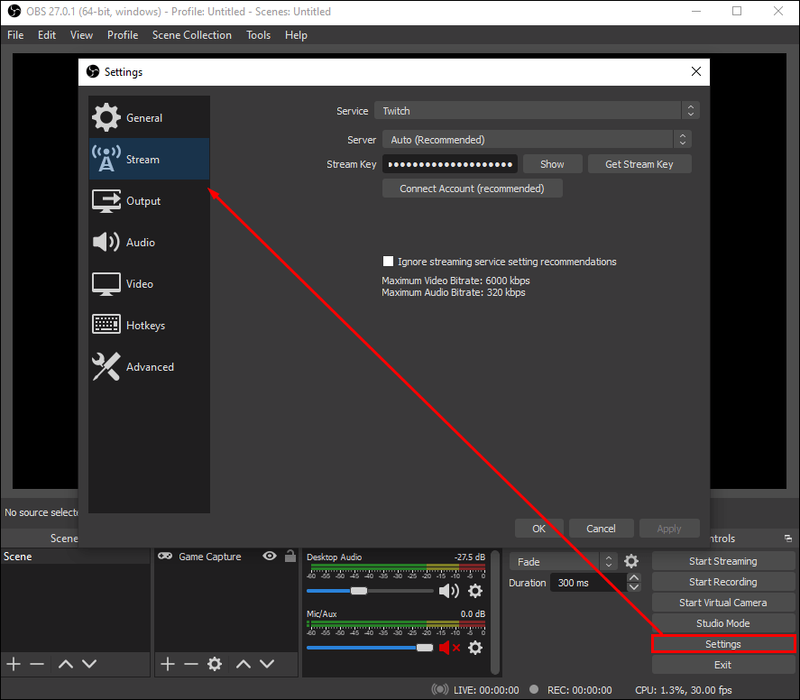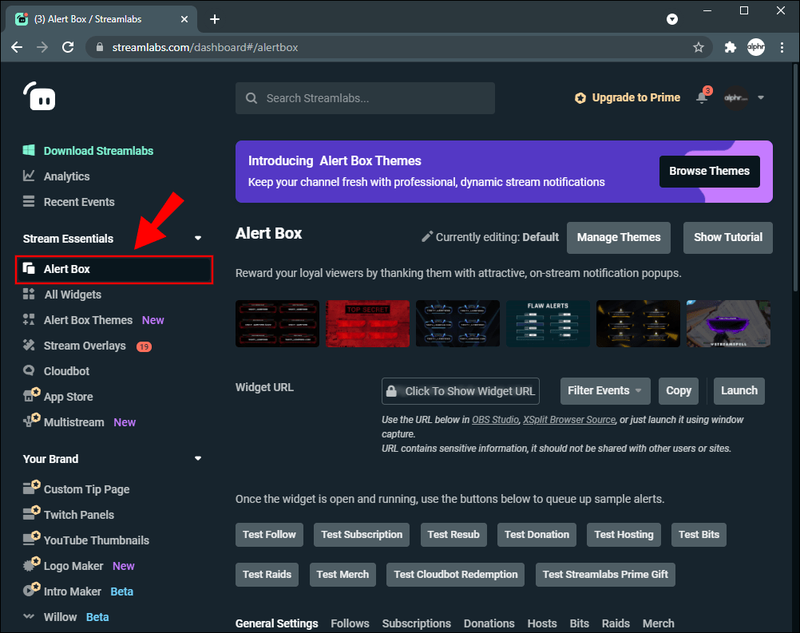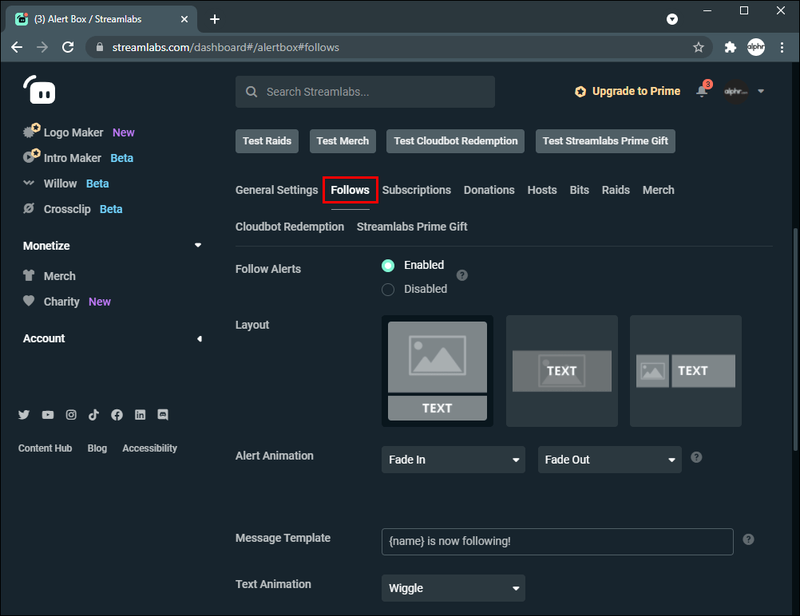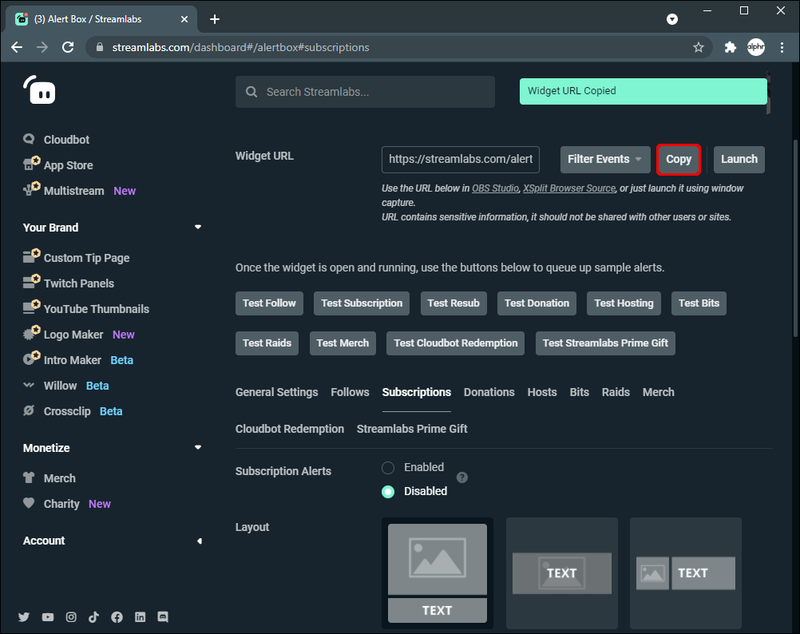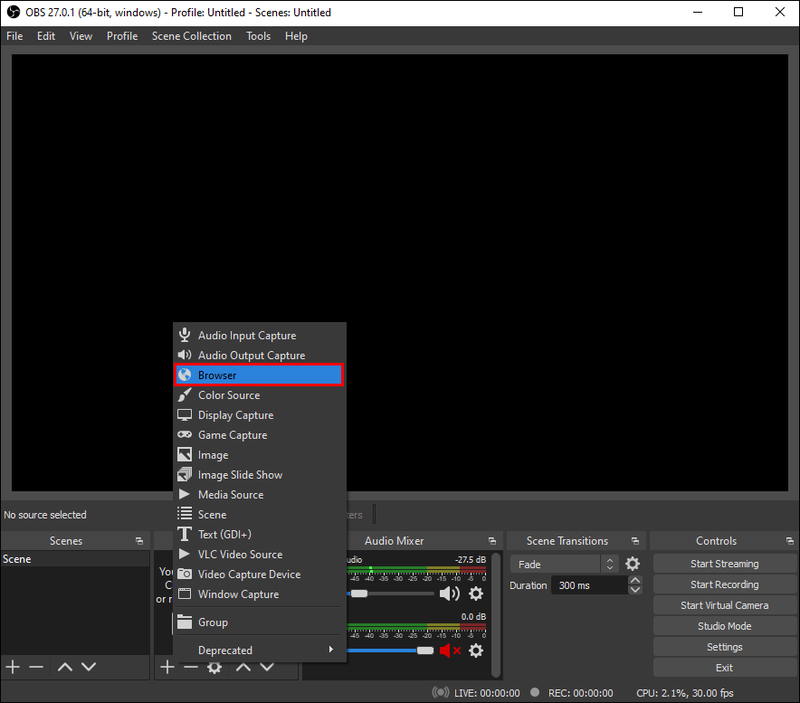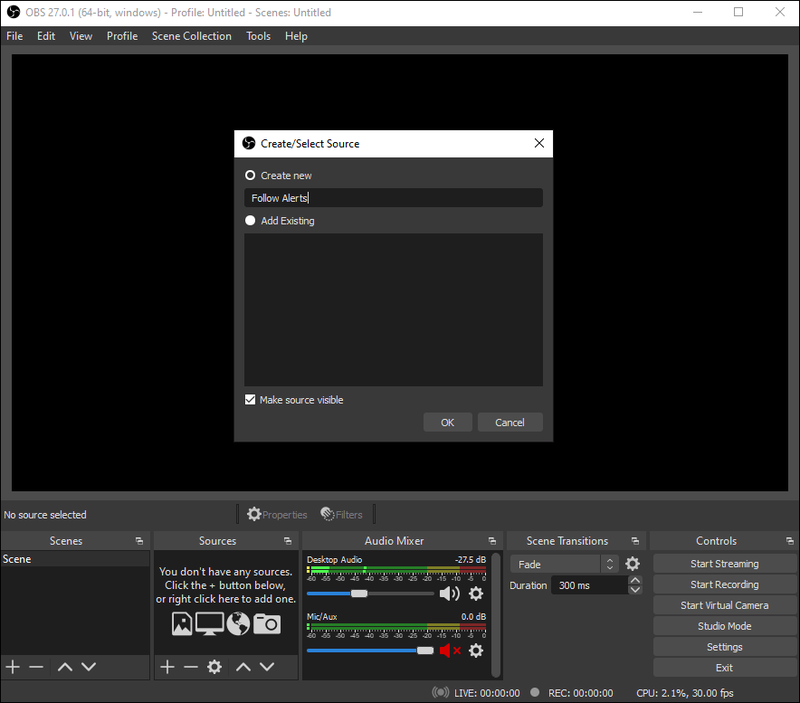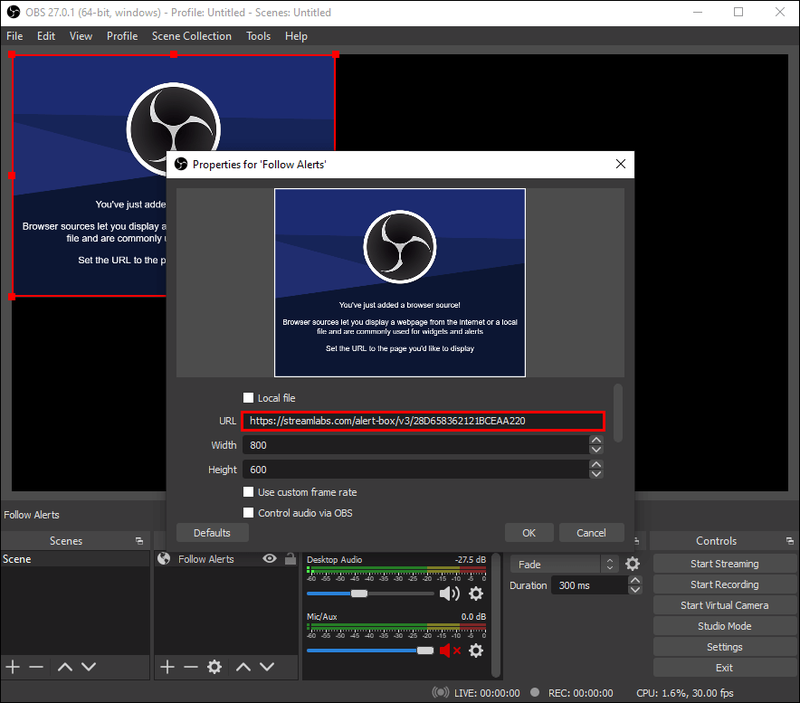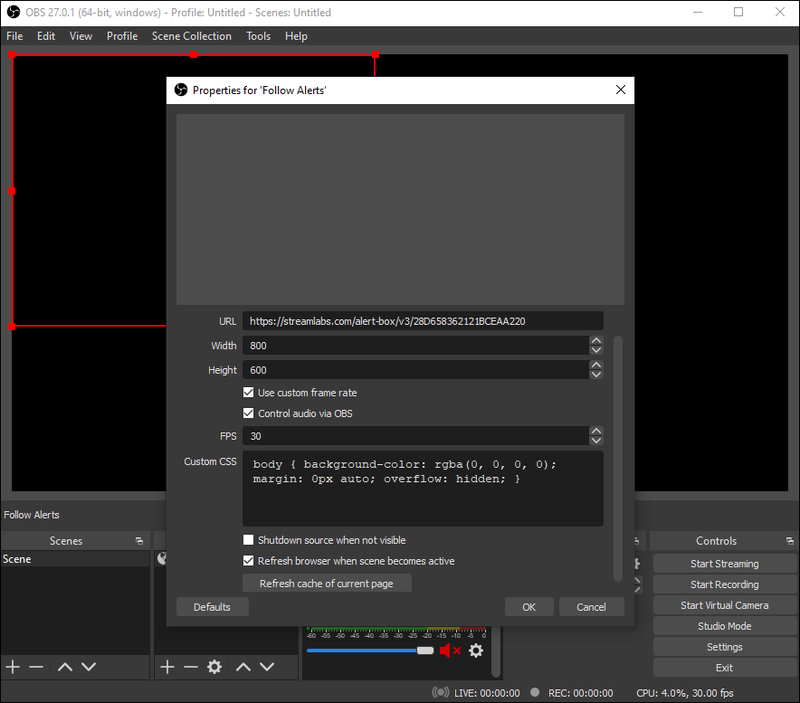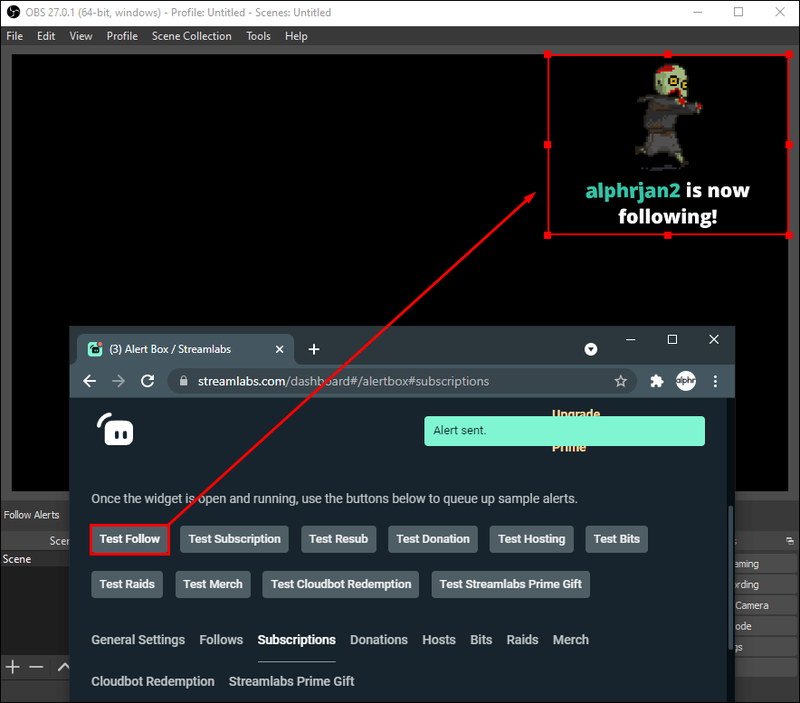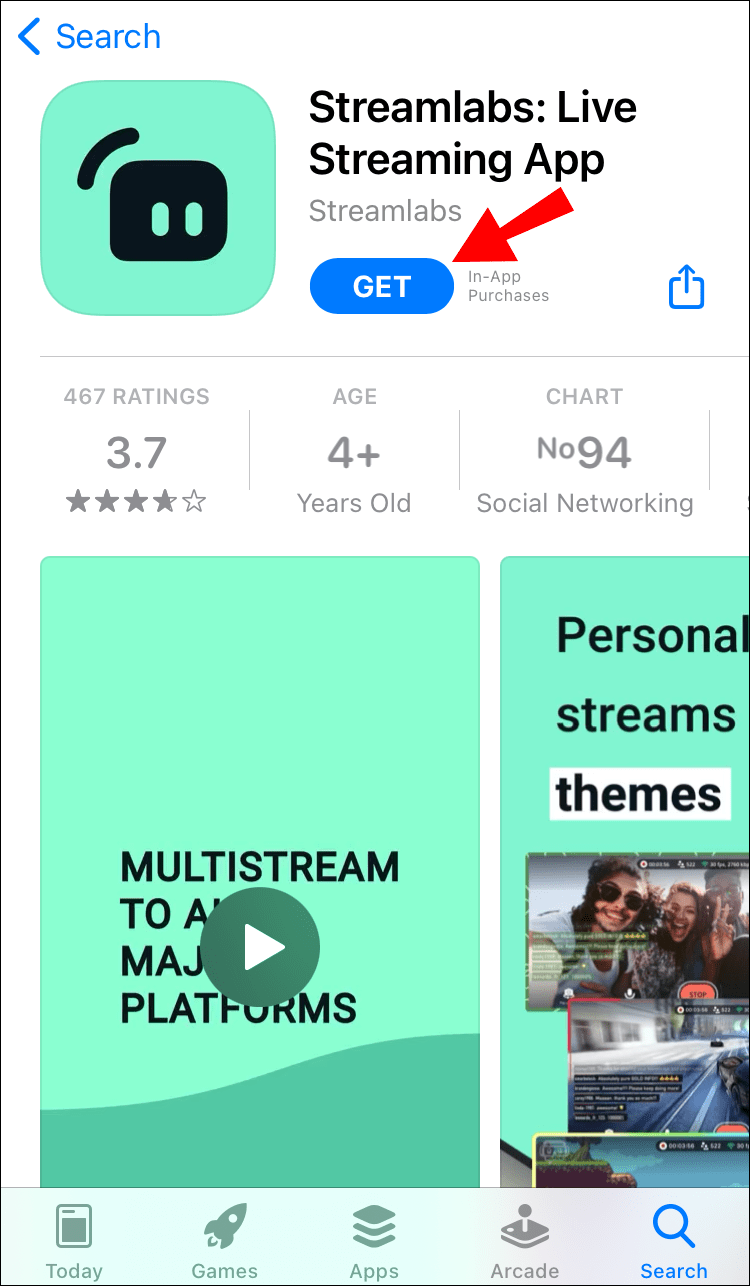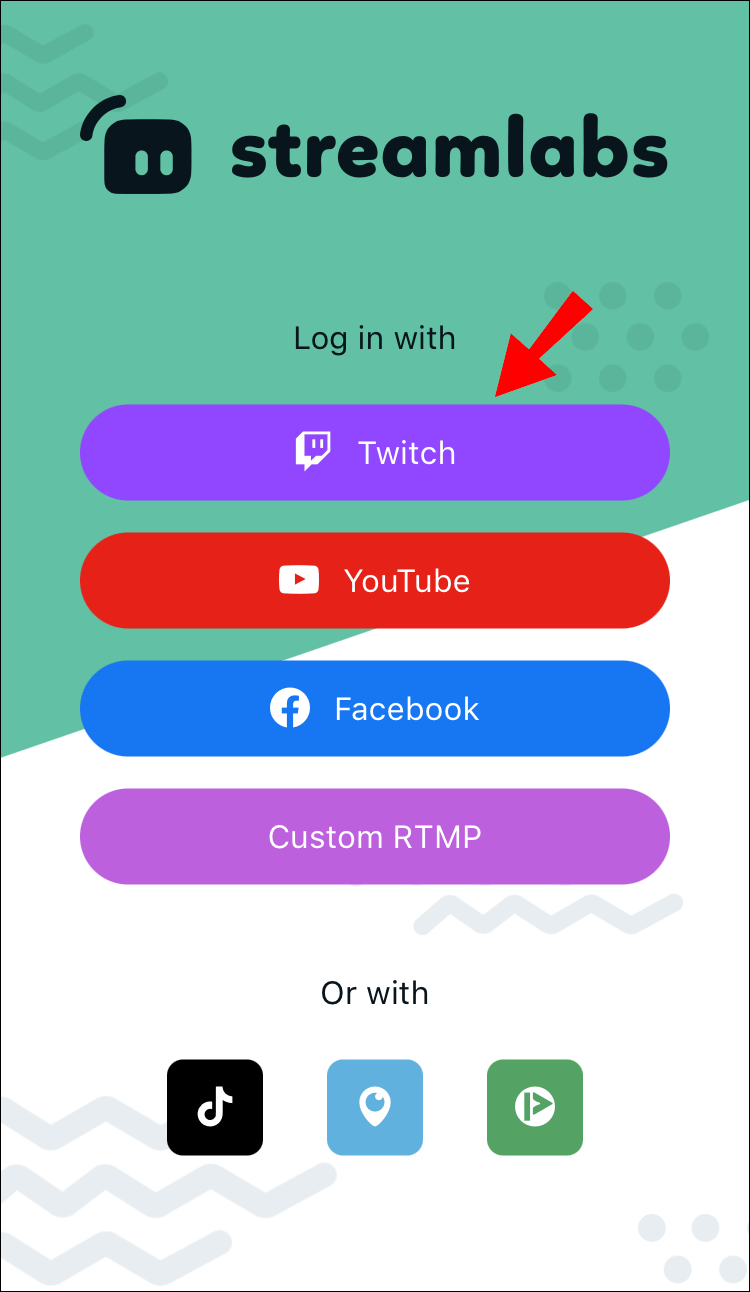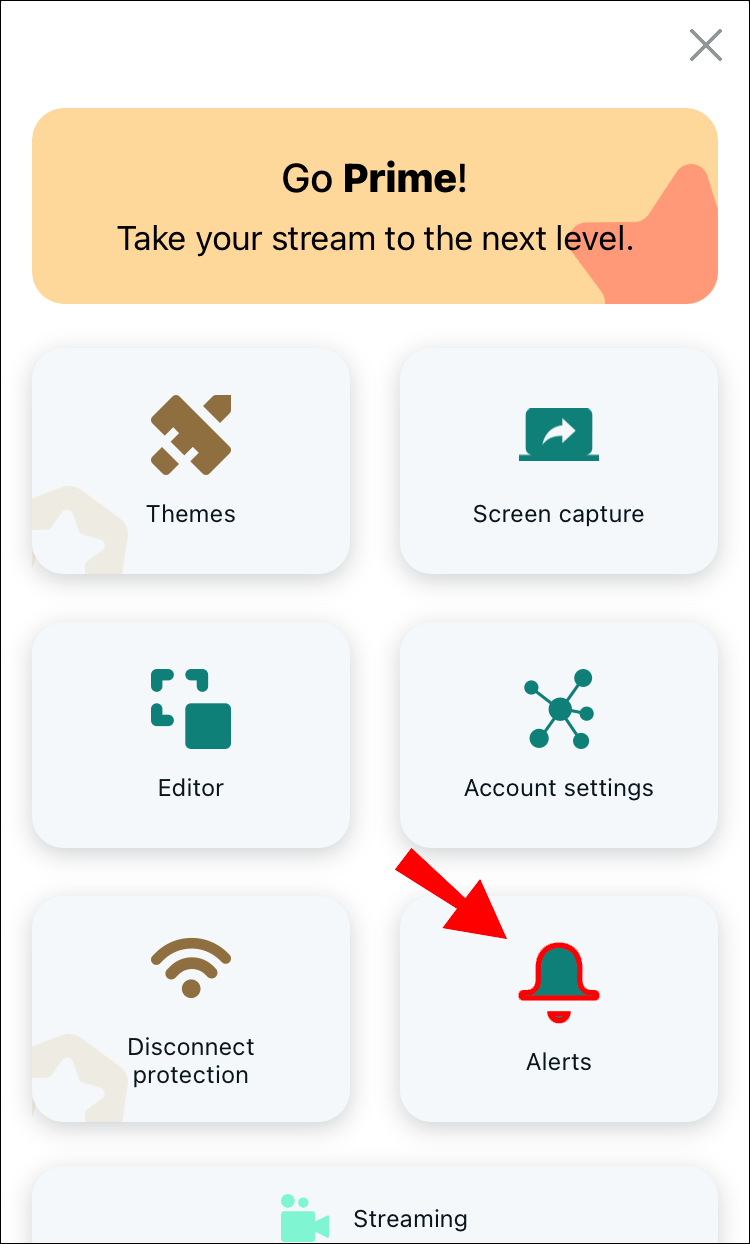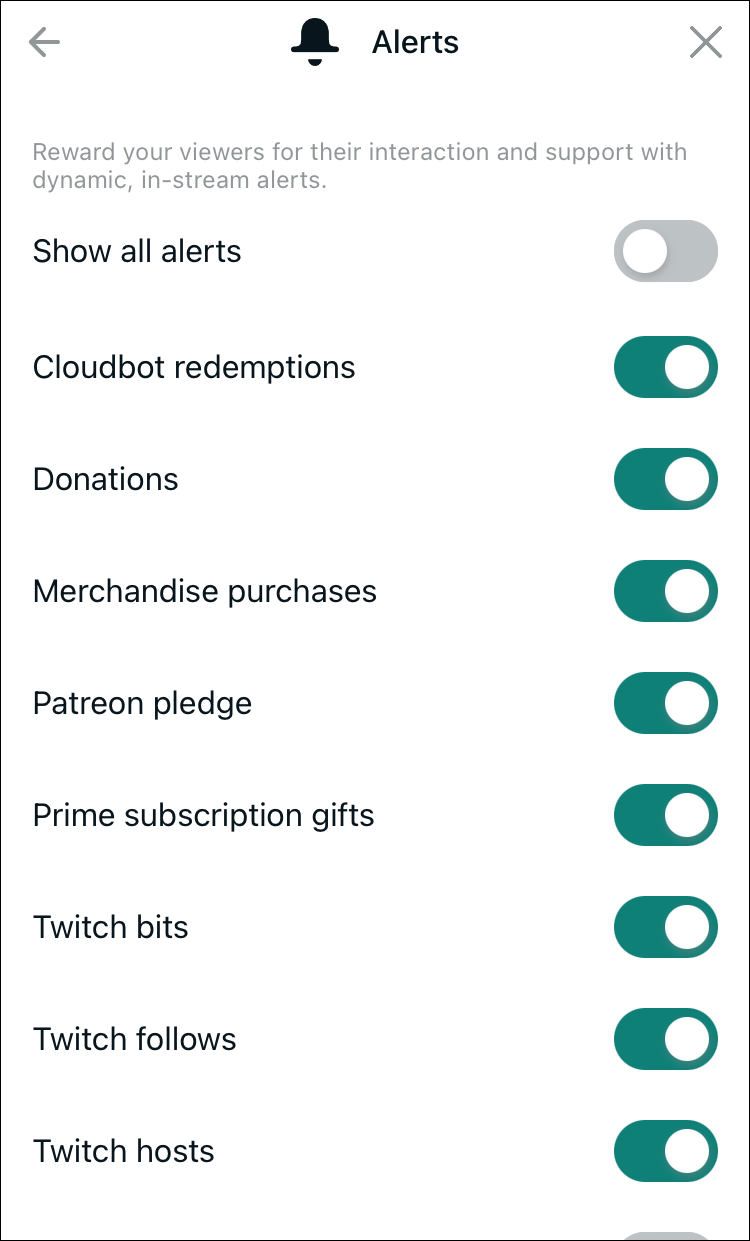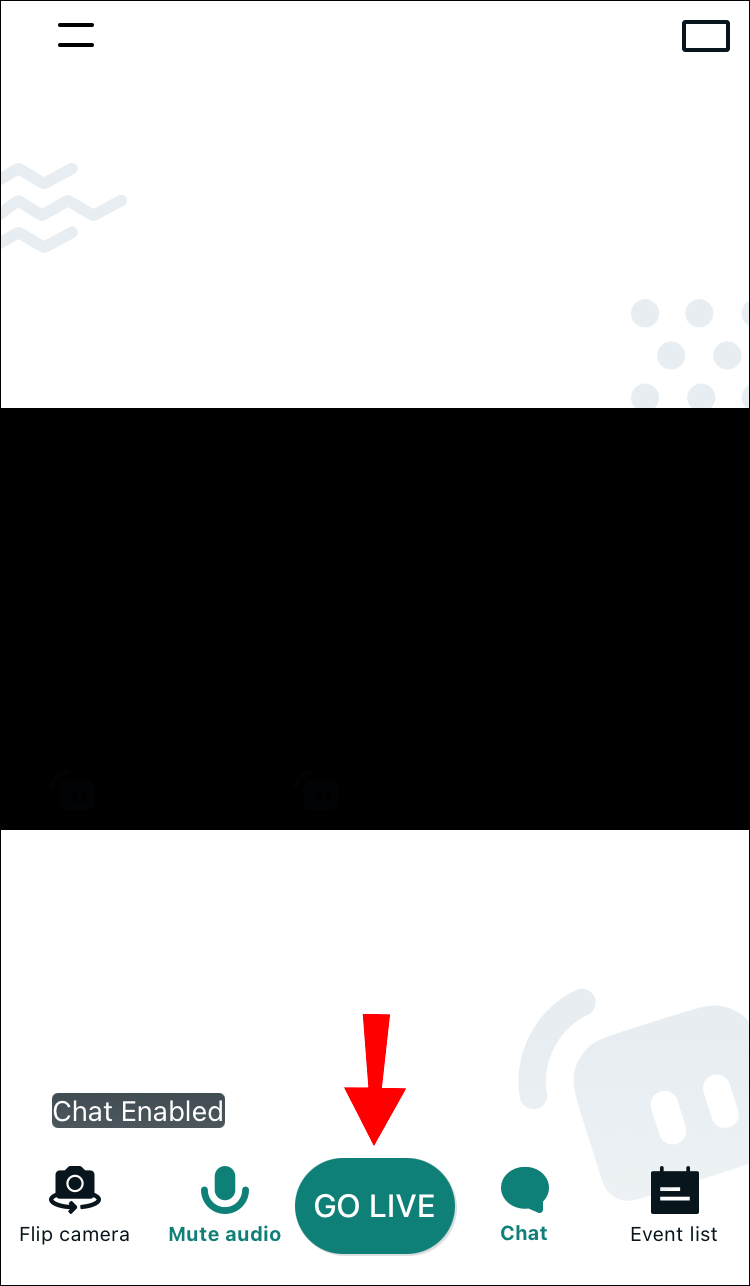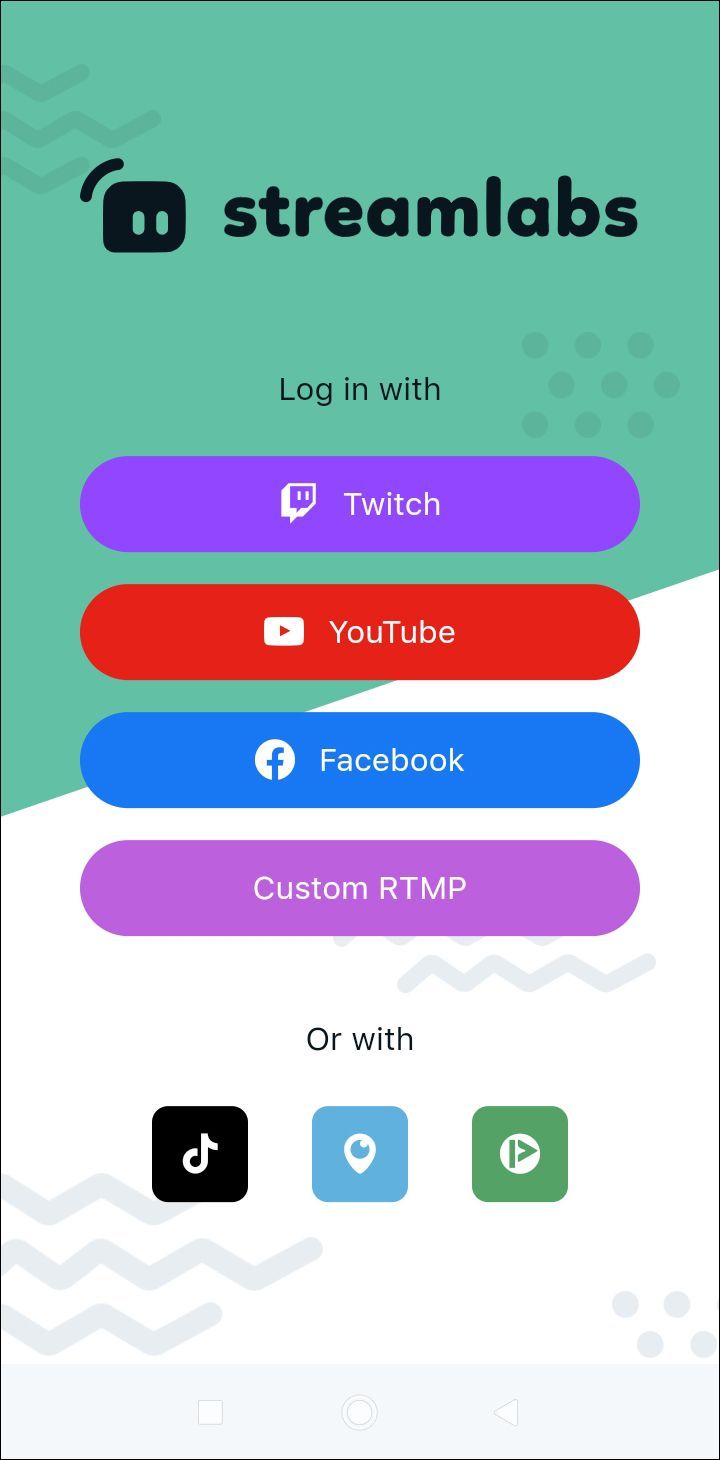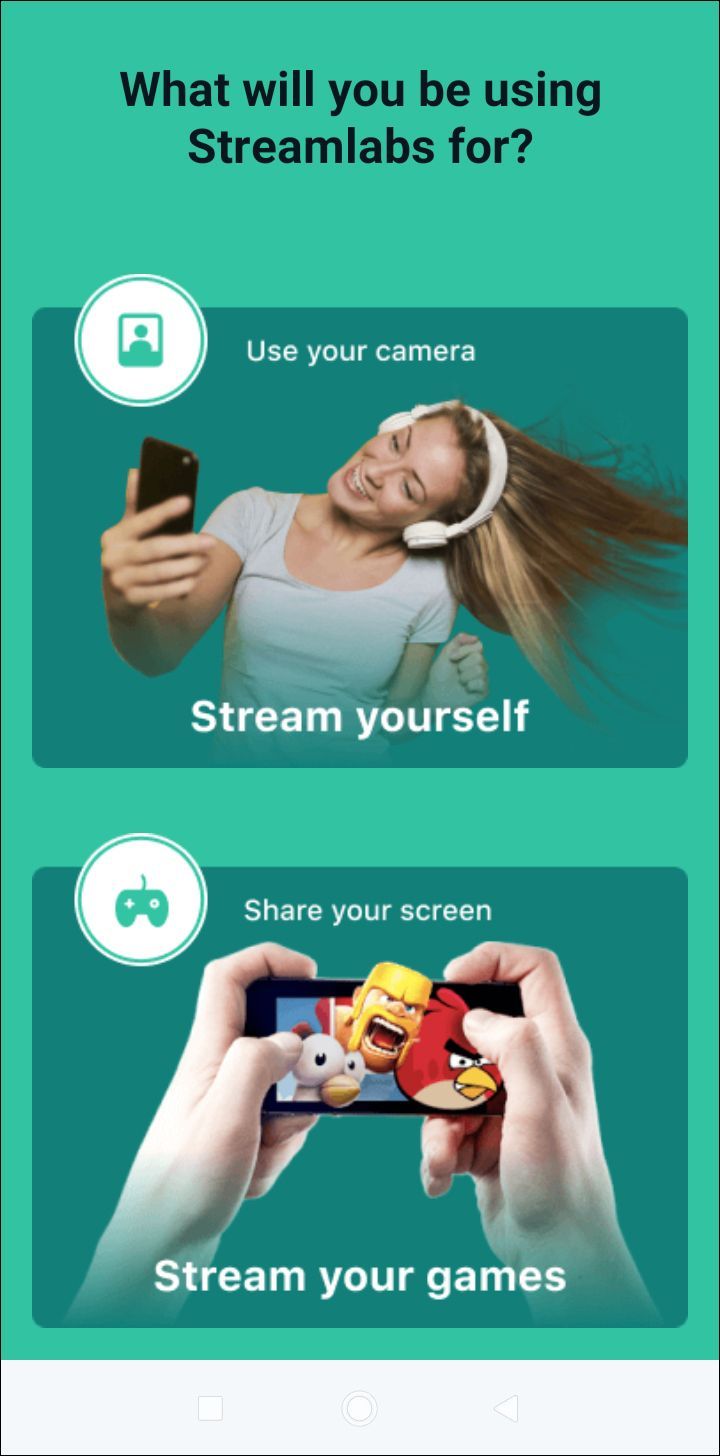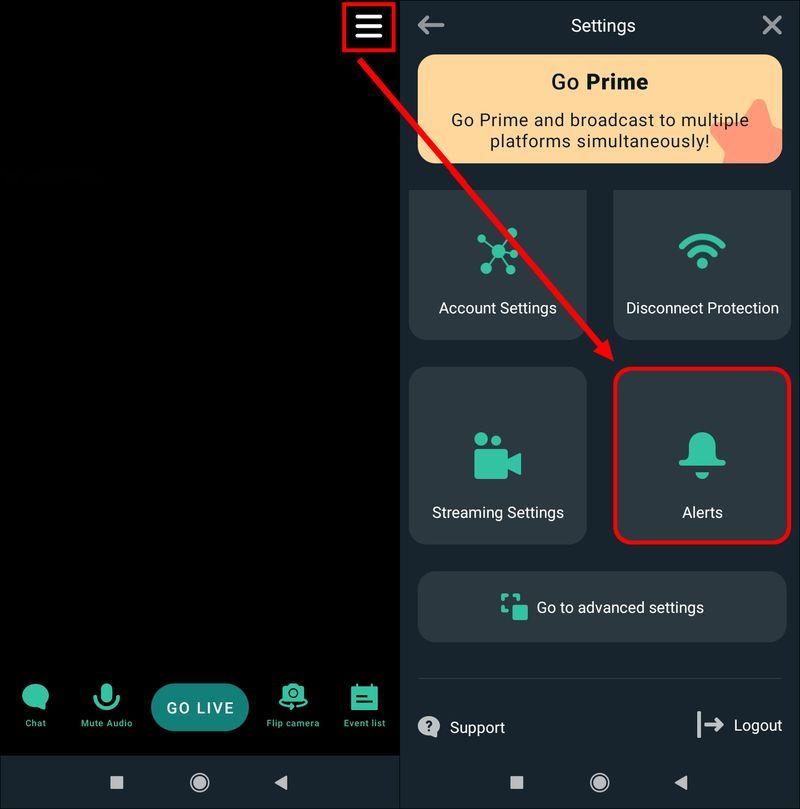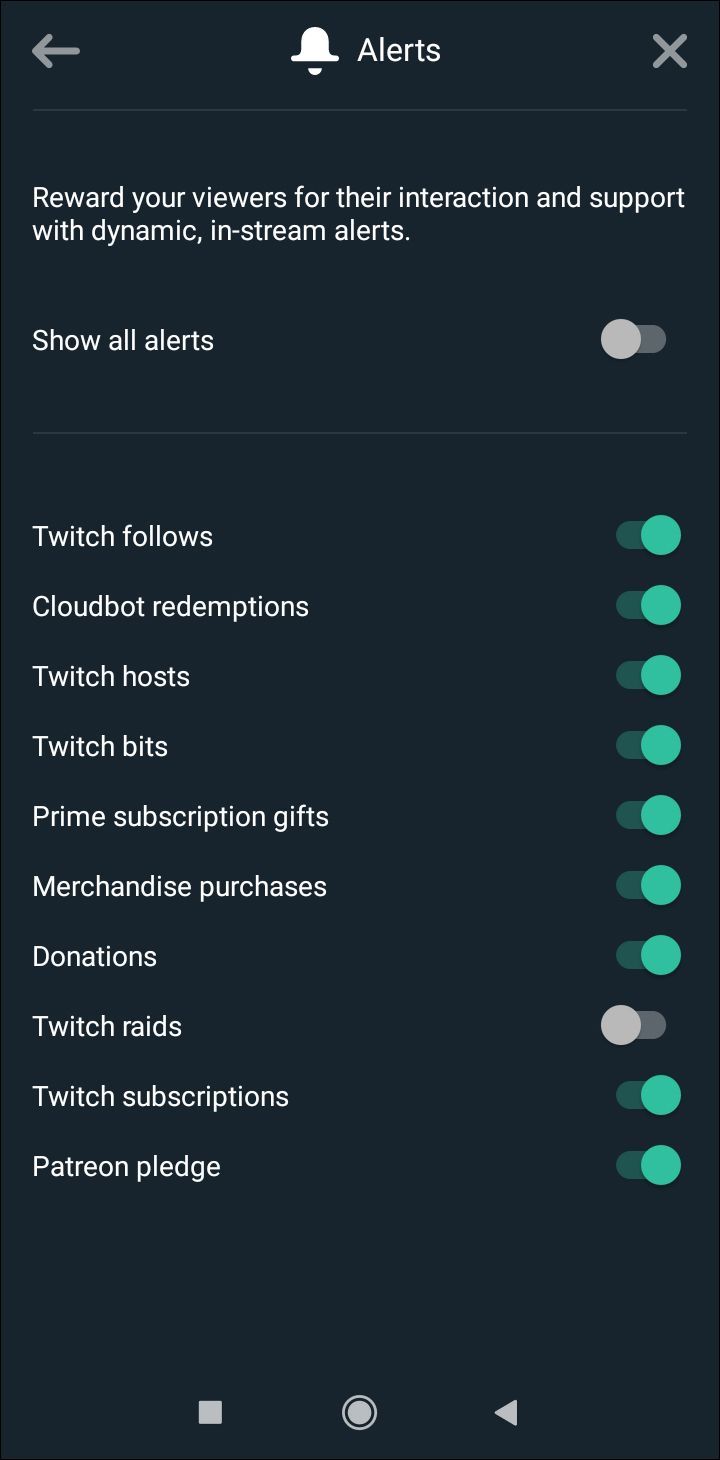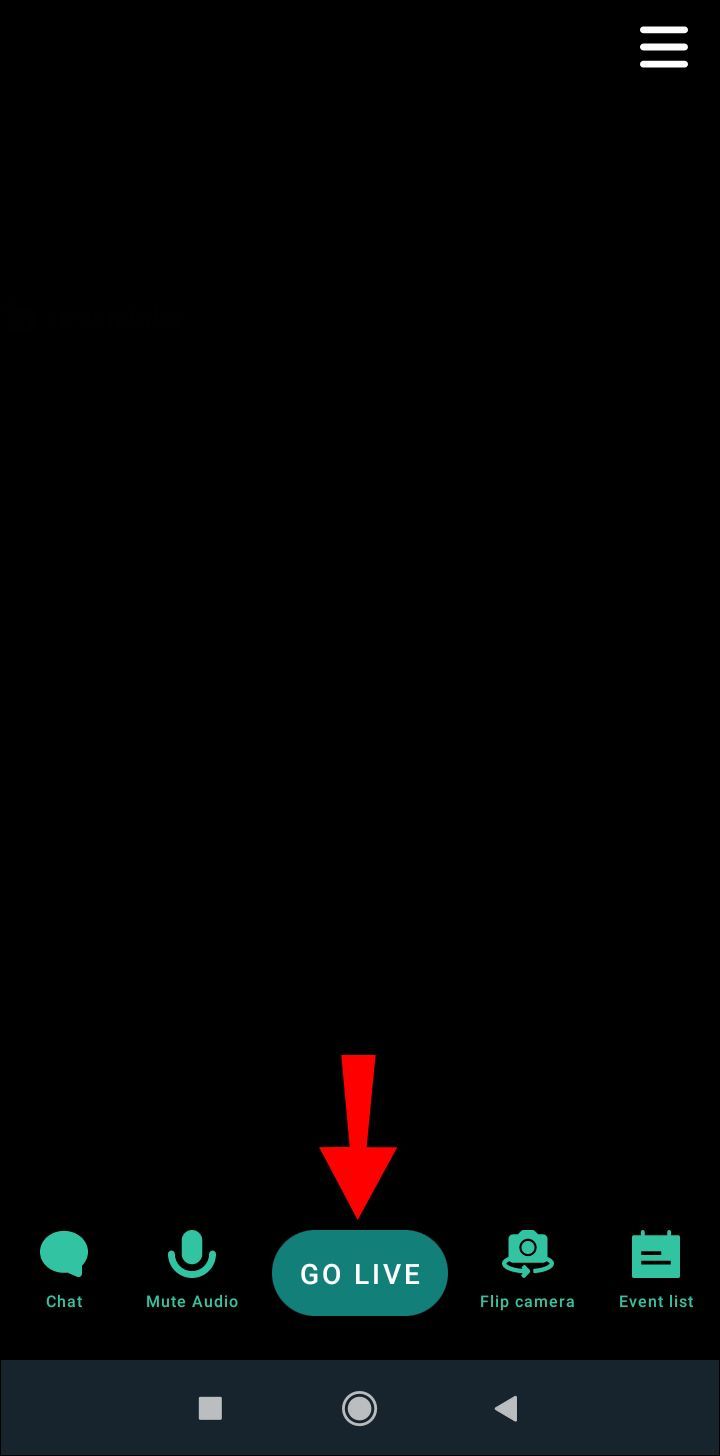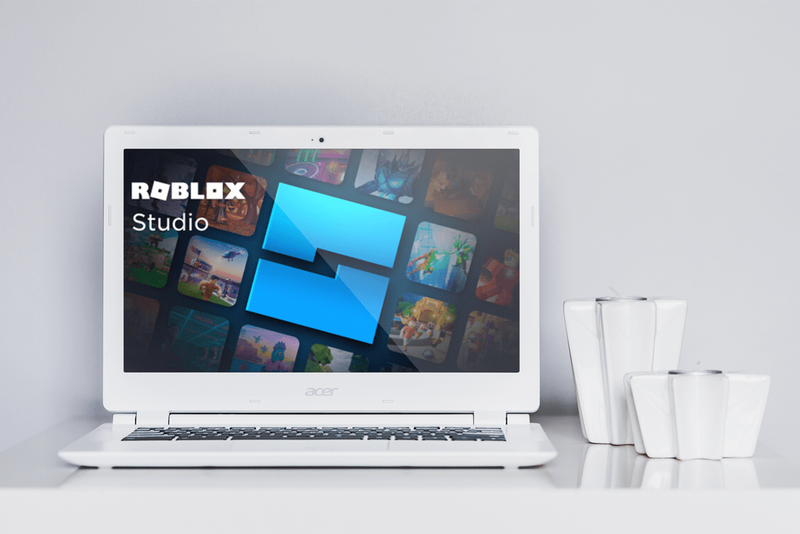Odkazy na zariadenia
Ak chcete zlepšiť svoje streamy na Twitchi, pridanie prispôsobených upozornení je skvelá možnosť. Či už chcete svojim divákom poďakovať alebo ich primäť, aby sa prihlásili na odber a prispeli, vďaka upozorneniam môžu vaše streamy vyniknúť z davu.

Ak máte záujem dozvedieť sa, ako vytvárať upozornenia Twitch, tento článok vám môže pomôcť. Dozviete sa, ako vytvárať a pridávať upozornenia do svojich priamych prenosov.
Ako pridať upozornenia do živého vysielania na Twitchi na PC
Upozornenia Twitch môžete získať niekoľkými spôsobmi. Jedným z najpopulárnejších spôsobov je použitie softvéru Open Broadcaster Software (OBS) a Streamlabs.
OBS je program na nahrávanie a živé vysielanie, ktorý možno použiť pre Twitch. Streamlabs je softvér, ktorý sa používa s OBS na streamovanie upozornení. Zvyčajne sa používa pre Twitch, ale dá sa použiť na rôznych platformách živého vysielania.
Oba programy sú bezplatné a ľahko sa používajú, a preto sú v hernom svete také populárne. Tu sú kroky, ako ich nastaviť a pridať upozornenia na Twitch:
- Ak ho nemáte, stiahnite si a nainštalujte OBS na tejto stránke webové stránky . Po nainštalovaní ho pripojte k svojmu účtu Twitch.
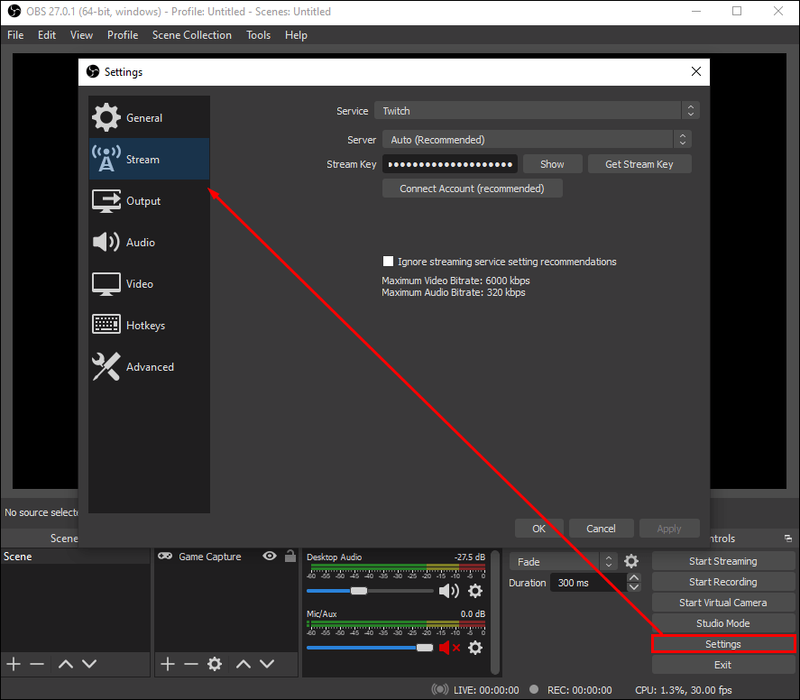
- Ísť do streamlabs.com a prihláste sa pomocou svojho účtu Twitch. Ak ste na Streamlabs prvýkrát, budete musieť overiť svoj účet.

- Klepnite na Pole upozornenia. Ak túto možnosť nevidíte, do vyhľadávacieho panela zadajte pole Upozornenie. Prispôsobte si upozornenia vo všeobecných nastaveniach.
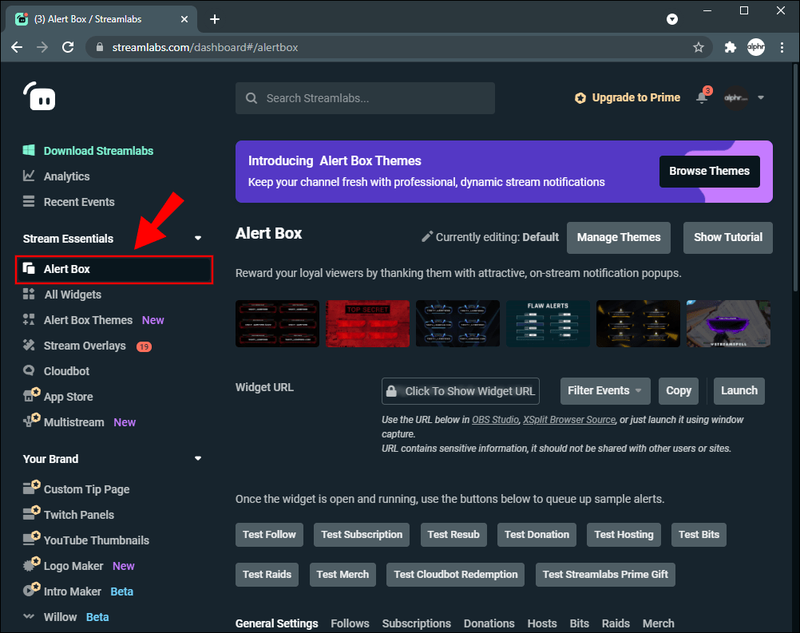
- Po nastavení upozornení si môžete vybrať, kedy sa budú zobrazovať. Môžete napríklad povoliť upozornenia na sledovanie a zakázať ich pre odbery. Majte na pamäti, že upozornenia prispôsobujete pre každú akciu.
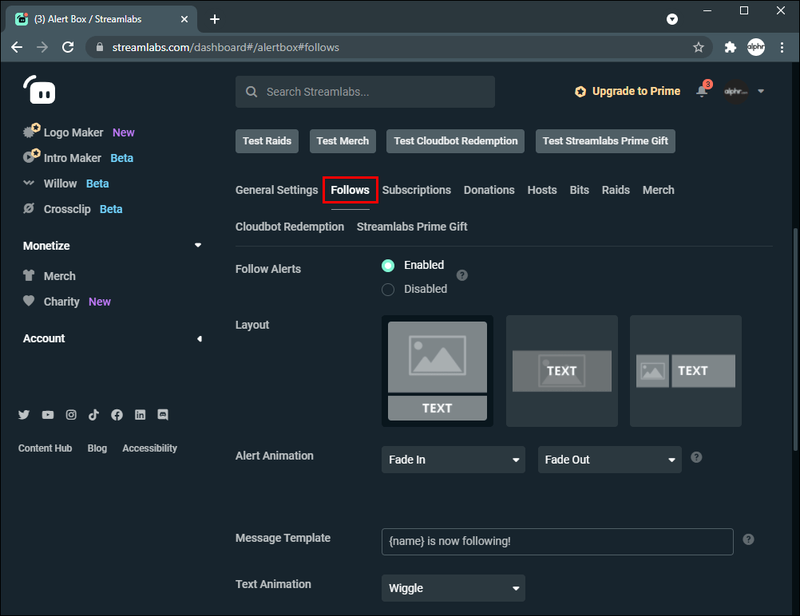
- Získajte webovú adresu miniaplikácie klepnutím na Kopírovať.
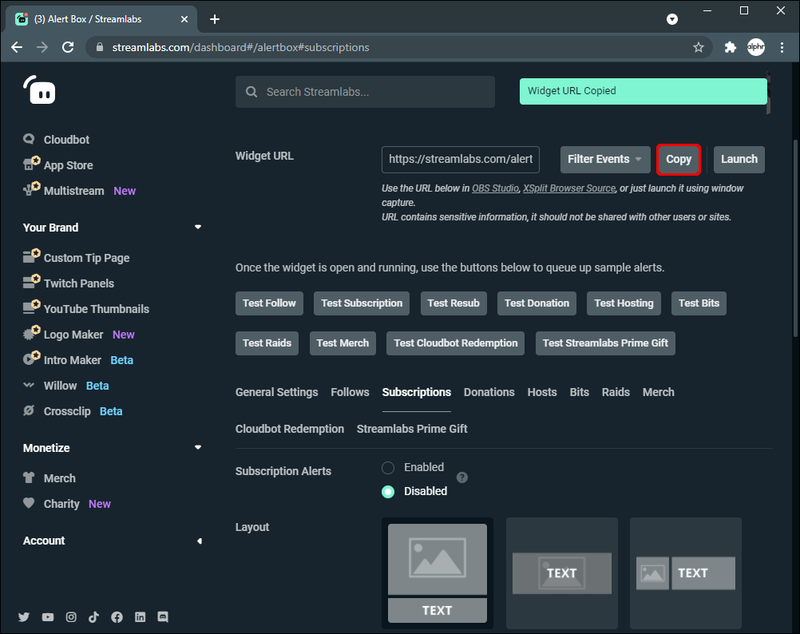
- Prejdite na OBS, klepnite na ikonu plus a potom klepnite na Pridať zdroj prehliadača.
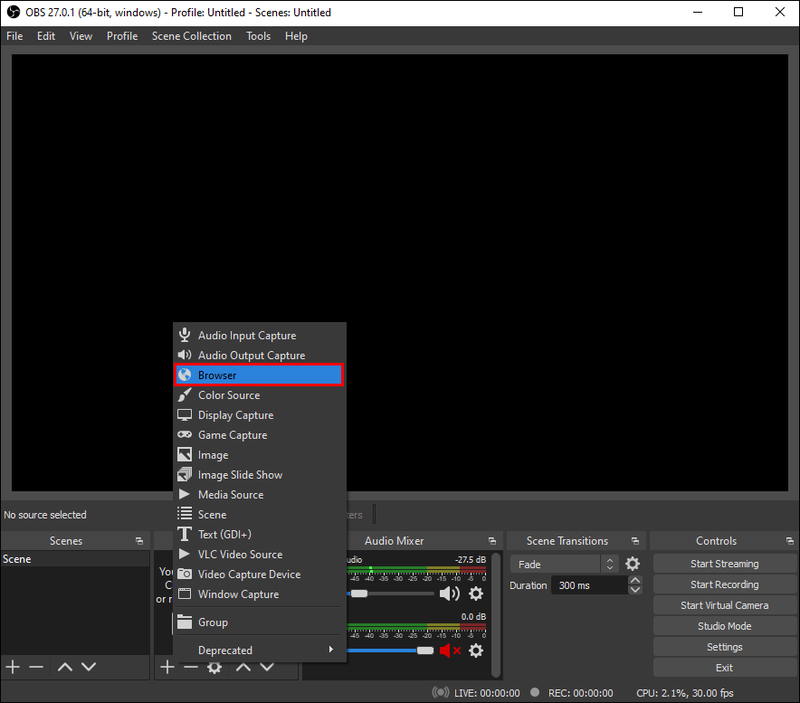
- Pomenujte svoje upozornenie. Odporúčame pomenovať ho podľa konkrétnych akcií. Ak ste napríklad povolili upozornenia pre sledovanie, pomenujte ich upozornenia sledovateľov. Týmto spôsobom budete poznať zdroj.
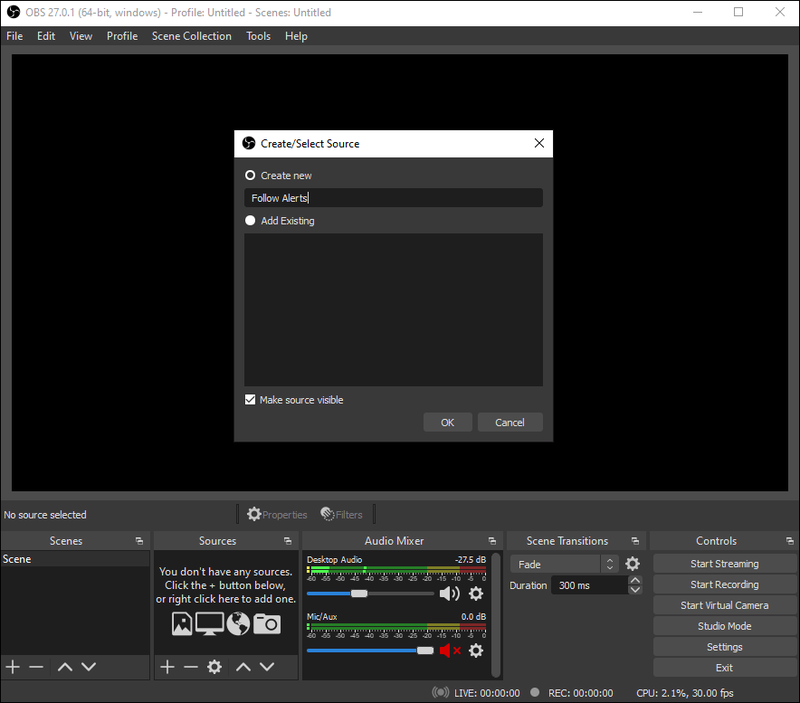
- Klepnite na OK a potom prilepte adresu URL, ktorú ste skopírovali zo Streamlabs.
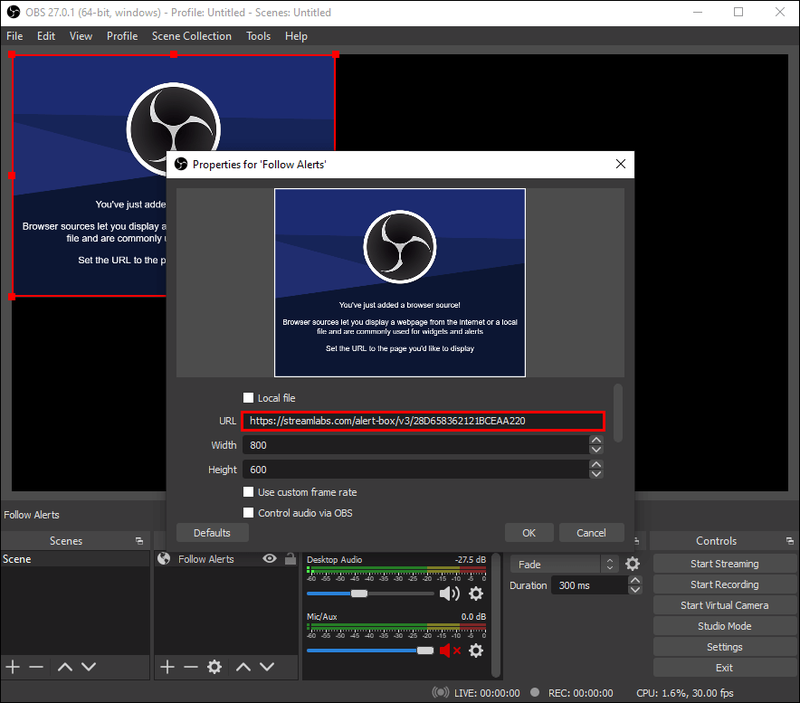
- Prispôsobte, kde sa bude upozornenie zobrazovať.
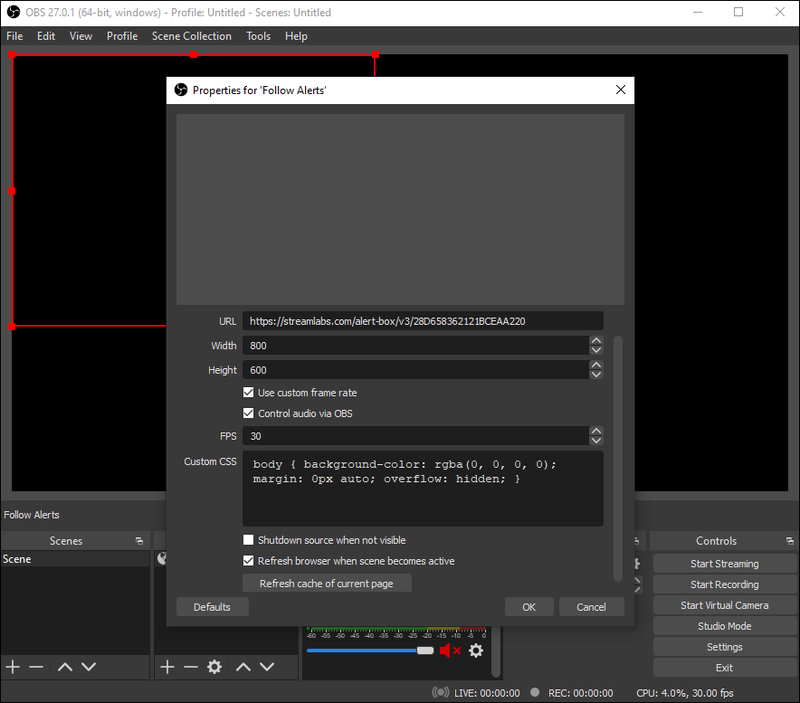
- Prejdite do Streamlabs a klepnite na Testovať a sledovať. Tento krok nie je povinný, ale odporúča sa, pretože chcete zabezpečiť, aby všetko fungovalo hladko.
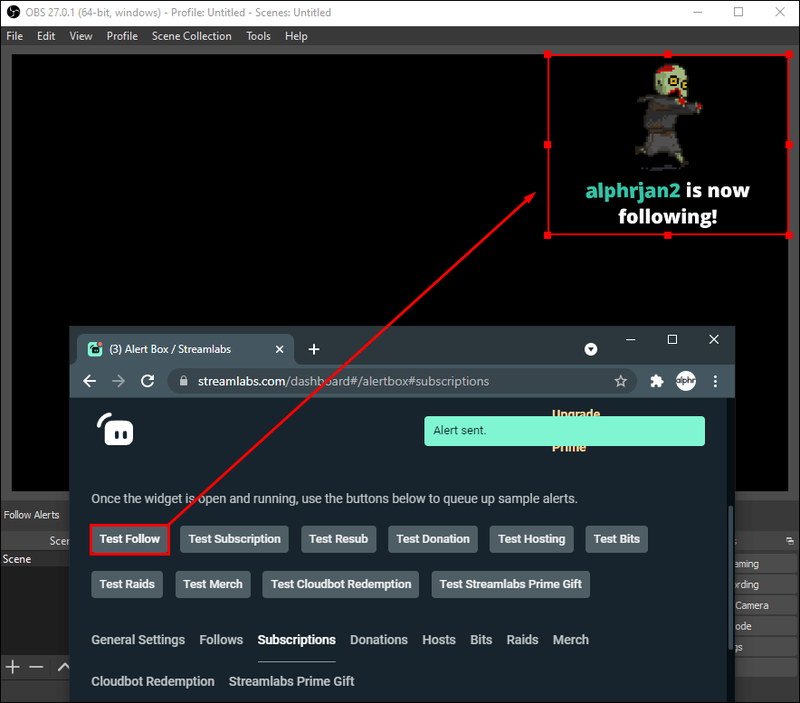
Ako pridať upozornenia do živého vysielania na Twitchi na iPhone
Ak chcete streamovať hry zo svojho iPhone a povoliť upozornenia, budete radi, že to môžete urobiť len niekoľkými kliknutiami. Streamlabs, jedna z najpopulárnejších vysielacích aplikácií, vám umožňuje prispôsobiť si upozornenia a streamovať mobilnú hru bez rušenia.
ako urobiť xbox domáci xbox
Ak chcete pridať upozornenia do živého vysielania Twitch na iPhone, prečítajte si nižšie uvedené kroky:
- Prejdite do obchodu App Store a stiahnite si Streamlabs .
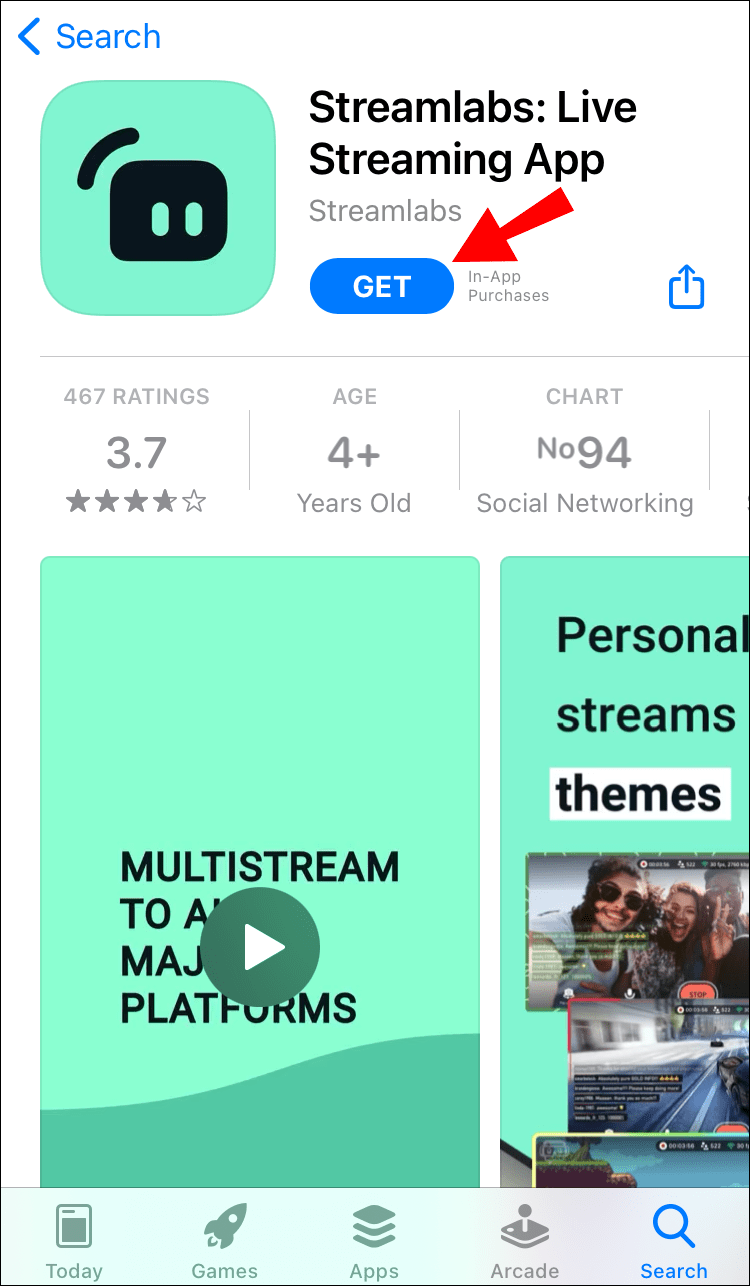
- Prihláste sa pomocou svojho účtu Twitch.
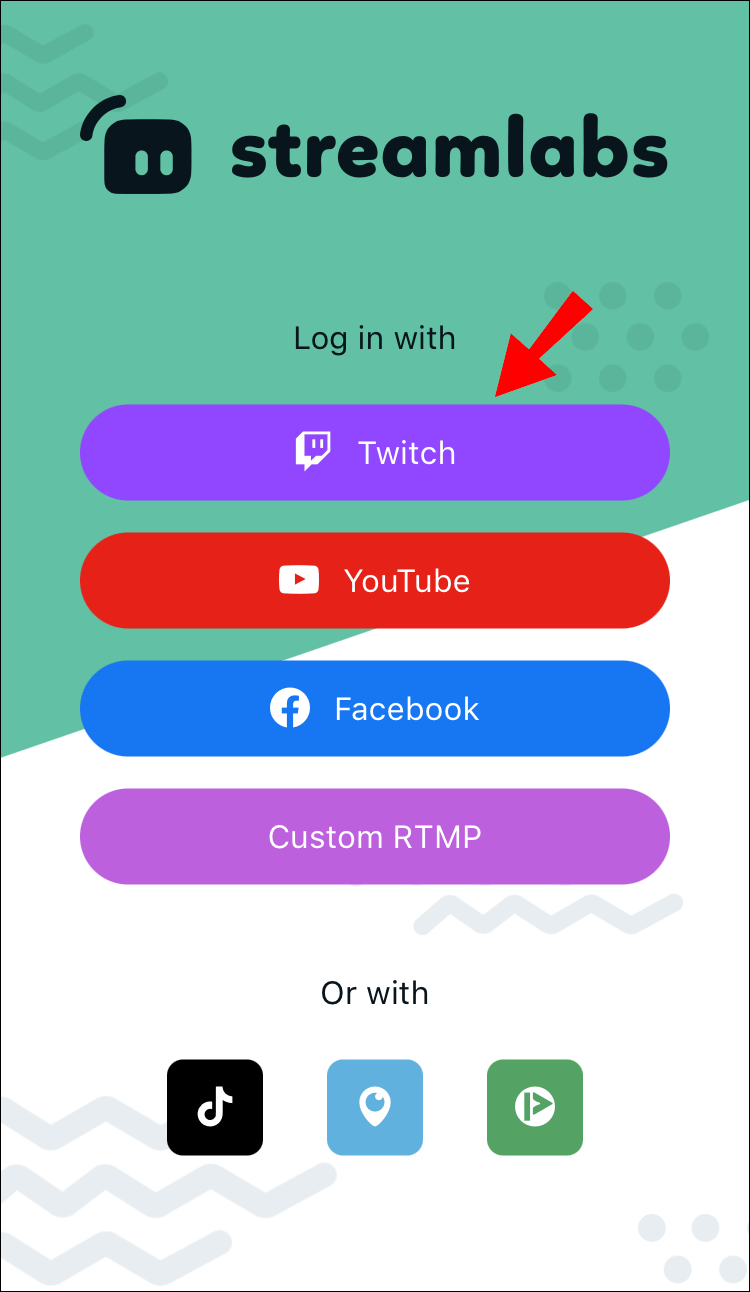
- Vyberte, či chcete streamovať z fotoaparátu alebo zdieľať obrazovku.

- Prejdite do hlavnej ponuky a klepnite na položku Upozornenia.
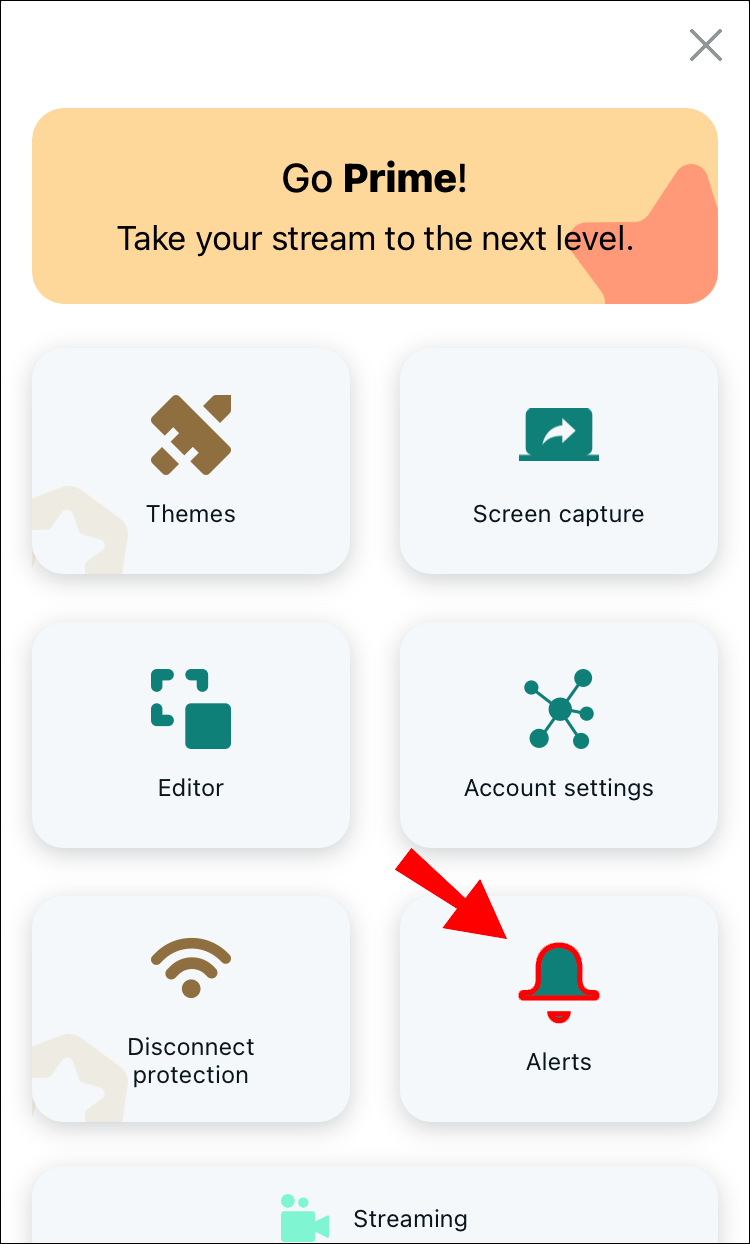
- Prispôsobte si upozornenia, ktoré chcete povoliť. Môžete napríklad povoliť upozornenia iba pre sledovanie a ostatné nechať deaktivované. Môžete tiež klepnúť na Zobraziť všetky upozornenia a povoliť ich všetky.
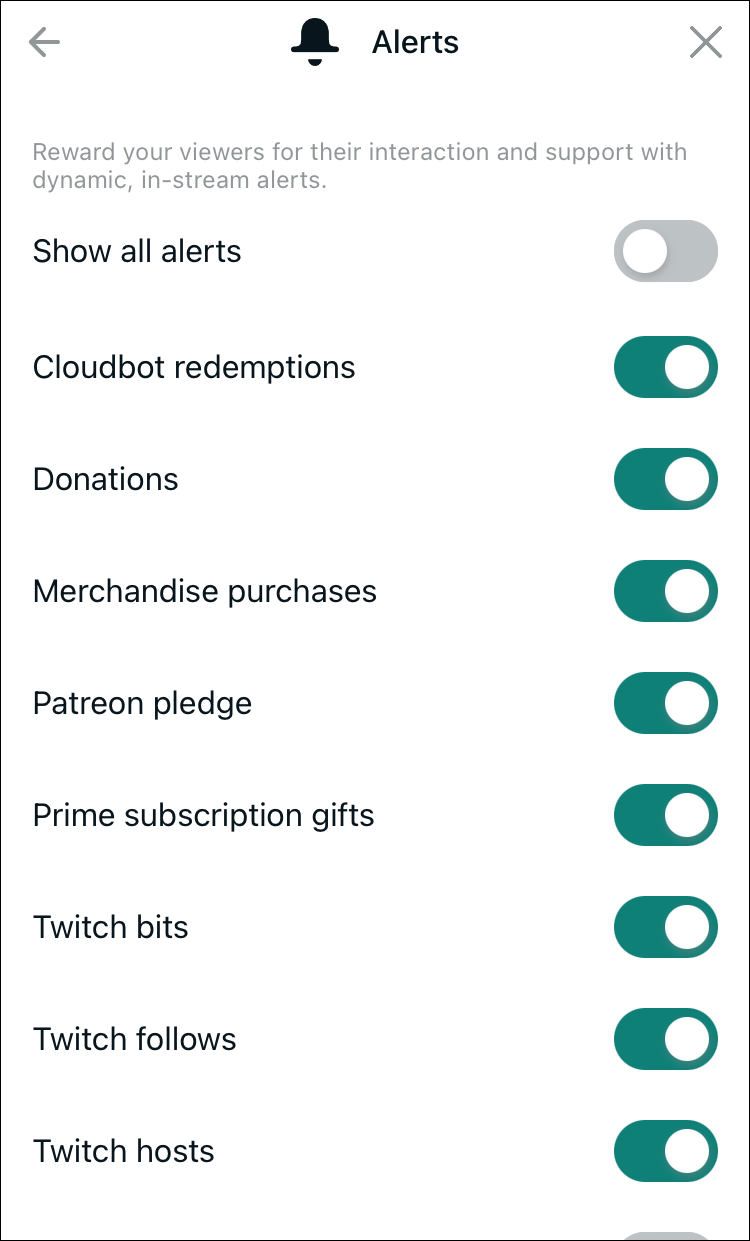
- Klepnite na Vysielať naživo a potom klepnite na Twitch.
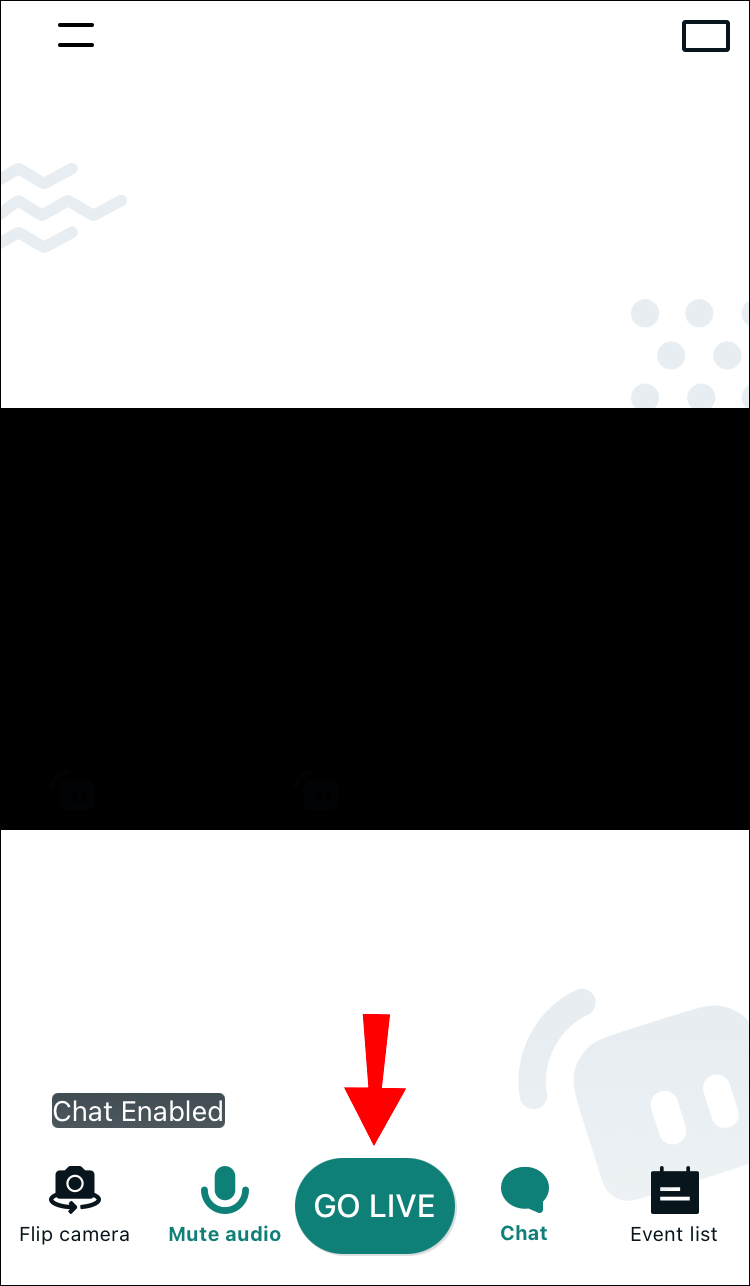
to je všetko. Teraz môžete streamovať svoje hry priamo z vášho iPhone pomocou upozornení.
Ako pridať upozornenia do živého vysielania na Twitchi na zariadení so systémom Android
Ak ste používateľom systému Android, pridávanie upozornení do živého vysielania na Twitchi je vďaka Streamlabs jednoduché. Aplikácia na vysielanie vám umožňuje povoliť upozornenia na rôzne akcie. Aplikácia je úplne zadarmo a ľahko sa používa.
Tu sú kroky, ako pridať upozornenia do živého vysielania Twitch v systéme Android:
- Prejdite do Obchodu Play a stiahnite si Streamlabs .

- Prihláste sa pomocou svojho účtu Twitch.
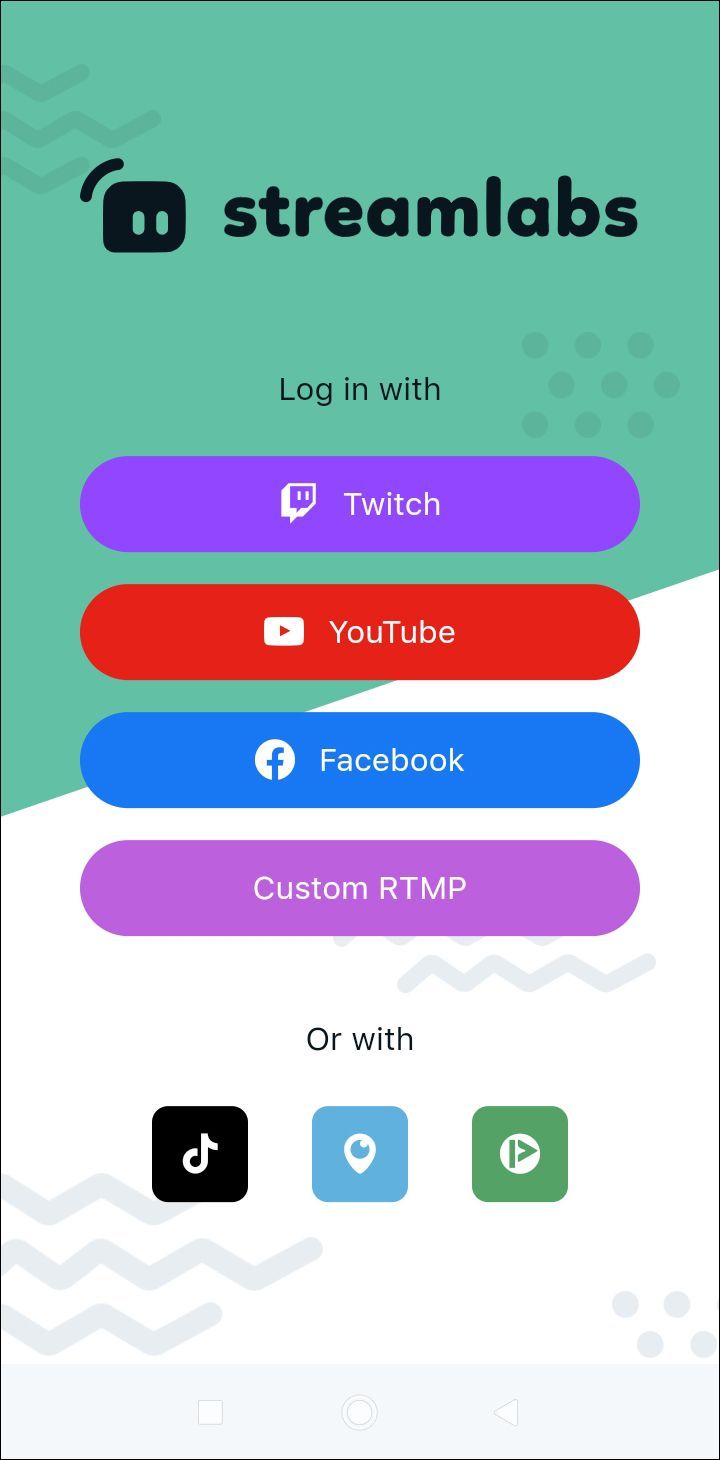
- Vyberte, či chcete streamovať z fotoaparátu alebo zdieľať obrazovku.
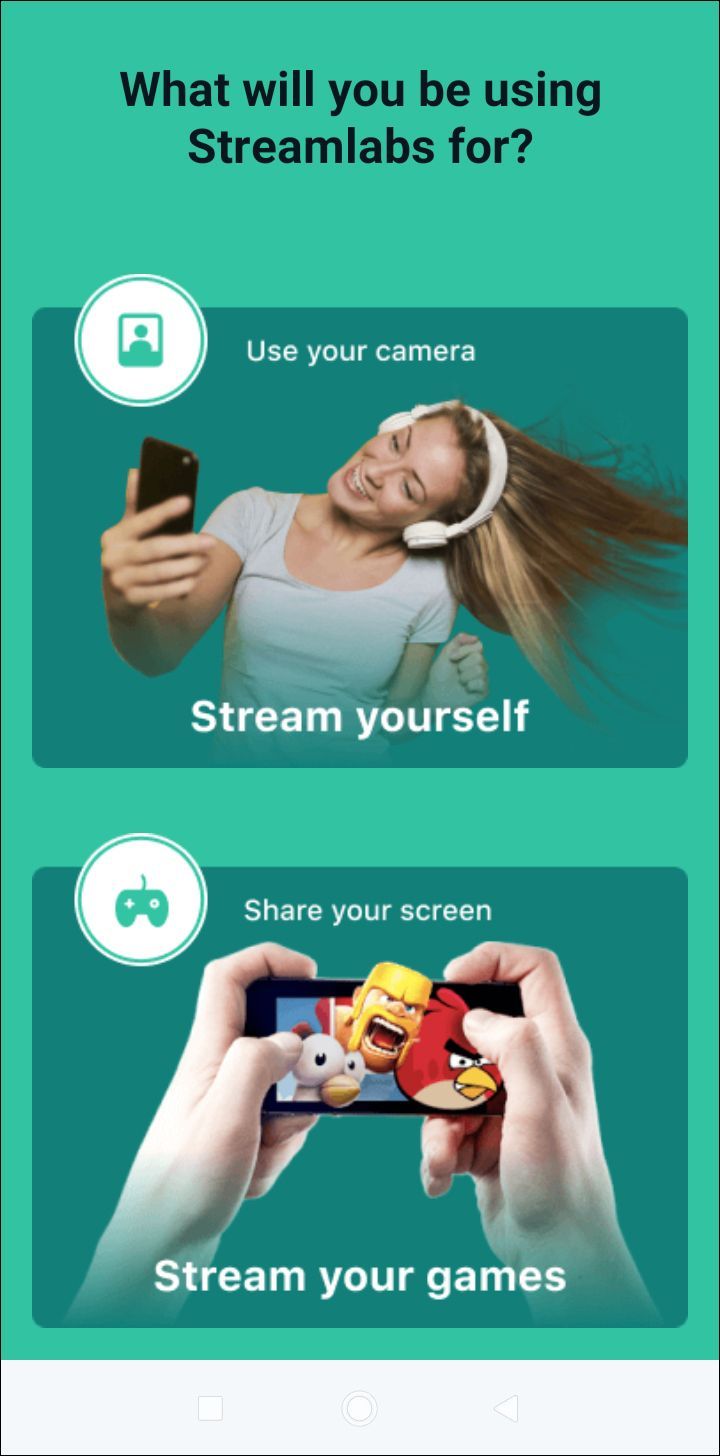
- Vstúpte do hlavnej ponuky a klepnite na Upozornenia.
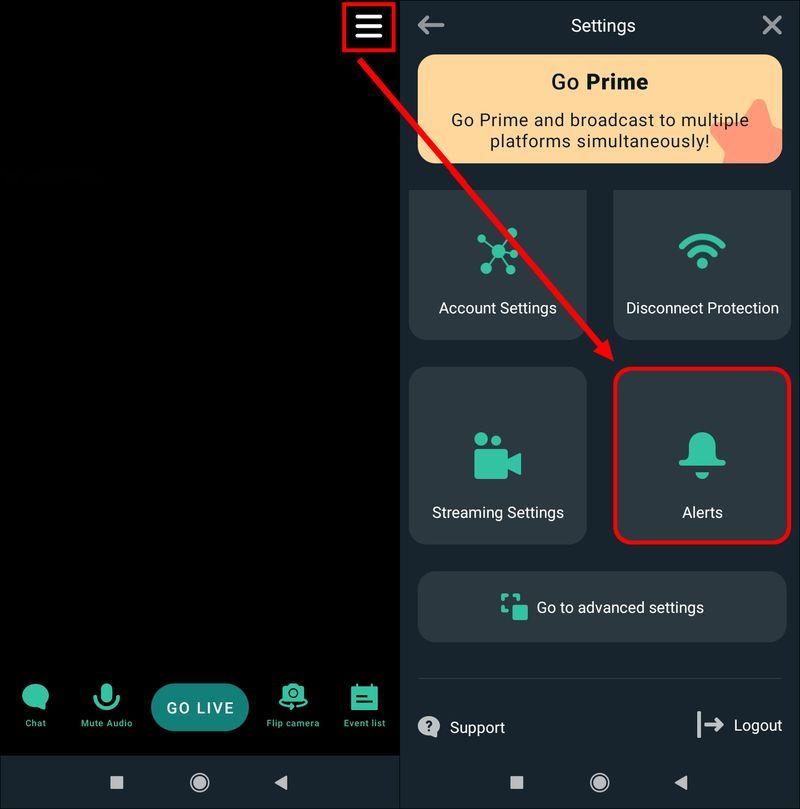
- Vyberte, ktoré upozornenia chcete povoliť. Môžete napríklad povoliť upozornenia iba pre odbery a ostatné nechať deaktivované. Môžete tiež klepnúť na Zobraziť všetky upozornenia a povoliť ich všetky.
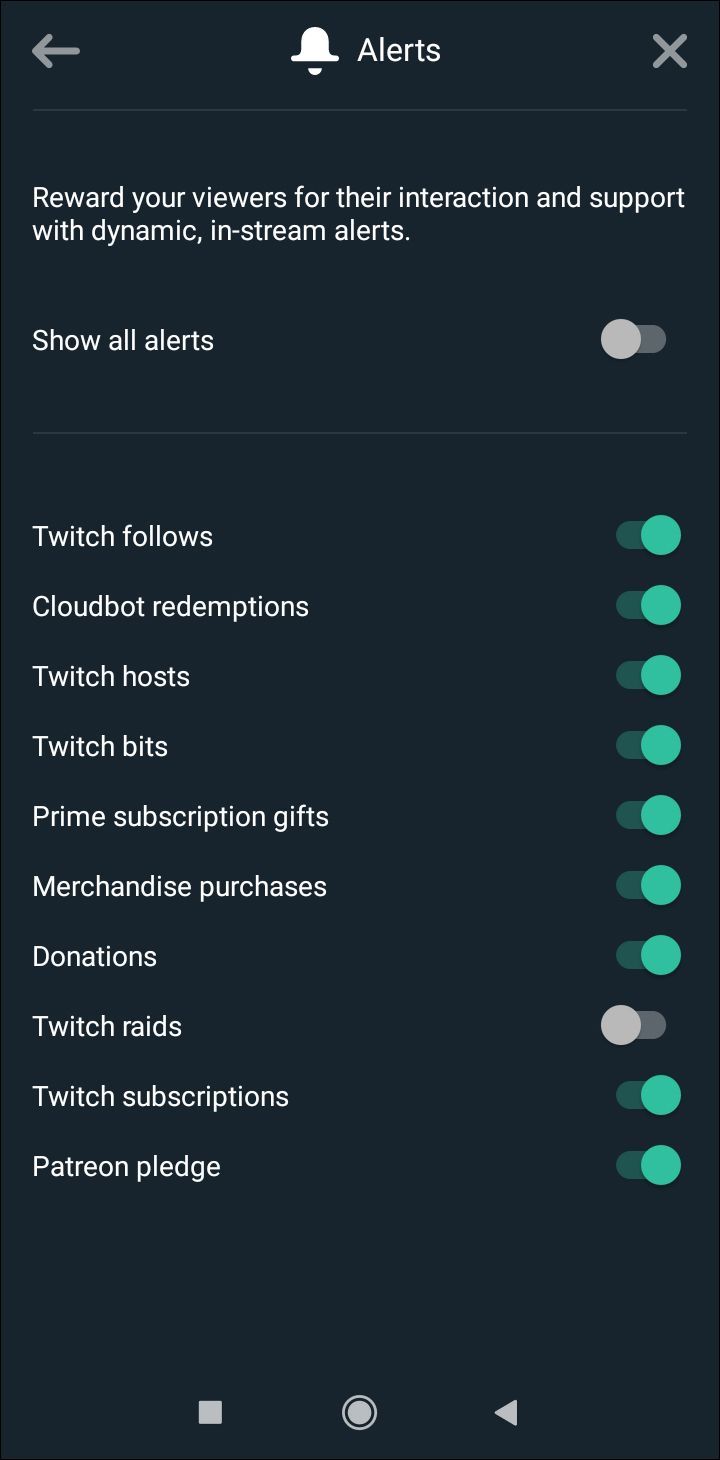
- Klepnite na Vysielať naživo a potom klepnite na Twitch.
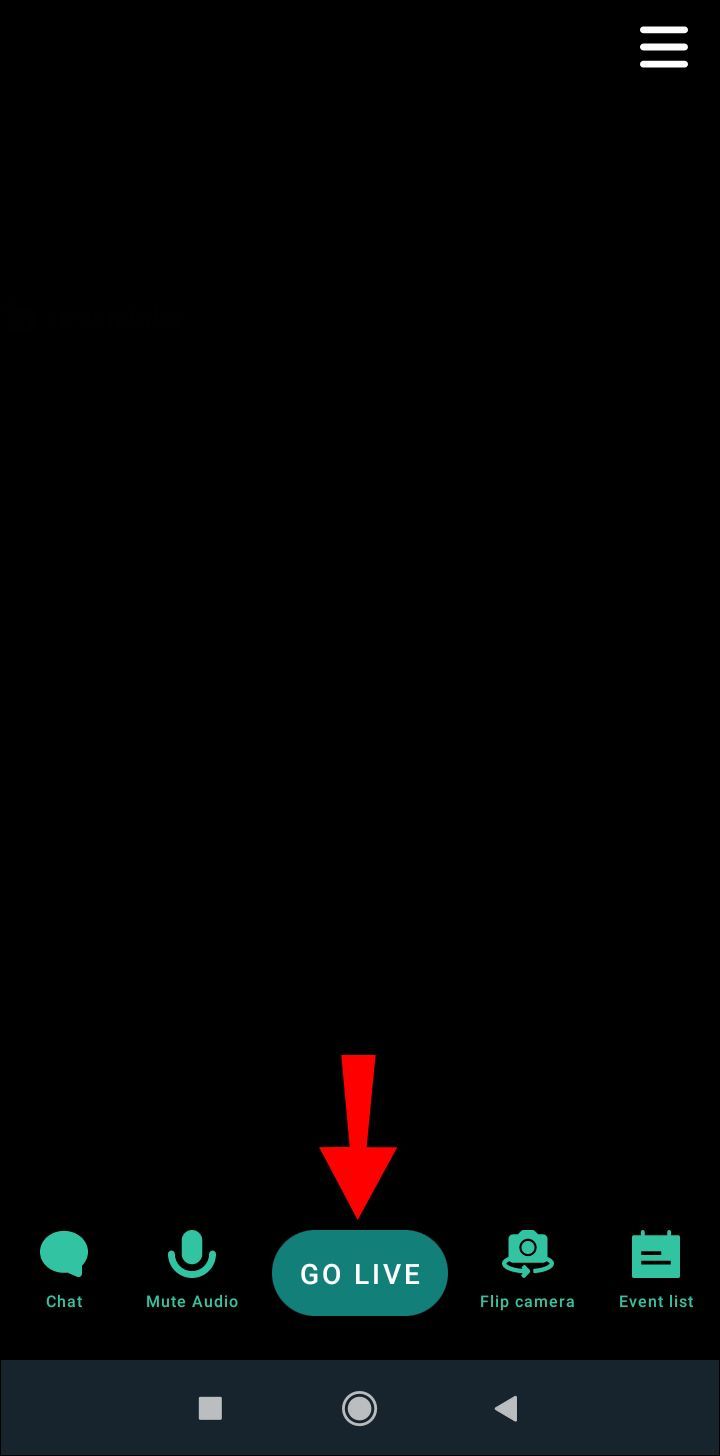
Ďalšie často kladené otázky
Ako môžem vytvoriť vlastné prispôsobené upozornenia?
Ak chcete vyčnievať z davu, môžete si navrhnúť vlastné upozornenia a vytvoriť jedinečné streamy. Odporúčame použiť Canva , platformu, kde môžete nájsť stovky zaujímavých návrhov alebo použiť nástroj na vytvorenie vlastného.
Aké sú najpopulárnejšie používané upozornenia Twitch?
Ako už bolo spomenuté, je na vás, aby ste si vybrali, aké upozornenia chcete v Twitchi povoliť. Niektoré upozornenia sú populárnejšie ako iné a odporúča sa ich povoliť:
• New Cheer – Toto upozornenie sa zobrazí vždy, keď vám sledovateľ daruje kúsky.
• Nový dar – toto upozornenie sa vám zobrazí, ak používate Streamlabs. Spustí sa vždy, keď dostanete prepitné.
• Noví sledovatelia – toto upozornenie sa zobrazí vždy, keď získate nového sledovateľa.
• Nový hostiteľ – ak vás hostí iný kanál, zobrazí sa vám toto upozornenie.
prečo môj kurzor skáče okolo
• Nový nájazd – Vždy, keď streamer prepadne váš kanál, zobrazí sa toto upozornenie.
Urobte svoje streamy jedinečnými
Naučiť sa vytvárať upozornenia Twitch má viacero výhod pre vaše streamovanie. Či už sa snažíte prilákať viac sledovateľov, chváliť existujúcich alebo nechať vyniknúť svoj profil, upozornenia Twitch sú vo svete streamovania nevyhnutnosťou.
Početné programy a nástroje ponúkajú šablóny pre upozornenia Twitch, ale najpopulárnejší je Streamlabs. Je zadarmo, ľahko sa používa a je k dispozícii pre PC aj mobilné telefóny.
Prispôsobujete si upozornenia Twitch často? Používate niektorý z programov uvedených v tomto článku? Povedzte nám to v sekcii komentárov nižšie.