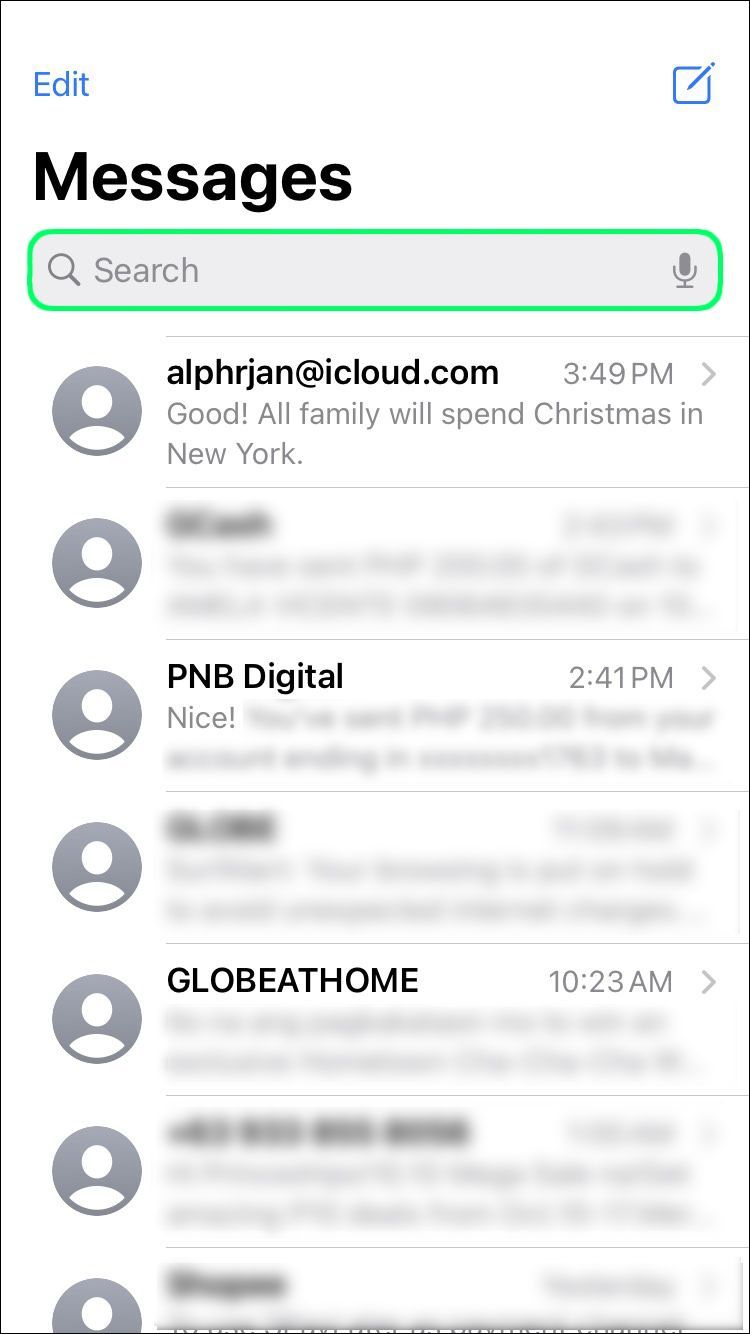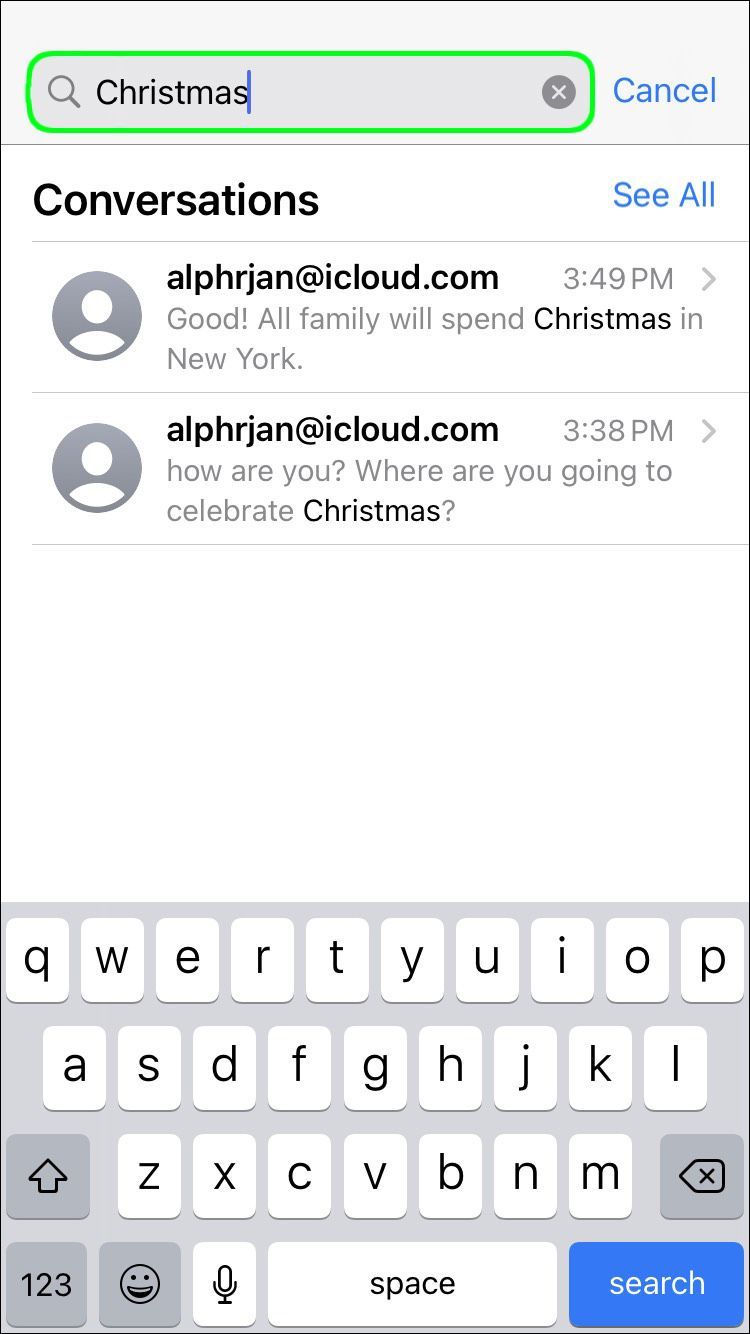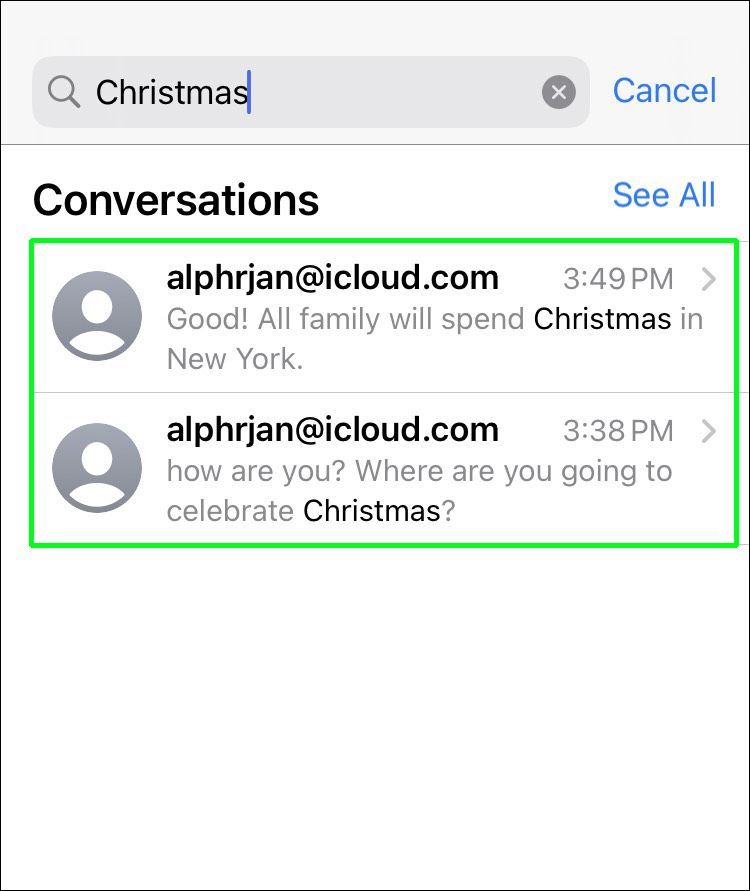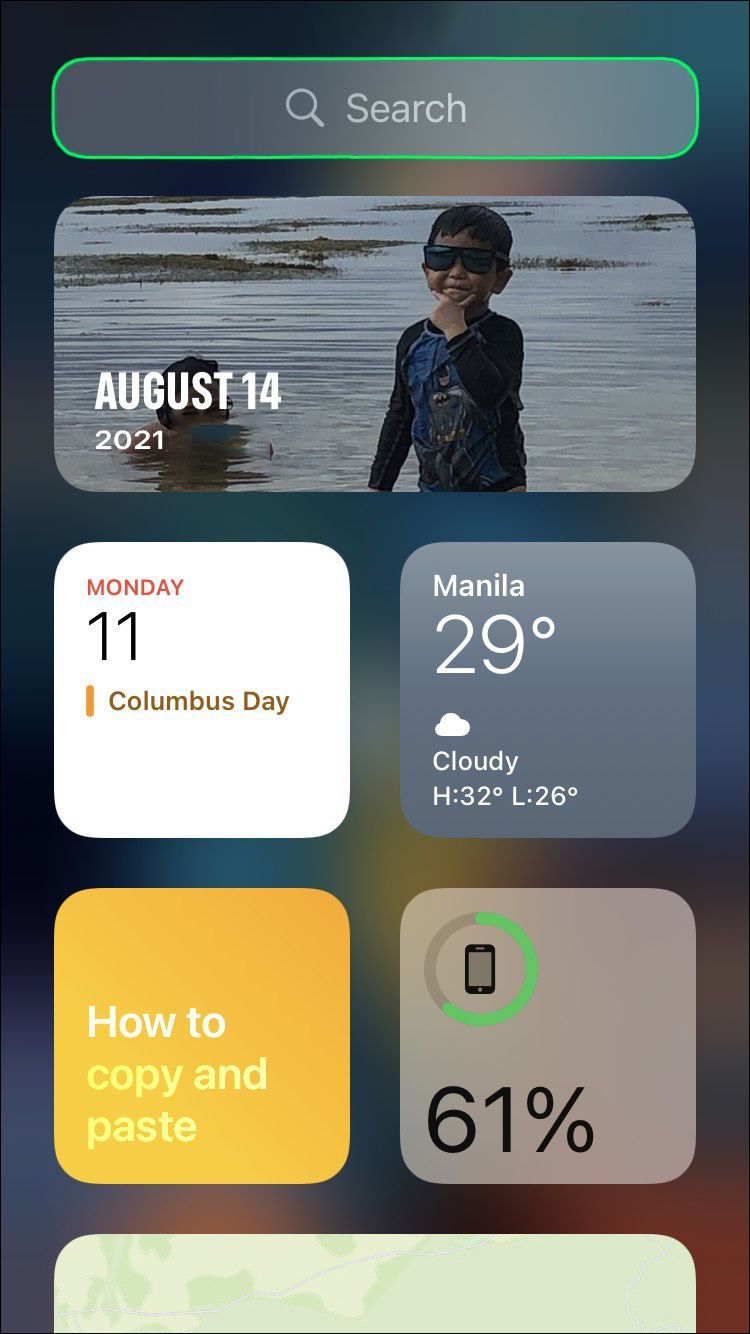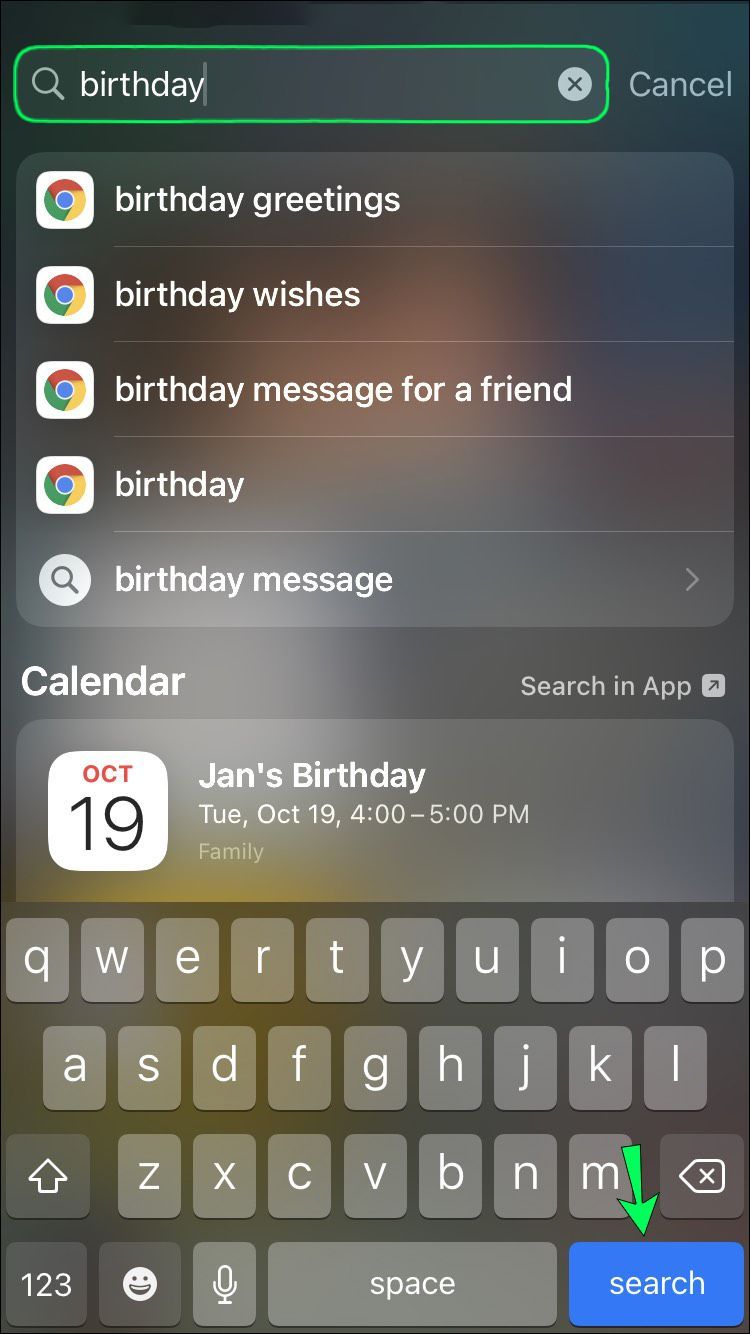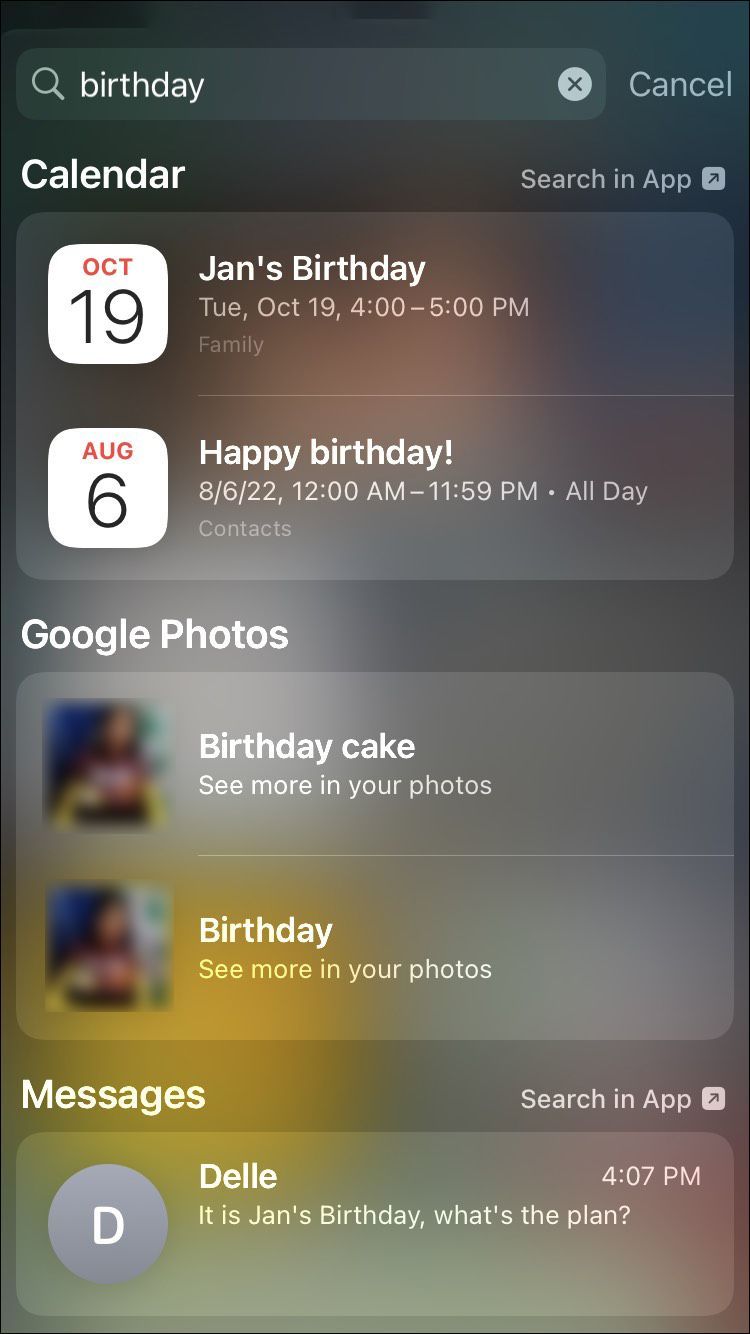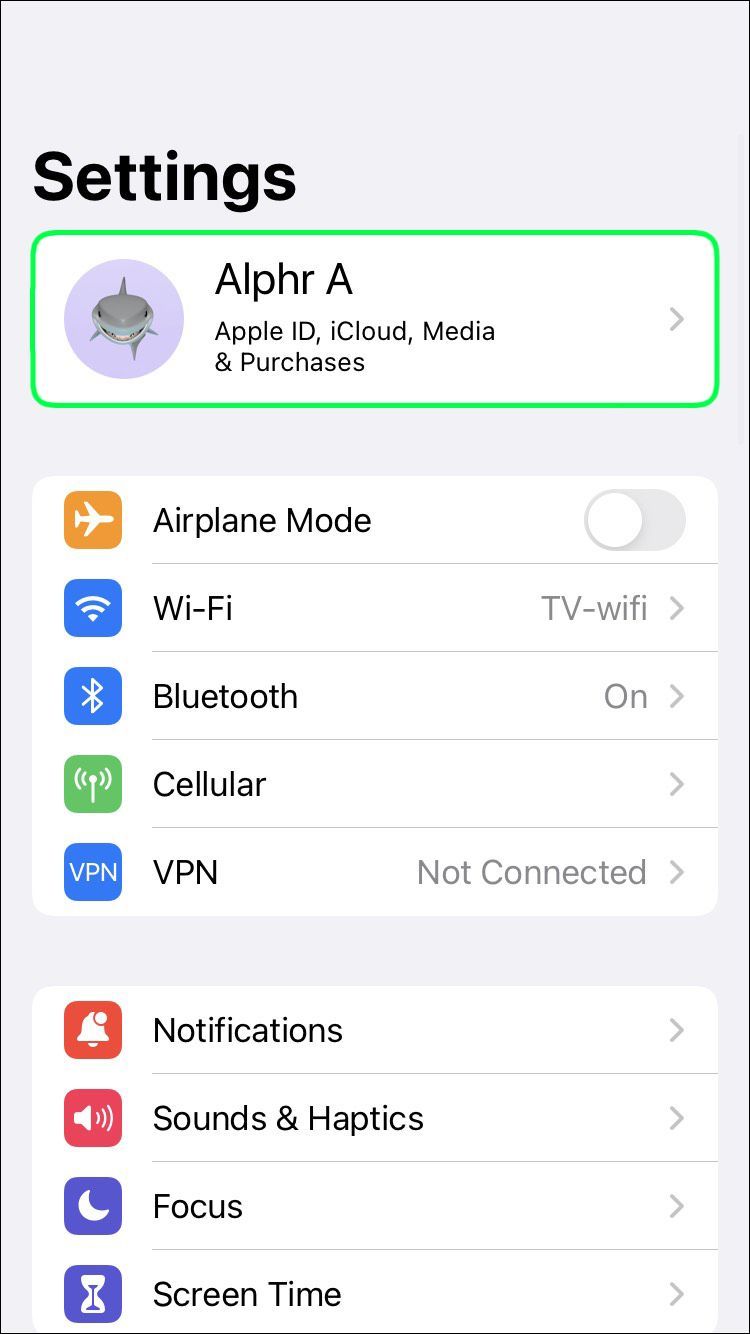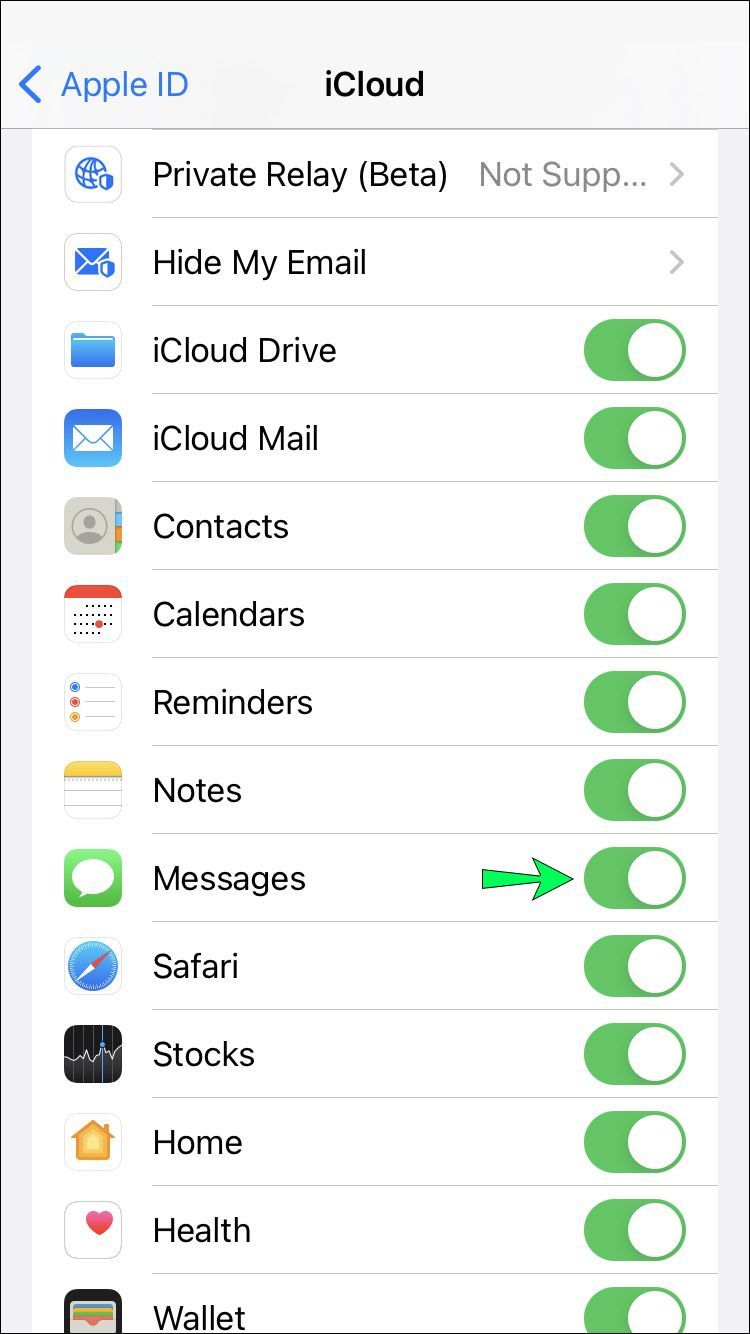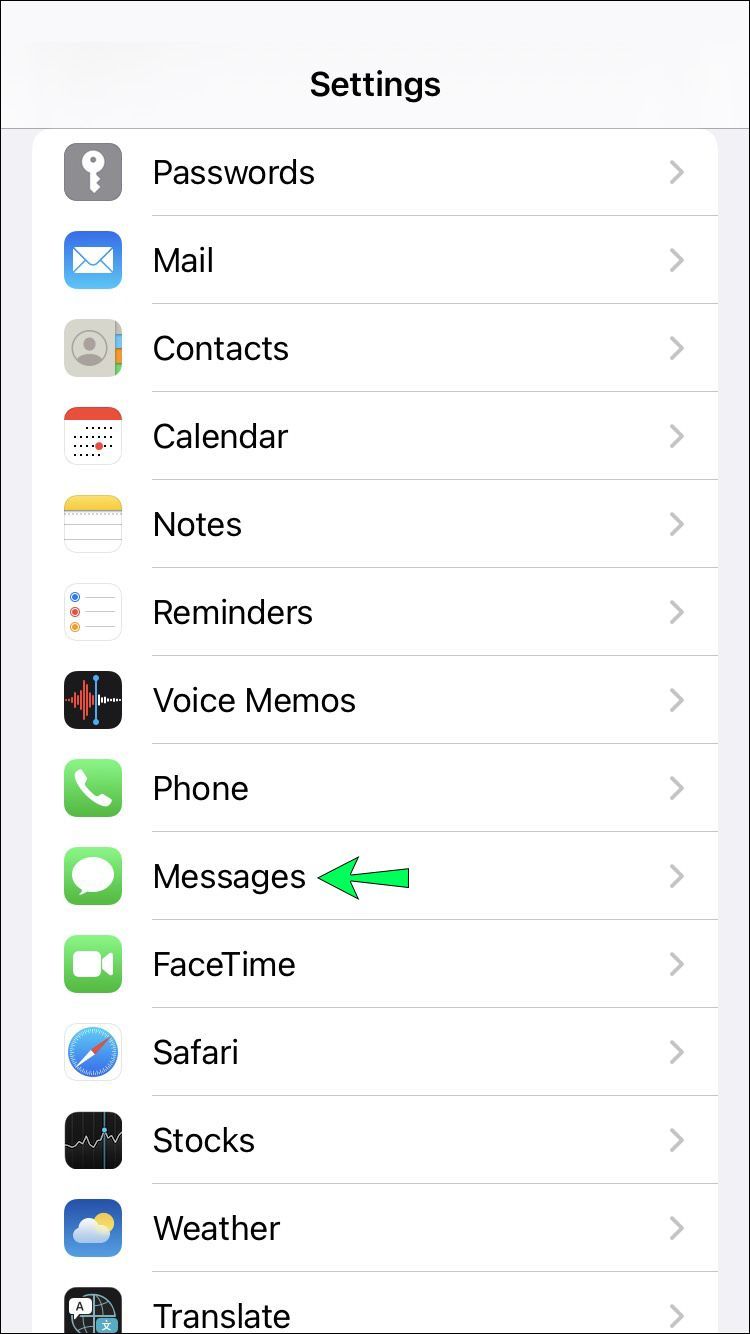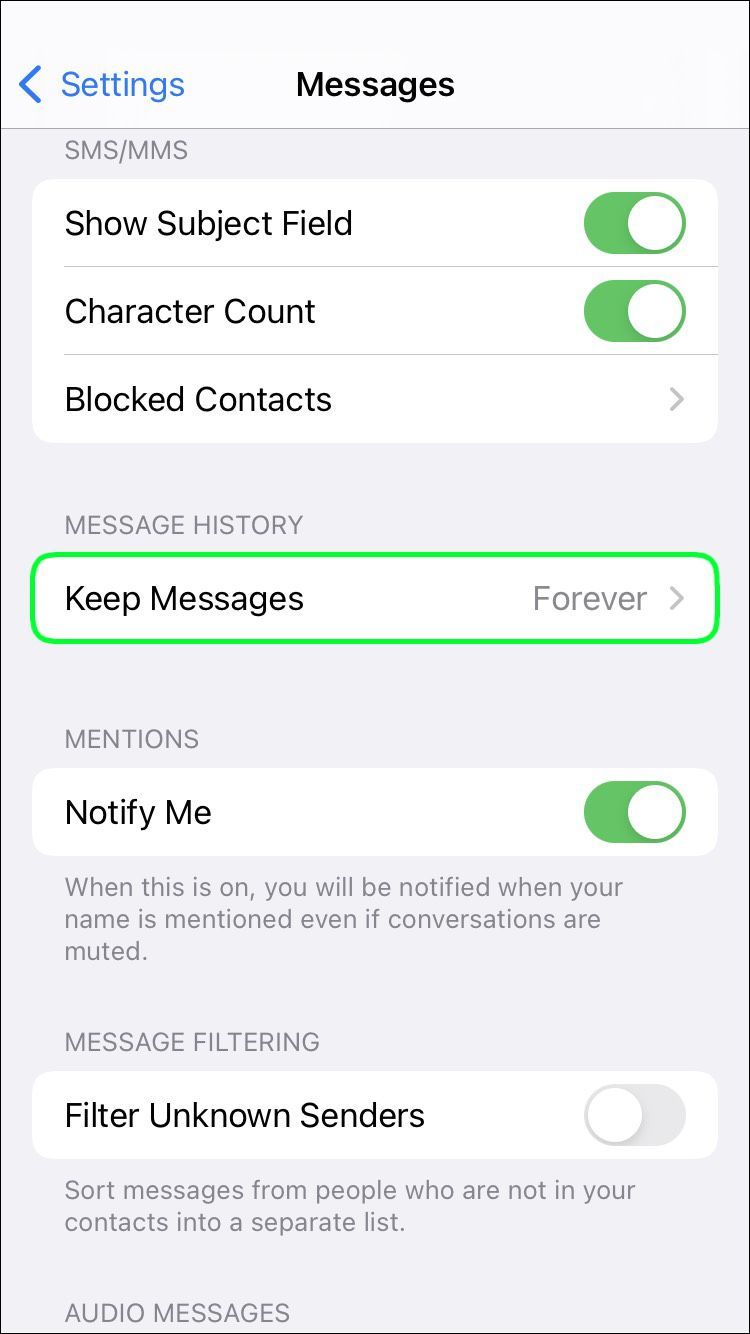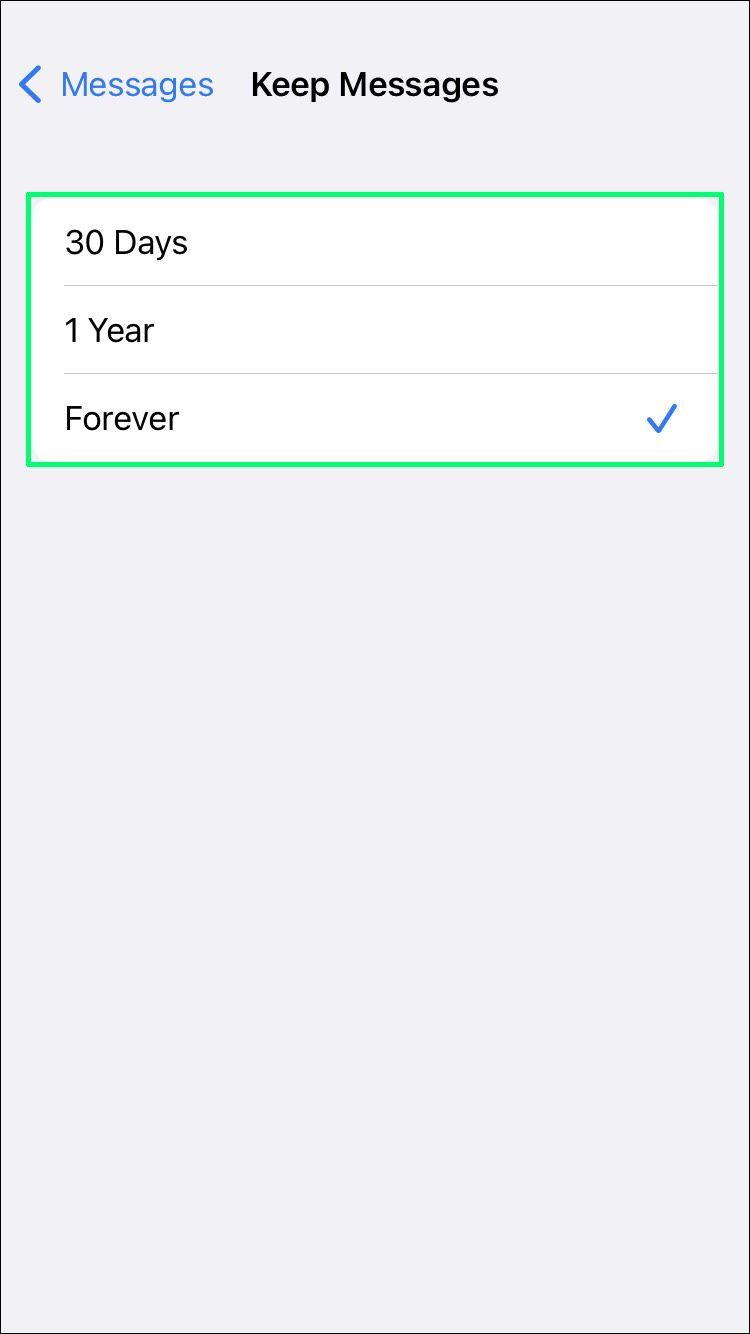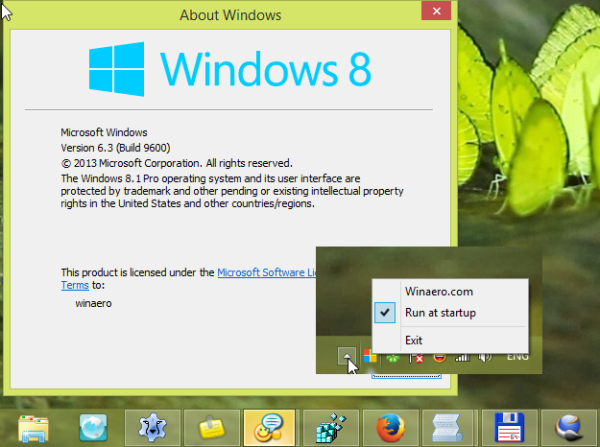Ak ste používateľom iPhone, vaša aplikácia na odosielanie textových správ je pravdepodobne iMessage. Je to neuveriteľne užitočná vstavaná aplikácia pre iOS s všestrannými funkciami. Či už používate iMessage na svojom iPhone, iPade alebo Macu, môžete si uložiť toľko správ, koľko chcete. To však môže znamenať, že máte na svojom iPhone tisíce správ.

Ako teda hľadáte konkrétnu správu v iMessage, najmä v rámci jednej konverzácie? Až donedávna Apple neponúkal veľa riešení, ale teraz existuje niekoľko spôsobov, ako môžete v konverzácii iMessage nájsť presne to, čo hľadáte.
Môžete vyhľadávať v rámci jednej konverzácie iMessage?
Niektorí ľudia rýchlo vymažú celé konverzácie iMessage, najmä ak sú neaktívne alebo sa problém vyriešil. Iní sa rozhodnú ponechať si každú konverzáciu, ktorú kedy mali, v iMessage a iných aplikáciách na odosielanie textových správ.
ako zabrániť facebooku povedať vám svoje narodeniny
Uchovávanie správ je dobrý nápad, ak viete, že obsahujú podstatnú časť informácií. Správa môže napríklad obsahovať dôležité kontaktné údaje, ale ešte ste ich neuložili.
Vyhľadávanie v konkrétnych konverzáciách v rámci iMessage môže priniesť výsledok, ktorý potrebujete. Na zariadeniach so systémom iOS však nemáte možnosť otvoriť jednu konverzáciu v iMessage a prehľadávať ju. Preto musíte vyskúšať inú cestu, aby ste dosiahli požadovaný výsledok.
Ako hľadať v iMessage pomocou konkrétnych kľúčových slov
Funkcia vyhľadávania v iMessage je dostatočne intuitívna a praktická. Ak chcete nájsť konkrétne informácie, môžete použiť panel vyhľadávania v zozname konverzácií iMessage.
Vyhľadávací panel nie je vždy viditeľný, takže možno budete musieť potiahnuť prstom nadol, aby sa zobrazil. Povedzme, že si chcete skontrolovať informácie o vianočných plánoch, ktoré ste mali s členom rodiny. Tu je návod, ako môžete nájsť odpoveď, ktorú potrebujete:
- Prejdite do vyhľadávacieho panela v zobrazení konverzácie v iMessage.
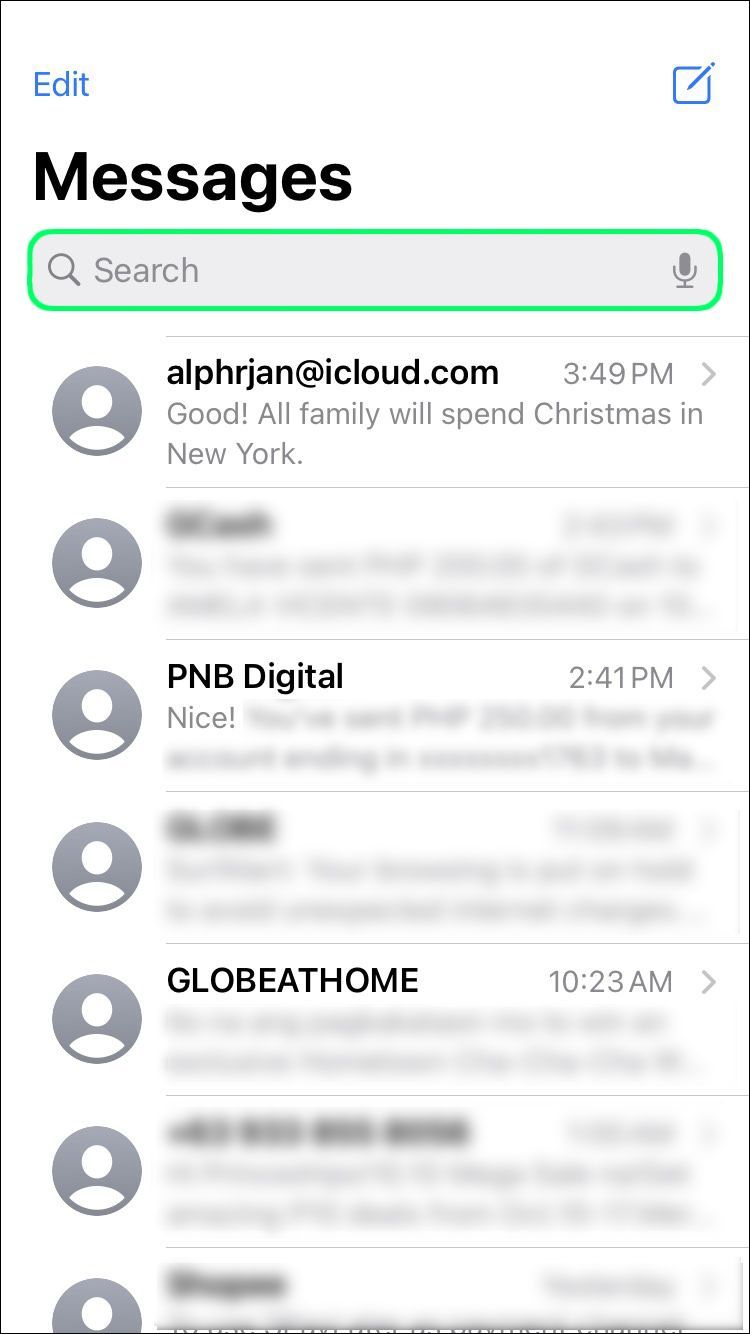
- Zadajte kľúčové slovo Vianoce.
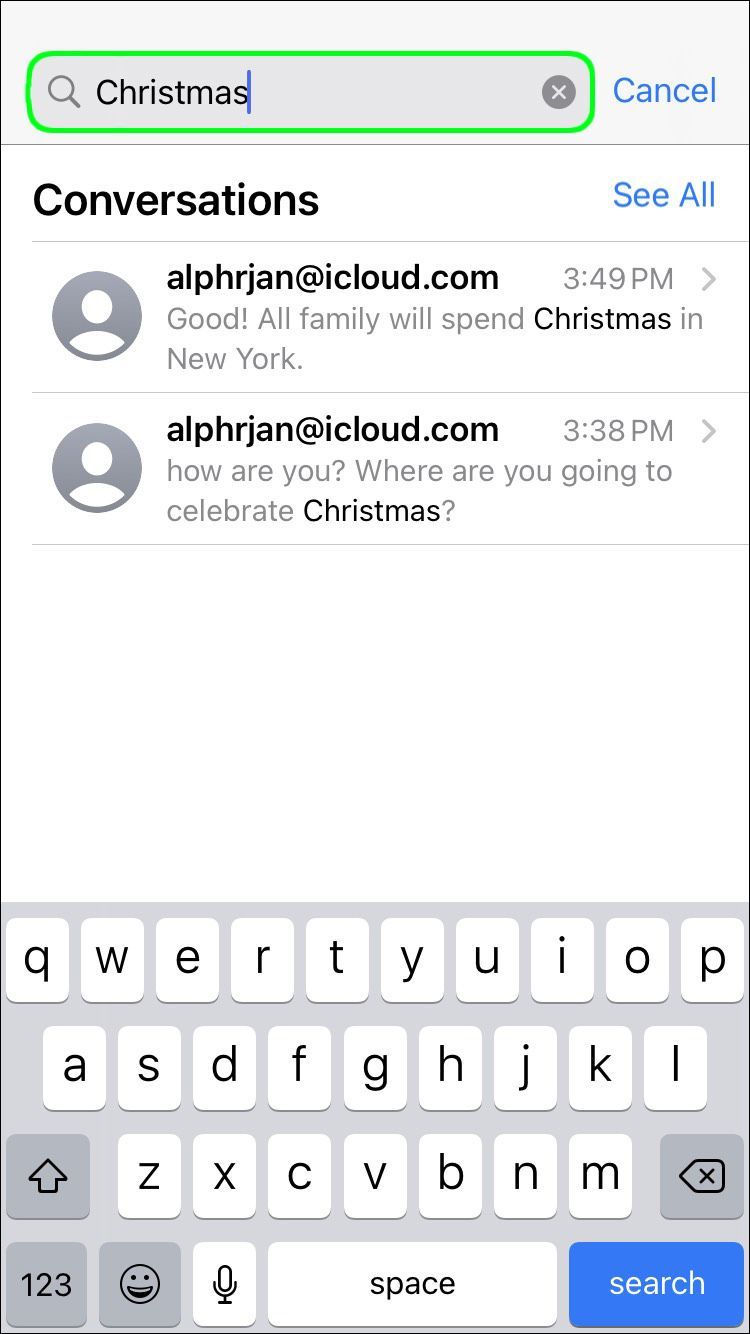
- Aplikácia iMessage zobrazí posledné tri správy obsahujúce slovo Vianoce. Ak žiadna z nich neponúka požadovaný výsledok, klepnutím na Zobraziť všetko zobrazíte viac. Tiež uvidíte kontakty, fotografie a odkazy, ktoré obsahujú rovnaké kľúčové slovo.
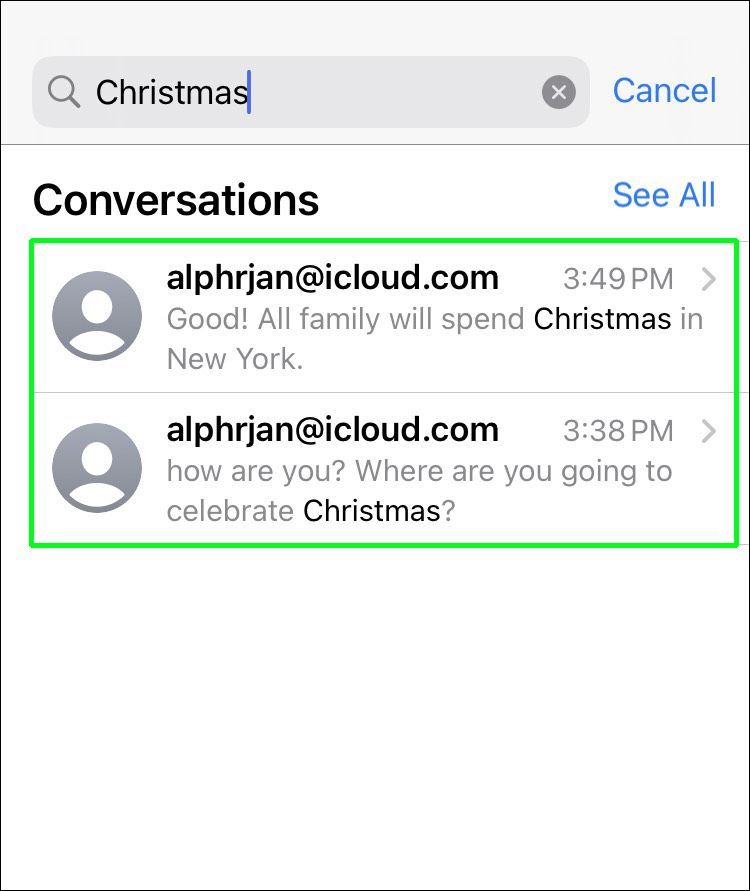
Správy obsahujúce slovo Vianoce budú zoradené chronologicky a podľa kontaktov. Môžete teda vidieť rôzne mená, ale môžete sledovať dátum a čas, aby ste našli ten, ktorý potrebujete.
Keď ju uvidíte, klepnite na správu a táto konverzácia sa otvorí a zobrazí sa ďalšie informácie. Prirodzene, čím konkrétnejšie kľúčové slovo, tým jednoduchšie bude vyhľadávanie. Majte na pamäti, že táto možnosť je k dispozícii iba v systéme iOS 13 a novšom.
Ako vyhľadávať konverzácie iMessage pomocou Spotlight
Existuje ďalší rýchly spôsob, ako nájsť časť konverzácie v iMessage: Spotlight. Je to vstavaná funkcia vyhľadávania, ktorú má každé zariadenie so systémom iOS a funguje so Siri. Vďaka tomu je vyhľadávanie prostredníctvom iMessage jednoduchým procesom. Tu je návod, ako ho použiť:
- Ak chcete získať prístup k Spotlight, potiahnite prstom nadol z domovskej obrazovky zariadenia iPhone alebo iPad.
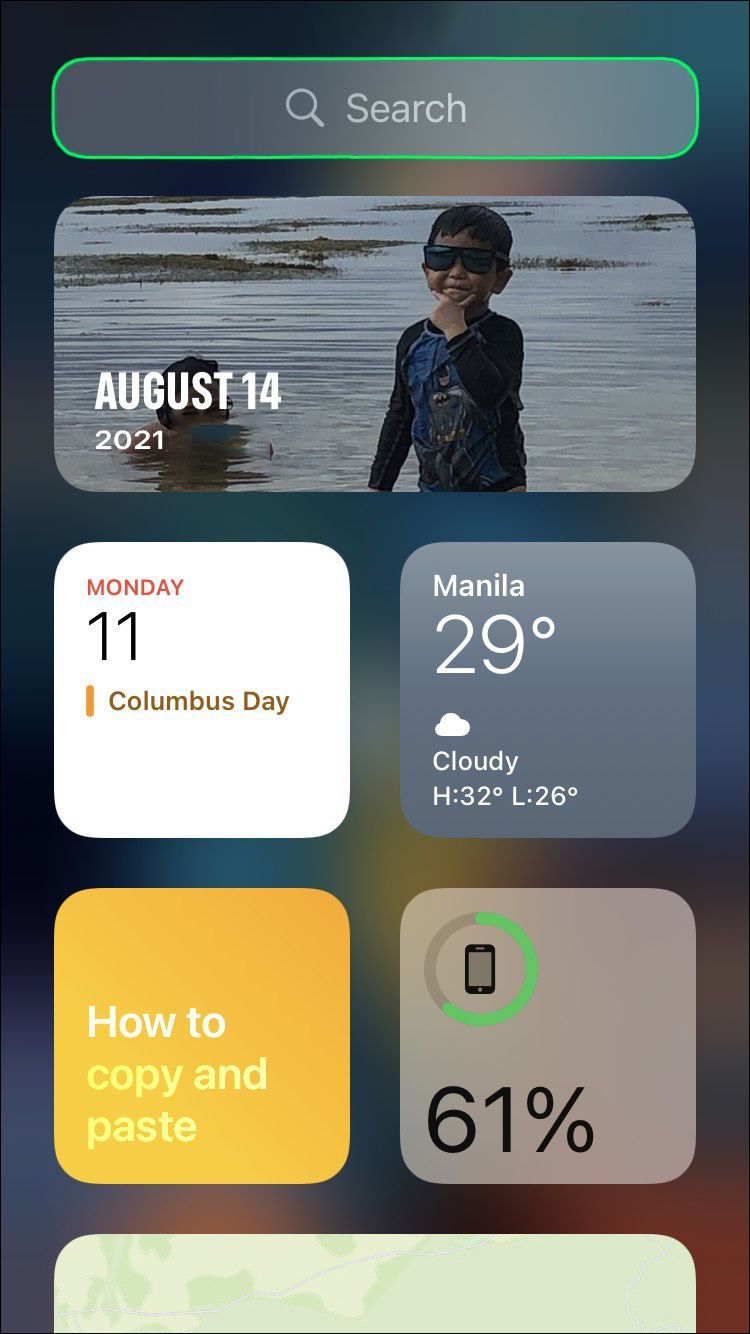
- Úplne hore na obrazovke uvidíte panel vyhľadávania. Zadajte kľúčové slovo a klepnite na Hľadať.
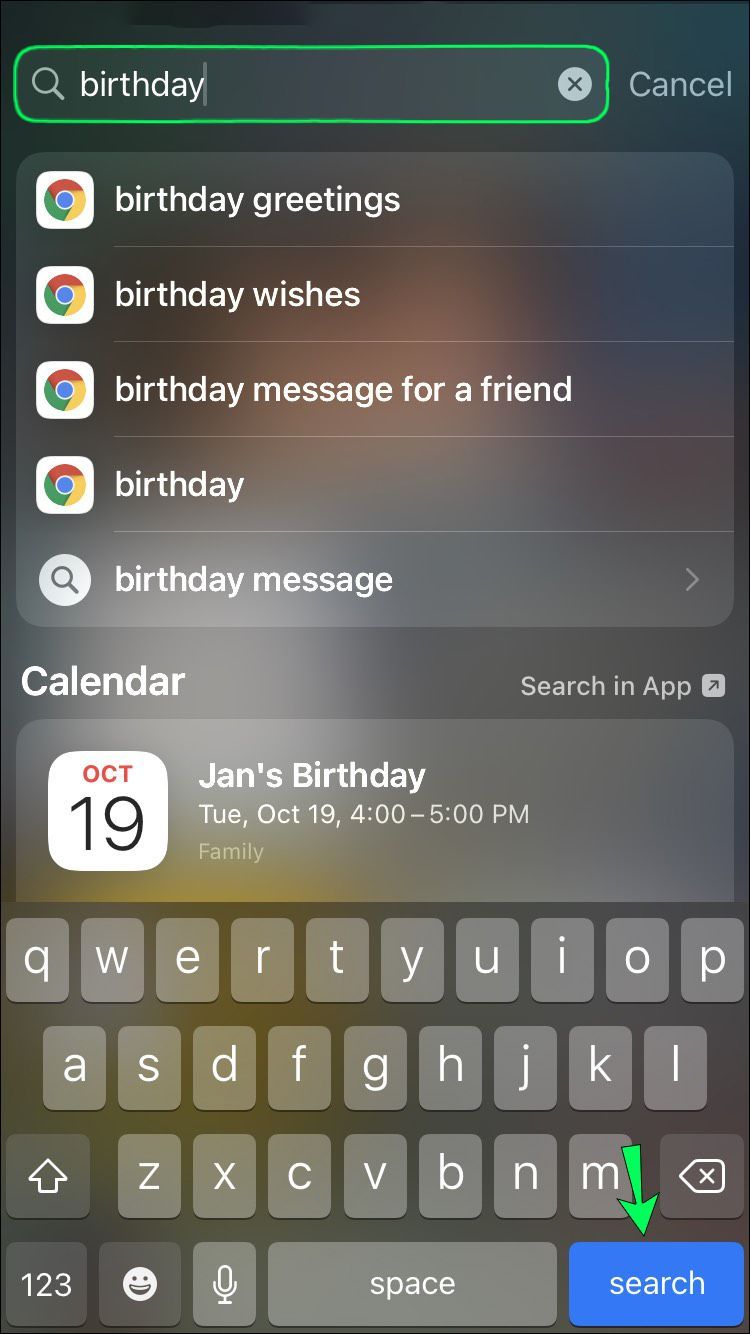
- Spotlight pravdepodobne zobrazí veľa výsledkov z iMessage a webu, ako aj z iných aplikácií vo vašom telefóne.
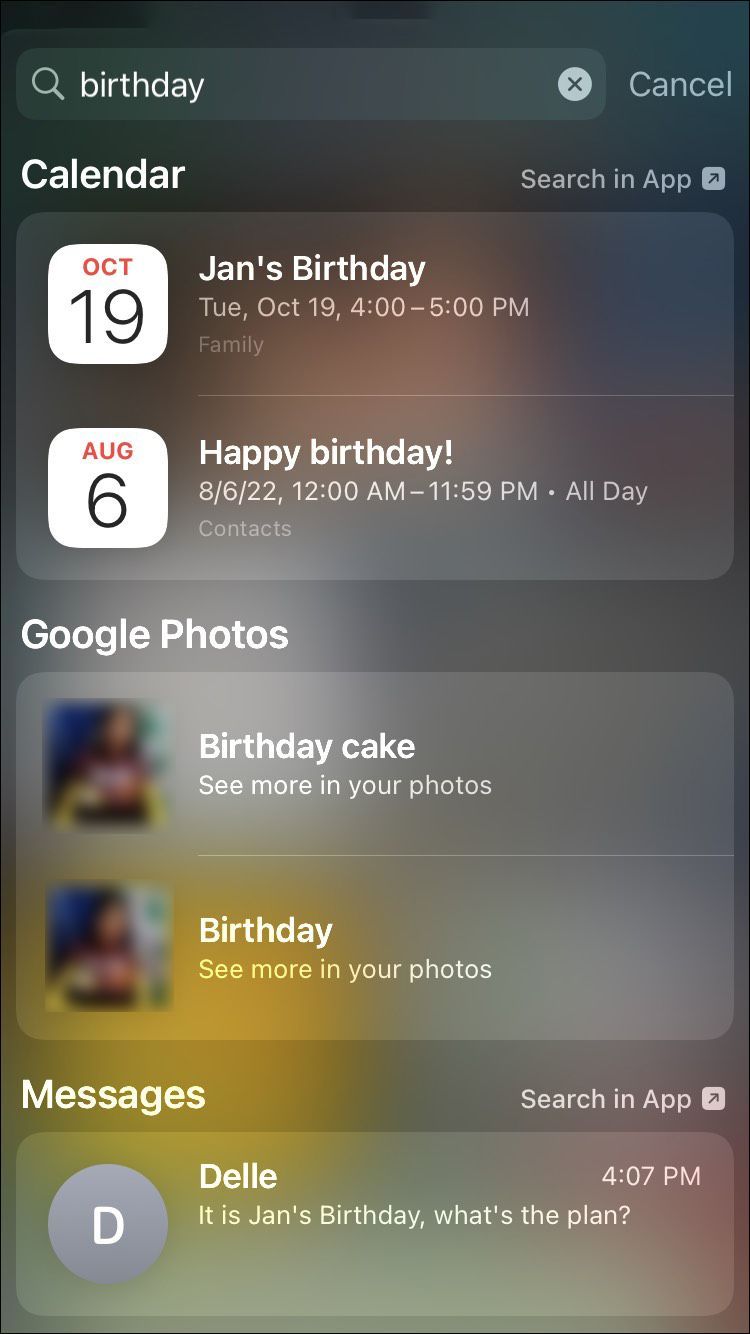
Ak je vaše vyhľadávanie dostatočne špecifické, pravdepodobne nájdete to, čo potrebujete, relatívne rýchlo. Používanie Spotlight je užitočné najmä vtedy, ak si nie ste istí, či informácie, ktoré hľadáte, boli odoslané alebo prijaté cez iMessage.
Ak Spotlight nezobrazuje výsledky pre aplikáciu iMessage, to, čo hľadáte, môže byť v inej aplikácii na odosielanie textových správ na vašom zariadení. Ďalšou možnosťou je, že správa alebo vlákno správ, ktoré hľadáte, už boli odstránené.
ako automaticky prideľovať roly nesúlad
Ako ďaleko späť môžete vyhľadávať konverzácie iMessage
Jednou z najlepších funkcií dostupných pre používateľov Apple je úložisko iCloud. Prístup k iCloud znamená, že môžete získať všetky svoje kontakty, fotografie a konverzácie iMessage, pokiaľ boli najskôr zálohované. Ak chcete zabezpečiť uloženie všetkých správ:
- Prejdite do Nastavenia a potom klepnite na svoje Apple ID.
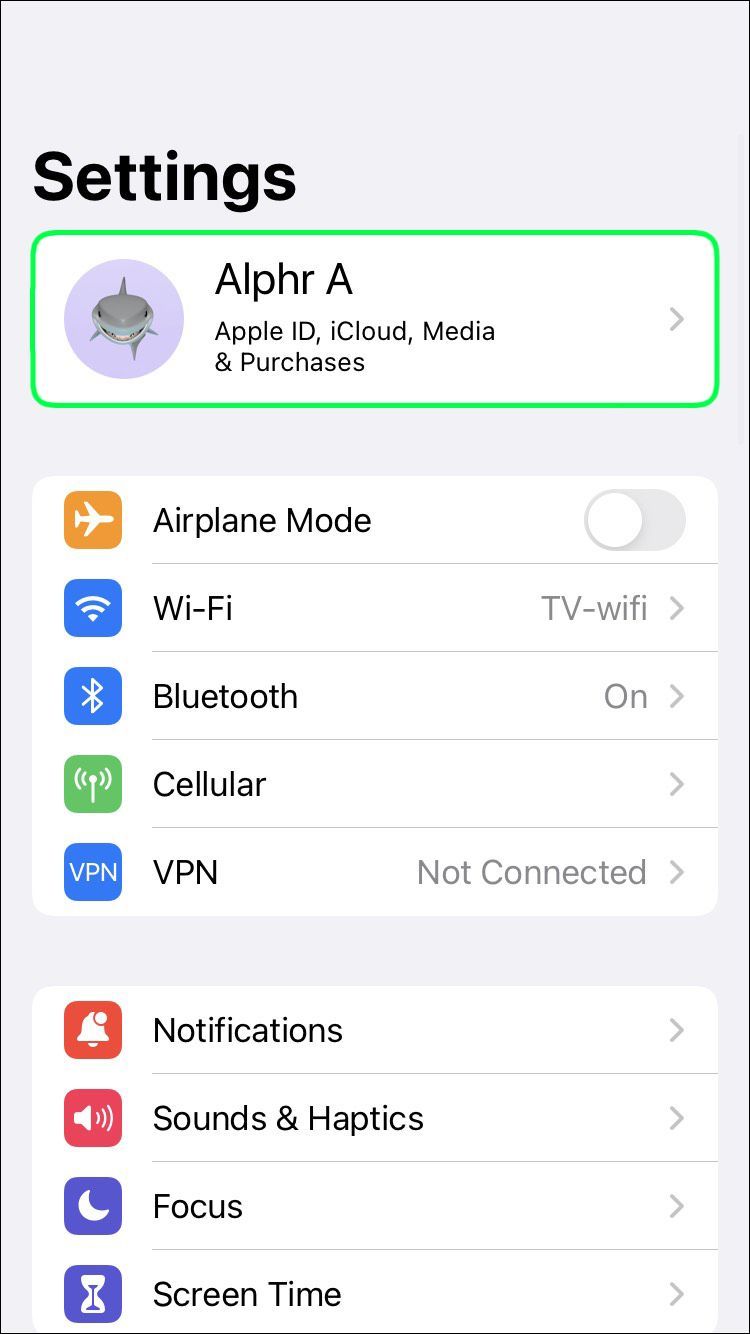
- Vyberte iCloud a potom zapnite tlačidlo Správy.
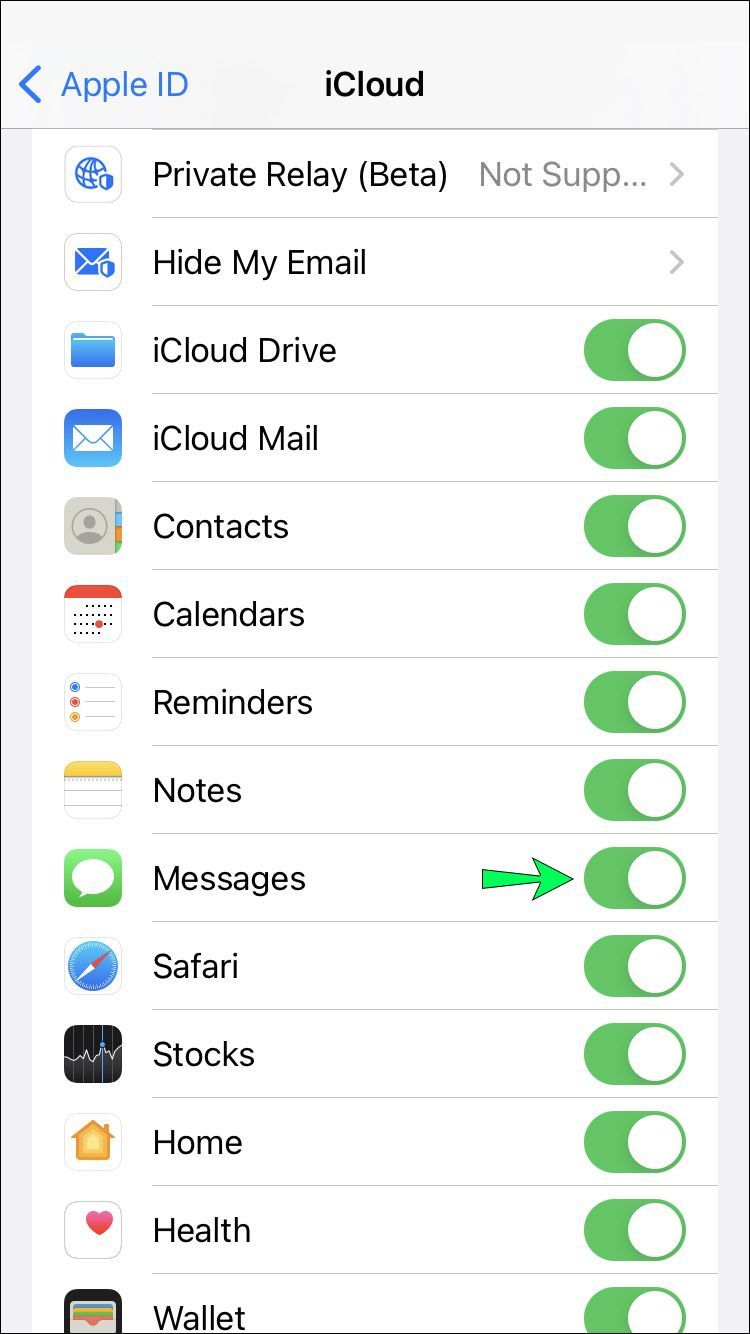
Ak však táto funkcia nie je zapnutá, môžete správy vyhľadávať iba v telefóne. Možno vás to prinúti premýšľať o tom, ako ďaleko v čase môžete skutočne hľadať.
To úplne závisí od aktuálnych nastavení vášho zariadenia. Svoje správy si môžete uložiť na 30 dní, jeden rok alebo večnosť.
Ak to váš úložný priestor umožňuje, uchovanie správ navždy nemusí byť problém. Niektorí ľudia však volia iný prístup. Ak chcete skontrolovať, ako dlho sú vaše správy uložené:
- Prejdite do časti Nastavenia a potom vyberte položku Správy.
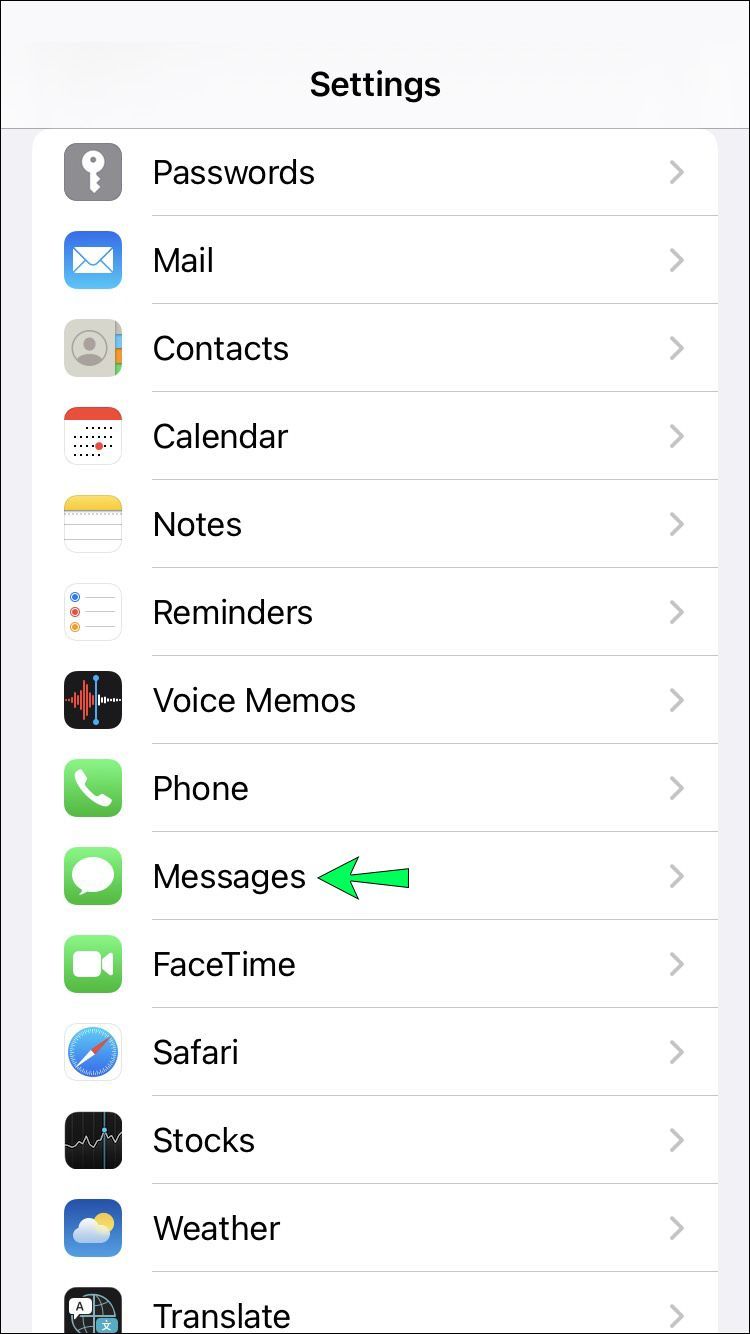
- V časti História správ vyberte možnosť Ponechať správy.
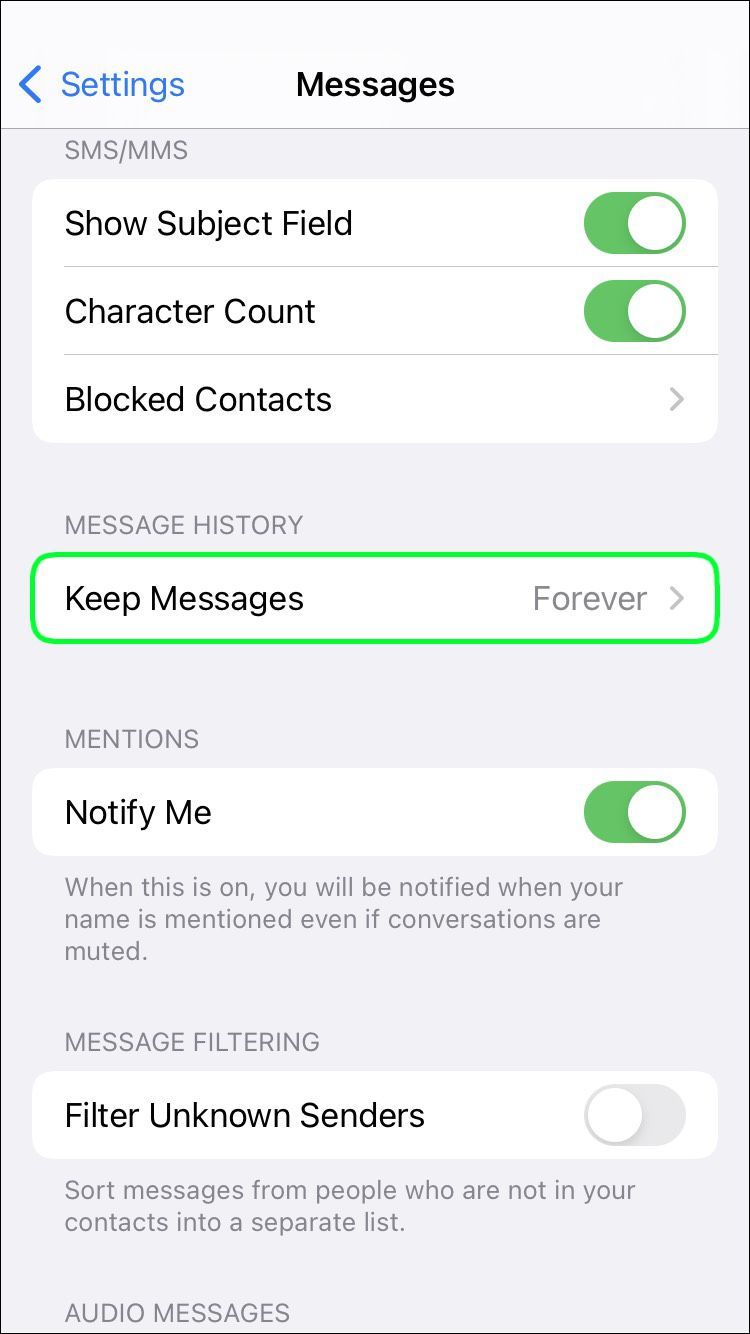
- Vyberte si nastavenia, ktoré vám najlepšie vyhovujú.
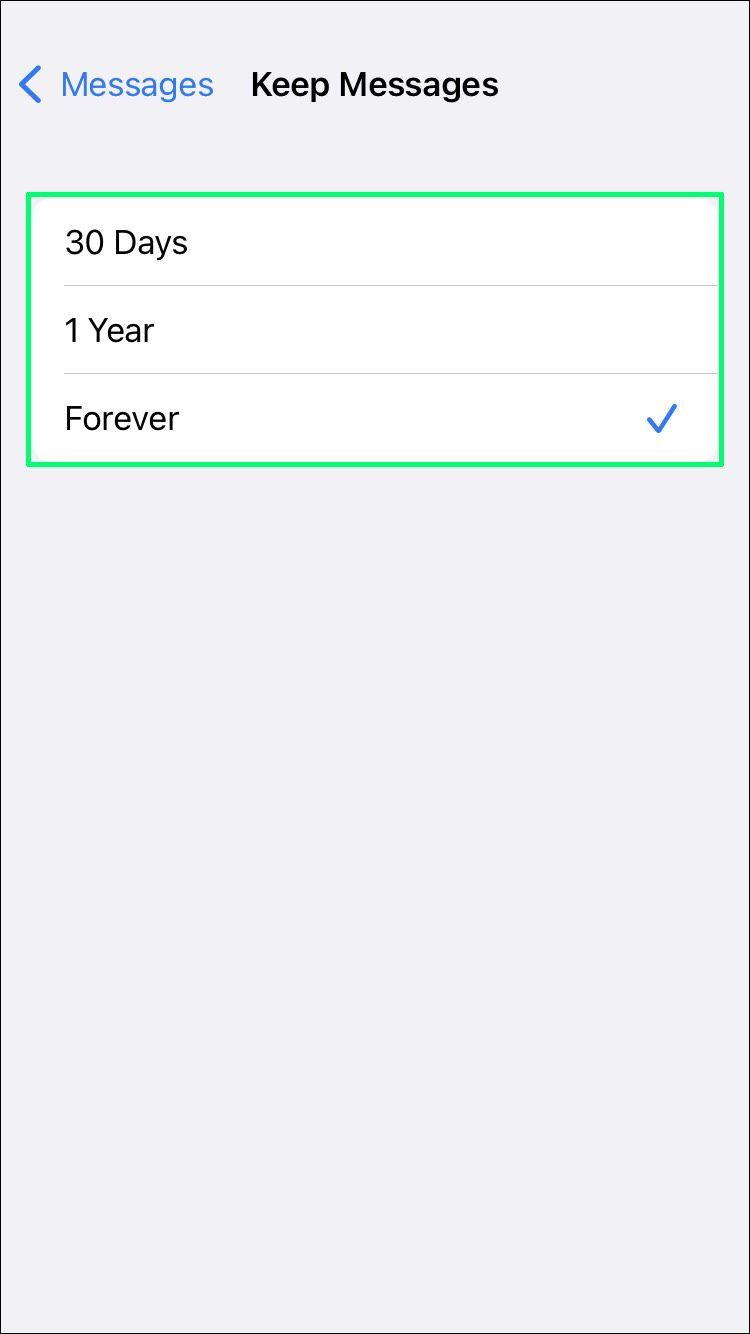
Rýchle nájdenie správnych slov
Listovanie v jednej konverzácii s cieľom nájsť konkrétne informácie môže byť časovo náročná a únavná úloha. Toto je obzvlášť problematické, ak ide o konverzáciu iMessage s osobou, s ktorou často komunikujete, a vaše vlákna sú veľmi dlhé.
ako zmeniť rok účet v tv
To isté platí pre skupinové správy, kde si možno nie ste istí, kto čo napísal. So správnym kľúčovým slovom je vyhľadávanie v správach na zariadeniach Apple rýchly proces.
Funkcia vyhľadávania v aplikácii zobrazuje výsledky chronologicky. Ak máte dobrú predstavu o tom, kedy bolo niečo napísané, je to jednoduché vyhľadávanie. Bohužiaľ, vyhľadávanie v rámci jednej konverzácie je nemožné, ale na zúženie možností môžete použiť aj vyhľadávanie Spotlight.
Čo zvyčajne musíte hľadať v aplikáciách na odosielanie správ? Dajte nám vedieť v sekcii komentárov nižšie.