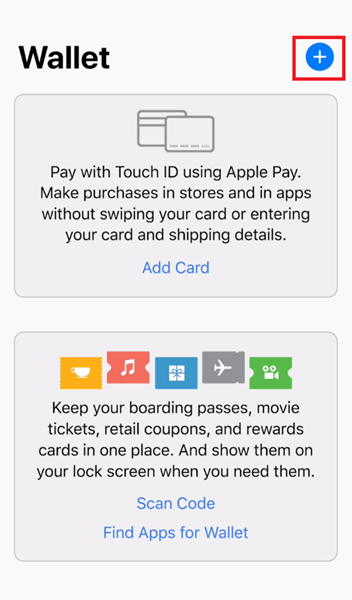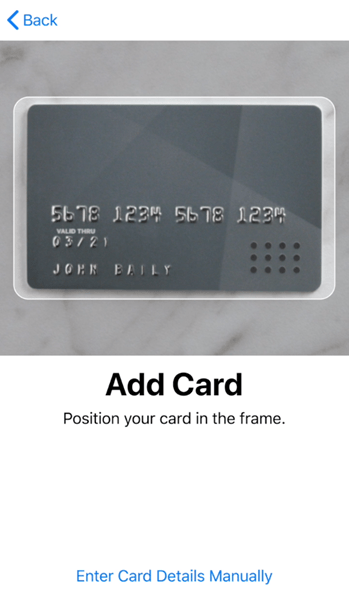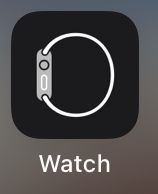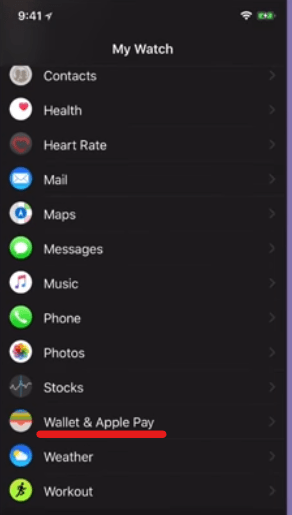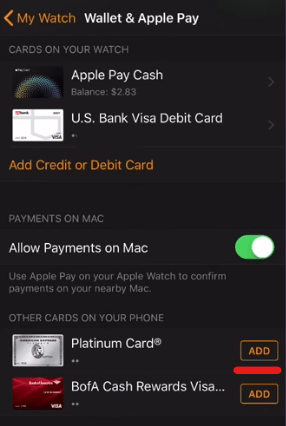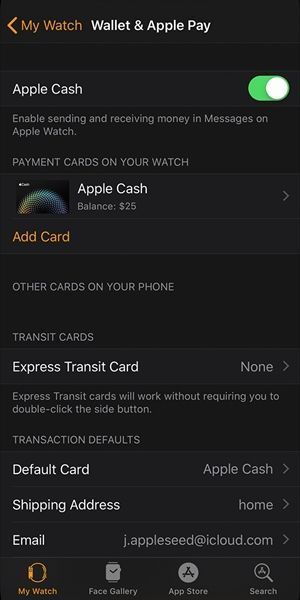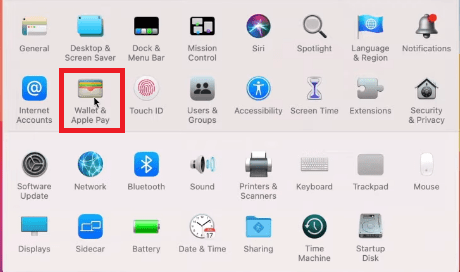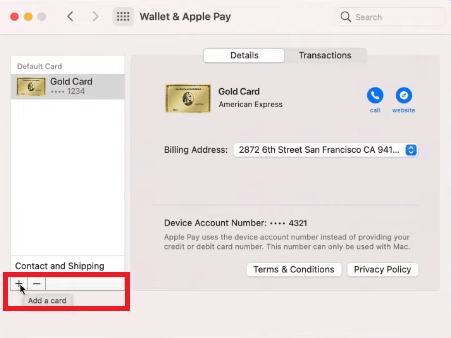V súčasnosti je celkom bežné, že ľudia nosia desiatky debetných a kreditných kariet. To je nielen nepraktické, ale aj nebezpečné, pretože o niektoré z nich môžete ľahko prísť. Keby ste len mohli mať všetky svoje peniaze na jednom mieste a mali k nim prístup bez toho, aby ste museli otvárať peňaženku, však? Vaše modlitby boli vypočuté vo forme Apple Pay.

Ak vlastníte zariadenie Apple a máte v peňaženke veľa kariet, tento článok vám ukáže, ako jednoducho previesť tieto peniaze na jedno miesto a pokračovať v platbe cez Apple Pay.
ako zobraziť vaše komentáre na youtube
Ako funguje Apple Pay?
Skôr než sa ponoríme do detailov týkajúcich sa Apple Pay, mali by sme si vysvetliť, ako táto funkcia vlastne funguje.
Ako už bolo spomenuté, celá myšlienka Apple Pay je založená na uskutočňovaní platieb bez toho, aby ste so sebou museli nosiť svoju fyzickú peňaženku. Táto funkcia Apple závisí od inej aplikácie pre iPhone s názvom Wallet.
Peňaženka, ktorá sa kedysi nazývala Passbook, je aplikácia pre iPhone, ktorá predstavuje vašu digitálnu peňaženku. Do tejto neuveriteľne jednoducho použiteľnej digitálnej peňaženky teda môžete pridať všetky svoje kreditné a debetné karty. Okrem toho môžete prostredníctvom aplikácie pridávať a spravovať rôzne kupóny, lístky do kina, odmenové karty, palubné lístky a mnoho ďalšieho.

Keďže Peňaženka je nevyhnutnosťou, ak chcete používať funkciu Apple Pay, nezabudnite si ju najskôr nastaviť. Nasledujúce časti vysvetlia, ako môžete pridať svoje karty do Peňaženky.
Nastavenie aplikácie Peňaženka na iPhone alebo iPade
Nastavenie tejto aplikácie je celkom jednoduché. Nasledujúce kroky vám ukážu všetko, čo potrebujete vedieť:
- Na zariadení Apple otvorte aplikáciu Peňaženka.
- Klepnite na Pridať kreditnú alebo debetnú kartu, ak je to prvýkrát, čo pridávate kreditné karty do Peňaženky (v prípade, že ste už túto aplikáciu používali, klepnite na tlačidlo plus a pridajte novú kreditnú alebo debetnú kartu).
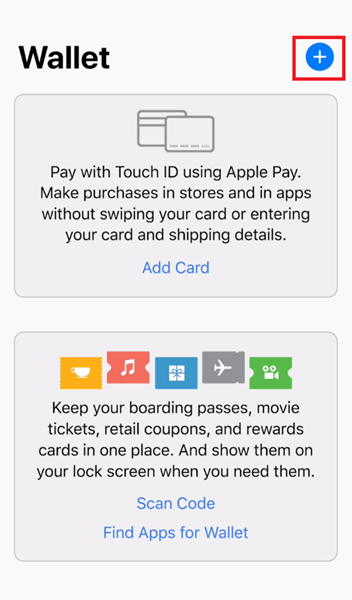
- Klepnite na Ďalej, ktoré sa nachádza v pravom hornom rohu obrazovky.
- Postupujte podľa krokov a zadajte správne informácie.
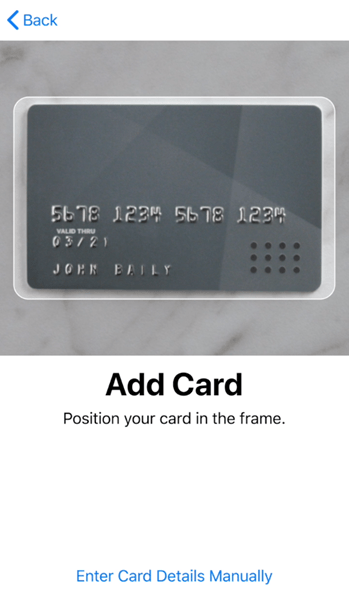
Na dokončenie nastavenia budete musieť súhlasiť so zmluvnými podmienkami a tiež dokončiť overenie. Môžete si vybrať možnosť Dokončiť overenie neskôr, ale odporúčame vám overiť svoje karty čo najskôr, pretože ich nebudete môcť použiť inak.
Nastavenie aplikácie Peňaženka na hodinkách Apple Watch
Ak chcete pridať kreditnú kartu do aplikácie Peňaženka na hodinkách Apple Watch, musíte:
- Otvorte na svojom telefóne aplikáciu Watch
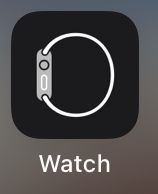
- Klepnite na Peňaženku a Apple Pay.
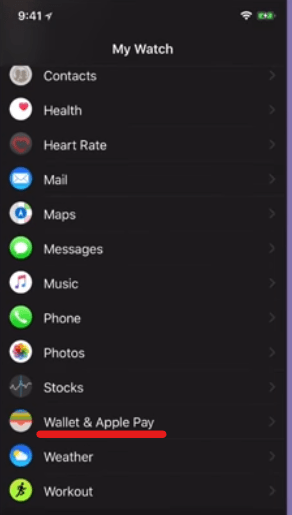
- Buď si vyberte zo zoznamu kariet, ktoré už máte v peňaženke, stlačením Pridať vedľa príslušnej karty, alebo vložte úplne novú kartu.
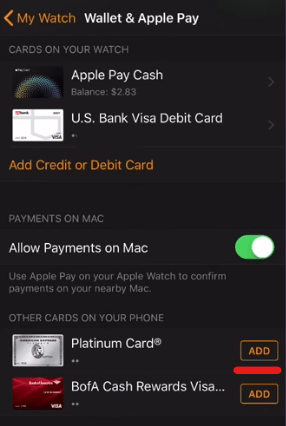
- Postupujte podľa krokov a zadajte správne informácie.
- Klepnite na Ďalej.
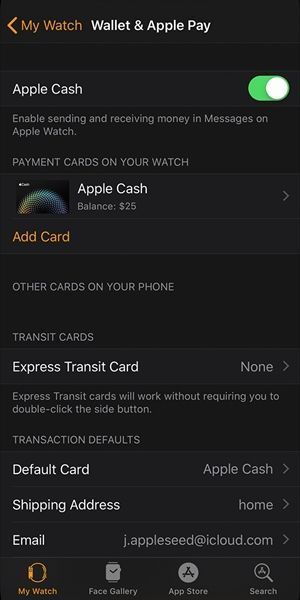
Rovnako ako v predchádzajúcich prípadoch, aj teraz budete musieť počkať, kým vydavatelia vašej kreditnej karty overia zadané informácie. Ak je proces overenia úspešný, budete môcť používať Apple Pay.
Nastavenie aplikácie Peňaženka na Macu
Ak chcete pridať kartu do aplikácie Wallet a používať funkciu Apple Pay na Macu, musíte vlastniť model s Touch ID.
Takto môžete pridať kartu do Peňaženky na Macu:
- Prejdite do Predvoľby systému a vyberte Peňaženka a Apple Pay.
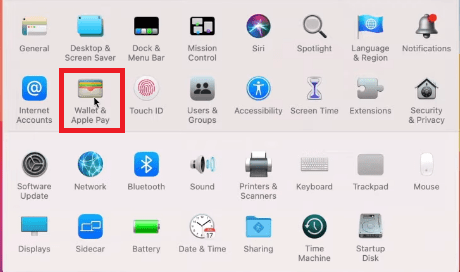
- Klepnite na Pridať kartu.
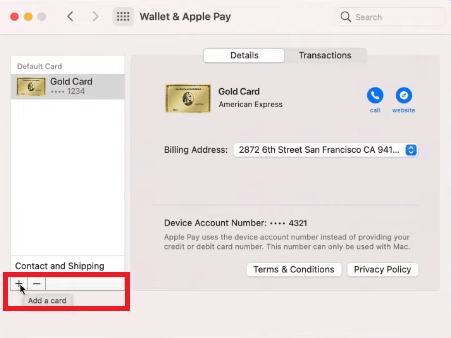
- Zadajte požadované informácie a klepnite na Ďalej.
Budete musieť počkať, kým banka alebo vydavateľ kreditnej karty potvrdí informácie, ktoré ste poskytli.
Užite si platenie cez Apple Pay
Teraz, keď ste konečne pridali svoje kreditné karty do aplikácie Wallet na vašom zariadení Apple, môžete začať nakupovať pomocou funkcie Apple Pay.
Na platenie v obchodoch budete musieť použiť svoj iPhone alebo Apple Watch.
Ak chcete platiť v rámci aplikácií, môžete použiť svoj iPhone, iPad alebo Apple Watch.
V prípade, že chcete platiť na webe pomocou Safari, môžete si vybrať Mac a všetky vyššie uvedené.
preposielanie e-mailov z aol na gmail
Odteraz môžete využívať funkciu Apple Pay, takže platenie v obchodoch už nikdy nebude nudné. Všetko, čo si chcete kúpiť, je od vás vzdialené len ťuknutím.