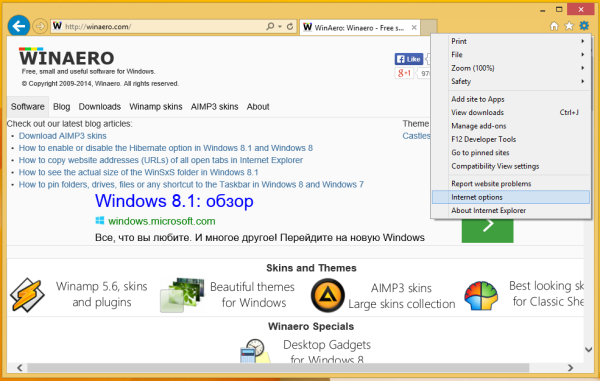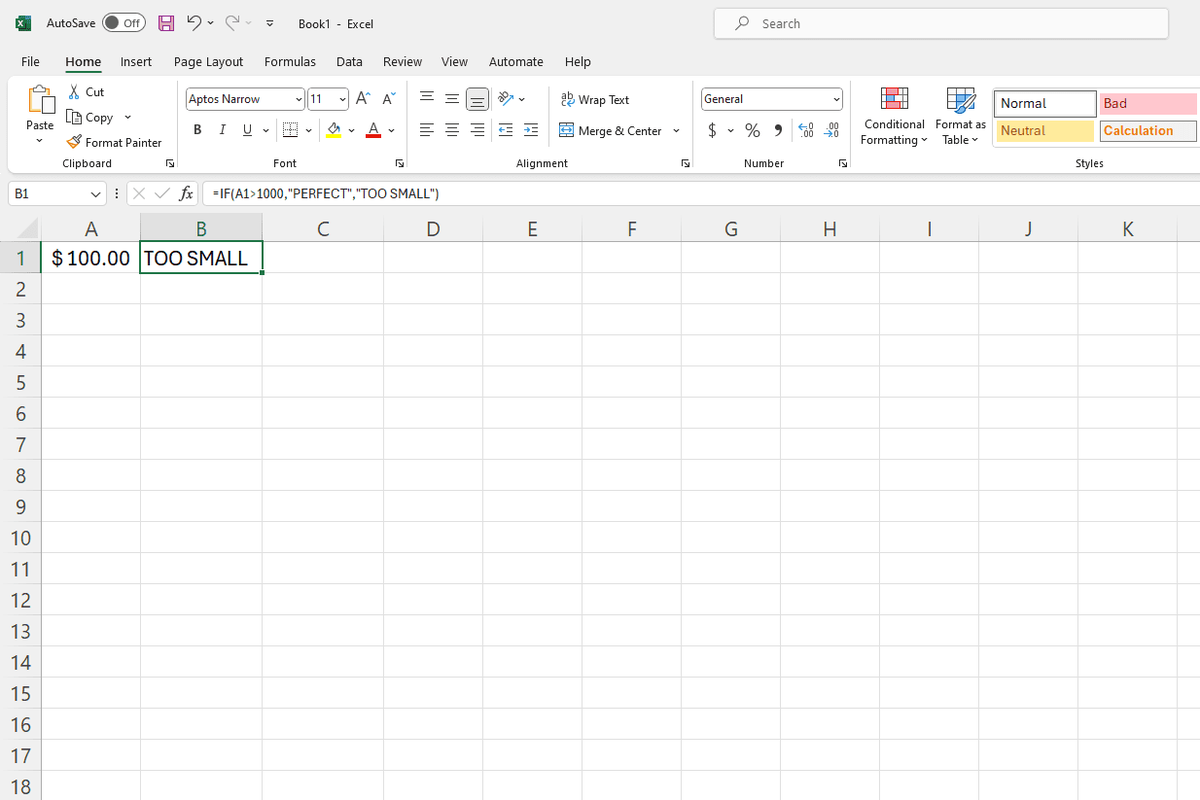Čo vedieť
- Ísť do Google Takeout a vyberte si Odznačiť všetko . Vyberte požadované položky a vyberte si OK > Ďalši krok . Poskytnite požadované informácie.
- Pod Spôsob doručenia vyberte, kam sa má archív stiahnuť. Vykonajte výber pod Frekvencia a Typ a veľkosť súboru .
- Vyberte Vytvorte export . Po dokončení archívu vám Takeout pošle e-mail. Vyberte Stiahnite si archív v tom emaile.
Tento článok vysvetľuje, ako pomocou služby Google Takeout vytvárať archívy alebo presúvať súbory. Obsahuje informácie o typoch údajov, ktoré môžete odoberať, a dôvodoch, prečo by ste mohli chcieť túto službu používať.
Ako používať službu Google Takeout
Služba Google Takeout poskytuje praktický spôsob, ako stiahnuť údaje alebo ich presunúť do iného zariadenia. Je to najjednoduchší spôsob, ako presunúť svoje veci z digitálnej domény Google do vlastnej. Ak službu Takeout používate prvýkrát, začnite s niečím, čo sa dá zvládnuť. V nasledujúcom návode ako príklad používame fotoalbum.
-
Prejdite na takeout.google.com a vyberte si Odznačiť všetko . Služba Google Takeout predvolene vyberá všetky možné údaje a typy súborov, ktoré sa majú zahrnúť do archívu Takeout.

-
Prejdite nadol a vyberte položku Fotky Google zaškrtávacie políčko.
ako dosiahnuť, aby sa hry sťahovali rýchlejšie v službe Steam

-
Vyberte Vrátane všetkých fotoalbumov na výber jednotlivých fotoalbumov na zahrnutie do archívu Takeout. V predvolenom nastavení je vybratý každý fotoalbum. Vyberte Odznačiť všetko a potom vyberte jednotlivé fotoalbumy, ktoré chcete stiahnuť. Po dokončení vyberte OK .

-
Prejdite na spodok obrazovky a vyberte Ďalši krok .

-
Zobrazí sa výzva na výber typu súboru, frekvencie a cieľa pre váš archív. Budete tiež vyzvaní, aby ste vybrali maximálnu veľkosť každého archívneho súboru. Pod Spôsob doručenia , vyberte, kam sa má archívny súbor stiahnuť, keď bude pripravený.
Prenos údajov do týchto služieb cloudového úložiska sa započítava do vašej kvóty úložiska.

-
Pod Frekvencia vyberte, ako často sa majú exportovať súbory na stiahnutie. Vyberte Exportujte raz alebo Exportujte každé 2 mesiace po dobu 1 roka .

-
Pod Typ a veľkosť súboru , vyberte typ súboru archívu a maximálnu veľkosť.
Predvolený typ súboru je .zip, ktorý je možné otvoriť na väčšine počítačov. Ďalšou možnosťou je .tgz, ktorá môže vyžadovať otvorenie dodatočného softvéru na počítači so systémom Windows.
ako získať sklon na google listoch
V predvolenom nastavení aplikácia Takeout obmedzuje veľkosť archívnych súborov na 2 GB a vytvára toľko sekvenčne očíslovaných súborov, koľko je potrebné. Môžete si však vybrať veľkosti až do 50 GB.
-
Vyberte Vytvorte export , potom počkajte, kým Google zhromaždí súbory a archivuje ich podľa vašich špecifikácií.
V závislosti od počtu a veľkosti požadovaných súborov trvá vytvorenie archívu niekoľko minút až niekoľko dní. Vytvorenie archívneho súboru s veľkosťou 175 MB trvalo Googlu približne tri minúty.

-
Po dokončení archívu vám Takeout pošle e-mail s odkazom na archivované súbory. Z tohto e-mailu vyberte Stiahnite si archív začať sťahovanie, ako každý iný súbor. Vaše údaje sa presunú zo serverov Google do priečinka Stiahnuté súbory.
Pri sťahovaní archívov zaškrtnite dátum Dostupné do. Na stiahnutie archívu máte sedem dní, kým ho Google odstráni.
Ak chcete zobraziť zoznam svojich archívov vytvorených službou Takeout za posledných 30 dní, vyberte Zobraziť históriu .
Aký druh údajov si môžete vziať?Google Takeout obsahuje 51 druhov údajov vrátane kontaktov, fotiek, poznámok Google Keep, Gmailu a záložiek. Ak chcete získať úplný zoznam typov údajov a zistiť, koľko z nich máte, prihláste sa do svojho účtu Google a potom navštívte Google Dashboard .
Prečo používať službu Google Takeout?
Google poskytuje lacné a bezpečné úložisko pre digitálne aktíva. K svojim súborom máte prístup odkiaľkoľvek, kde máte internetové pripojenie. Keď sa potrebujete dostať k súborom alebo keď pomôcka na migráciu súborov nefunguje tak, ako by mala, jednoduchý spôsob sťahovania údajov môže byť záchranou.
Tu je niekoľko vecí, ktoré môžete robiť so službou Google Takeout:
moja vizio tv sa zvykne zapnúť
- Presuňte zbierku obrázkov do prenosného počítača na úpravu.
- Znova nasaďte svoj Outlook, kontakty Apple alebo kalendár.
- Uvoľnite miesto na Disku Google archivovaním starých dokumentov na fyzické médium.
- Vytvárajte redundantné archívy dôležitých súborov na uloženie v iných cloudových službách.
Ako väčšina služieb Google, aj Takeout funguje rovnakým spôsobom na zariadeniach so systémom Windows, Mac, Linux, iOS a Android.