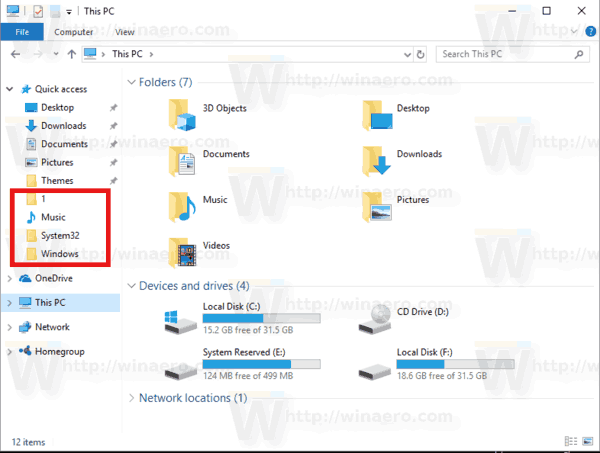Ako extrahovať ikonu zo súboru EXE alebo DLL v systéme Windows 10
V tomto príspevku preskúmame niekoľko nástrojov, ktoré umožňujú extrahovanie ikon zo súborov v systéme Windows 10. Systém Windows umožňuje používať ikony napevno zakódované do binárnych súborov, ako sú DLL a EXE pre ikony zástupcov na pracovnej ploche, neprichádza však s možnosťou extrahovania týchto ikon uložiť ako ICO alebo PNG súbory. Tu je príklad, ako sa to dá urobiť.
Inzerát
Formát súboru ICO je formát obrázkového súboru, ktorý sa používa pre ikony aplikácií a skratiek v systéme Windows. Súbor ICO obsahuje jeden alebo viac obrázkov vo viacerých veľkostiach a farebných hĺbkach, takže môžu vyzerať dobre s rôznymi rozlíšeniami obrazovky a mierkou. Spustiteľné súbory tradične obsahujú ikonu vo formáte ICO v balíku, takže sa zobrazujú v ponuke Štart a na ploche ako ikony skratiek. Je však možné priradiť skratke vlastnú ikonu tak, že ju načítate z externého súboru * .ICO, * .EXE, * .DLL alebo z iného súboru, ktorý má zdroje ikon.
V systéme Windows 10. existuje veľa dobrých ikon v nasledujúcich súboroch:
C: Windows system32 shell32.dll
C: Windows system32 imageres.dll
C: Windows system32 moricons.dll
C: Windows explorer.exe
Na extrahovanie ikony zo súboru musíte použiť nástroj tretej strany. Na tento účel je k dispozícii veľa nástrojov. Popíšem tri dôveryhodné freewarové nástroje, ktoré osobne milujem a používam.
Začneme nástrojom Resource Hacker, ktorý nie je potrebné predstavovať. Je to slávna aplikácia editora zdrojov.
Ak chcete extrahovať ikonu zo súboru EXE alebo DLL v systéme Windows 10,
- Stiahnuť ▼ Hacker zdrojov .
- Nainštalujte si aplikáciu.
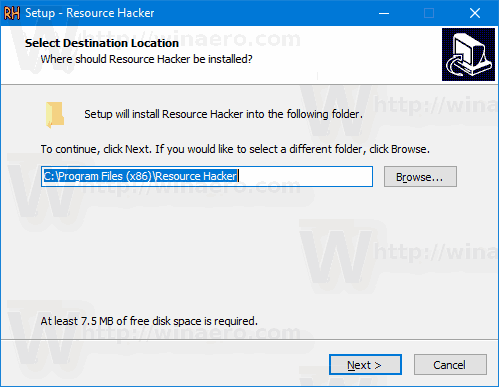
- Spustite aplikáciu z Ponuka Štart .
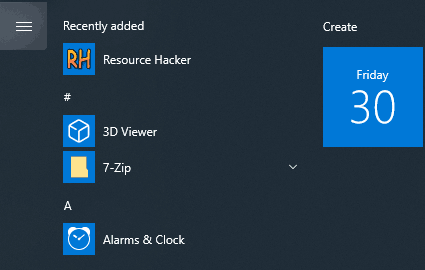
- V aplikácii prejdite na ikonuSúbor> Otvoriťalebo stlačte Ctrl + O a vyhľadajte súbor, z ktorého chcete extrahovať ikonu (otvorím c: windows explorer.exe).
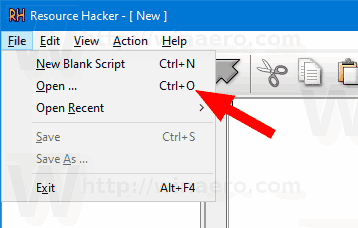
- Na ľavej table rozbaľte ikonuIkonazoskupiť a prejsť na požadovanú ikonu (použite oblasť náhľadu vpravo).
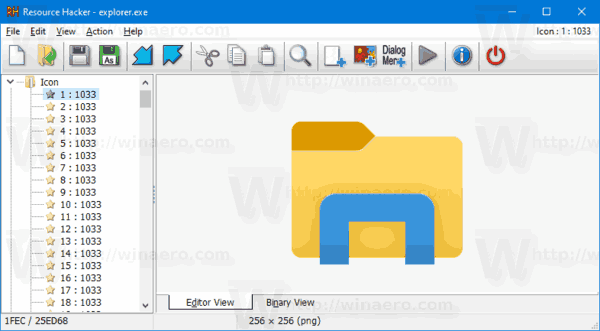
- Z ponuky vyberte možnosťAkcia> Uložiť zdroj * .ico.
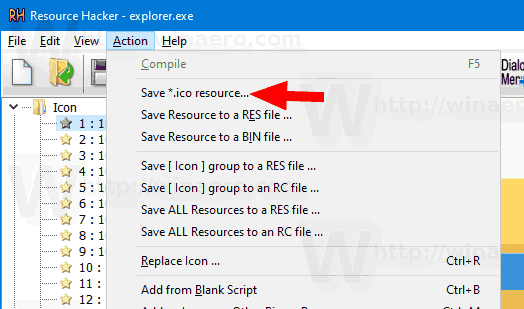
- Vyhľadajte priečinok, do ktorého chcete uložiť svoj súbor ICO, a pomenujte ho. Môžete ho vložiť priamo do priečinka Desktop. Potom kliknite naUložiť.

Skončil si! Ikona je teraz extrahovaná a uložená do súboru * .ico:
ako opustiť server, ktorý ste vytvorili
![]()
Niekoľko poznámok
- Resource Hacker je 32-bitová aplikácia. Ak ho prevádzkujete v a 64-bitová verzia Windows 10 , nemusí dôjsť k otvoreniu určitých systémových súborov. V takom prípade ich môžete skopírovať do iného adresára, napr. môžete skopírovať súbor c: windows system32 shell32.dll do c: data a otvoriť súbor c: data shell32.dll v nástroji Resource Hacker. Toto vždy funguje.
- Uložením jednotlivých ikon zo skupiny Icon získate súbor ICO s jednou veľkosťou ikony vo vnútri. To môže, ale nemusí byť vhodné, v závislosti od toho, čo sa snažíte ikonu extrahovať.
- Ak chcete získať súbor ICO so všetkými dostupnými veľkosťami ikon, prejdite na ikonuSkupina ikonuzol v ľavej časti okna, rozbaľte ho a potom zopakujte kroky uvedené vyššie, počnúc krokom # 6.
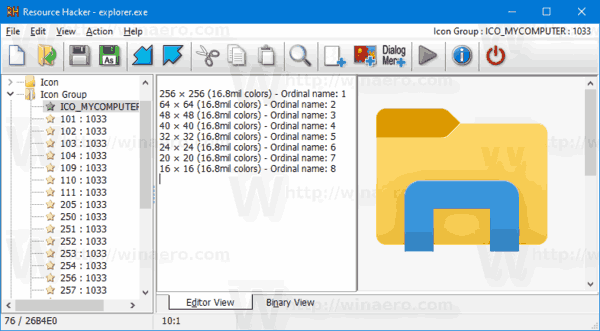
Niektorým používateľom môže byť používanie nástroja Resource Hacker trochu komplikované. Tu je teda niekoľko alternatívnych aplikácií, IconViewer a IcoFX, ktoré vám navyše umožnia ukladať ikonové zdroje do iných obrazových formátov, vrátane PNG a BMP.
Extrahujte ikonu zo súborov EXE alebo DLL pomocou aplikácie IconViewer
- Stiahnuť ▼ IconViewer . Má pre vaše 32-bitové aj 64-bitové verzie 32-bitový alebo 64-bitový OS .
- Nainštalujte si aplikáciu.
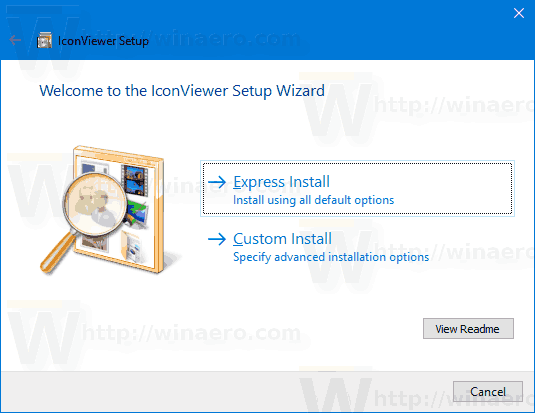
- Otvorte program Prieskumník súborov a prejdite do cieľového priečinka obsahujúceho súbor, z ktorého chcete extrahovať ikony. Napr. Choďte na
c: Windows System32. - Kliknite pravým tlačidlom myši na súbor s ikonami, napr.
shell32.dlla vyberteVlastnostiz kontextového menu.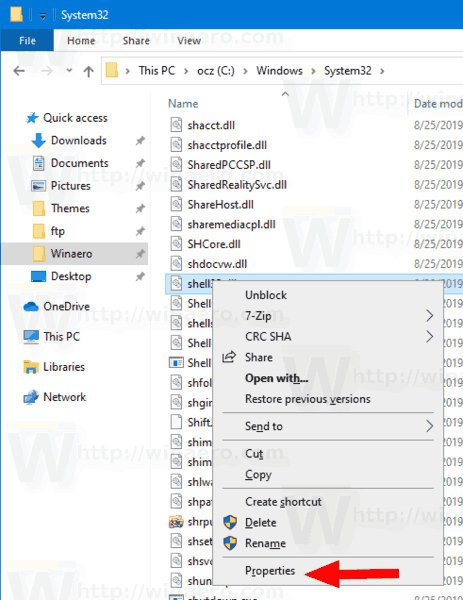
- Prepnite na ikonuIkonykarta pridaná aplikáciou IconViewer.
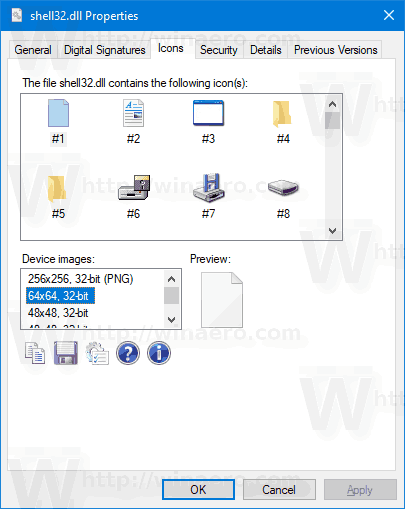
- Vyberte ikonu, ktorú chcete extrahovať, a kliknutím na ikonu diskety ju uložte do súboru.
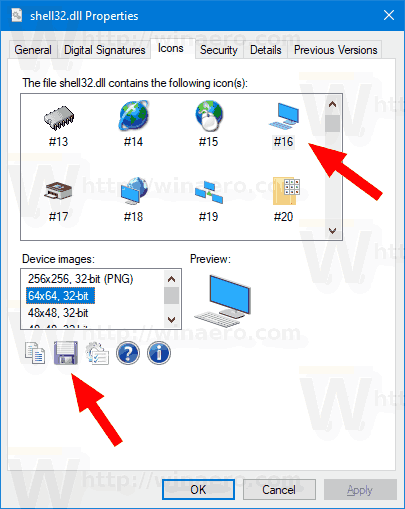
- Zadajte cieľový priečinok, názov súboru a výberom formátu súboru (ICO, PNG alebo BMP) ikonu uložte. Klikni naUložiťtlačidlo.
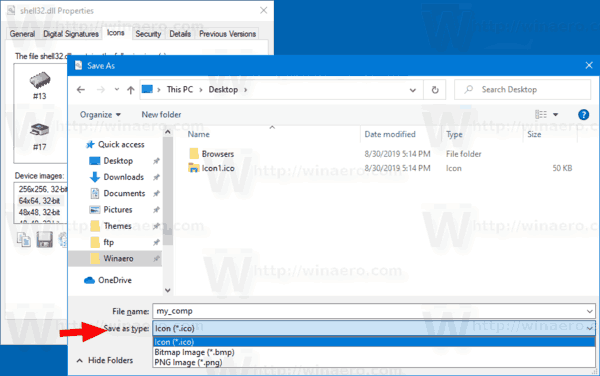
- Ikona je teraz uložená.
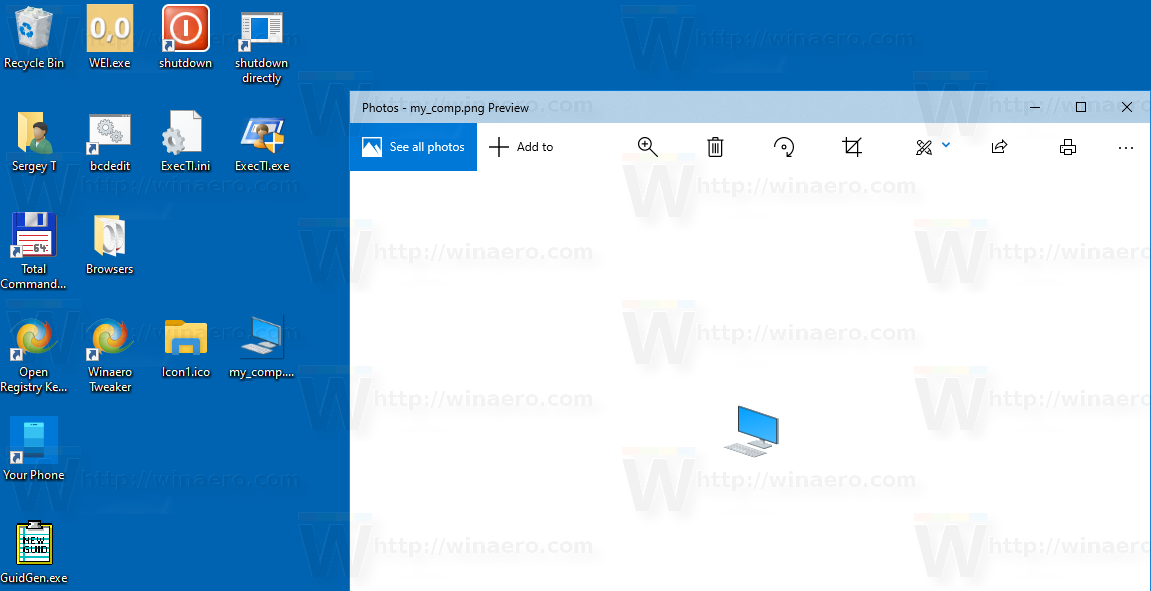
Skončil si. IconViewer je pohodlná a ľahko použiteľná aplikácia, ktorá vám ušetrí čas zakaždým, keď potrebujete extrahovať ikonu zo súboru v systéme Windows 10.
Na záver existuje ešte ďalší freewarový nástroj, ktorý môžete použiť. Volá sa IcoFX ( oficiálna webová stránka IcoFX ). Bola to freewarová aplikácia, ale posledné verzie aplikácií si vyžadujú platenú licenciu. Našťastie, FileHippo stále hostí jeho posledná freewarová verzia 1.6.4 .
Pomocou IcoFX
Hlavným rozdielom IcoFX od vyššie spomenutých aplikácií je, že IcoFX je plnohodnotný editor ikon. Resource Hacker umožňuje úpravu binárnych súborov. IconViewer je iba nástroj na extrakciu ikonových zdrojov. Pomocou IcoFX si môžete nakresliť svoje vlastné ikony pomocou množstva nástrojov na kreslenie a grafických efektov.
![]()
Tu je návod, ako to použiť.
Ak chcete extrahovať ikonu zo súboru pomocou IcoFX,
- Stiahnite si aplikáciu (alebo si kúpte najnovšiu verziu).
- V ponuke vyberte položky Súbor> Otvoriť (alebo stlačte Ctrl + O).
- Vyberte súbor, z ktorého chcete extrahovať ikonu.
- Zobrazí sa dialógové okno so všetkými ikonami, ktoré aplikácia dokázala nájsť v súbore.

- Vyberte ikonu a kliknite naExtrahovať. Týmto sa otvorí ikona v editore.
- Ak chcete extrahovať ikonu konkrétnej veľkosti, kliknite pravým tlačidlom myši na jej miniatúru v ľavom paneli editora a vyberte ikonuExportObrázok ... z kontextovej ponuky.
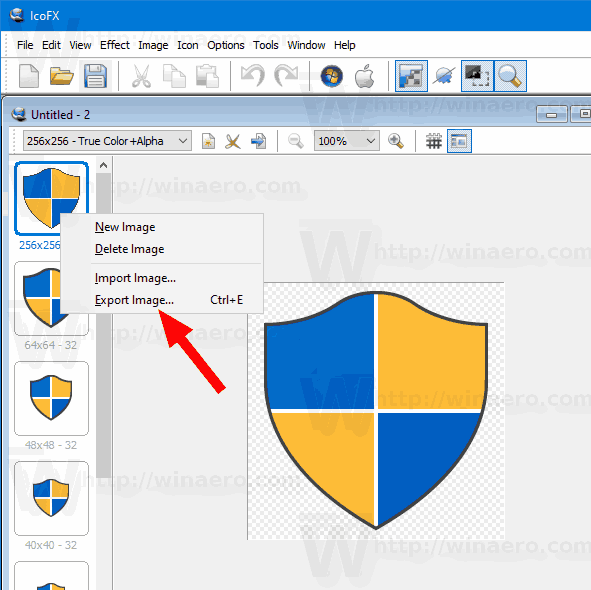
- Zadajte priečinok na uloženie súboru, požadovaný formát súboru (PNG, BMP, JPEG, GIF alebo JP2) a pomenujte súbor.
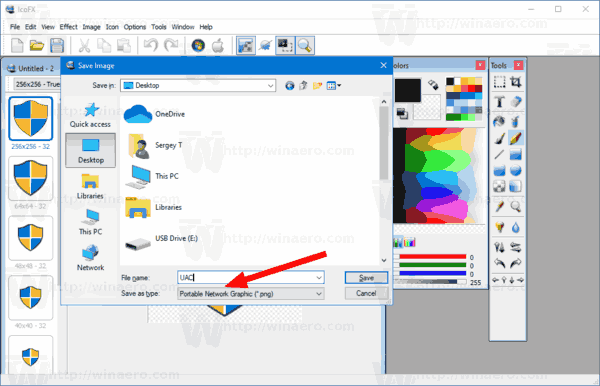
- Klikni naUložiťtlačidlo.
Skončil si!
Ak chcete extrahovanú ikonu uložiť ako súbor ICO, je postupnosť trochu iná.
Ak chcete extrahovanú ikonu uložiť ako súbor ICO pomocou IcoFX,
- V ponuke vyberte položky Súbor> Otvoriť (alebo stlačte Ctrl + O).
- Vyberte súbor, z ktorého chcete extrahovať ikonu.
- Zobrazí sa dialógové okno so všetkými ikonami, ktoré aplikácia dokázala nájsť v súbore.

- Vyberte ikonu a kliknite naExtrahovať. Týmto sa otvorí ikona v editore.
- Teraz stlačte kombináciu klávesov CTRL + S alebo prejdite na ikonuPonuka Súbor> Uložiť.
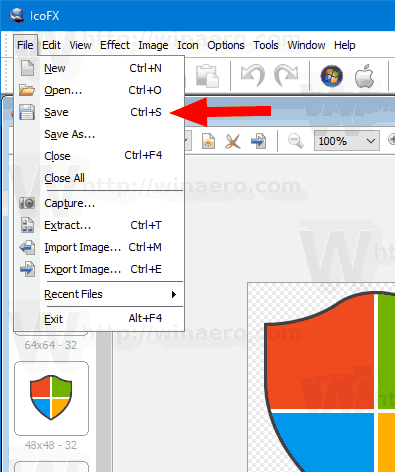
- Zadajte priečinok, do ktorého sa má súbor uložiť, a pomenujte súbor.
- Môžete si vybrať medzi formátom súboru ikony Windows (* .ico) a ikonou Macintosh (* .icns)
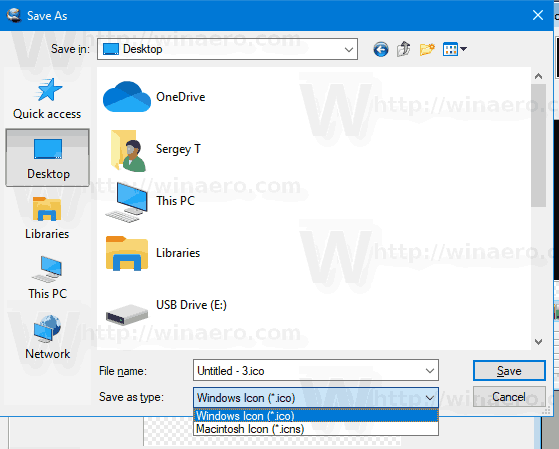
- Klikni naUložiťtlačidlo.
Skončil si. Týmto zapíšete všetky ikony veľkostí a formátu zobrazené v editore do vášho súboru ICO.
To je všetko!