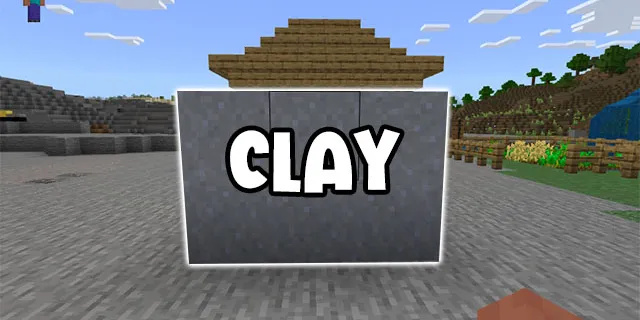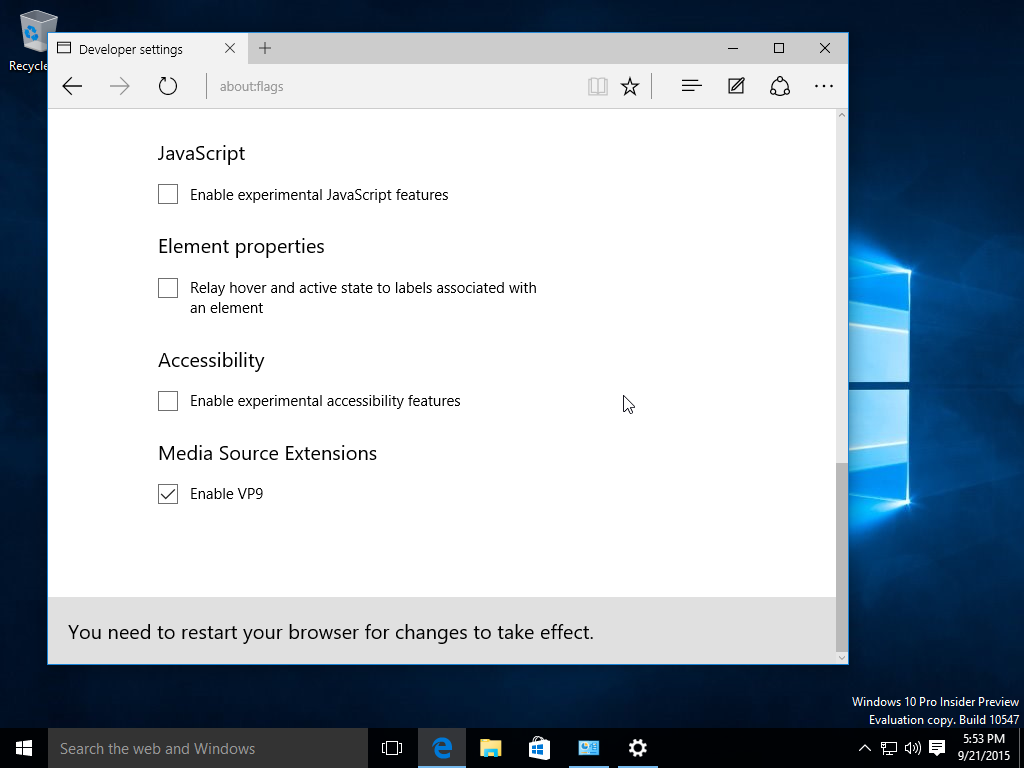Rovnako ako jeho predchodcovia, aj Windows 10 obsahuje vstavané funkcie vzdialenej pracovnej plochy prostredníctvom spoločnosti Microsoft Protokol vzdialenej pracovnej plochy , ktorá umožňuje používateľom prístup a používanie ďalších počítačov so systémom Windows 10 bez ohľadu na to, či sa nachádzajú na druhej strane miestnosti alebo na druhej strane planéty. Zatiaľ čo aplikácia Vzdialená plocha, ktorá vám umožňuje prístup k iným počítačom, je k dispozícii vo všetkých verziách systému Windows, možnosť povoliť váš počítačvzdialene prístupnýnie je k dispozícii v Windows 10 Home .
Aj v Windows 10 Pro , kde je funkciajek dispozícii, nie je predvolene povolená. Našťastie môžu používatelia povoliť vzdialenú pracovnú plochu v systéme Windows 10 Pro iba pomocou niekoľkých rýchlych kliknutí. Funguje to takto.

Povoliť pripojenia vzdialenej pracovnej plochy v systéme Windows 10
Ak chcete povoliť pripojenie vzdialenej pracovnej plochy na počítači so systémom Windows 10, najskôr sa prihláste a smerujte na plochu. Odtiaľ kliknite na tlačidlo Štart v ľavom dolnom rohu obrazovky a zadajte text vzdialený prístup hľadať ju. Najlepším výsledkom by malo byť nastavenie ovládacieho panela s názvom Povoliť vzdialený prístup k vášmu počítaču .

Kliknite na tento výsledok vyhľadávania a na ikonuVlastnosti systémuZobrazí sa okno, ktoré vás presunie naDiaľkovétab. Prípadne môžete priamo prejsť na toto miesto kliknutím na tlačidlo Štart, vyhľadaním a spustenímBeža písanie systempropertiesremote.exe doOtvorenélúka.

TheDiaľkovézáložkaVlastnosti systémuokno je rozdelené na dve časti:Diaľková pomocna vrchu aVzdialená plochana spodku. Ak chcete jednoducho povoliť funkciu Vzdialená plocha, kliknite na tlačidlo označené Povoliť vzdialené pripojenie k tomuto počítaču zVzdialená plochaoddiel.

Ak je váš počítač nakonfigurovaný na spánok, keď sa nepoužíva, dostanete vyskakovacie okno s upozornením, že váš počítač nebude prístupný cez vzdialenú plochu, ak je v režime spánku. Preto, ak potrebujete často pristupovať k tomuto počítaču na diaľku, uistite sa upravte nastavenia napájania aby sa zabránilo spánku PC. To bude znamenať trochu väčšiu spotrebu energie, ale zaistí vám, že sa budete môcť v prípade potreby prihlásiť na diaľku.
Keď ste pripravení, kliknite na ikonu Ok aby ste uložili svoju zmenu a zavreli okno. Teraz, keď používate aplikáciu Vzdialená plocha na inom počítači, budete sa môcť vzdialene prihlásiť do svojho používateľského účtu pomocou názvu alebo adresy IP vzdialeného počítača.
Zabezpečenie vzdialenej pracovnej plochy
Ak budete postupovať podľa pokynov vyššie, budete mať prístup k počítaču pomocou svojho primárneho používateľského účtu a hesla. Ak chcete povoliť vzdialenému prihláseniu ďalšie používateľské účty, môžete sa vrátiť späť na stránkuVlastnosti systémuokno a kliknite na Vyberte Používatelia . Umožní vám to definovať ďalšie účty alebo skupiny účtov pre vzdialený prístup.

Predvolene možnosť zabezpečenia Povoliť pripojenia iba z počítačov, na ktorých je spustená vzdialená pracovná plocha s overením na úrovni siete je tiež povolené. To znamená, že pred pripojením k vzdialenej ploche budete musieť zadať svoje používateľské meno a heslo. Je to lepšie z hľadiska bezpečnosti, ale môže to byť nekompatibilné so staršími verziami systému Windows alebo s klientom vzdialenej pracovnej plochy. Všeobecne nechajte túto možnosť zapnutú, pokiaľ nemáte problémy s pripojením.