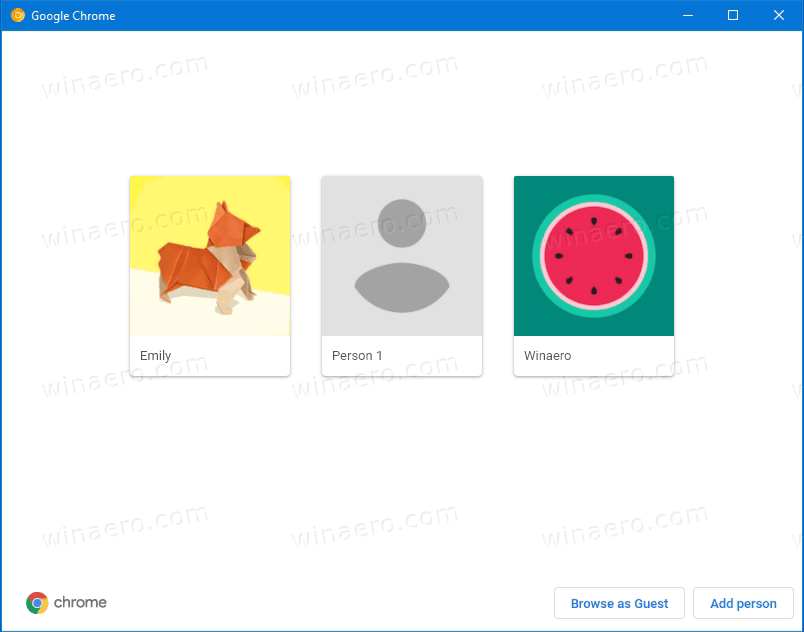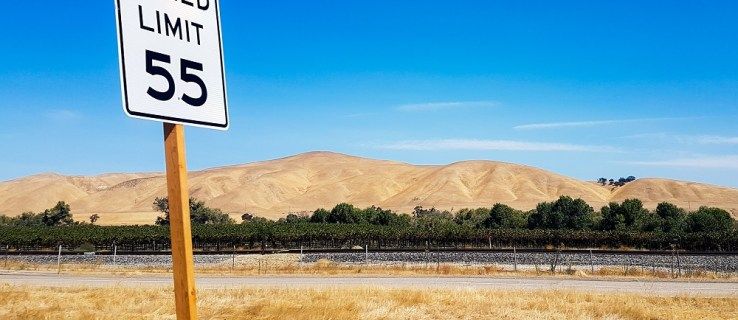So svojím 7-palcovým dotykovým displejom je Amazon’s Echo Show skvelým doplnkom série Echo a prináša mix videa.

Rovnako ako v prípade všetkých technológií, samozrejme, aj v tomto prípade zariadenie niekedy zamrzne a nereaguje na vaše príkazy. V prípade Echo Show by mal stačiť jednoduchý reset.
Reštartujte zariadenie
Je to celkom jednoduché:
- Odpojte napájací adaptér zo zariadenia alebo zo zásuvky.
- Počkajte tri minúty.
- Zapojte adaptér späť do Echo Show.
Ak sa vám stále nedarí zapnúť zariadenie, uistite sa, že je pripojené k napájaciemu adaptéru, ktorý bolo dodané.

ako vidieť históriu vyhľadávania google
Obnovenie výrobných nastavení
Ak jednoduché resetovanie nepomohlo a vaša Echo Show stále nereaguje, môžete vyskúšať obnovenie továrenských nastavení. Upozorňujeme, že tento postup obnoví všetky vaše osobné nastavenia na pôvodné hodnoty. Tu sú kroky:
- Nájdite tlačidlá Stlmiť a Znížiť hlasitosť v hornej časti svojej Echo Show.
- Stlačte a podržte obe tlačidlá súčasne, kým sa nezobrazí logo Amazon. To zvyčajne trvá asi 15 sekúnd.

- Keď sa pokyny zobrazia na obrazovke, podľa nich nastavte svoje zariadenie.
Po dokončení nastavenia by sa vaša Echo Show mala vrátiť do svojej pôvodnej slávy.
Tiež, kedykoľvek nie ste spokojní so zmenami, ktoré ste vo svojom prístroji vykonali, môžete kedykoľvek pomocou obnovenia továrenských nastavení všetko vrátiť na predvolené hodnoty.
Udržiavanie inteligentných domácich pripojení po obnovení
Čo ak máte k svojej Echo Show už pripojených niekoľko inteligentných domácich zariadení? Bolo by určite dosť nepríjemné musieť po každom obnovení továrenského nastavenia znova všetko pripojiť. Nebojte sa, pretože v ponuke obnovenia na obrazovke je možnosť Keep Your Smart Home Connections.
Postup:
- Ponuku Nastavenia otvorte buď vyslovením príkazu Prejsť na nastavenia, alebo potiahnutím prstom z hornej časti obrazovky nadol a výberom možnosti Nastavenia (pravý horný roh obrazovky).
- Klepnite na Možnosti zariadenia.
- Klepnite na Reset to Factory Defaults.
- Klepnite na Reset to Factory Defaults, but keep Smart Home Device Connections.
- Potvrďte klepnutím na Reset.
Týmto obnovením výrobných nastavení vymažete iba všetky svoje osobné údaje a nastavenia zariadenia, pričom si ponecháte pripojenia k zariadeniam inteligentnej domácnosti.
Nastavte si svoju ozvenu
Po dokončení obnovenia továrenských nastavení budete musieť zariadenie nastaviť úplne od začiatku. Ak to chcete urobiť, postupujte podľa pokynov na obrazovke a zadajte všetky požadované informácie. Existujú iba tri kroky:
- Vyberte preferovaný jazyk.
- Pripojte sa k svojej sieti Wi-Fi.
- Prihláste sa do svojho účtu Amazon.
Toto nastavenie je hotové, keď sa na domovskej obrazovke Echo Show objaví niekoľko rotujúcich stránok.
Prepínanie sietí Wi-Fi
Ak chcete zmeniť aktuálnu sieť Wi-Fi, postupujte takto:
- Otvorte ponuku Nastavenia buď hlasom, alebo výberom príslušnej možnosti z rozbaľovacej ponuky.
- Klepnite na Sieť.
- Klepnite na názov siete, ku ktorej sa chcete pripojiť.
- Ak sa zobrazí výzva, zadajte heslo siete.
Ak nenájdete požadovanú sieť Wi-Fi uvedenú v ponuke Sieť, môžete posúvaním nadol vyhľadať rozšírené možnosti Wi-Fi.
Upozorňujeme, že zariadenia Amazon Echo sa môžu pripojiť k dvojpásmovým sieťam Wi-Fi (2,4 / 5 GHz) iba prostredníctvom štandardu 802.11a / b / g / n. Nemôžu sa pripojiť k sieťam ad-hoc alebo peer-to-peer.
Použite Echo Show ako domáci ovládač
Echo Show možno použiť ako inteligentnú domácu palubnú dosku. Chcete zhasnúť svetlá pred spaním? Stačí klepnúť na obrazovku. Chcete skontrolovať svoj nákupný zoznam? Žiadny problém, je to tam.
ako zvýšiť rýchlosť sťahovania pre paru

Pretože táto možnosť nie je v predvolenom nastavení zapnutá, budete si ju musieť aktivovať v ponuke nastavení Echo Show.
- Otvorte ponuku Nastavenia.
- Klepnite na Prístupnosť.
- Povoľte možnosť Tap to Alexa.
Teraz bude mať vaša domovská obrazovka novú ikonu ruky v pravom dolnom rohu. Stačí naň klepnúť, aby sa zobrazila palubná doska. Tu klepnutím na obrazovku Echo Show uvidíte všetky zariadenia a akcie, ktoré môžete použiť.
Ak chcete zmeniť poradie ikon, klepnite na Spravovať a stlačte a podržte ikonu, kým ju nebudete môcť pretiahnuť cez obrazovku. Umiestnite ho na požadované miesto a zdvihnite prst z obrazovky. To je všetko. Ikony odstránite klepnutím na X v ponuke Spravovať. Ak chcete pridať nové, klepnite na + Pridať vedľa tlačidla Spravovať.
Dva ďalšie tipy na cestu
Aj keď to na začiatku nie je také zrejmé, stále môžete pomocou hlasových príkazov opustiť ľubovoľné menu svojej Echo Show. Ak sa chcete vrátiť na domovskú obrazovku, povedzte Alexa, choďte domov a hádajte, čo robí príkaz Alexa, vypnutie obrazovky?
Posilnenie vašej inteligentnej domácnosti
Neustále softvérové a hardvérové vylepšenia systému Alexa od spoločnosti Amazon sú krokom správnym smerom do budúcnosti. Vďaka množstvu nových inteligentných zariadení, ktoré sa objavujú neustále, môžete získať nebývalú úroveň kontroly nad svojím životným priestorom.
Ste nadšení pre inteligentnú domácnosť alebo používate Echo Show len na pár úloh? Už ste niekedy uvažovali o pridaní zariadení do vašej inteligentnej domácej siete? Podeľte sa so svojimi názormi v sekcii komentárov.