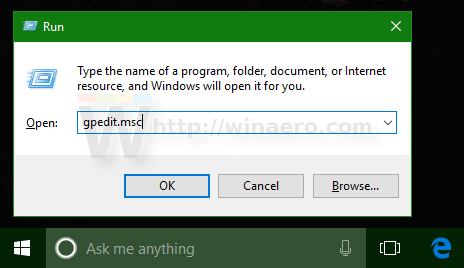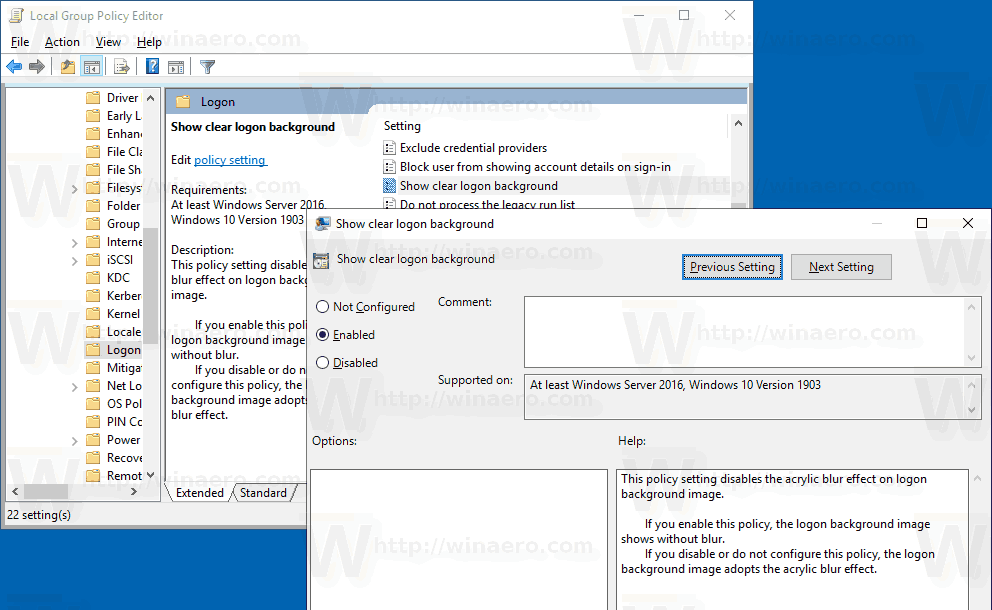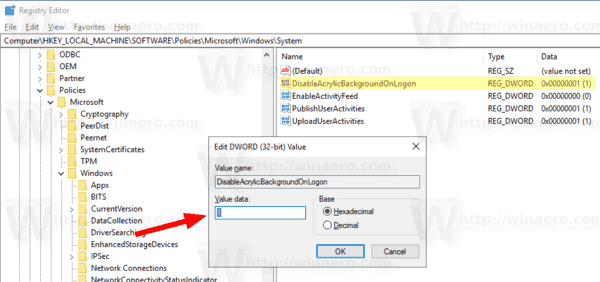Počínajúc Windows 10 „19H1“ sa na prihlasovacej obrazovke zobrazuje jeho obrázok na pozadí s použitým efektom rozostrenia. Mnoho používateľov nie je spokojných s touto zmenou. Počnúc zostavením Windows 10 build 18312 existuje nová možnosť skupinovej politiky, pomocou ktorej sa môžete zbaviť funkcie akrylového efektu rozostrenia na pozadí pozadia prihlasovacej obrazovky.
Inzerát
Takto vyzerá prihlasovacia obrazovka v posledných zostaveniach Insider Preview systému Windows 10:
ako niekoho odblokuješ na kik

Funkcia akrylového efektu rozostrenia je povolená od začiatku od Windows 10 build 18237 . Jeho protokol zmien uvádza nasledujúce.
Dnešným letom pridávame akryl , typ štetca zo systému Fluent Design System, na pozadie prihlasovacej obrazovky. Priesvitná textúra tohto prechodného povrchu vám pomôže zamerať sa na úlohu prihlásenia posunutím ovládacích prvkov, ktoré sú použiteľné, vo vizuálnej hierarchii nahor pri zachovaní ich prístupnosti.
V systéme Windows 10 build 18298 je možné zakázať funkciu akrylového efektu rozostrenia prihlasovacej obrazovky vypnutím všetkých efektov priehľadnosti pre váš používateľský účet. Pre referenciu pozri
Zakážte rozmazanie na prihlasovacej obrazovke v systéme Windows 10
A konečne, Windows 10 build 18312 prichádza s novou možnosťou skupinovej politiky, ktorú môžete použiť na vypnutie funkcie akrylového efektu rozostrenia na obrázku na pozadí prihlasovacej obrazovky. Na konfiguráciu tejto možnosti môžete použiť aplikáciu Editor miestnych zásad skupiny. Prípadne môžete použiť vylepšenie registra vo vydaniach systému Windows, ktoré nezahŕňajú nástroj gpedit.msc.
Zakážte efekt rozostrenia na pozadí prihlasovacej obrazovky v editore miestnych zásad skupiny
Poznámka: Aplikácia Local Group Policy Editor je k dispozícii iba v systéme Windows 10 Pro, Enterprise alebo Education vydania .
Urobte nasledovné .
- Na klávesnici stlačte súčasne klávesy Win + R a zadajte:
gpedit.msc
Stlačte Enter.
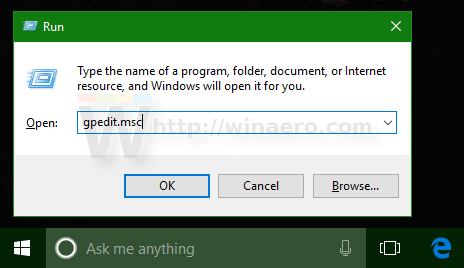
- Otvorí sa editor skupinovej politiky. Ísť doKonfigurácia počítača Šablóny na správu Systém Prihlásenie. Povoľte možnosť politiky Zobraziť jasné prihlasovacie pozadie.
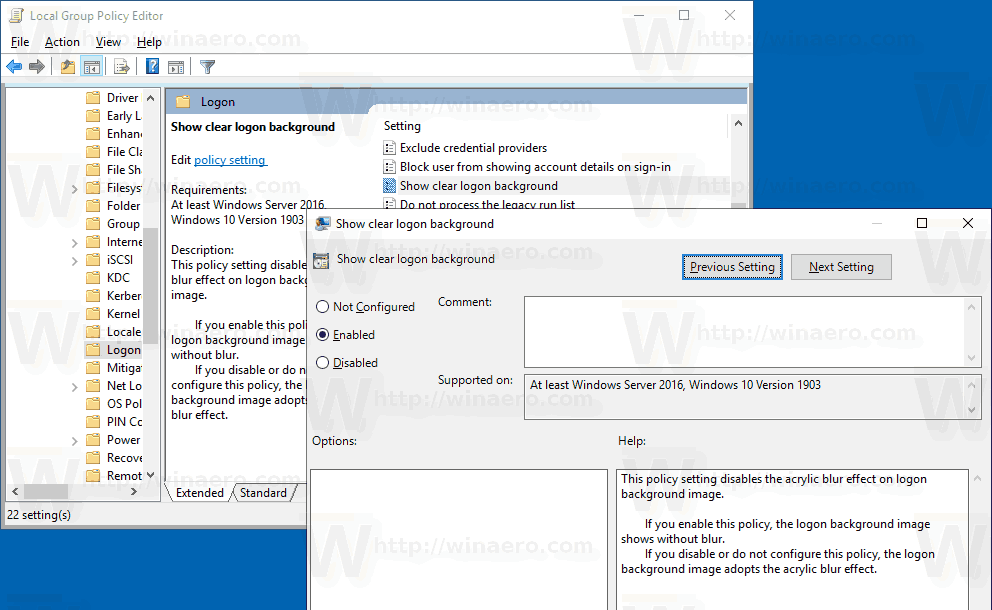
- Reštart Windows 10.
Skončil si.
Prípadne môžete použiť vylepšenie registra. Môže sa používať vo všetkých vydaniach systému Windows 10.
Zakážte efekt rozostrenia na prihlasovacej obrazovke pomocou vyladenia registra
- Otvorené Editor databázy Registry .
- Prejdite na nasledujúci kľúč databázy Registry:
HKEY_LOCAL_MACHINE SOFTWARE Policies Microsoft Windows System
Tip: Pozri ako preskočiť na požadovaný kľúč databázy Registry jedným kliknutím .
Ak taký kľúč nemáte, jednoducho si ho vytvorte.
- Tu vytvorte novú 32-bitovú hodnotu DWORD ZakázaťAcrylBackgroundOnLogon .Poznámka: Aj keď ste so 64-bitovým systémom Windows , ako typ hodnoty musíte stále používať 32-bitový DWORD.
Nastavením na 1 zakážete efekt rozostrenia pre obrázok na pozadí prihlasovacej obrazovky.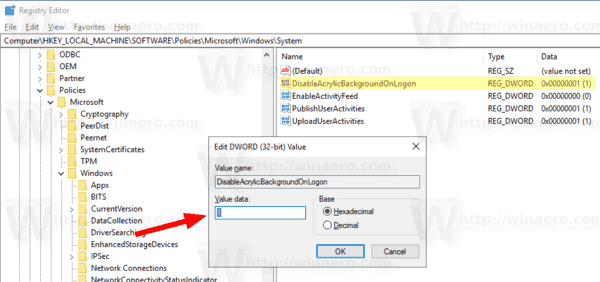
- Aby sa zmeny vykonané úpravou registra prejavili, musíte reštart Windows 10.
Neskôr môžete odstrániť ZakázaťAcrylBackgroundOnLogon hodnotu znova povoliť modrý efekt. Nezabudnite reštartovať OS.
Ako pozadie prihlasovacej obrazovky by ste teraz mali mať jasný obraz.

Ak si chcete ušetriť čas, môžete si stiahnuť nasledujúce súbory databázy Registry pripravené na použitie.
Stiahnite si súbory registra
Ako môžem zmeniť svoje používateľské meno kik
Vrátenie úprav je zahrnuté.
To je všetko.