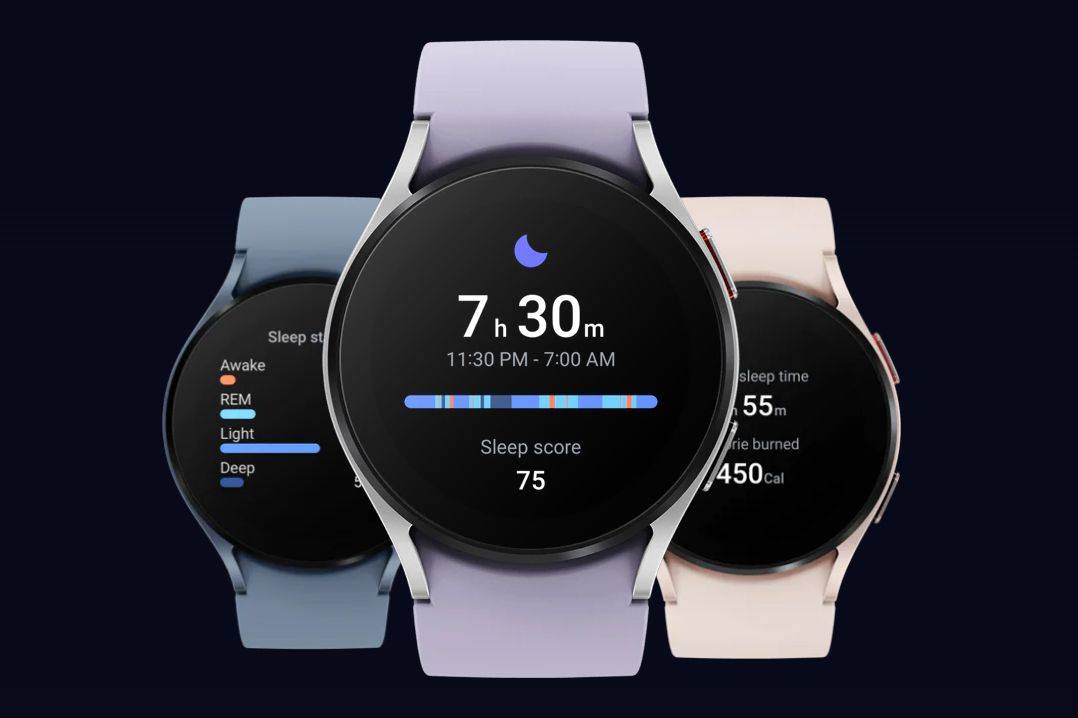ClickUp je nástroj na zvýšenie produktivity, ktorý možno použiť na čokoľvek od riadenia agilných projektov až po osobnú prácu. Pomáha vám šetriť čas tým, že máte všetky nástroje, ktoré budete potrebovať, na jednom mieste – jeho klávesové skratky a klávesové skratky.

Ak chcete vedieť, aké sú tieto skratky, pokračujte v čítaní. Ukážeme vám, ako povoliť klávesové skratky a prejsť funkciami ClickUp pre projektových manažérov a osobnú produktivitu, ktoré tieto klávesové skratky a klávesové skratky umožňujú.
Ako používať klávesové skratky a klávesové skratky v ClickUp?
Ak chcete začať používať klávesové skratky v ClickUp, musíte ich povoliť cez Moje nastavenia.
- Spustite ClickUp.

- Vyberte svoj profilový avatar.

- Kliknite na Moje nastavenia.

- Zapnite možnosť Klávesové skratky.

Klávesové skratky a skratky ClickUp
Klávesové skratky a skratky ClickUp sú navrhnuté tak, aby vám pomohli byť čo najproduktívnejší tým, že skrátia čas používania myši. V súčasnosti sú ich klávesové skratky a skratky nasledovné:
Navigačný panel
Poznámka : Použite kláves ctrl pre Windows a kláves cmd pre macOS.
Na navigáciu v informačnom paneli použite nasledujúce klávesové skratky:
- d, aby sa zobrazili vaše ovládacie panely
- ESC na zatvorenie okna alebo úlohy
- l prejsť na predchádzajúcu úlohu alebo zobrazenia stránky
- n, aby ste videli svoje upozornenia
- s otvoríte vyhľadávanie
- Priestor na opätovné načítanie upozornení
Pre pohyb medzi požadovanými zobrazeniami vo vašom priestore:
- b alebo x pre zobrazenie poľa
- c pre zobrazenie kalendára
- l pre zobrazenie zoznamu
Skratky
- t na vytvorenie novej úlohy
- r na vytvorenie novej pripomienky
- p na otvorenie poznámkového bloku
- k pre navigáciu QuickSwitch
- m, ak si chcete priradiť úlohu pri jej prezeraní
- / na aktiváciu príkazov lomítka
- @, ak chcete aktivovať selektor tag-user na zmienku alebo označenie člena tímu
- @@, ak chcete spomenúť úlohu v popise úlohy alebo v poli komentárov
- Pomocou šípky nahor upravte svoj najnovší komentár
- Tlačidlo mínus (–) vymaže filtre z vášho aktuálneho zobrazenia
- : na otvorenie a filtrovanie emotikonov, potom pomocou klávesu Return vyberte emodži
- Ctrl + kliknutie myšou (Windows) alebo cmd + kliknutie myšou (macOS) na spustenie novej karty z ľubovoľného odkazu
- Ctrl + k (Windows) alebo cmd + k (macOS) na ukotvenie odkazu v komentároch alebo popise úlohy
- q na zobrazenie alebo skrytie bočného panela
- Ak chcete prejsť na ďalšiu úlohu, stlačte Ctrl + Shift + šípka doľava alebo doprava (Windows) alebo cmd + shift + šípka doľava alebo doprava (macOS)
- Po vytvorení novej úlohy stlačte 1 pre otvorenie pomocou, 2 pre presun do zásobníka s a 3 pre skopírovanie URL s
Skratky dokumentu
- Ak chcete vytvoriť komentár z vybratého textu, stlačte ctrl + shift + m (Windows) alebo cmd + shift + m (macOS)
- Ak chcete zvýrazniť textový blok, stlačte ctrl + shift + h (Windows) alebo cmd + shift + h (macOS)
- Ak chcete duplikovať textový blok, stlačte ctrl + d (Windows) alebo cmd + d (macOS)
často kladené otázky
Aké sú najlepšie klávesové skratky na použitie v ClickUp?
Najlepšie klávesové skratky na použitie v ClickUp budú závisieť od toho, na čo ho používate.
Ďalej si prejdeme niekoľko praktických skratiek a klávesových skratiek pre projektový manažment a osobnú produktivitu:
Poznámka : Skôr než budete môcť použiť klávesové skratky, musíte ich povoliť v nastaveniach avatara:
1. Spustite ClickUp.

2. Vyberte svoj profilový avatar.

3. Kliknite na Moje nastavenia.

4. Zapnite možnosť Klávesové skratky.

Skratky pre projektových manažérov
Funkcie ClickUp môžu pomôcť projektovým manažérom s ich úlohami a zodpovednosťami, vrátane mapovania časových plánov a delegovania práce atď. Hierarchia úloh urýchľuje vyhľadávanie a organizáciu aktivít vášho tímu. Tu je intuitívna štruktúra, ktorú nasleduje, a použiteľné skratky a klávesové skratky, ak sú k dispozícii:
Pracovný priestor
Pracovný priestor predstavuje všetkých členov organizácie. Každý pracovný priestor je úplne nezávislý od ostatných. Ak chcete vytvoriť pracovný priestor:
1. Spustite ClickUp a kliknite na svoj profilový avatar.
2. Vyberte Nastavenia a potom Pracovné priestory.
3. Kliknutím na + pridáte nový pracovný priestor.
Prípadne:
· Kliknite na znamienko + v ponuke Nastavenia.

priestor
Každý pracovný priestor je usporiadaný do priestorov, ktoré fungujú ako oddelenia. Môžete sa rozhodnúť vytvoriť priestor pre každého klienta, s ktorým pracujete, alebo jeden klientsky priestor so zložkami alebo zoznamami pre každého klienta. Možnosť Medzery sa vždy nachádza na paneli s ponukami. Ak chcete vytvoriť priestor:
· Na paneli s ponukami vľavo kliknite na tlačidlo +Pridať priestor a vytvorte nový priestor.

Priečinok
Priečinky sú umiestnené v Spaces a uchovávajú všetky zoznamy úloh spojené s vaším projektom. Existujú skupiny zoznamov, ktoré obsahujú úlohy. Ak chcete vytvoriť priečinok:
1. Kliknutím na znak > v ľavom hornom rohu rozbaľte bočný panel.

ako nahrávať snapchat bez rúk iphone 2016
2. Napravo od názvu priestoru kliknite na znamienko +.

3. Buď vytvorte nový priečinok od začiatku alebo pomocou šablóny.

4. Vyberte Vytvoriť priečinok.

Zoznam
ako odstrániť fotografie z
Zoznamy obsahujú úlohy, ktoré je potrebné dokončiť, napríklad kontajnery pre vaše úlohy. Môžu byť použité na veci, ako sú šprinty a čokoľvek, čo vám pomôže udržať si poriadok. Ak chcete vytvoriť nový zoznam z panela ponuky:
1. Kliknutím na znamienko + napravo od Space otvoríte možnosti Space.

2. Kliknite na Nový zoznam.

Zobrazenie zoznamu
Toto je požadované zobrazenie úloh ponúkané pre každý priestor, priečinok a zoznam. Je prispôsobiteľný z hľadiska triedenia, filtrovania a zoskupovania.
· Klávesová skratka pre zobrazenie zoznamu je l.
Úloha
Úlohy sú použiteľné položky využívajúce priebeh stavu od otvoreného po dokončené. Obsahujú podúlohy, komentáre a ďalšie. Skratky a klávesové skratky pre zoznamy:
· t na vytvorenie novej úlohy.
· ESC na zatvorenie okna alebo úlohy
· Prenesiem vás na predchádzajúcu úlohu
· @@, ak chcete spomenúť úlohu v popise úlohy alebo v poli komentárov
· Ctrl + k (Windows) alebo cmd + k (macOS) na ukotvenie odkazu v komentároch alebo popise úlohy
· q na zobrazenie alebo skrytie postranného panela
· Ctrl + shift + šípka doľava alebo doprava (Windows) alebo cmd + shift + šípka doľava alebo doprava (macOS) na prechod na ďalšiu úlohu
· Po vytvorení novej úlohy zadajte 1 pre otvorenie pomocou, 2 pre presun do zásobníka pomocou a 3 pre skopírovanie adresy URL pomocou
Podúlohy
Podúlohy rozdeľujú zložité úlohy na menšie úlohy. Ak chcete vytvoriť podúlohu z úlohy:
1. Vyberte úlohu, z ktorej chcete vytvoriť podúlohu.
2. V hornej časti okna kliknite na ikonu s tromi bodkami.
3. Kliknite na možnosť Vytvoriť podúlohu.

4. Vyberte úlohu, ktorá má zdediť túto podúlohu.
Kontrolné zoznamy
Toto sú kroky potrebné na dokončenie úloh. Môžu byť zahrnuté do úloh a podúloh. Ak chcete spustiť kontrolný zoznam zo šablóny:
1. Vyberte úlohu, pre ktorú chcete vytvoriť kontrolný zoznam.
2. Potom v časti Úlohy vyberte Pridať.
3. Vyberte položku Kontrolný zoznam a potom vyberte šablónu z ľavého bočného panela.
4. Kliknite na Použiť šablónu.
Viacerí pridelení
Členom svojho tímu môžete prideľovať úlohy a podúlohy. Skratka na použitie viacerých príjemcov je:
· m na priradenie úlohy pri jej prezeraní.
Priority
Podľa toho, ako naliehavá je úloha, môžete ku každej pridať príznak priority. Ak chcete povoliť priority v jednom alebo viacerých vašich pracovných priestoroch:
1. Spustite ClickUp a kliknite na svoj profilový avatar.
2. Vyberte položku Nastavenia a potom na ľavom bočnom paneli kliknite na položku Apps.
3. V sekcii ClickApps prepnite na možnosť Priorita.

Box View
Zobrazenie poľa vám umožňuje sledovať pokrok vášho tímu, ak pracujete z domu. Na prvý pohľad budete môcť vidieť, na čom sa pracuje, čo je dokončené a kto má príliš veľa práce na dokončenie.
· Klávesová skratka na prepnutie do Box View je: b alebo x.

Ganttov pohľad
Na plánovanie projektov budete potrebovať Ganttov pohľad. Ak chcete pridať jednu:
1. Z ľubovoľného zoznamu, priečinka alebo priestoru vyberte znak +.

2. Kliknite na Gantt a potom pomenujte svoj graf.

3. Môžete ho označiť ako osobné zobrazenie alebo nie.
ako nastaviť účet ako predvolený na google

4. Pripnite ho pre rýchly prístup.
Skratky pre osobnú produktivitu
ClickUp pomáha vašej osobnej produktivite pomocou funkcií, ktoré vám pomôžu naplánovať si deň, usporiadať si úlohy, spravovať nápady a oveľa viac.
Pohľad domov
Zobrazenie Domov vám poskytuje rýchly prehľad o tom, ako bude vyzerať váš deň – zobrazením vašich pripomienok, úloh, komentárov atď. Ak chcete prejsť na zobrazenie Domov, kliknite na ikonu Domov v ľavej hornej časti obrazovky.
viď ma
Toto zobrazenie vám pomôže zamerať sa na veci, ktoré vám boli priradené, ako sú úlohy, podúlohy a komentáre.
Poznámkový blok
Ak chcete použiť poznámkové bloky ClickUp na zapisovanie nápadov alebo poznámok, aby ste na nich mohli pracovať inokedy, použite skratku:
· p na otvorenie poznámkového bloku.
Prečo moje funkčné klávesy nefungujú správne ako klávesové skratky?
ClickUp nepoužíva funkčné klávesy pre klávesové skratky a klávesové skratky. Pozrite si časť Klávesové skratky a skratky ClickUp v tomto článku, kde nájdete informácie o tom, ako povoliť klávesové skratky ClickUp a čo to je.
Znížený počet kliknutí pomocou klávesových skratiek a skratiek ClickUp
Aplikácia ClickUp na zvýšenie produktivity je navrhnutá tak, aby vám pomohla zvládnuť prácu rýchlejšie, s prístupom ku všetkým potrebným nástrojom na jednom mieste a zníženou dobou používania myši vďaka praktickým klávesovým skratkám a klávesovým skratkám.
Teraz, keď sme vám ukázali, ako používať ich klávesové skratky a skratky, zistili ste, že vám pomohli ušetriť čas? Na aký typ projektov používate ClickUp? Radi by sme vedeli, čo vás na používaní ClickUp baví najviac – dajte nám vedieť v sekcii komentárov nižšie.