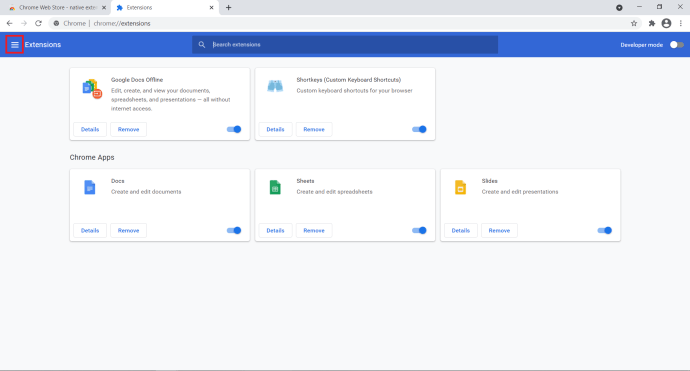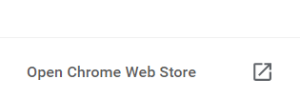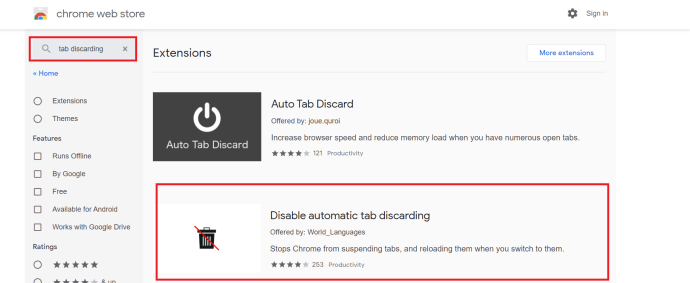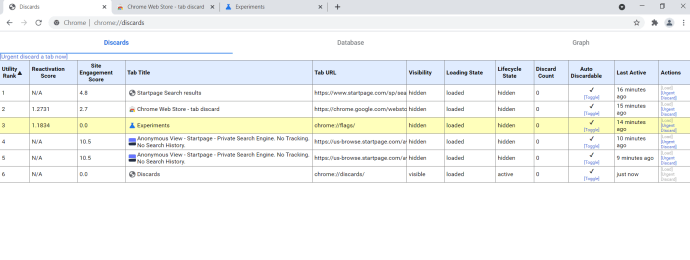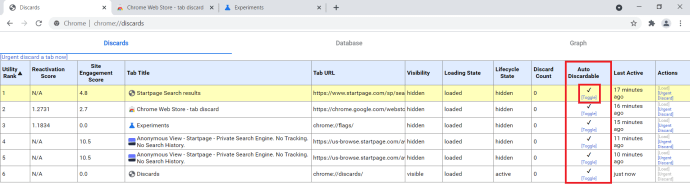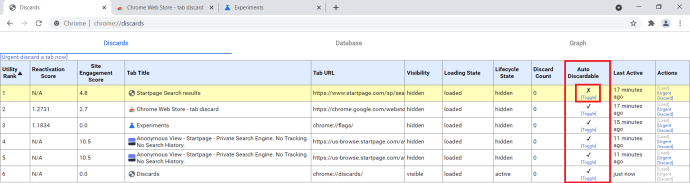Ak trávite veľa času online prehliadaním, možno by vás zaujímalo, prečo sa vaše karty Chrome neustále obnovujú a či máte čo robiť, aby ste to zastavili. To nepríjemné mihnutie kútikom oka niektorých ľudí privádza do šialenstva. Možno to neviete, ale Chrome má svoju vlastnú funkciu správy pamäte, ktorá sa nazýva Vyradenie a opätovné načítanie kariet a pomáha pozastaviť neaktívne karty, aby nespotrebovali príliš veľa zdrojov. Funguje to spolu s procesmi prehliadača Chrome, aby ste sa pokúsili znížiť značnú réžiu, ktorú so sebou prehliadač prináša. Cieľom je ušetriť čo najviac zdrojov pre všetky typy zariadení. Chrome načíta stránku, keď o to požiadate, a uchová ju v pamäti. Ak máte veľa rezervnej pamäte RAM, bude tam sedieť, kým ju nebudete potrebovať. Ak začnete vyčerpávať pamäť RAM, karta sa uvedie do „režimu spánku“ a uvoľní sa pamäť, ktorá sa môže použiť inde. Ak potom chcete použiť konkrétnu kartu, prehliadač Chrome vyžaduje namiesto stránky miestnej v pamäti novú stránku z webu. Preto ak vypadne váš internet, môžete si pozrieť poslednú aktualizáciu stránky, pokiaľ ju neobnovíte ručne.

Uložením pamäte RAM a znížením zaťaženia procesora môžete zabrániť aktualizáciám kariet a pomoci urýchlite svoj prehliadač Chrome výrazne. Bez ohľadu na to, či ste na úplne novom notebooku alebo na staršom počítači s obmedzenou pamäťou RAM, pamäť môže byť vzácnym zdrojom, ktorý je vždy požadovaný. Ak používate veľa kariet a posúvate svoju pamäť na maximum, môže to mať za následok, že budete opakovane vyžadovať veľa údajov. Aj keď to väčšinou vedie k menšej nepríjemnosti, ak vypĺňate online formulár alebo používate nákupný košík v online obchode, môže to skutočne zničiť vaše prehliadanie webu. Aby sme to vyriešili, budeme sa musieť pozrieť na opravu nášho Vyraďovania a opätovného načítania kariet.

Windows 10 neotvorí ponuku Štart
Vyraďovanie kariet s rozšírením
Možnosť chrome: // flags / # automatic-tab-discarding bola zastaraná a odstránená z aktuálnej verzie experimentálnych funkcií dostupných v prehliadači. Jedinou možnosťou je stiahnuť si rozšírenie pre Chrome, ktoré urobí prácu za vás.
- Otvorte novú kartu Chrome a zadajte „chrome: // rozšírenia„Do vyhľadávacieho panela a stlačte Zadajte .
- Teraz kliknite na hlavnej ponuke na stránke rozšírenia, je to ikona troch vodorovných čiar vedľa Prípony .
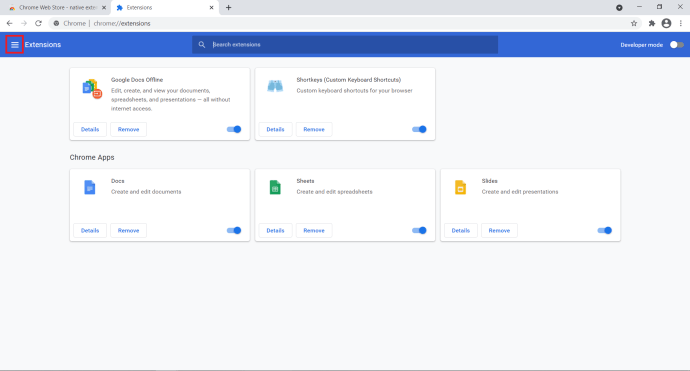
- Ďalej kliknite na Otvorte Internetový obchod Chrome v dolnej časti bočného okna, ktoré sa zobrazí. Do obchodu Google Chrome Store môžete tiež vstúpiť priamo cez adresu URL, je však pekné mať na výber z niekoľkých možností.
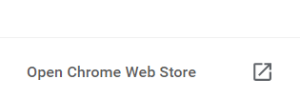
- Zadajte „vyradenie karty„Do vyhľadávacieho panela a potom vyberte Zakázať automatické zahodenie kariet zo zoznamu prípon.
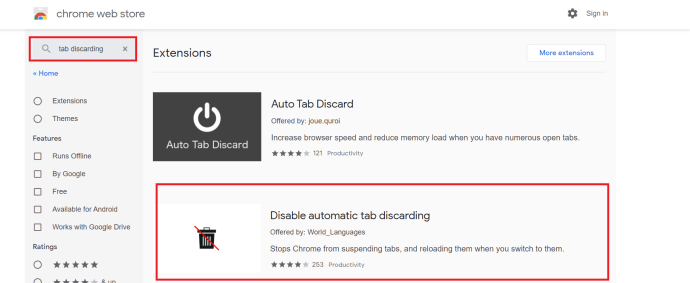
- Kliknite Pridať do prehliadača Chrome nainštalovať rozšírenie do vášho prehliadača.
Toto rozšírenie vykoná proces popísaný nižšie pri každom otvorení nového prehliadača, ale ak sa vám nepáči inštalácia mnohých aplikácií tretích strán do vášho prehliadača, pokračujte v čítaní, aby ste zistili, ako sa proces robí ručne.
Ručné vypnutie funkcie automatického vyradenia na karte
Ak sa chcete dozvedieť viac informácií o prehliadači Chrome a vyraďovaní kariet, existuje prehľadná stránka, ktorá vám o tom v prehliadači Chrome povie všetko a tiež poskytne spôsob, ako vypnúť automatické obnovovanie na neaktívnych kartách v prehliadači.
ako kopírovať vložiť na chromebook -
- Otvorte novú kartu Chrome.
- Vložiť „chrome: // zahodí“Do vyhľadávacieho panela a stlačte Zadajte .
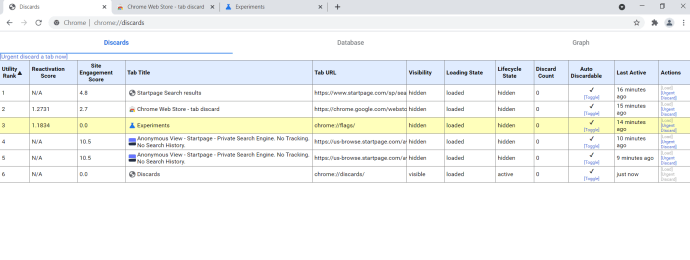
- Teraz vyhľadajte Automaticky vyraditeľné stĺpci a kliknite na Prepnúť pod začiarknutím karty, na ktorej ju chcete deaktivovať.
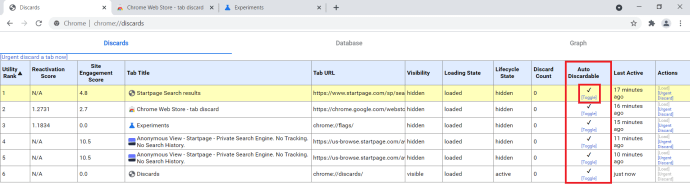
- Teraz by ste mali vidieť znak X nad Prepnúť možnosť pre kartu.
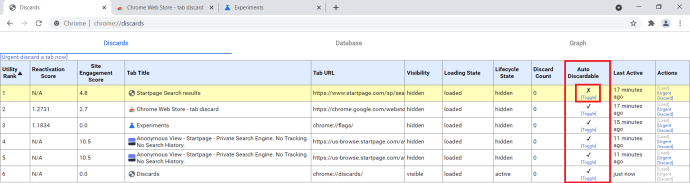
- Tento postup opakujte pre všetky ďalšie karty, ktoré potrebujete.
Poznámka: Nejde o trvalé nastavenie, tento postup budete musieť opakovať pri každom otvorení nového prehliadača Chrome.
Ak chcete vypnúť automatické zahodenie kariet a počítač sa začne spomaľovať, môžete niektoré karty vypnúť alebo skontrolovať túto stránku a zistiť, ktoré karty boli otvorené na aký čas. Ak na stránke vyberiete kartu Databáza, môžete dokonca zistiť, koľko pamäte jednotlivé karty využívajú. To by mohlo byť užitočné, ak potrebujete uvoľniť časť pamäte RAM.
ako sa dá nat 1 typu na PS4 zapojiť
Stačí identifikovať kartu s najväčšou pamäťovou stopou, prejsť na Vyradiť a pre túto kartu zvoliť Naliehavo Vyradiť. Skontrolujte, či vám to pomohlo. Ak nie, opláchnite ich a opakujte, kým sa zariadenie nevráti do normálu.
Budem úprimný a poviem, že drvivá väčšina používateľov by mala vo svojich zariadeniach nechať povolené automatické zahodenie kariet. To platí najmä vtedy, ak ste na mobile. Iba v prípade, že je vám oneskorenie obnovenia skutočne nepríjemné alebo sa chystáte oholiť kilobajty z dátového programu, musíte sa s tým popasovať. Inak je to jedno z nastavení, ktoré je najlepšie nechať na pokoji.
Zakázali ste automatické zahodenie kariet? Zlepšuje to život? Povedzte nám svoje myšlienky nižšie!